Dashboards anlegen (QSC)
Informationen zum Erstellen eines Dashboard in Qualtrics Social Connect
Sie können ein benutzerdefiniertes Dashboard in Qualtrics Social Connect erstellen. Mit diesen Dashboards können Sie Berichte zu Metriken erstellen, die sich auf Ihre verschiedenen Themen beziehen.
Dashboard anlegen
- Navigieren Sie zum Dashboards Abschnitt Erkenntnisse.
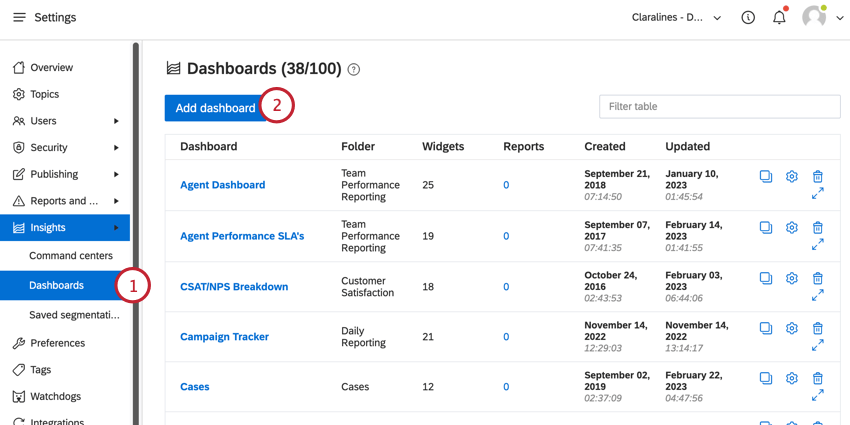
- Klicken Sie auf Dashboard anlegen .
- Geben Sie Ihrem Dashboard eine Name.
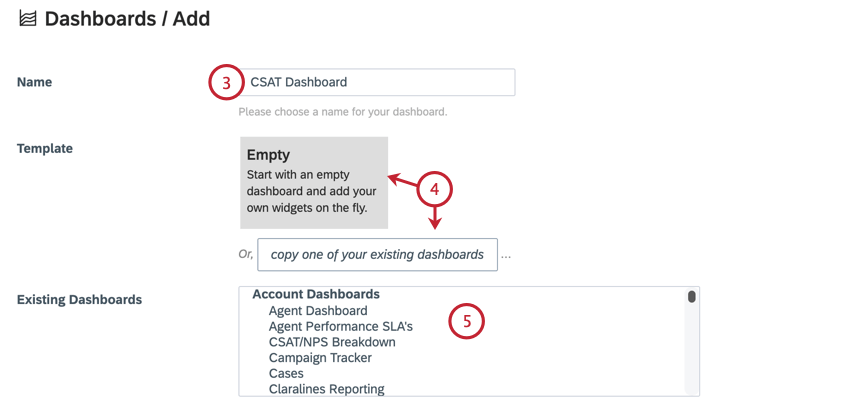
- Wählen Sie Vorlage, die als Grundlage für Ihr Dashboard:
- Leer: Beginnen Sie mit einem leeren Dashboard mit Standardeinstellungen und ohne Widgets.
- Kopieren Sie eines Ihrer vorhandenen Dashboards.: Verwenden Sie ein vorhandenes Dashboard als Vorlage, indem Sie dieselben Einstellungen und Widgets kopieren.
- Wenn Sie Ihr Dashboard durch Kopieren eines Dashboard erstellen, wählen Sie vorhandenes Dashboard aus der Liste.
- Wählen Sie Standardthemen die im Bericht enthalten sind. Sie können eine Mehrfachauswahl treffen.
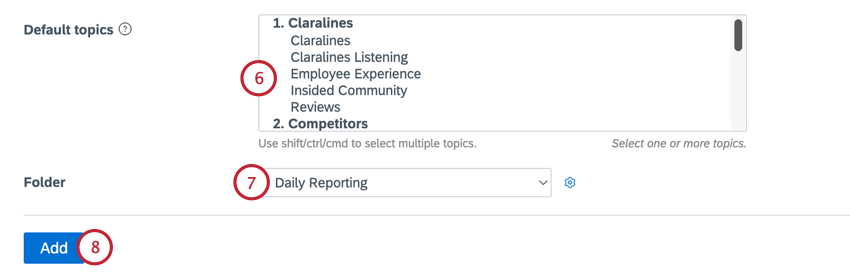
- Wählen Sie Ordner , um das Dashboard in zu speichern.
- Klicken Sie auf Hinzufügen.
Anschließend können Sie Ihr Dashboard anpassen, indem Sie Widgets hinzufügen.
Hinzufügen von Widgets
Nachdem Sie Ihr Dashboard erstellt haben, können Sie es anpassen, indem Sie Widgets hinzufügen.
- Wählen Sie entweder + Widget hinzufügen oder Klicken, um die ersten Widgets zu diesem Dashboard hinzuzufügen .
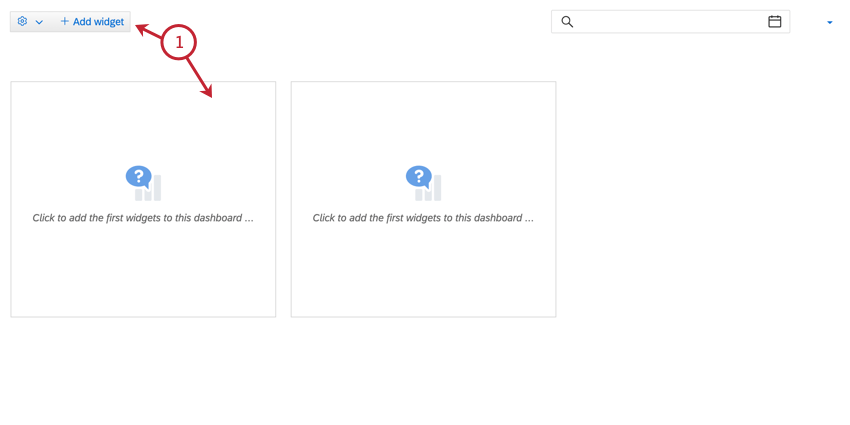
- Sie können über die Felder oben im Fenster nach einem bestimmten Widget suchen.
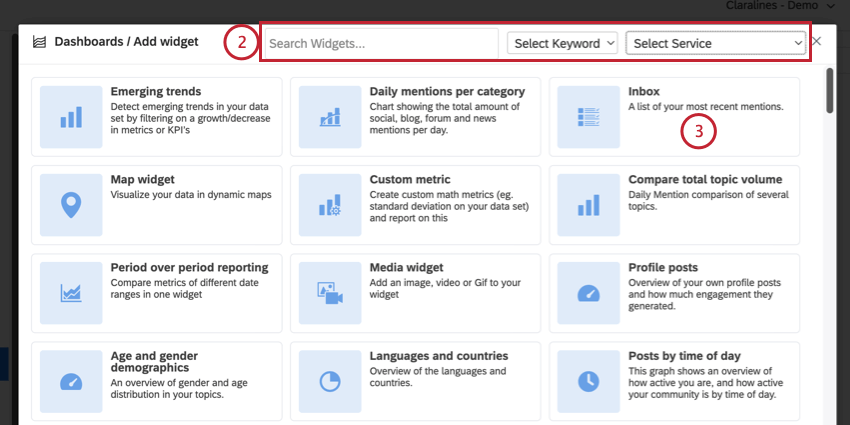
Von links nach rechts umfassen diese Felder:- Suchen: Suchen Sie nach einem bestimmten Widget, indem Sie dessen Titel oder Beschreibung eingeben.
- Schlüsselwort: Wählen Sie ein Schlüsselwort aus, um nach Widgets zu suchen, die sich auf das Schlüsselwort beziehen (z. B. „Analytics“ oder „csat“).
- Service: Wählen Sie den Social-Media-Service aus, der sich auf das Widget bezieht (z.B. eine Facebook-Seite oder ein Benutzerkonto).
- Wenn Sie das Widget gefunden haben, das Sie hinzufügen möchten, klicken Sie darauf.
- Geben Sie Ihrem Widget eine Titel die oben im Widget in Ihrem Dashboard angezeigt wird.
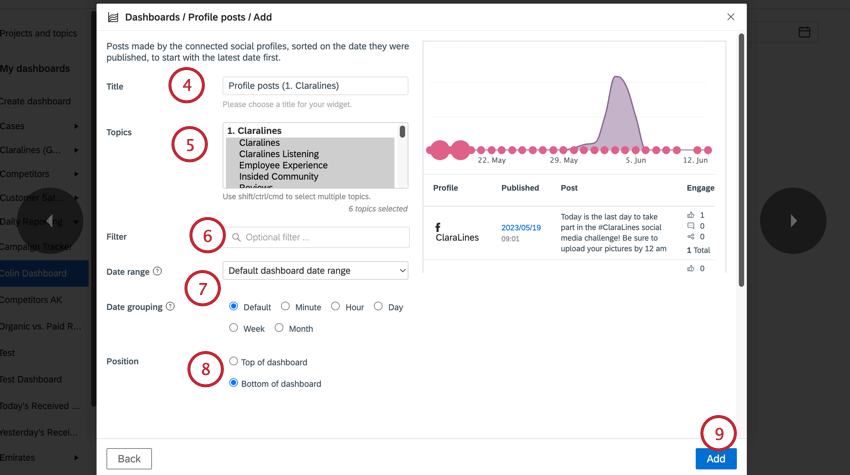
- Passen Sie bei Bedarf die Themen im Widget enthalten. Standardmäßig enthält das Widget dieselben Themen wie Ihr Dashboard.
- Fügen Sie bei Bedarf eine Filter zum Widget hinzu, um die Daten zu filtern. Weitere Informationen zum Erstellen von Filtern finden Sie unter Filtern in Social Connect.
- Wählen Sie Ihre Datumsbereich und Datumsgruppierung für das Widget. Standardmäßig stimmt dies mit dem Datumsbereich und der Datumsgruppierungseinstellung des Dashboard überein.
- Wählen Sie die Position für das Widget. Sie können das Widget entweder dem Oberkante des Dashboard oder Ende des Dashboard.
- Klicken Sie auf Hinzufügen.
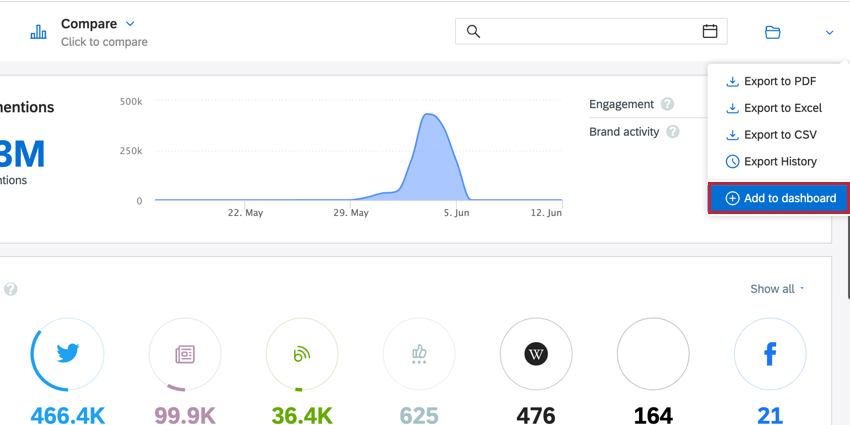
Klicken Sie dann auf das Widget(s), das/die Sie Ihrem Dashboard hinzufügen möchten.
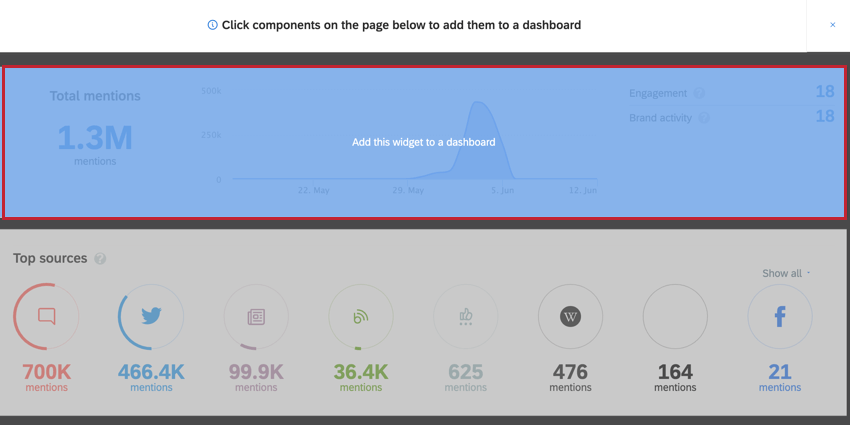
Verschieben und Ändern der Größe von Widgets
Nachdem ein Widget zu Ihrem Dashboard hinzugefügt wurde, können Sie seine Größe ändern und es nach Bedarf auf der Seite neu anordnen.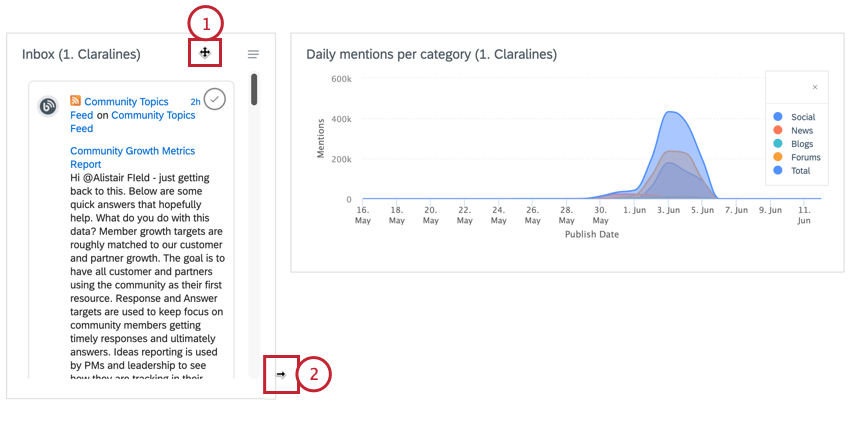
- Wenn Sie den Mauszeiger über den oberen Rand des Widget bewegen, wird der Cursor in einen 4-Wege-Pfeil umgewandelt. Sie können dann klicken und ziehen, um das Widget an eine andere Stelle auf der Seite zu verschieben.
- Wenn Sie den Mauszeiger über einen der Rahmen des Widget bewegen, wird der Cursor in einen 1-Wege-Pfeil umgewandelt. Sie können dann klicken und ziehen, um die Größe des Widget zu ändern.
Widget-Optionen
Klicken Sie oben rechts in Ihrem Widget auf das Menü, um auf die folgenden Widget zuzugreifen: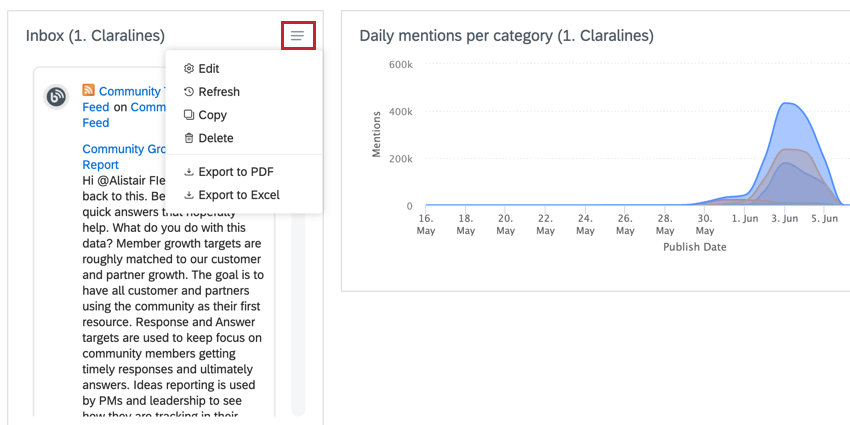
- Bearbeiten: Ändern Sie die Eigenschaften des Widget (Titel, Themen, Filter usw.).
- Aktualisieren: Führen Sie eine Datenset-Aktualisierung durch, und aktualisieren Sie die im Widget angezeigten Daten.
- Kopieren: Erstellen Sie eine Kopie des ausgewählten Widget.
- Löschen: Entfernen Sie das ausgewählte Widget aus Ihrem Dashboard.
- Exportieren: Exportieren Sie Ihr Widget in verschiedene Datenformate. Die verfügbaren Formate hängen von Ihrem ausgewählten Widget und den zugehörigen Daten ab.
Dashboard-Einstellungen
Klicken Sie auf das Zahnradsymbol in der oberen linken Ecke Ihres Dashboard, um auf Ihre Dashboard zuzugreifen. Die folgenden Optionen sind verfügbar: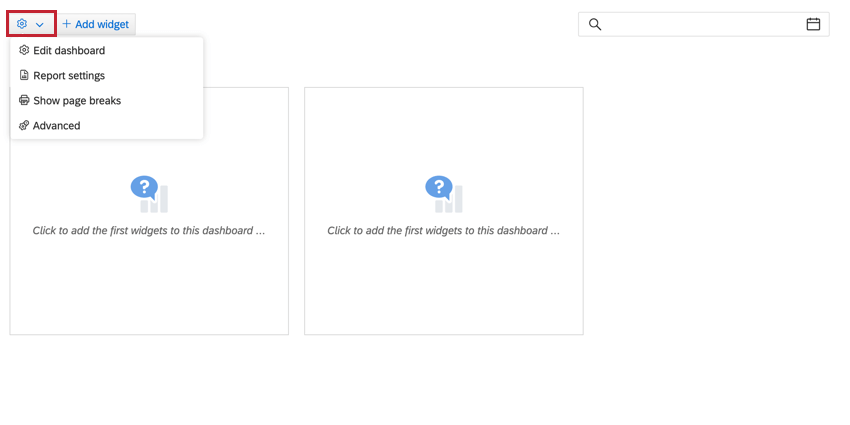
- Dashboard bearbeiten : Ermöglicht Ihnen, Aspekte Ihres Dashboard zu bearbeiten. Dazu gehören:
- Bezeichnung: Name Ihres Dashboard.
- Themen: Die Themen, die im Dashboard angezeigt werden.
- Automatische Aktualisierung: Wie oft die Daten Ihres Dashboard aktualisiert werden. Standardmäßig ist diese Option deaktiviert.
- Ordner: Der Ordner, in dem das Dashboard angezeigt wird.
- Berichtseinstellungen: Ermöglicht Ihnen, wiederkehrende Dashboard einzurichten. Siehe Einrichten wiederkehrender Dashboard für weitere Informationen.
- Seitenumbrüche anzeigen: Fügt Seitenumbrüche in Ihr Dashboard, damit Sie sehen können, wo sich die verschiedenen Seiten für Exporte mit mehreren Seiten befinden.
- Erweitert: Kontakt Qualtrics, um weitere Informationen zu erweiterten Dashboarding-Funktionen zu erhalten. Wenn Sie auf diesen Link klicken, wird die Mail-App auf Ihrem Computer geöffnet, um eine E-Mail mit der Bitte um weitere Informationen zu senden.