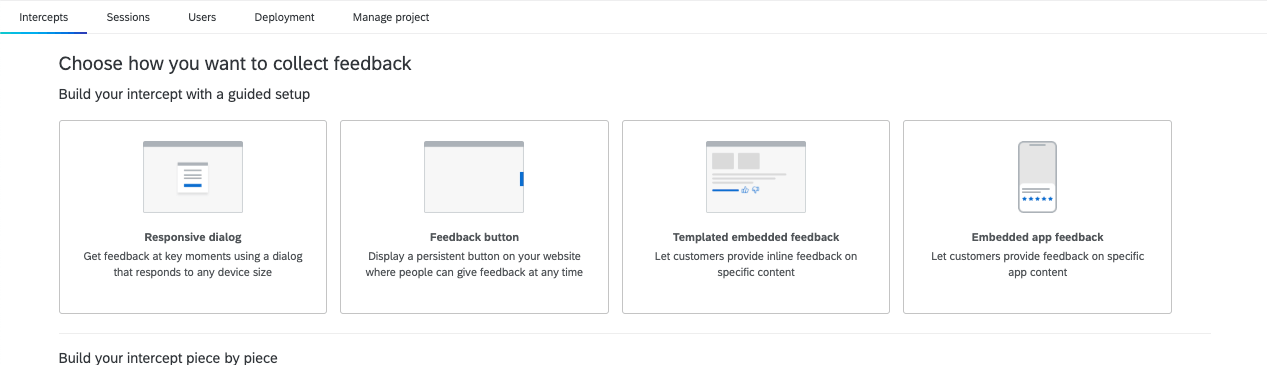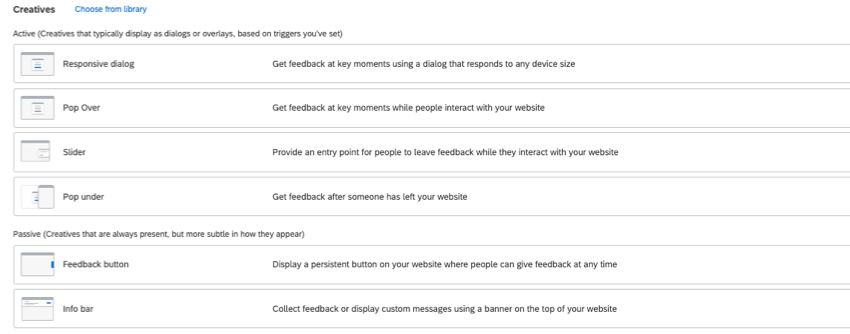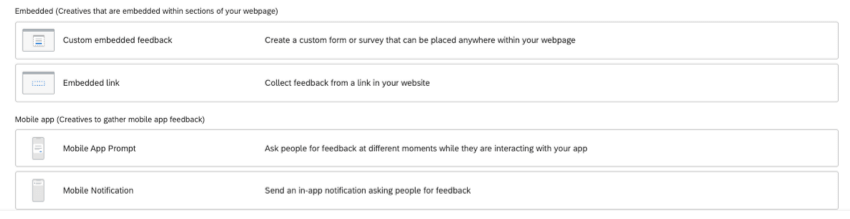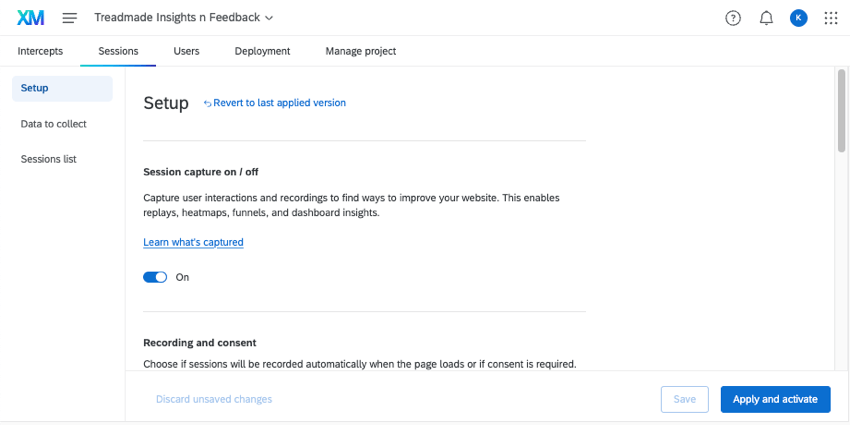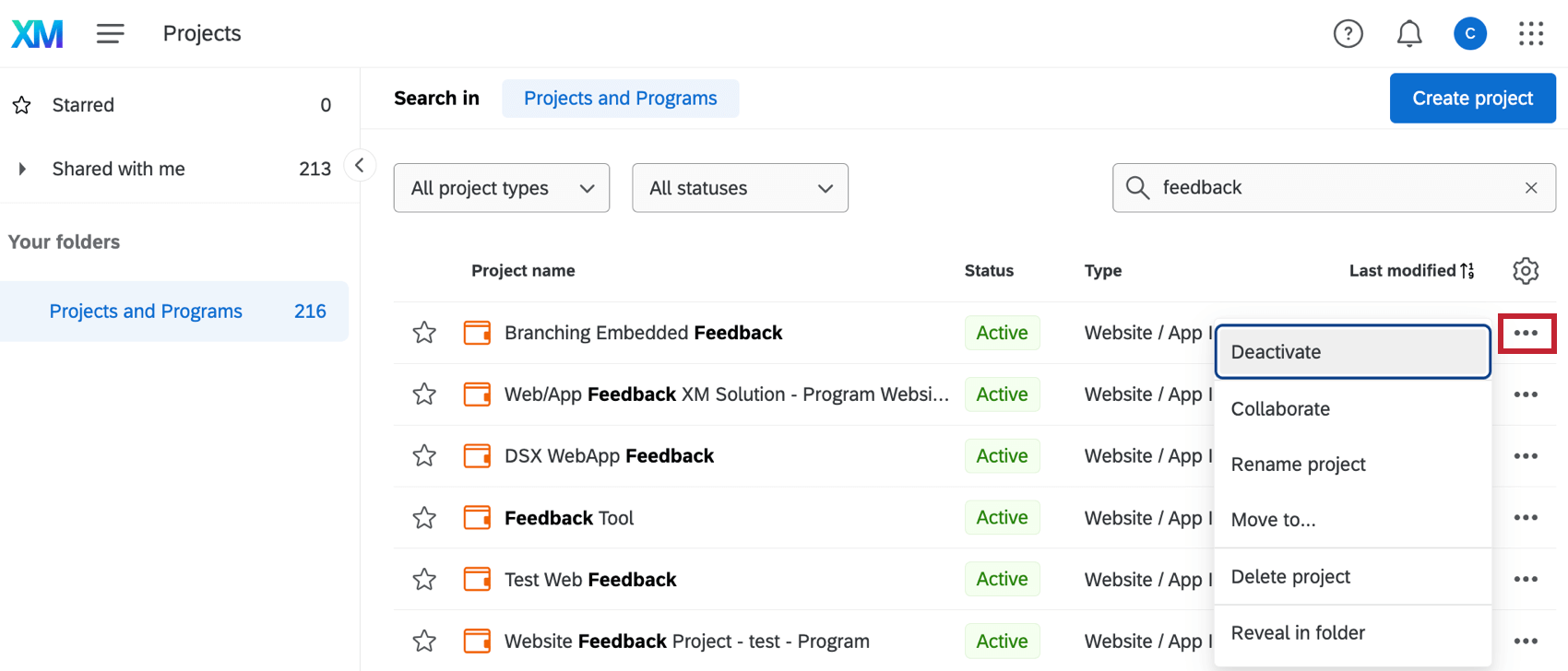Erstellen eines Website- und Erkenntnisse
Über Website & App Erkenntnisse Projekte
Website- & App- ERKENNTNISSE-Projekte helfen Ihnen, Feedback zu sammeln und das Surfverhalten auf Ihren Websites und mobilen Anwendungen zu analysieren, damit Sie das bestmögliche digitale Erlebnis gestalten können.
Um mit Ihrem digitalen Erlebnisprogramm zu beginnen, müssen Sie zunächst ein Projekt für Website & App ERKENNTNISSE erstellen. Entscheiden Sie dann, ob Sie Feedback mit Hilfe von Grafiken wie Overlays und Feedback-Buttons sammeln möchten oder ob Sie tief in die Sitzungsanalyse eintauchen möchten. Wenn Sie sich dafür entscheiden, mit der Erfassung von Feedback zu beginnen, können Sie zwischen einem geführten oder einem komplexeren, anpassbaren Ansatz wählen.
Website-&-&Erkenntnisse erstellen
Mit Projekten organisieren Sie Ihre Creative, Intercepts und Session-Analysen. Wenn Sie diese verschiedenen Elemente in demselben Projekt erstellen , bedeutet das in der Regel, dass sie gemeinsam auf derselben Website bereitgestellt werden, da sie alle denselben BEREITSTELLUNGSCODE haben.
Jedes Projekt kann mehr als ein Creative und mehr als ein Intercept enthalten. Die Analyse der Sitzungswiederholungen wird für das gesamte Projekt freigegeben, so dass Sie das Verhaltenstracking für eine Website oder App an einem Ort sehen können.
- Wählen Sie Katalog im globalen Menü.
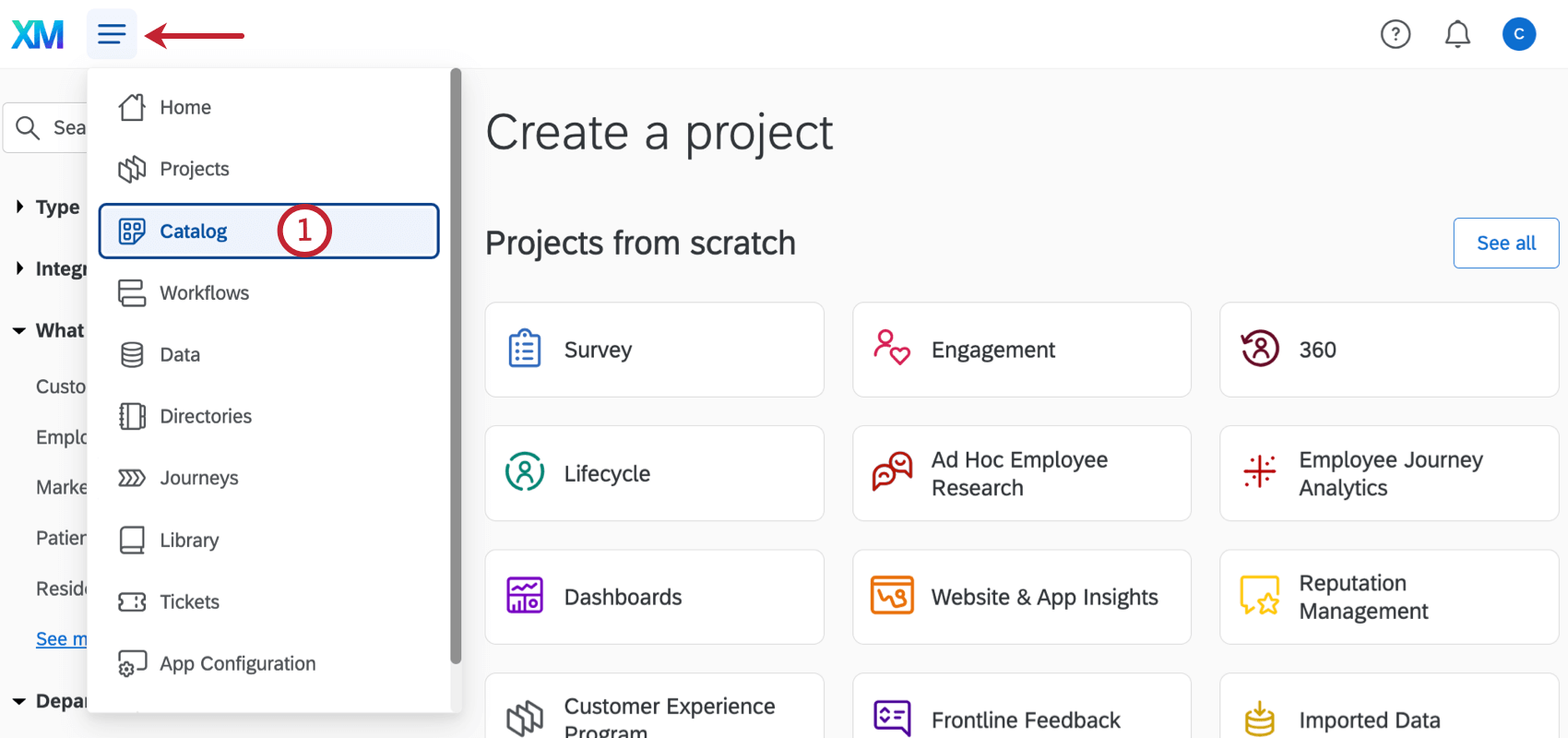 Tipp: Ein Projekt kann auch über die Projekte oder die Startseite erstellt werden.
Tipp: Ein Projekt kann auch über die Projekte oder die Startseite erstellt werden. - Scrollen, filtern oder suchen Sie nach Bedarf, um die richtige Projektart zu finden. Diese Art von Projekt kann unter CoreXM, CustomerXM und EmployeeXM erstellt werden.
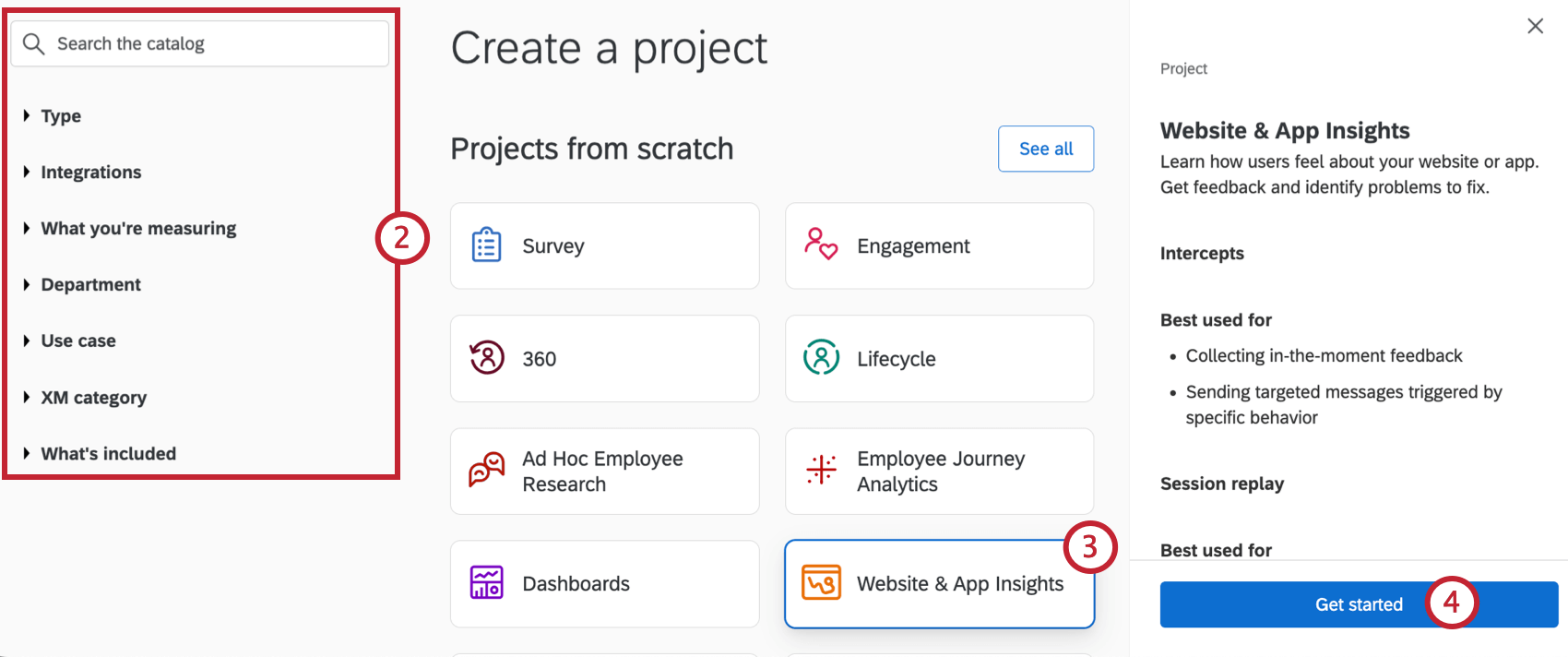 Tipp: Diese Antwortmöglichkeit hat keine Auswirkungen auf die Website & Erkenntnisse, auf die Sie Zugriff haben.
Tipp: Diese Antwortmöglichkeit hat keine Auswirkungen auf die Website & Erkenntnisse, auf die Sie Zugriff haben. - Auswählen Website & App Erkenntnisse.
- Klicken Sie auf Erste Schritte.
- Geben Sie Ihrem Projekt einen Namen.
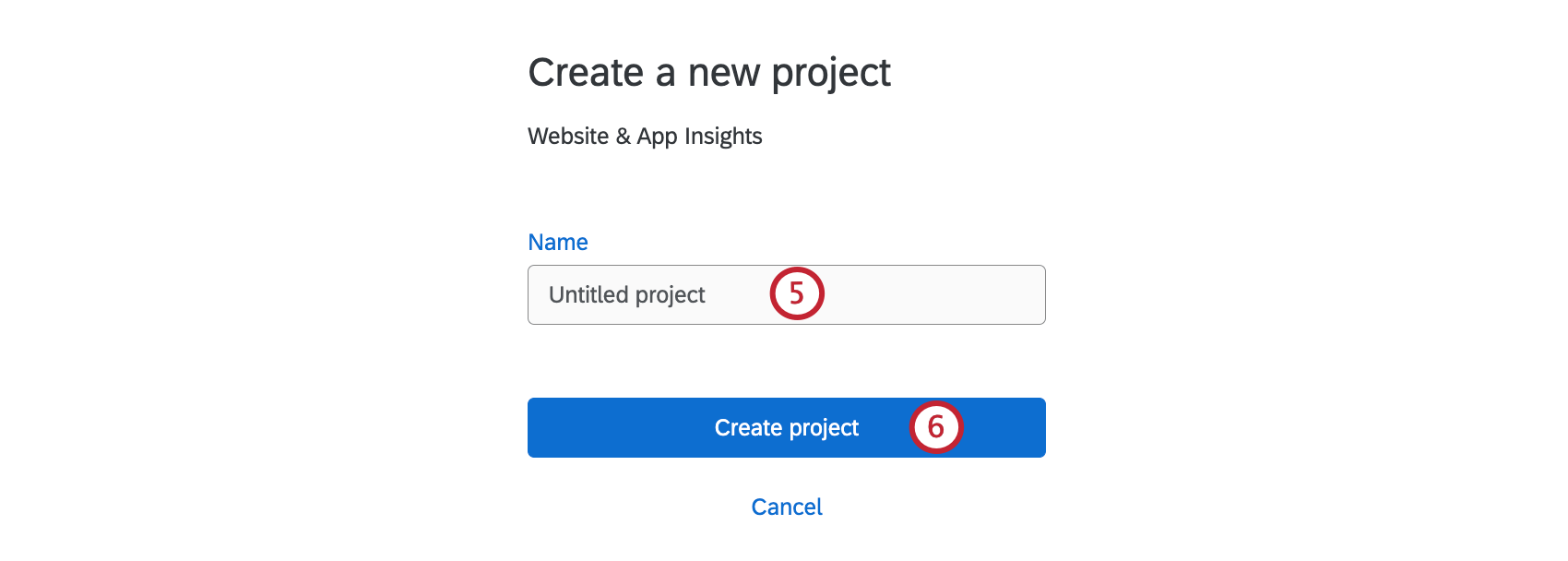
- Klicken Sie auf Projekt erstellen.
- Entscheiden Sie, ob Sie zuerst das Feedback der Benutzer sammeln oder die Erfahrungen der Benutzer analysieren wollen:
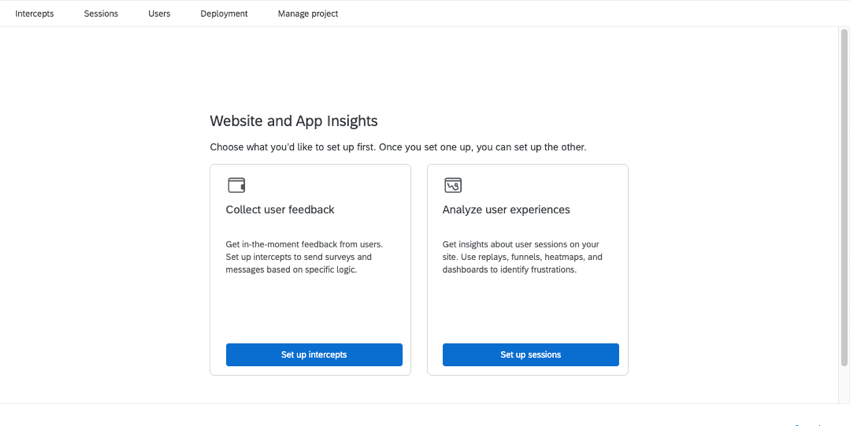
- Sammeln Sie Benutzer-Feedback: Sammeln Sie Feedback von Website- und App-Besuchern, indem Sie dynamische Grafiken, wie Overlays, Feedback-Buttons und eingebettete Inhalte anzeigen.
- Folgen Sie einer digitalen Anleitung: Mit einer geführten Einrichtung führen wir Sie durch die einzelnen Schritte, um loszulegen. Weniger, aber raffiniertere Optionen sind über eine geführte Einrichtung verfügbar, bei der Benutzerfreundlichkeit, Flexibilität für mobile Bildschirme, einfache Übersetzung und Barrierefreiheit im Vordergrund stehen.
- Eigenständige Intercepts und Creative erstellen: Eine eher manuelle Einrichtung gibt Ihnen die Freiheit, verschiedene Anzeigekriterien und Grafiken zu kombinieren. Sie können diesen Ansatz zum Beispiel bevorzugen, wenn Sie ein Banner oder ein Pop-under verwenden möchten. Mit manuellen Intercepts können Sie auch komplexere Aktionssätze erstellen, z. B. verschiedene Arten von Creatives, die nach unterschiedlichen Kriterien angezeigt werden.
- Benutzererfahrungen analysieren: Mit Digital Experience Analytics erfahren Sie mehr über die Gewohnheiten Ihrer Besucher auf der Website. Nutzen Sie Funktionen wie die Aufzeichnung von Sitzungswiederholungen und die Erkennung von Frustrationen, um festzustellen, wo Ihre Besucher Probleme haben, und um ihr digitales Erlebnis zu verbessern. Diese Funktion steht nur für bestimmte Lizenzen zur Verfügung und ist nicht in allen Digital-Paketen enthalten; wenden Sie sich bei Interesse an den Benutzerkonto-Service.
- Sammeln Sie Benutzer-Feedback: Sammeln Sie Feedback von Website- und App-Besuchern, indem Sie dynamische Grafiken, wie Overlays, Feedback-Buttons und eingebettete Inhalte anzeigen.
TIPP: Alles, was Sie nicht zuerst wählen, können Sie später nachholen. Beachten Sie, dass nicht alle Funktionen in allen Lizenzen enthalten sind.
Nach einer geführten digitalen Einrichtung
Wir empfehlen Ihnen, eines unserer geführten Setups aus den größeren Kacheln oben auszuwählen, vor allem, wenn Sie neu in den ERKENNTNISSEN FÜR WEBSEITE & APP sind, da diese ein schnelleres und einfacheres Setup bieten. Erstellen Sie eine großartige Website oder App mit mobilfreundlichen Ansichten und Übersetzungen – alles im selben Editor.
Einrichten eines geführten Intercept
- Geben Sie Ihrem Intercept einen Namen.
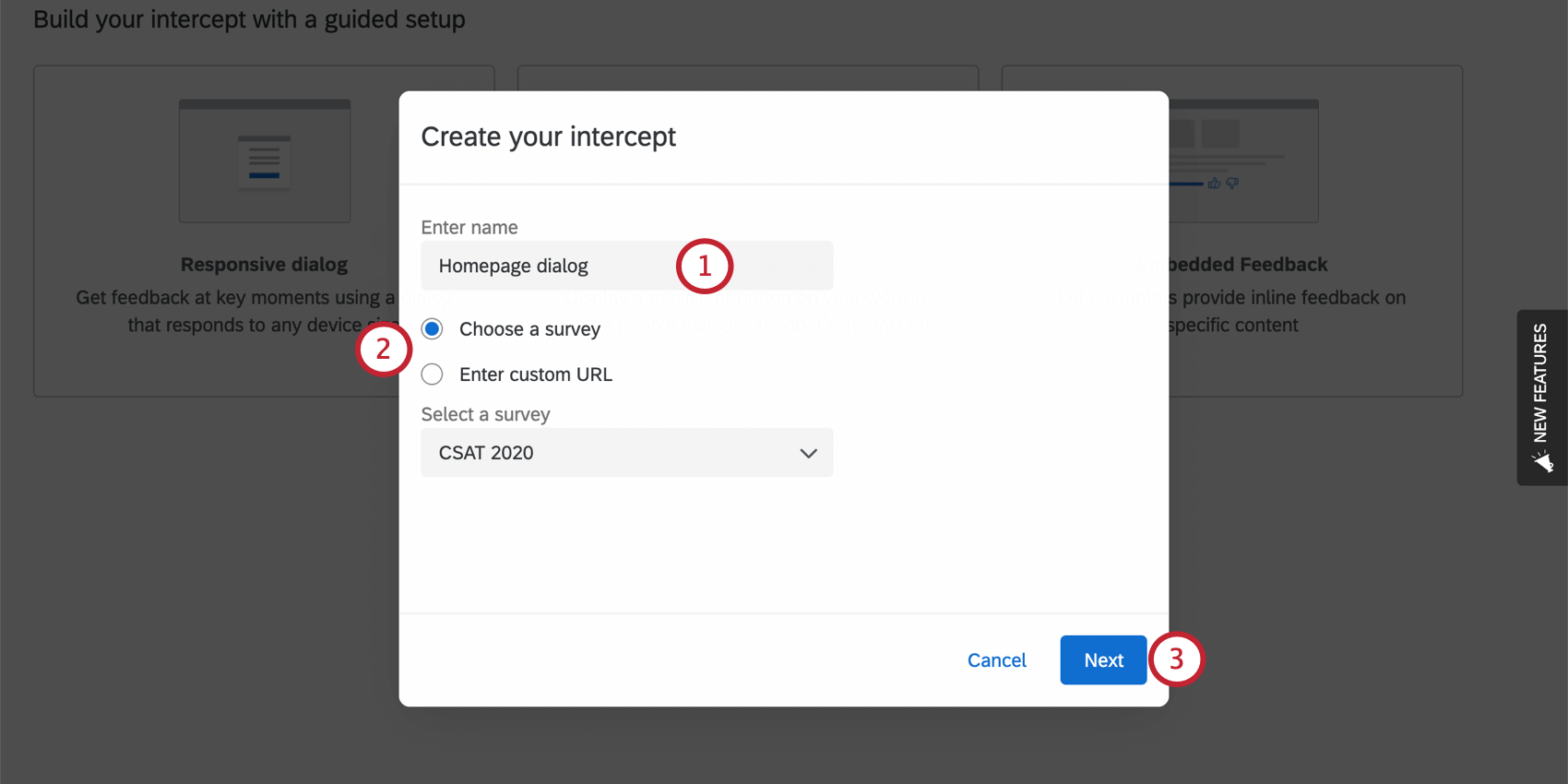 Tipp: Es hilft bei der Auswahl von Informationen, die erklären, wann oder wie Besucher zur Feedback aufgefordert werden, z. B. „Feedback“, „Feedback“, „Nur Support-Site“ usw.
Tipp: Es hilft bei der Auswahl von Informationen, die erklären, wann oder wie Besucher zur Feedback aufgefordert werden, z. B. „Feedback“, „Feedback“, „Nur Support-Site“ usw. - Wenn Sie einen Responsive Dialog oder eine Feedback-Schaltfläche einrichten, legen Sie die Zielsite fest, die in diesem Abschnitt verlinkt wird.
- Umfrage auswählen: Wählen Sie eine Umfrage aus Ihrem Benutzerkonto aus.
- Geben Sie eine benutzerdefinierte URL ein: Wenn Sie einen Link zu einer anderen Umfrage als einer Qualtrics-Umfrage in Ihrem Benutzerkonto erstellen möchten, fügen Sie die vollständige URL in das vorgesehene Feld ein.
Beispiel: Wir möchten Feedback zur Support-Site einholen. Wir haben eine Umfrage geschrieben, die um dieses Feedback bittet. Wir verknüpfen sie in diesem Schritt.
- Klicken Sie auf Weiter.
- Passen Sie das Erscheinungsbild an. Füllen Sie alle links aufgeführten Abschnitte aus, bevor Sie fortfahren. Weitere Informationen finden Sie unter:
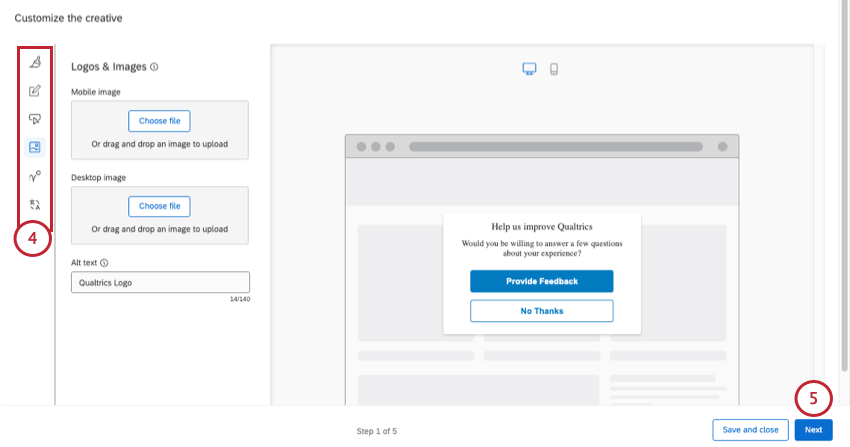
- Wenn Sie mit dem Anpassen des Erscheinungsbilds fertig sind, klicken Sie auf Weiter.
Tipp: Wenn Sie hier anhalten und später mit der Einrichtung fortfahren müssen, klicken Sie auf Speichern und schließen.
- Klicken Sie auf Anzeigelogik hinzufügen, um festzulegen, wann Ihr Creative den Befragten angezeigt werden soll.
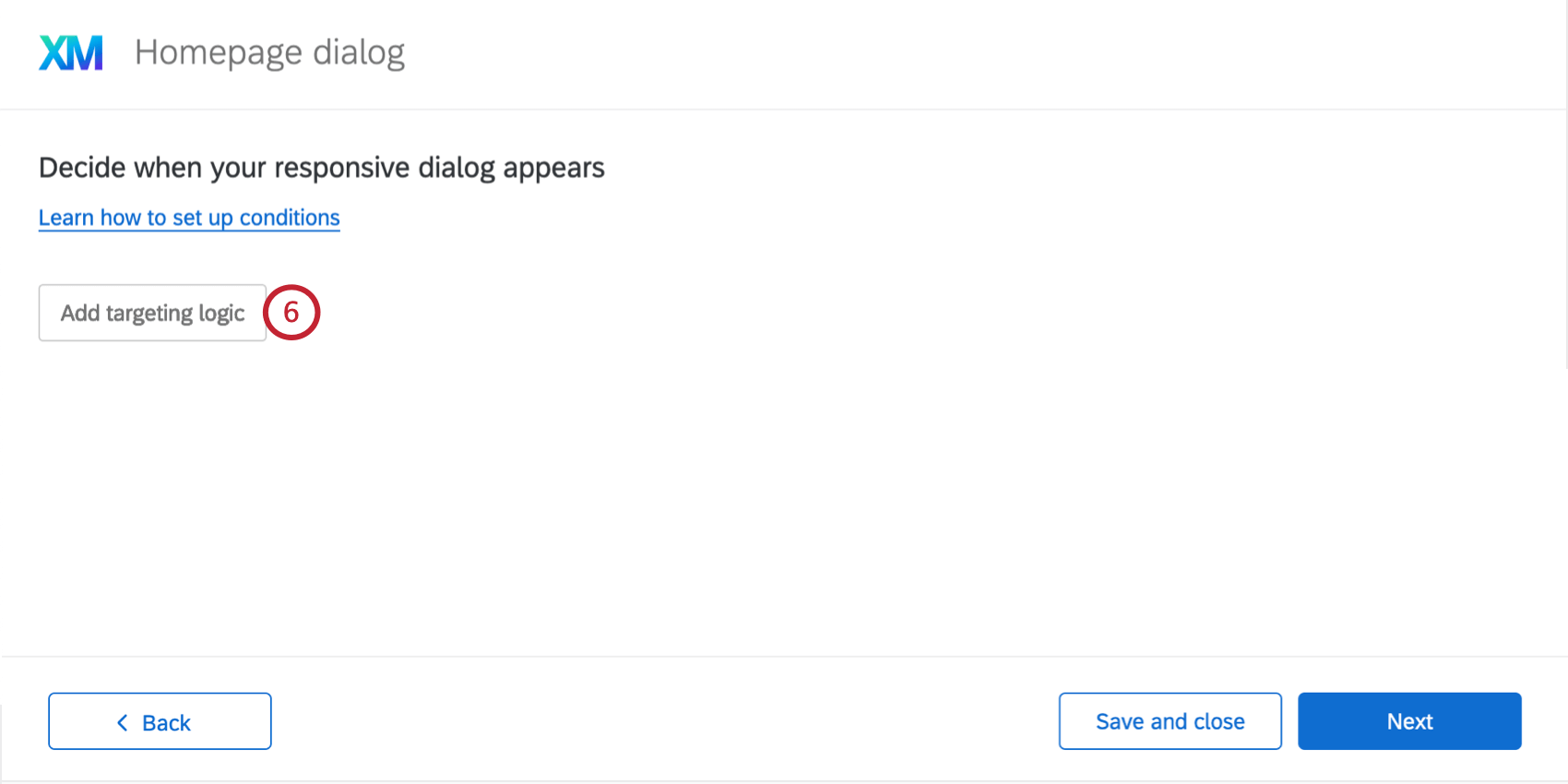 TIPP: Sie können das Erscheinen der Creative auf der Grundlage vieler verschiedener Informationen einschränken, von Cookies, die auf dem Browser platziert werden, bis hin zu der Frage, ob die Creative in letzter Zeit bereits Besuchern der Website angezeigt wurde, bis hin zur URL der Seite und mehr.Tipp: Sie können Schicht auf Ihrer Tastatur, wenn Sie auf das Pluszeichen ( + ) zum Anlegen separater Logiksätze. Weitere Details zu den Gebäudebedingungen finden Sie unter. Erweiterte Aktionssatzlogik.
TIPP: Sie können das Erscheinen der Creative auf der Grundlage vieler verschiedener Informationen einschränken, von Cookies, die auf dem Browser platziert werden, bis hin zu der Frage, ob die Creative in letzter Zeit bereits Besuchern der Website angezeigt wurde, bis hin zur URL der Seite und mehr.Tipp: Sie können Schicht auf Ihrer Tastatur, wenn Sie auf das Pluszeichen ( + ) zum Anlegen separater Logiksätze. Weitere Details zu den Gebäudebedingungen finden Sie unter. Erweiterte Aktionssatzlogik. - Wenn Sie mit dem Hinzufügen von Bedingungen fertig sind, klicken Sie auf Weiter.
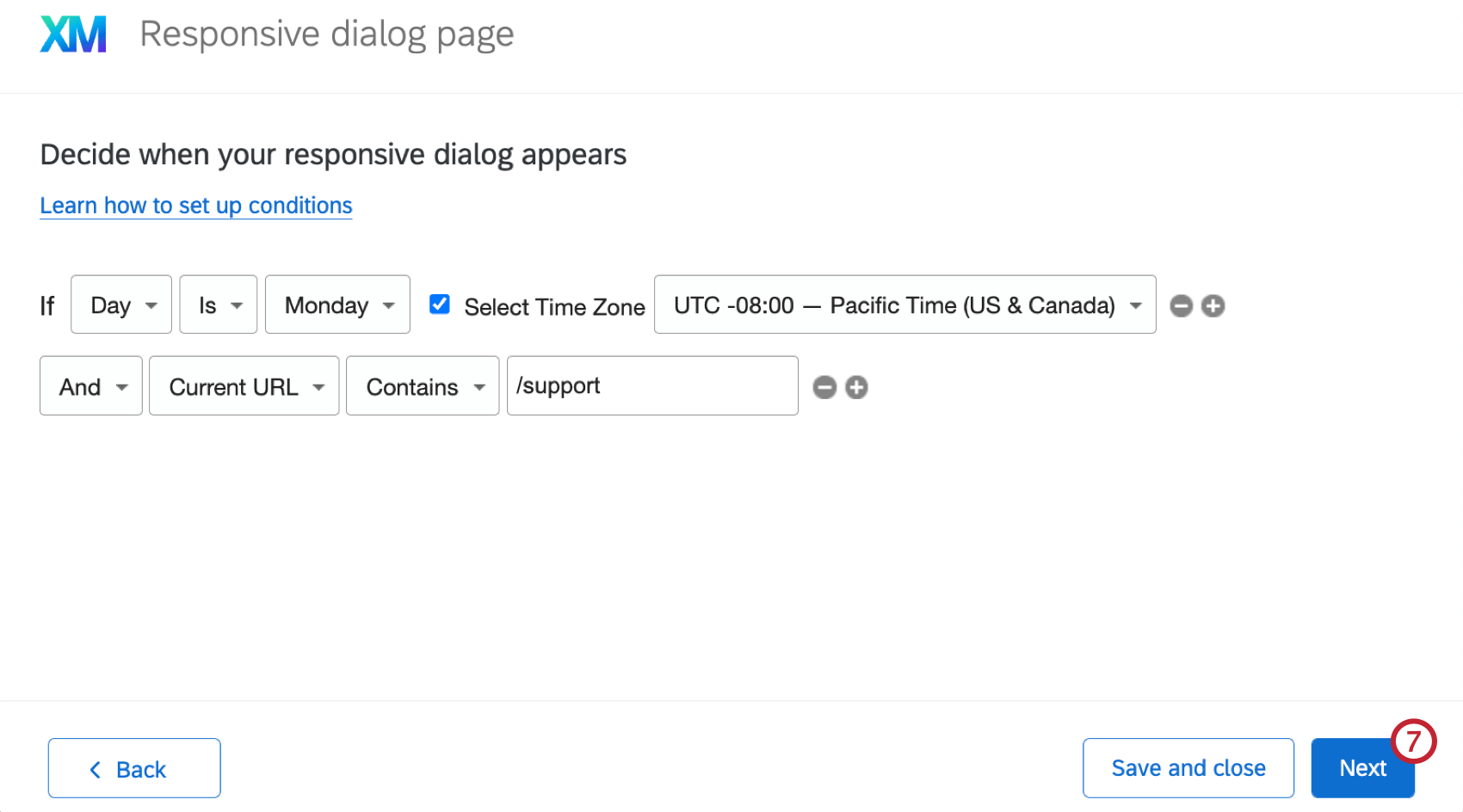
- Legen Sie fest, wie oft Ihre Drucktaste oder Ihr Dialog angezeigt wird. Weitere Details zu den einzelnen Optionen finden Sie unter. Intercept.
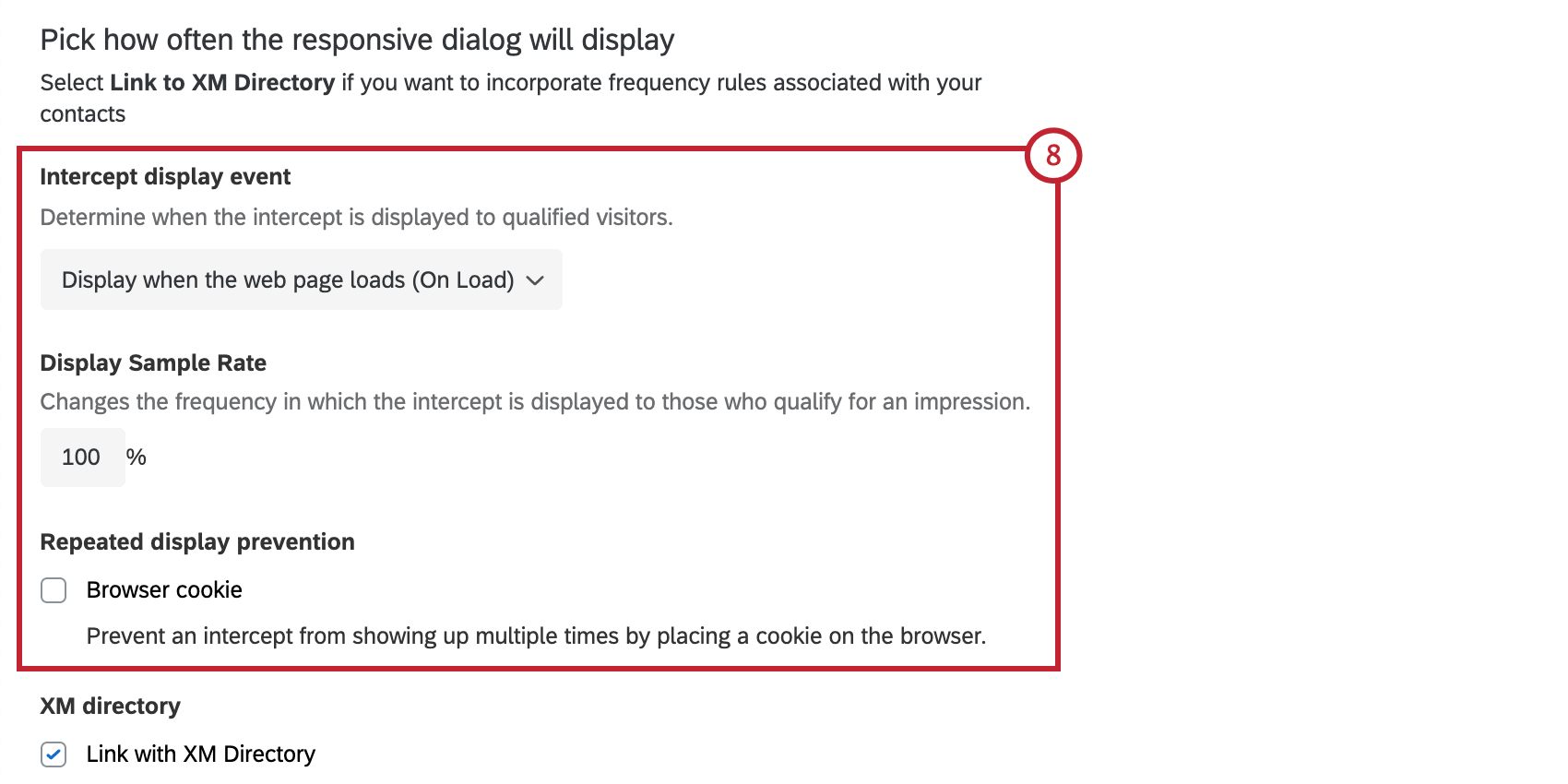
- Wenn Sie XM Directory haben, können Sie mit XM Directory verknüpfen wählen. Auf diese Weise können Sie Antworten automatisch mit Kontakten verknüpfen, Kontakthäufigkeit verwenden und bestimmte Segmente Ziel. Weitere Informationen finden Sie unter XM Directory mit Digital Intercepts.
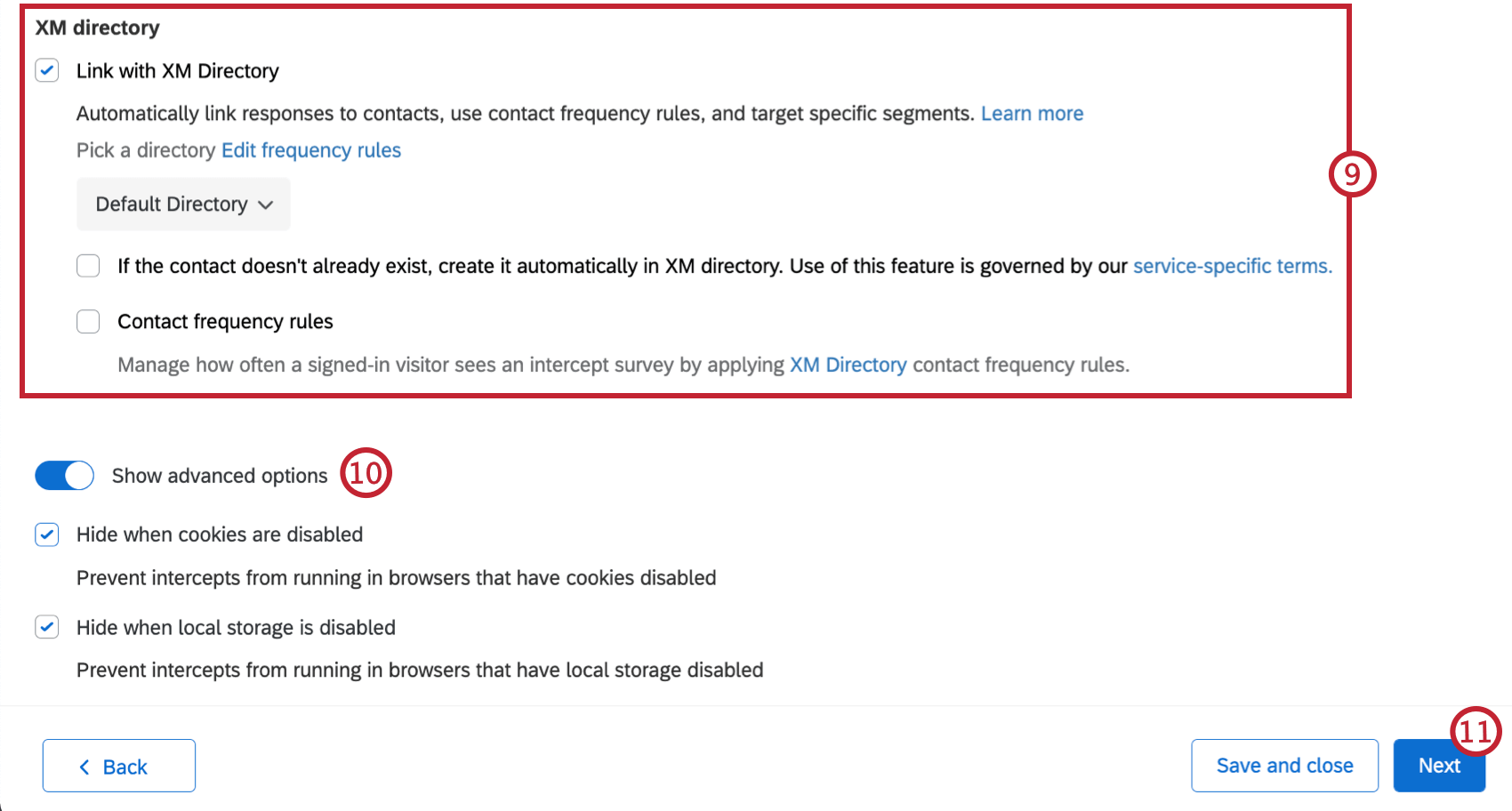
- Wenn Sie mehrere VerzeichnisseWählen Sie aus, mit welchem Verzeichnis Sie dieses Intercept verbinden möchten.
- Wählen Sie diese Option, wenn Sie einen neuen Kontakt automatisch erstellen möchten, wenn ein Intercept ausgewertet wird. Sie müssen mit Ihrem Website-Entwicklungsteam zusammenarbeiten, um JavaScript-Code hinzuzufügen, um Kontakt über die bereitgestellte API an das Verzeichnis zu senden. Sie können für jeden Kontakt die folgenden Informationen hinzufügen:
- Vorname
- Nachname
- Sprache
- Zusätzliche Schlüssel-Wert-Paare (z.B. “Lage”:”Seattle”,”Geschlecht”:”Weiblich”). Sie können bis zu hinzufügen 20 Paare
- Legen Sie fest, ob Sie verwalten möchten, wie oft ein angemeldeter Besucher eine Intercept-Umfrage sieht, indem Sie die Führungskraft des Verzeichnisses Kontakthäufigkeitsregeln.
- Klicken Sie auf Erweiterte Optionen anzeigen, um zusätzliche Intercept-Optionen zu sehen.
- Wenn Sie fertig sind, klicken Sie auf Weiter.
- Wenn Sie zusätzliche Datenpunkte hinzufügen möchten, die aus dem Responsive-Dialogfeld gesammelt werden sollen, klicken Sie auf Eingebettete Daten hinzufügen.
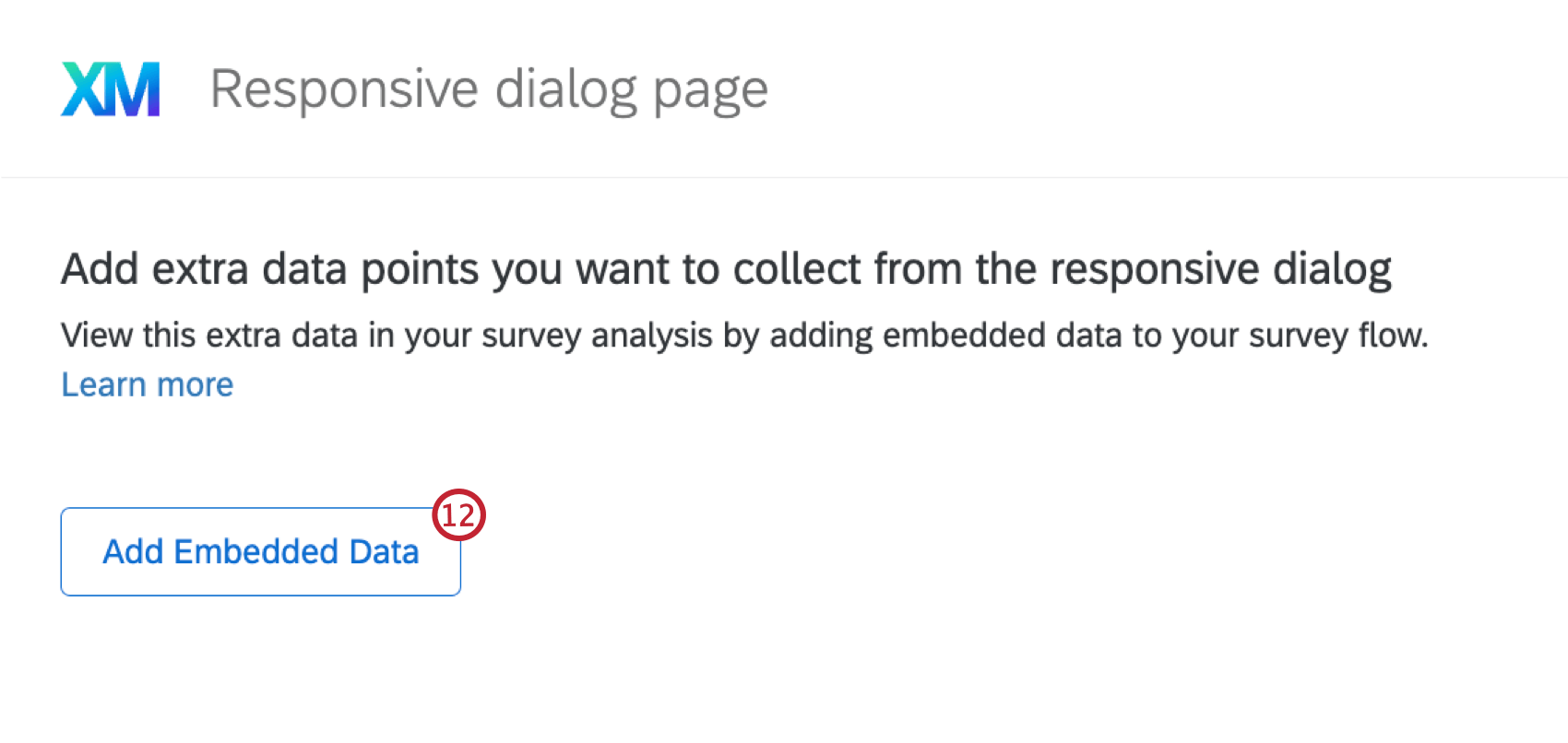
- Wählen Sie einen Datentyp aus der Dropdown-Liste aus, und geben Sie den Wert und den Namen ein.
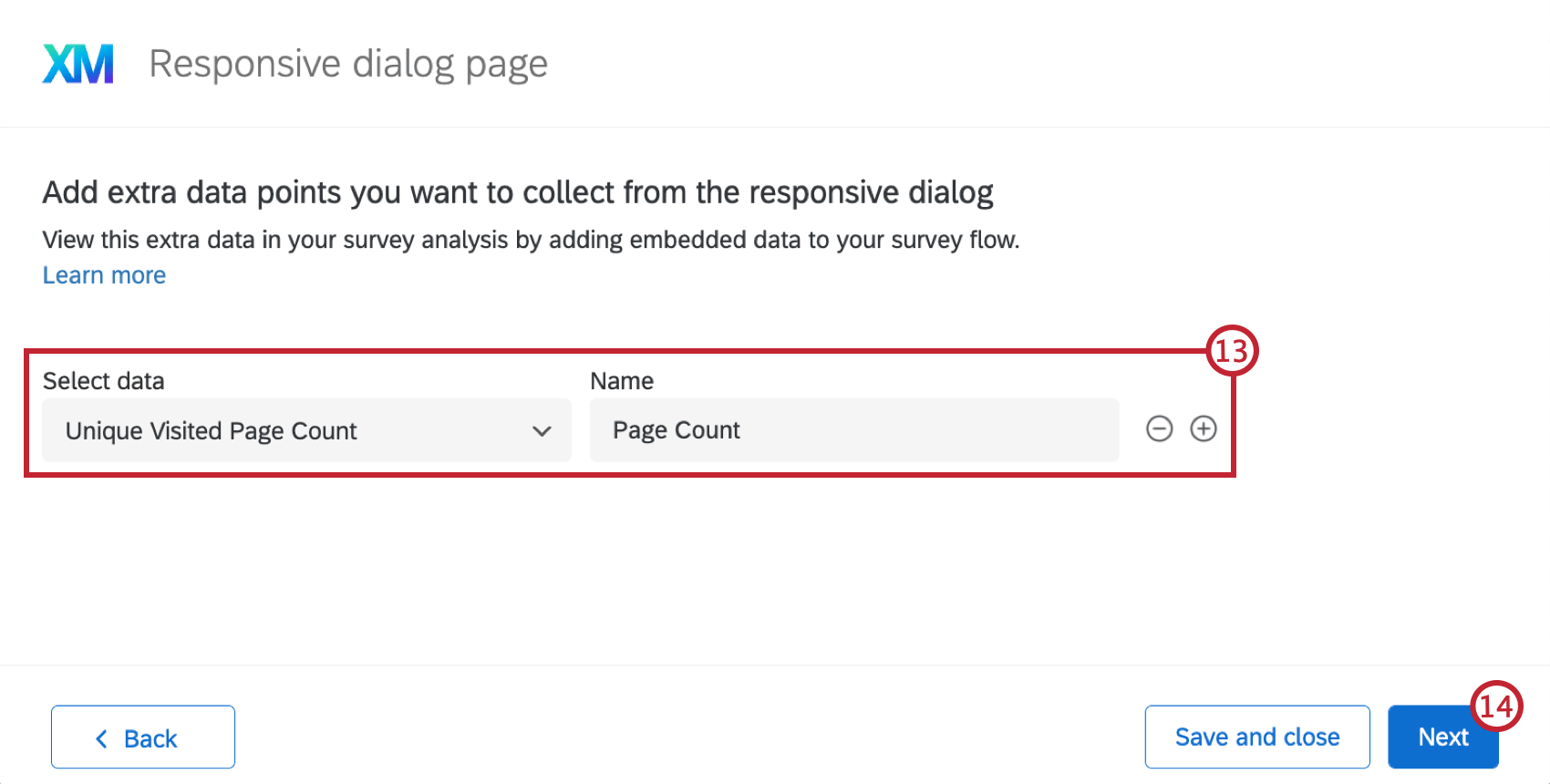
- Wenn Sie die eingebetteten Daten hinzugefügt haben, klicken Sie auf WEITER.
- Führen Sie die Schritte auf der Seite aus, um das Bookmarklet zu speichern und Ihr Intercept zu testen. Bei Bedarf können Sie Ihre Website auf einer anderen Browser-Registerkarte öffnen, um zu testen, wie das Intercept auf Ihrer Website aussehen wird.
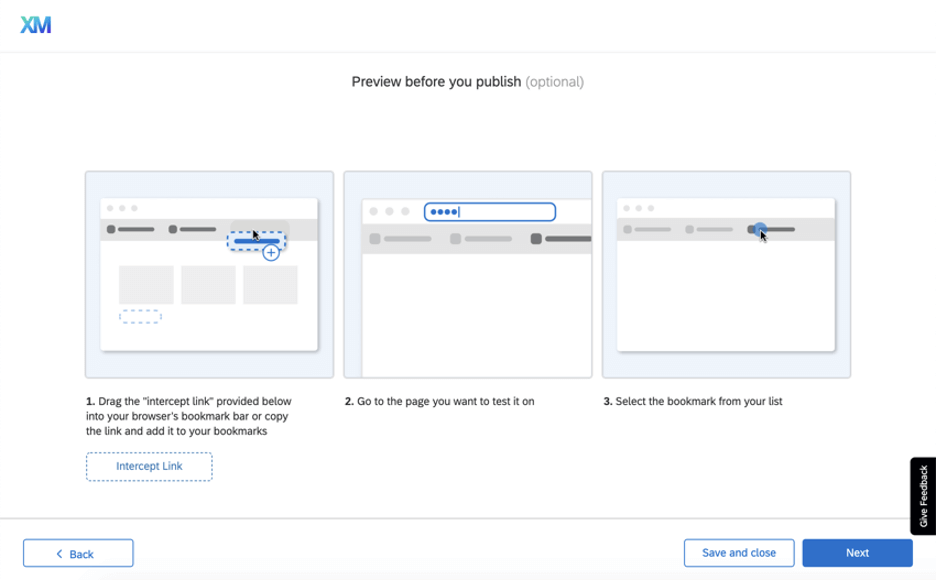
- Wenn Sie die Tests abgeschlossen haben, klicken Sie auf Weiter.
- Überprüfen Sie Ihre Änderungen. Wenn Sie etwas vor dem Produktivstart bearbeiten möchten, klicken Sie auf das Bleistiftsymbol, um zu diesem Schritt zurückzukehren.
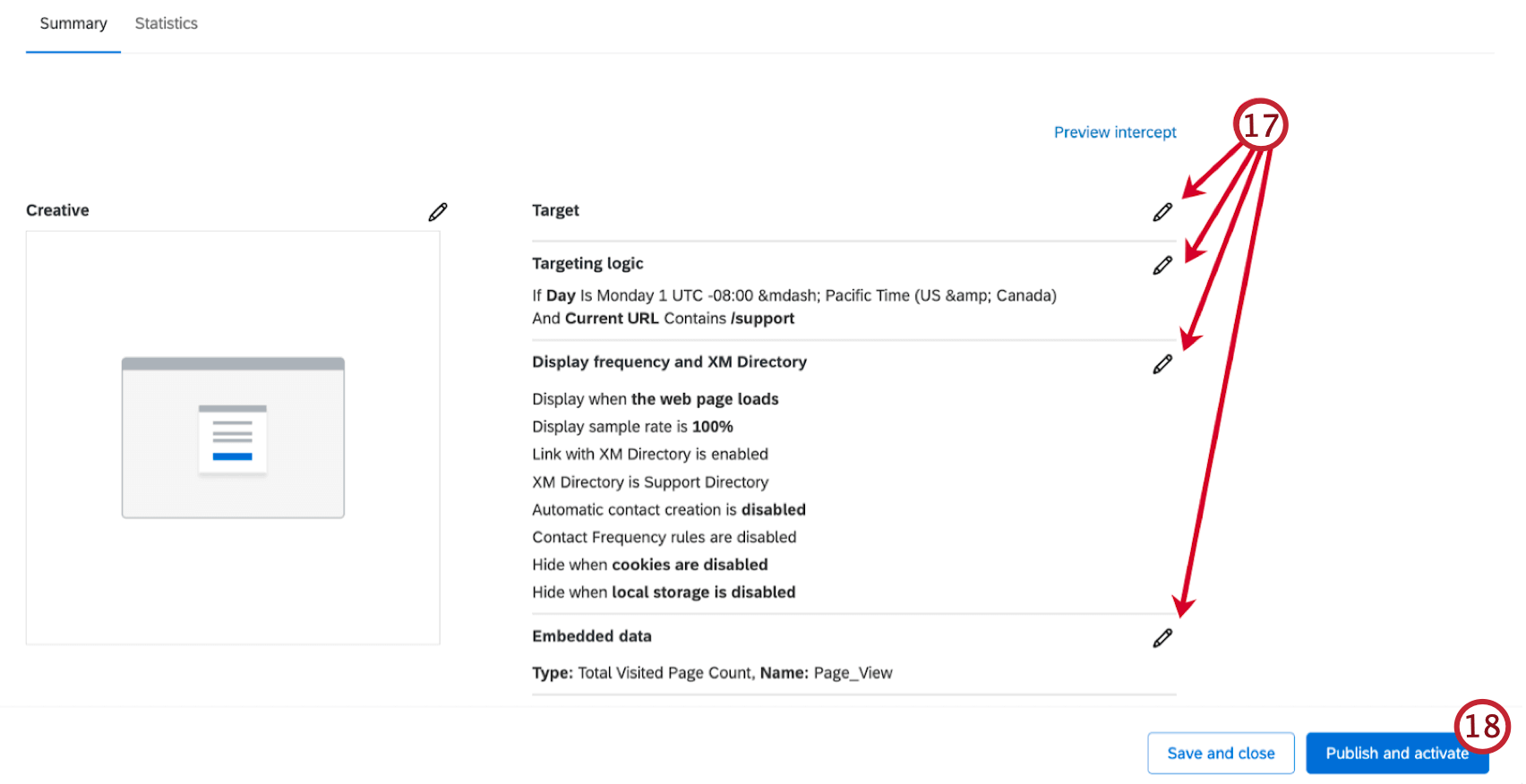
- Wenn Sie bereit sind, dass alle Änderungen auf der Website, auf der das Code-Snippet gehostet wird, live sind, klicken Sie auf Veröffentlichen. Wenn nicht, klicken Sie auf Speichern und schließen.
Eigenständige Intercepts und Creatives erstellen
Wenn Sie bereits Erfahrungen mit Website & App ERKENNTNISSE haben, können Sie nach unten scrollen, um Ihr Intercept Stück für Stück aufzubauen. Dort können Sie eigenständige Creatives und Intercepts erstellen, die miteinander verbunden werden können.
Sie können eigenständige Creatives bevorzugen, wenn Sie Grafiken verwenden möchten, die noch nicht von unserem geführten Setup unterstützt werden, wie z. B. ein Banner oder ein Pop-under. Mit eigenständigen Intercepts können Sie komplexere AKTIONSSÄTZE erstellen, z. B. verschiedene Arten von Creatives, die nach unterschiedlichen Kriterien angezeigt werden.
Intercepts kann man sich als die Regeln vorstellen, die bestimmen, wann und wie Ihr Projekt auf einer Website oder in einer App angezeigt wird. Sie können zum Beispiel verschiedene Elemente abhängig von Benutzerinformationen oder Teilen der URL anzeigen. Beim Intercept legen Sie fest, wie Ihre Ziel-Umfrage, Ihre Creative(s) und die Bedingungen der Umfragen-Sitzung eines Besuchers zusammenkommen. Weitere Informationen über die Erstellung eines Intercept.
Creative kann als visuelles Element Ihres Website- & App ERKENNTNISSE-Projekts betrachtet werden, z. B. ein Banner, ein Fenster, das sich über einer Webseite öffnet, oder sogar ein Link. Mit Creatives erreichen Sie Ihre Kunden und passen gleichzeitig zum persönlichen Stil Ihrer Organisation. Erfahren Sie mehr darüber, wie man eine Creative erstellt.
Analyse der Benutzererfahrungen
Wenn Sie die Option Benutzererfahrungen analysieren auswählen , gelangen Sie auf die Seite Sitzungen, auf der Sie Digital Experience Analytics einrichten können.
DIGITAL EXPERIENCE ANALYTICS versetzt Sie in die Lage, durch die Erfassung von Sitzungswiederholungen und die Erkennung von Frustrationen Erfahrungslücken zu finden und zu schließen. Verstehen Sie, wie Ihre Kunden mit Ihrer digitalen Präsenz interagieren, sei es über eine Website. Sie können dann Dashboards verwenden, um diese Daten zu analysieren und weiterzugeben, und sogar Ihre digitalen Leistungen mit Umfragen und anderen Quellen kombinieren.
Schritt-für-Schritt-Anleitungen finden Sie im Folgenden:
Leitung von Website & App ERKENNTNISSE Projekte Erkenntnisse
Auf der Seite Projekte gibt es zusätzliche Aktionen, die Sie mit Ihren Projekte ausführen können.
- Deaktivieren/Aktivieren: Wenn ein Projekt aktiv ist, funktionieren alle darin enthaltenen Intercepts und Creatives (die nicht einzeln deaktiviert wurden) weiterhin auf jeder Website, die Sie einfügen. Bereitstellungscode des Projekts bis. Wenn ein Projekt deaktiviert wird, werden alle darin enthaltenen Intercepts und Creatives abgeschaltet. Damit können Sie Website / App ERKENNTNISSE Projekte von Ihrer Webseite entfernen, ohne den Code entfernen zu müssen, und es ermöglicht Ihnen, viele Creative und Intercepts auf einmal zu deaktivieren, ohne sie einzeln bearbeiten zu müssen.
Achtung: Das Testen von Bookmarklets funktioniert nicht mit inaktiven Projekte.
- Zusammenarbeiten: Legen Sie fest, welche Benutzer kann Ihnen helfen, Ihre Website & App Erkenntnisse Projekt zu bearbeiten.
- Projekt umbenennen: Ändern Sie den Namen des Projekts.
- Projekt löschen: Löschen Sie das Projekt.
Achtung: Dadurch werden alle Creatives und Intercepts innerhalb des Projekts dauerhaft gelöscht. Gehen Sie mit Bedacht vor.
- In Ordner anzeigen: Navigieren Sie zu dem Ordner, in dem das Projekt gespeichert ist. Diese Option wird nicht angezeigt, wenn Ihr Projekt nicht in einen Ordner sortiert wurde oder wenn Sie sich im Home-Ordner des Projekts befinden.