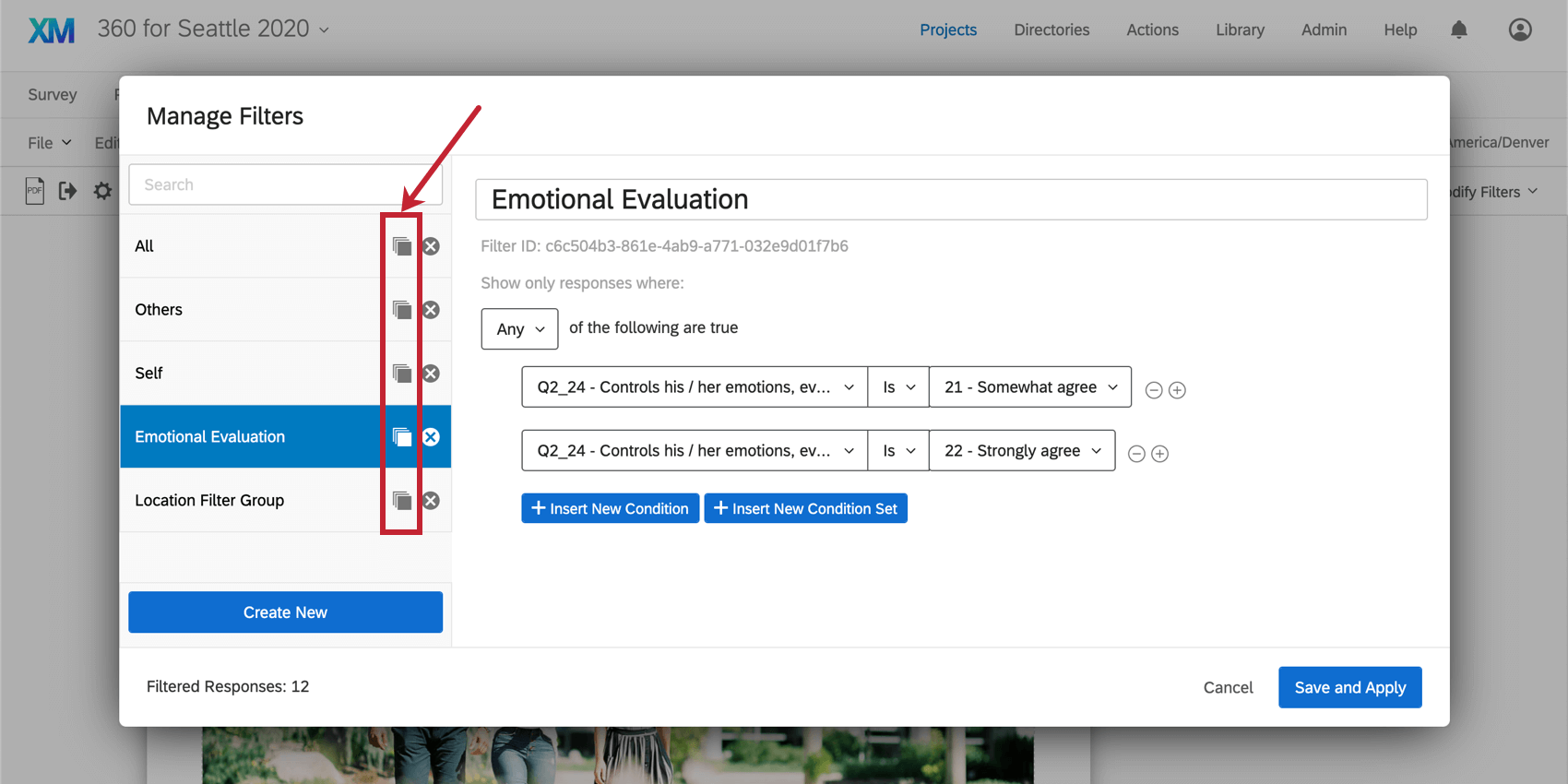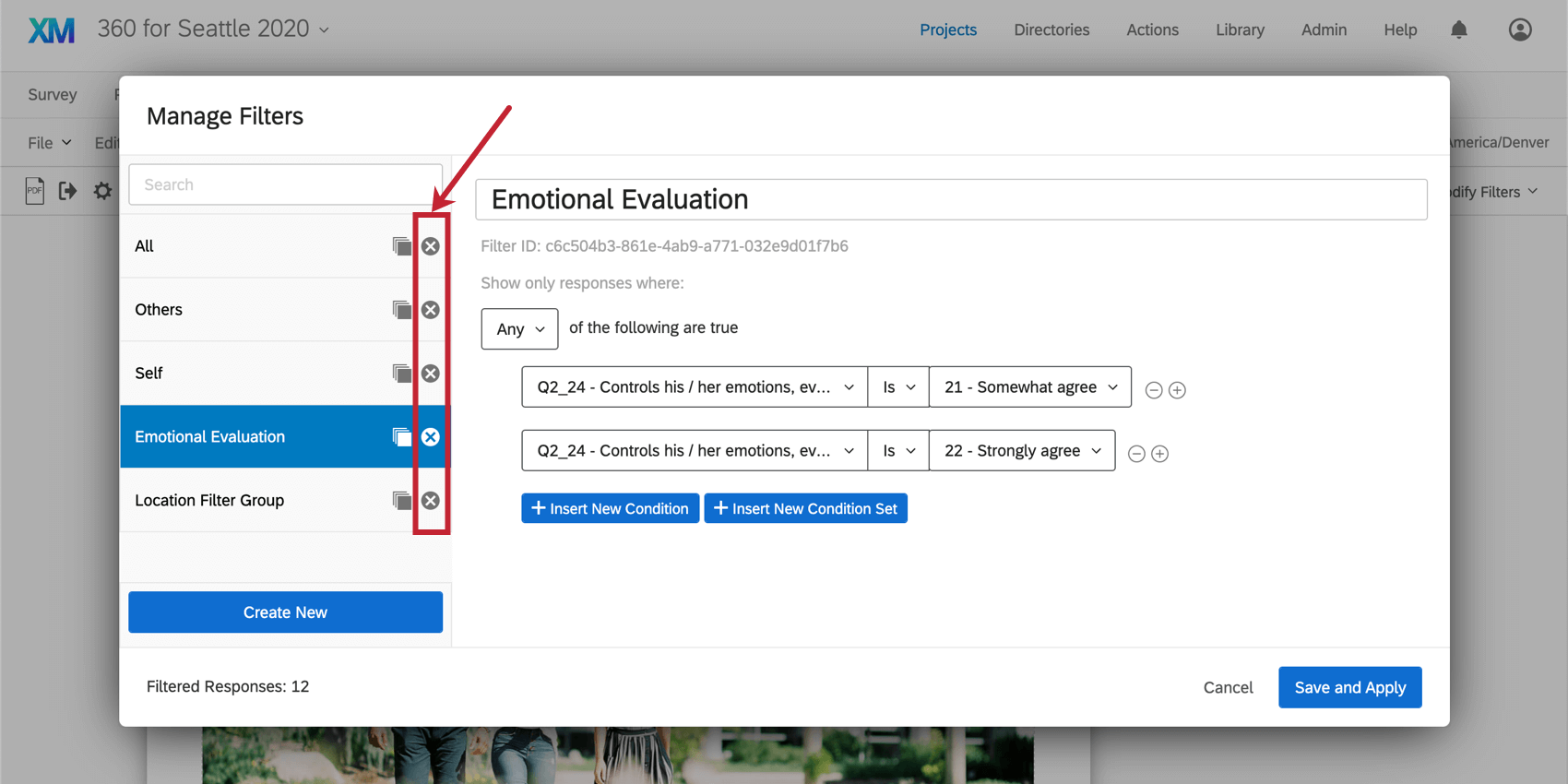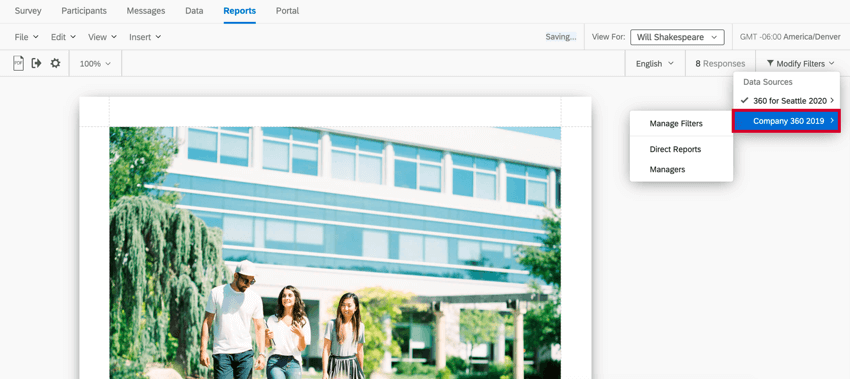Einfache Filter in 360
Informationen zu Berichtsfiltern in 360
Manchmal möchten Sie nur einen Bericht zu einer bestimmten Gruppe von 360 erstellen. Vielleicht interessieren Sie sich dafür, wie Umfrageteilnehmer aus einem bestimmten Land Ihr Produkt bewertet haben, oder möchten, dass Ihr Bericht nur Daten aus dem letzten Monat enthält. Sie können die in Ihren Berichten angezeigten Daten mithilfe von Filtern eingrenzen.
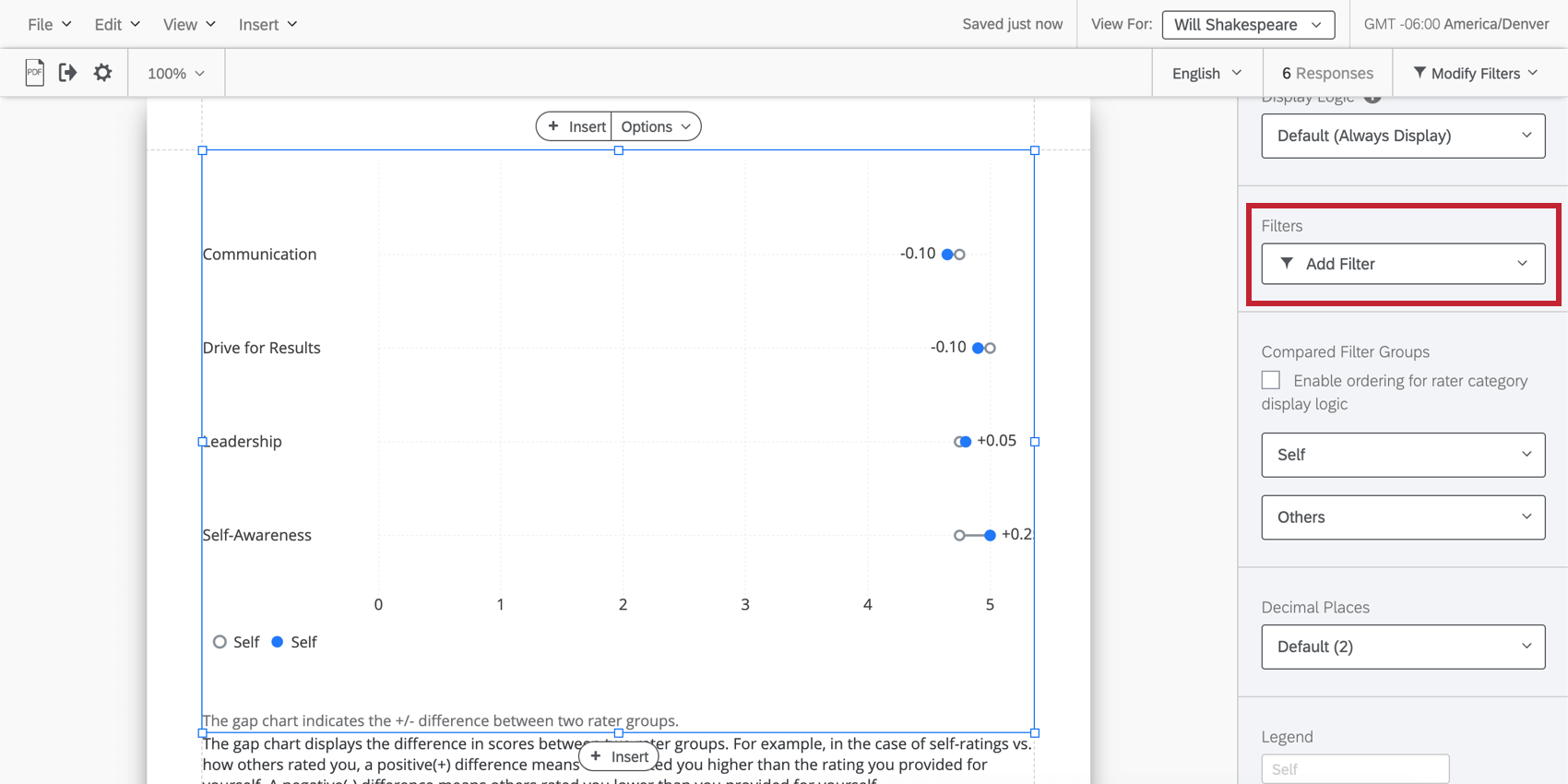
Felder, nach denen Sie filtern können
Bewertungsumfang
Der Auswertungsumfang legt fest, welche Bewertungen in einen Feedbacknehmer-Bericht aufgenommen werden sollen. Wenn Sie dieses Feld nicht zu Ihrem Filter hinzufügen, können Feedbacknehmer in ihren Berichten Daten sehen, die nicht zu ihnen gehören.. Es gibt Zeiten, in denen Sie Ihre Filter absichtlich so einrichten möchten, aber Vorsicht walten lassen.
Nach dem Hinzufügen kann der Auswertungsumfang einer der folgenden sein:
- Bewertungen des Feedbacknehmers: Nur Daten aus den Bewertungen der betroffenen Person einbeziehen.
- Sonstige Bewertungen (ohne Feedbacknehmer): Berücksichtigen Sie nur Daten aus den Bewertungen aller Personen, mit Ausnahme der Feedbacknehmer. Dieser Parameter eignet sich für den Vergleich des Subjekts mit der Leistung anderer im Unternehmen.
Beziehung
Die Beziehung des Bewerter an den Feedbacknehmer. Es ist wichtig, sowohl den Auswertungsumfang als auch die Beziehung in denselben Filter aufzunehmen.
Metadaten der Umfrage
Metadaten der Umfrage werden automatisch erfasst, wenn ein Umfrageteilnehmer eine Umfrage beantwortet. Zu den Feldern der Metadaten der Umfrage gehören folgende:
- Startdatum: Das Datum und die Uhrzeit, zu der die Umfrage gestartet wurde.
- Enddatum: Datum und Uhrzeit des Umfrage.
Tipp: Dieses Mal entspricht dies dem Zeitpunkt, an dem der Befragte:r zuletzt mit der Umfrage interagiert hat. Beachten Sie, dass das Enddatum und das Erfassungsdatum unterschiedlich sein können, wenn eine Antwort später geschlossen wurde als unvollständig Antwort.
- Antworttyp: Typ der erfassten Antwort (Umfragevorschau, IP usw.).
Tipp: Ein Antworttyp der IP bedeutet, dass die Antwort über die Anonymer Link.
- IP: Die IP, die vom Browser des Befragte:r erfasst wurde.
- Dauer: Die Anzahl der Sekunden, die der Befragte:r benötigt hat, um die Umfrage abzuschließen.
- Beendet: Der Status der Umfrage des Befragte:r (wahr = abgeschlossen, falsch = unvollständig).
- Erfassungsdatum: Datum und Uhrzeit der Aufzeichnung der Umfrage im Datensatz.
- Antwort-ID: Interne Qualtrics, die beim Schließen einer Antwort zugewiesen wird, sodass nur abgeschlossene Antworten eine haben.
Eingebettete Daten
Eingebettete Daten enthalten alle zusätzlichen Informationen, die Sie zusätzlich zu Ihren Antworten auf Fragen erfasst haben. Dazu gehören:
- E-Mail-Adresse des Teilnehmers
- Vollständiger Name des Teilnehmers
- Teilnehmer:in von Eindeutiger Identifikator
- Zeitstempel von letzte Metadaten
Metadaten und Bewerter
Beliebig Metadaten die mit Ihren Feedbacknehmern oder Bewertern gesichert wurde, z.B. zusätzliche Mitarbeitende. Achten Sie darauf, den Unterschied zwischen Feedbacknehmer und Bewerter.
Antworten auf Fragen
In Qualtrics gibt es viele verschiedene Fragetypen, wobei unterschiedliche Fragetypen unterschiedliche Filteroptionen haben. Manche Fragetypen haben nur eine Filteroption (d. h. nur eine Möglichkeit, die Daten darzustellen), aber für andere Fragetypen haben Sie zusätzliche Optionen. Zu den möglichen Optionen gehören folgende:
- Texteingabe: Für Texteingabe-Fragen mit mehreren Formularfeldernkönnen Sie auswählen, welches Feld Sie anzeigen möchten.

- Antwortmöglichkeiten: Bei Fragen mit mehreren Aussagen oder Komponenten (z. B. Matrix) können Sie auswählen, nach welcher Anweisung gefiltert werden soll.

- NPS®: Für NPS®-Fragenkönnen Sie die NPS®-Gruppen (Detraktor, Passiver und Promotor, alle für Sie berechnet) oder die tatsächlichen numerischen Werte (0–10) anzeigen, die die Frage den Umfrageteilnehmern anzeigt.
Globalen Filter sichern und neu laden
Hier erfahren Sie, wie Sie einen Filter hinzufügen (der ihn automatisch sichert) und wie Sie Filter verwenden, die Sie in der Vergangenheit angelegt haben.
Bearbeiten eines Filters
- Navigieren Sie zum Berichte Registerkarte.
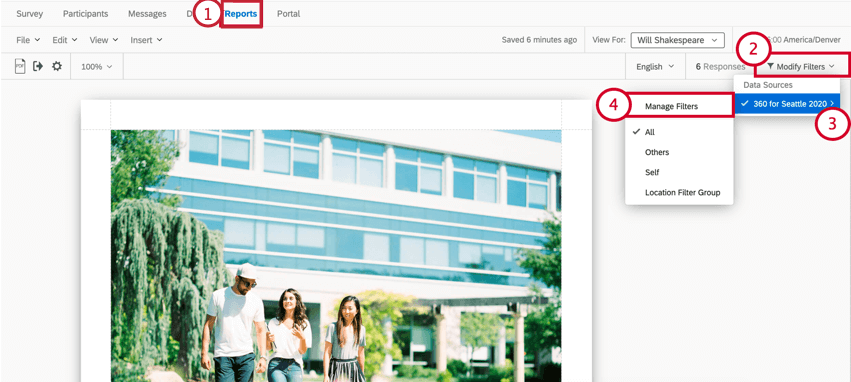
- Navigieren Sie zum Berichte Abschnitt.
- Klicken Sie auf Filter hinzufügen.
- Bewegen Sie den Mauszeiger über Ihre Datenquelle.
- Auswählen Filter verwalten.
- Klicken Sie auf Neu anlegen.
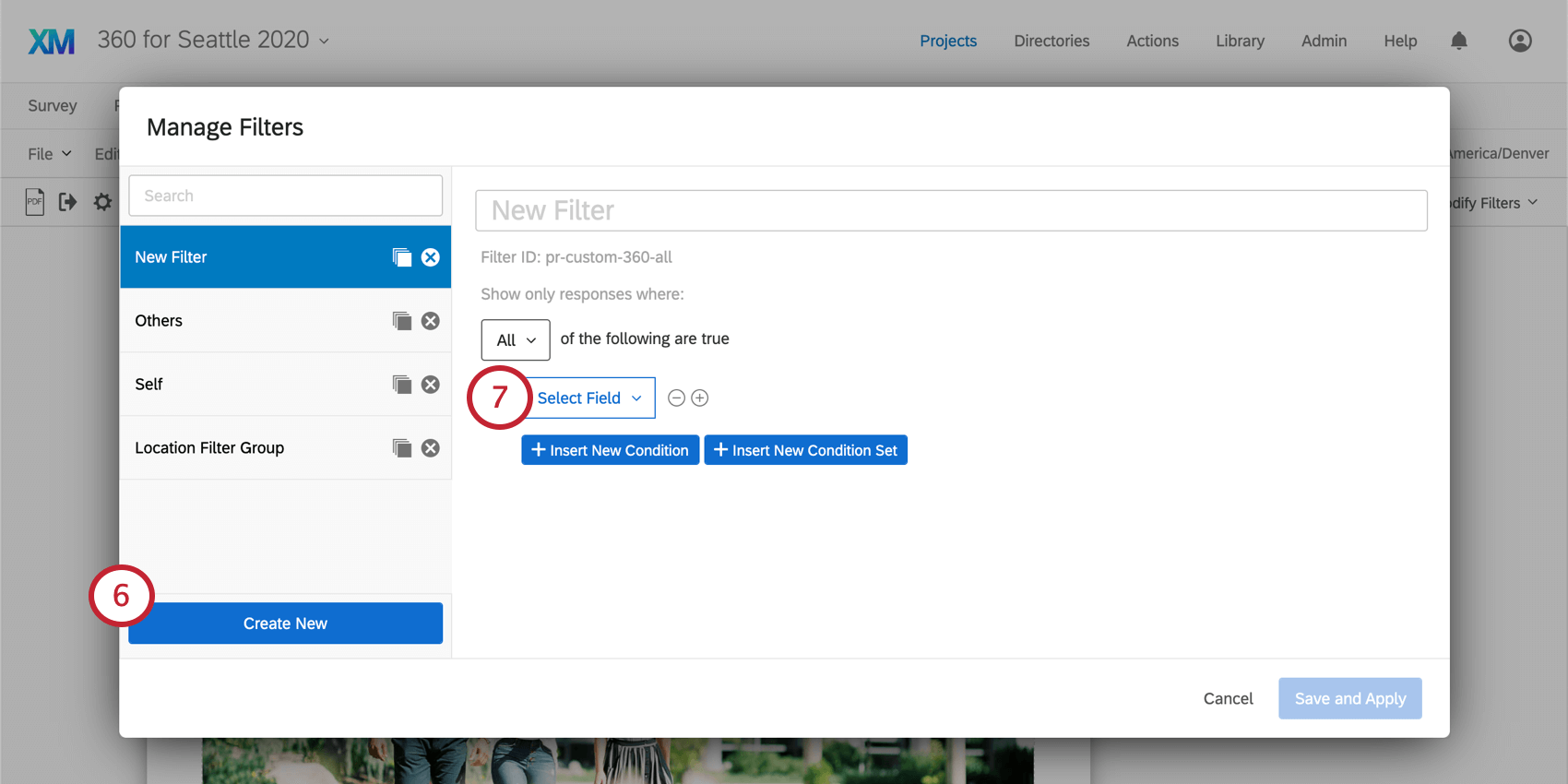
- Wählen Sie Feld Sie nach filtern möchten.
- Wählen Sie Ihre Operator. Auf diese Weise sollten sich die vom Filter herausgefilterten Antworten auf den Wert des Felds beziehen.
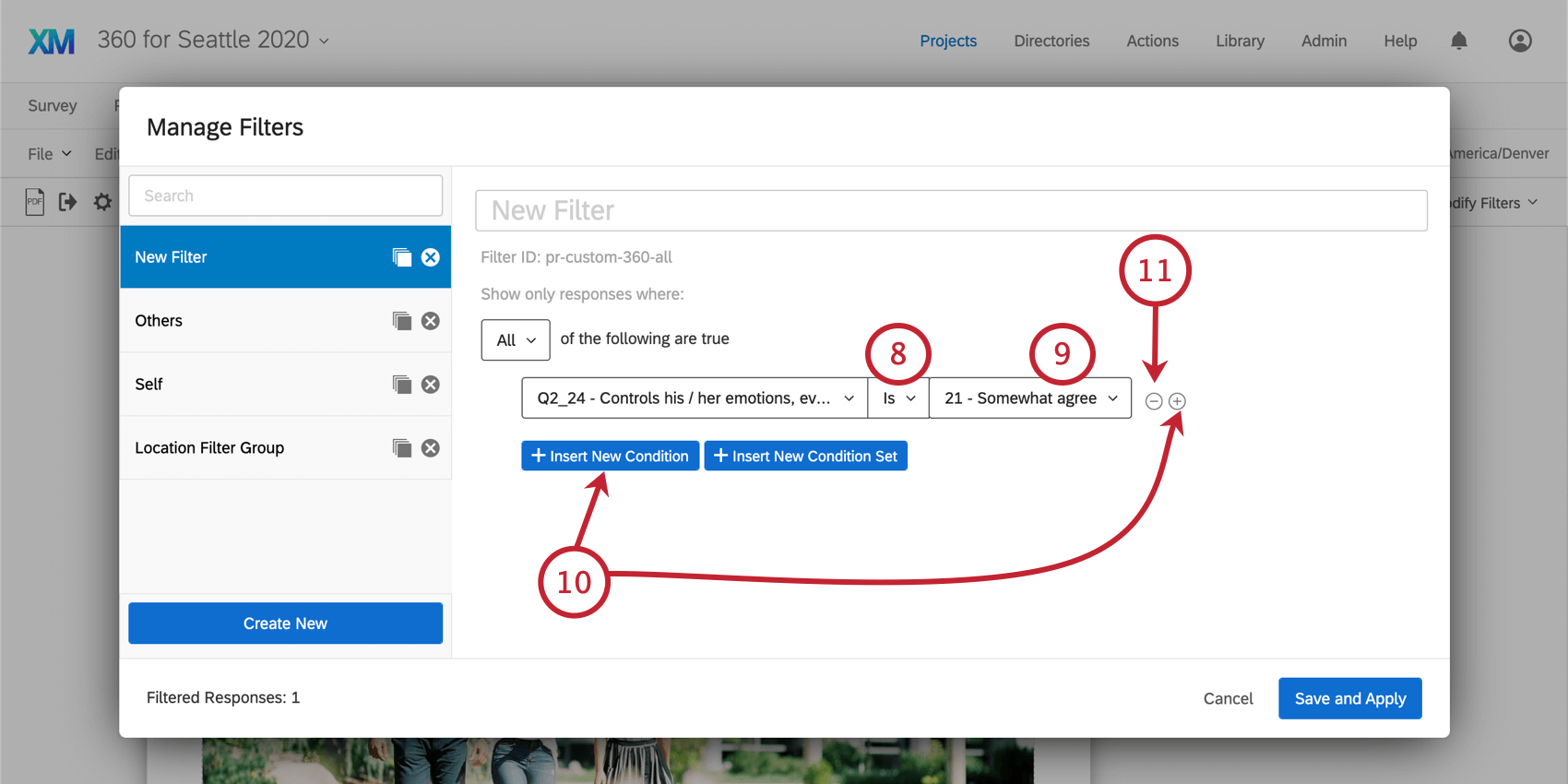
- Wählen Sie die Operand. Dies ist der Wert des von Ihnen ausgewählten Felds.
- Klicken Sie auf das Pluszeichen ( + ) oder Neue Bedingung einfügen , um eine weitere Bedingung hinzuzufügen.
- Klicken Sie auf das Minuszeichen ( – ), um eine Bedingung zu entfernen.
- Klicken Sie auf Neuen Bedingung einfügen , um eine neue Bedingungssatz unter der ersten zu verschachteln.
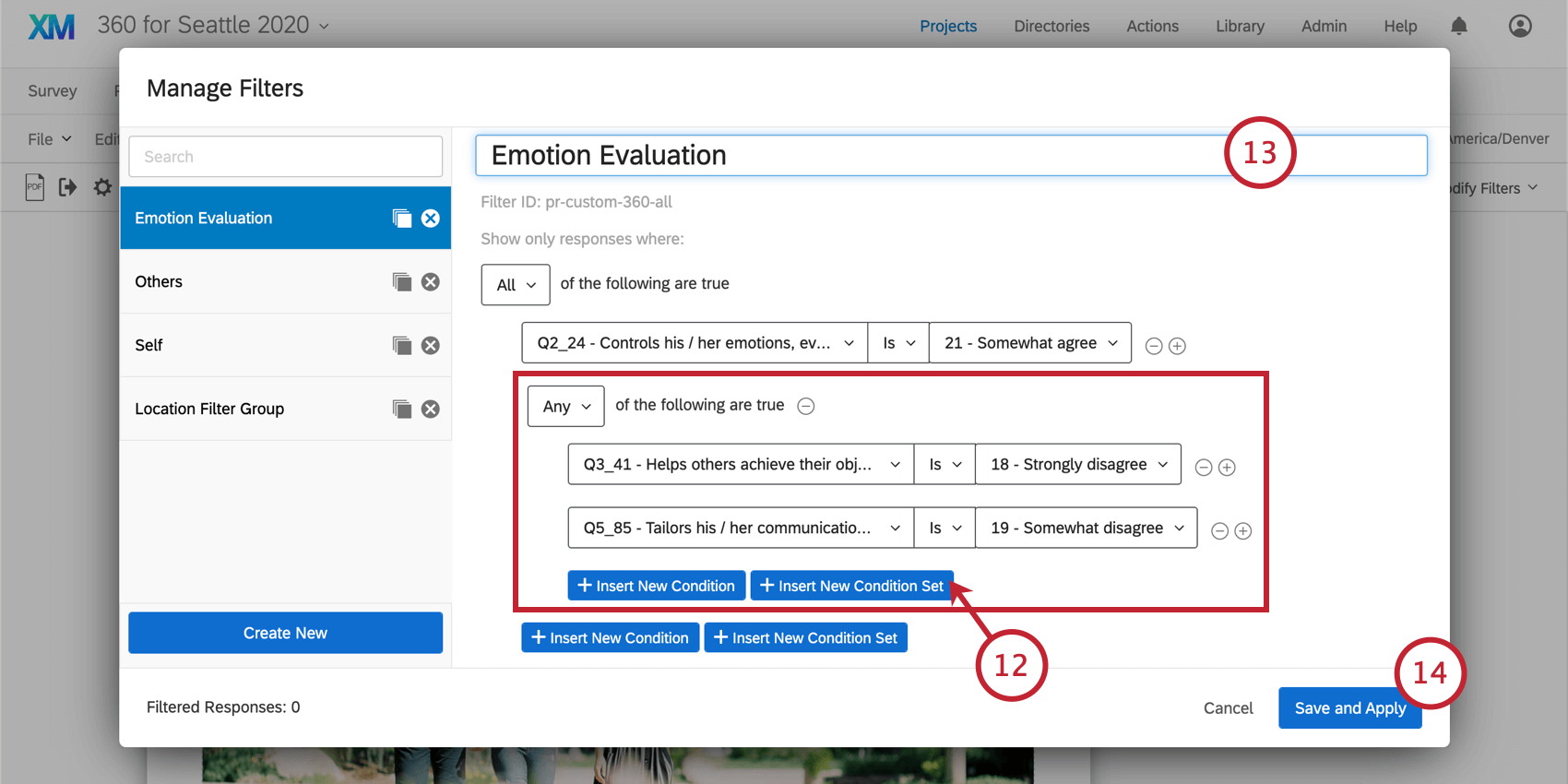
- Benennen Sie Ihren Filter.
- Klicken Sie auf Speichern und Übernehmen beenden.
Filter werden neu geladen
- Navigieren Sie zum Berichte Registerkarte.
- Navigieren Sie zum Berichte Abschnitt.
- Öffnen Sie den gewünschten Bericht.
- Klicken Sie auf Filter.
- Hervorhebung Sie Ihre Datenquelle.
- Wählen Sie den Filter aus, den Sie verwenden möchten.
Filter entmarkieren
Um Ihre ungefilterten Daten erneut anzuzeigen, führen Sie die Schritte im Filter neu laden um die Auswahl Ihres aktuellen Filters aufzuheben.
Konditionen und Bedingung
Filter funktionieren in Daten & Analyse genauso wie in Berichten. Tatsächlich werden die Filter, die Sie dort erstellen, auch in erweiterten Berichten angezeigt und umgekehrt.
mehr erfahren zum Erstellen der Bedingungen Ihrer Umfrage finden Sie in den folgenden Abschnitten der Filtern von Antworten Support-Seite:
Filter verwalten
- Navigieren Sie zum Berichte Registerkarte.
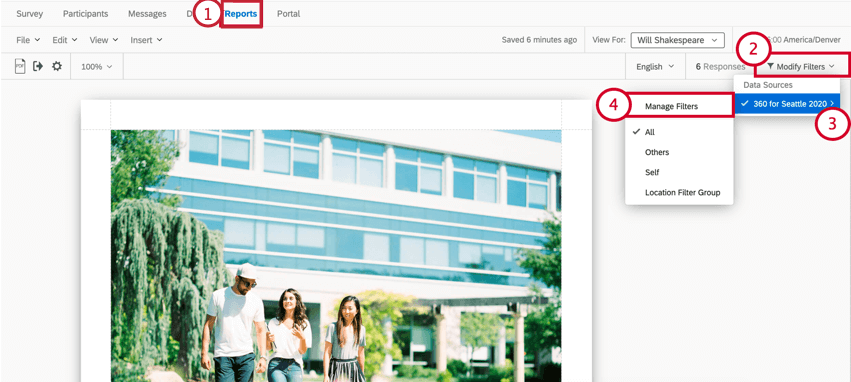
- Klicken Sie auf Filter ändern.
- Hervorhebung Sie Ihre Datenquelle.
- Auswählen Filter verwalten.
- Wählen Sie links den Filter aus, den Sie bearbeiten möchten.
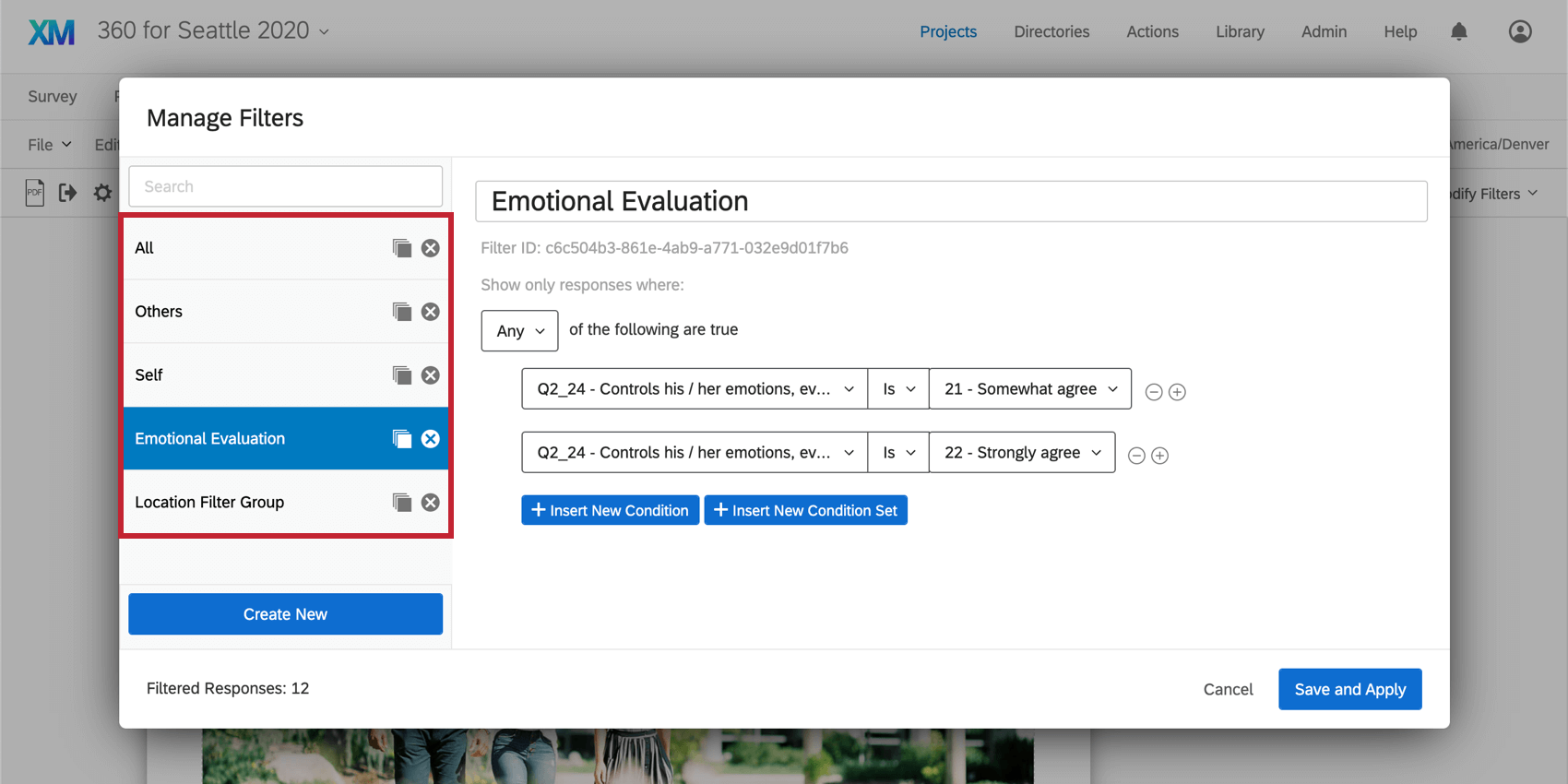
- Bearbeiten Sie die Bedingungen, oder benennen Sie den Filter nach Bedarf um.
- Klicken Sie auf Speichern und Übernehmen.
Filter kopieren
Klicken Sie im Fenster Filter verwalten auf das Kopiersymbol rechts neben einem Filter, um ein exaktes duplizieren des Filters zu erstellen.
Filter löschen
Klicken Sie im Fenster Filter verwalten auf das Symbol X rechts neben einem Filter, um ihn dauerhaft zu löschen.
Filter für zusätzliche Datenquellen setzen
Jede Visualisierung hat einen Datenquelle. Diese Datenquelle muss jedoch nicht die 360 sein, an der Sie gerade arbeiten. Es kann sich um eine beliebige Umfrage in Ihrem Benutzerkonto handeln. Dies ist beispielsweise nützlich, wenn Sie weiter einer Tabelle mit den Daten Ihrer Umfrage für 2018 eine Tabelle mit den Daten Ihrer Umfrage für 2019 haben möchten.
Wenn Ihr Bericht mindestens eine Visualisierung mit einer anderen Umfrage enthält (z.B. Daten für 2018 anstelle von Daten aus 2019), können Sie Filter für diese Umfrage verwalten und neu laden.
So erstellen oder verwalten Sie diese Filter:
- Navigieren Sie zum Berichte Registerkarte.
- Navigieren Sie zum Neu Berichte Abschnitt.
- Klicken Sie auf Filter ändern.
- Hervorhebung Sie Ihre zusätzliche Datenquelle.
- Auswählen Filter verwalten , um einen neuen Filter anzulegen.
- Wählen Sie einen vorhandenen Filter aus, um diesen Filter global auf alle Visualisierungen mit einer übereinstimmenden Datenquelle übernehmen, die sich im Feedbacknehmer-Bericht befinden.