Projektattribute verwalten (Studio)
Informationen zum Verwalten von Projektattributen
Wählen Sie auf dem Bild Seite Projekte“ In Studio können Sie Projektattribute verwalten, einschließlich Filtern und Sortieren von Projektattributen, Festlegen von Berichtsstandardwerten für Projektattribute und Anzeigen von Attribut. Die Attributtabelle Auf der Seite Projekte wird eine Liste der Attribute angezeigt, die im Projekt des ausgewählten Content-Providers verfügbar sind.
Zugriff auf Projektattribute
Informationen zum Zugriff auf Projektattribute finden Sie unter. Zugriff auf Projektattribute und Projektkategoriemodelle.
Projekte“
Eine Übersicht über die Seite Projekte finden Sie unter. Projekte“.
Attribute Tabellenübersicht
Die Tabelle Attribute auf der Registerkarte Projekte zeigt Folgendes an:
Bezeichnung : Zeigt den Attribut an, der in Berichten, Filtern usw. angezeigt wird:

- NLP: Enthält Wörter, Anreicherung, und Sprache Attribute
- Zeit: Umfasst alle Datumsattribute
- Abgeleitete Attribute: Enthält Abgeleitet von Kategorie, Bereich, und Dimensional Attribute
- Metriken: Enthält CB-Dokument – Word-Anzahl, CB Satzquartil, und CB Satzwortanzahl
Tipp: Die XM Das Symbol kennzeichnet alle Systemobjekte auf Studio-Seiten.Tipp: Standardattribute werden in Ordnern gruppiert, die das Anlegen von Widget nachbilden. Die Ordner haben die Anzahl der Attribute in jedem Ordner.
- Typ: Zeigt den Attribut (Text, Zahl, Datum) an
- Gruppe: Zeigt die Attribut an, die ihre Herkunft und ihren Verwendungszweck darstellt. Dies kann einer der folgenden Werte sein:
- Kategorie abgeleitet. Für Attribute abgeleitet aus Modellen oder Kategorien.
- System. Sofort einsatzbereit Attribute.
- Kundendefiniert. Für alle benutzerdefiniert Attribute, die aus der Datenquelle Ihrer Antwortmöglichkeit verfügbar sind (einschließlich Dimensionale Lookups, Bereichs-Rollups, und Zufriedenheitswerte).
- Punktekarte. Für Attribute, die in verwendet werden Intelligentes Punktewertung.
Tipp: Diese Spalte ist standardmäßig ausgeblendet.
- Für Reporting aktiviert: Zeigt an, ob ein Attribut in Studio gemeldet werden kann (Ja) oder nicht (Nein).
- Geografie: Zeigt an, ob ein Attribut als geografisch gekennzeichnet. Geografische Attribute können verwendet werden, um Daten auf einer Karte darzustellen.
- Groß-/Kleinschreibung beachten: Zeigt an, ob ein Attribut beim Anzeigen von Werten im Dokument-Explorer und in anderen Vorschauen als Groß-/Kleinschreibung gekennzeichnet ist (Ja) oder nicht (Nein). Dies ist nützlich für URL-Kürzungsdienste, die in sozialen Medien beliebt sind.
- Drill-Pfad: Zeigt den benutzerdefinierten Drill-Pfad an, wenn er im Designer definiert wurde. Andernfalls ist er leer.
- Übergeordnetes Element: Zeigt das übergeordnete Attribut für ein abgeleitetes Attribut an. Für benutzerdefinierte Attribute und Standardattribute ist dieses Feld leer.
- Begrenzter mehrwertiger Wert: Zeigt an, ob dieses Attribut mehrere Werte haben kann, z.B. mehrere Tags oder Antworten auf Multiple-Choice-Fragen mit einem Komma als Trennzeichen (Ja) oder nicht (Nein).

- Eindeutiger Wert: Zeigt die Gesamtzahl der eindeutigen Attribut an. Beachten Sie, dass Filter übernehmen.
Tipp: Diese Spalte ist standardmäßig ausgeblendet.
- % gefüllt: Zeigt den Prozentsatz der Datensätze an, bei denen der Attribut nicht leer ist. Beachten Sie, dass Filter übernehmen.
Tipp: Diese Spalte ist standardmäßig ausgeblendet.
- Zuletzt verwendet: Zeigt das Datum des letzten Datensatzes an, bei dem der Attribut nicht leer ist. Beachten Sie, dass Filter übernehmen.
Tipp: Diese Spalte ist standardmäßig ausgeblendet.
- Anzeigen: Drill-Menü: Zeigt an, ob ein Attribut im Drill-Menü angezeigt wird, wenn im Ansichtsmodus. Siehe Attribute vom Inhalt ausschließen für Details.
- Anzeigen: Dokument-Explorer: Zeigt an, ob ein Attribut im Dokument-Explorer angezeigt wird. Siehe Ausschließen von Attributen von Content für Details.
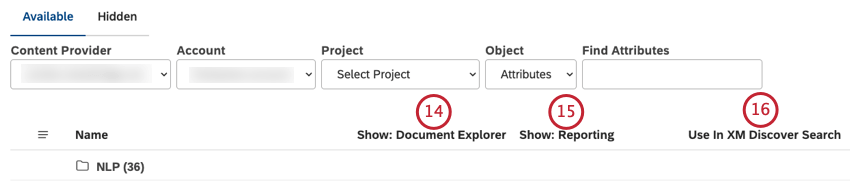
- Anzeigen: Reporting: Zeigt an, ob ein Attribut im Reporting über Widgets, Filter und Metrikdefinitionen hinweg angezeigt wird. Siehe Attribute vom Inhalt ausschließen für Details.
- Verwendung in XM Discover Search: Zeigt an, ob die Werte des Attribut in der XM Discover enthalten sind. Die Attribute müssen für die Berichterstellung aktiviert sein, damit sie für diese Option zulässig sind. Weitere Informationen finden Sie unter Attribut in XM Discover einschließen.
Tipp: Diese Spalte ist standardmäßig ausgeblendet.
- Attribut: Zeigt den Namen der Attribut an.
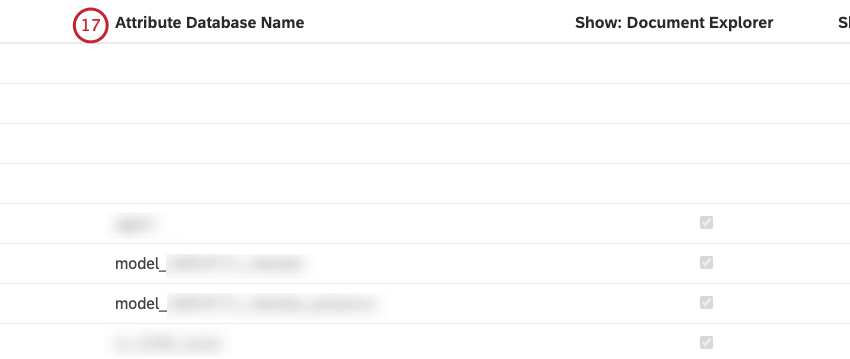
- Anzahl der Quellen: Zeigt die Anzahl der verschiedenen Quellen an, aus denen ein bestimmtes Attribut gesammelt und in das Projekt aufgenommen wird.
Filtern von Projektattributen
Sie können Projektattribute nach Quelle, Name, Typ oder Gruppe filtern, um die Attributliste einzuschränken und ihre Statistiken neu zu berechnen.
- Auf die Projektattribute zugreifen.
- Klicken Sie auf das Symbol Filter um den Filter-Builder aufzurufen, in dem Sie Filterbedingungen hinzufügen können.
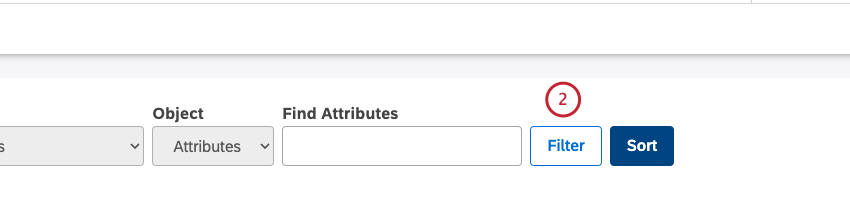
- Die erste Bedingung wird auf gesetzt. Quelle voreingestellt. Sie können Attribute nach Quell-ID filtern.
Wählen Sie eine der folgenden Bedingungen aus: Auswählen… Menü: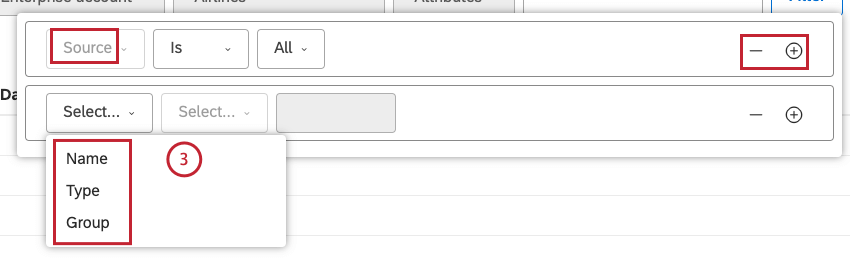
- Bezeichnung: Filtern Sie nach dem Namen.
Tipp: Dies funktioniert wie die Suchen Attribute
- Typ: Filtern Sie Attribute nach Typ.
- Gruppe: Filtern Sie Attribute nach einer Gruppe, die ihre Herkunft und ihren Verwendungszweck darstellt.
Tipp: Klicken Sie auf das Pluszeichen ( + ) weiter einer Bedingung, um eine weitere Bedingung hinzuzufügen. Klicken Sie auf das Minuszeichen ( – ) weiter einer Bedingung, um sie zu entfernen.
- Bezeichnung: Filtern Sie nach dem Namen.
- Nachdem Sie eine Bedingung ausgewählt haben, die Sie verwenden möchten, müssen Sie deren Operator und Werte angeben. Filterbedingungen haben eine Beziehung, d.h. alle Bedingungen müssen wahr sein. Die folgenden Optionen sind verfügbar:
- Quelle: Auswählen Ist um Daten einzuschließen, die mit dem ausgewählten Wert übereinstimmen, oder Ist nicht um Daten auszuschließen, die mit dem ausgewählten Wert übereinstimmen, und wählen Sie dann einen oder mehrere Werte aus dem Menü aus.
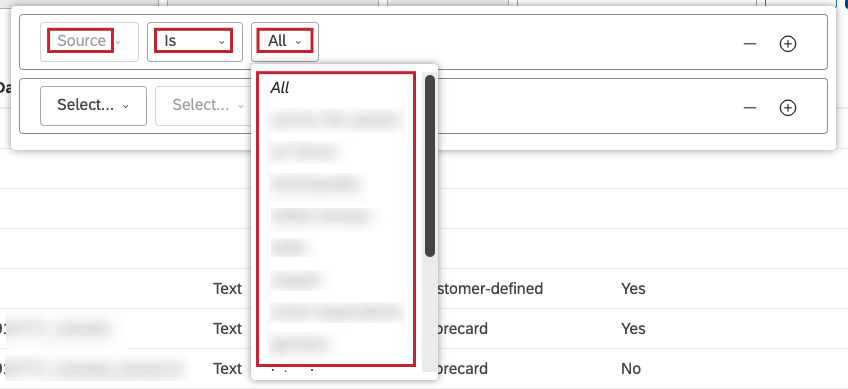
- Bezeichnung: Der Operator wird automatisch auf gesetzt. Enthält um Daten einzuschließen, die eine Suchanfrage enthalten. Geben Sie im Feld einen Attribut oder einen Teil davon ein, nach dem gefiltert werden soll.
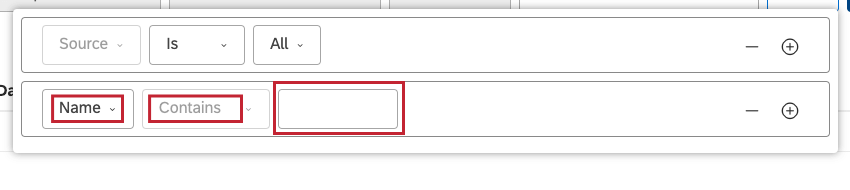
- Typ: Auswählen Ist um Daten einzuschließen, die mit dem ausgewählten Wert übereinstimmen, oder Ist nicht um Daten auszuschließen, die mit dem ausgewählten Wert übereinstimmen, und wählen Sie dann mindestens einen dieser Werte aus: Alle, Text, Zahl, Datum.
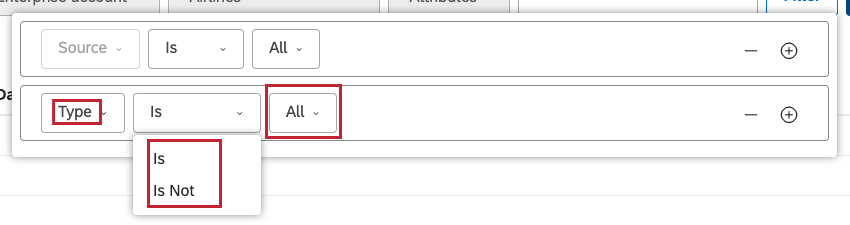
- Gruppe: Auswählen Ist um Daten einzuschließen, die mit dem ausgewählten Wert übereinstimmen, oder Ist nicht um Daten auszuschließen, die mit dem ausgewählten Wert übereinstimmen, und wählen Sie dann mindestens einen dieser Werte aus: Alle, Kategorie abgeleitet (für Attribute abgeleitet aus Modellen oder Kategorien), System (für sofort einsatzbereite Attribute), Kundendefiniert (für alle benutzerdefinierte Attribute aus der Datenquelle Ihrer Antwortmöglichkeit verfügbar, einschließlich Dimensionale Lookups, Bereichs-Rollups, und Zufriedenheitswerte), Punktekarte (für Attribute, die in Intelligentes Punktewertung).
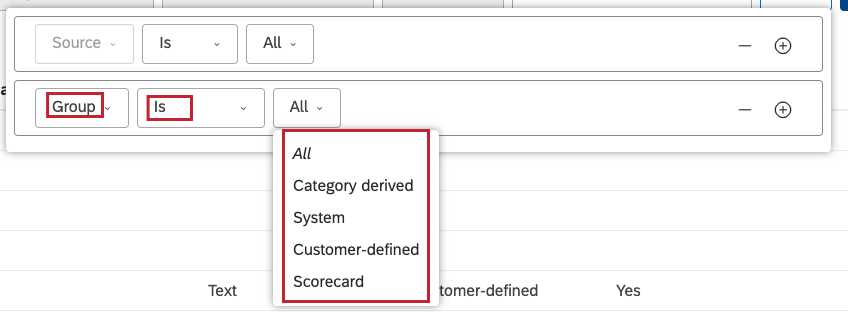
- Quelle: Auswählen Ist um Daten einzuschließen, die mit dem ausgewählten Wert übereinstimmen, oder Ist nicht um Daten auszuschließen, die mit dem ausgewählten Wert übereinstimmen, und wählen Sie dann einen oder mehrere Werte aus dem Menü aus.
- Der Filter wird sofort angewendet, sodass Sie die Ergebnisse prüfen können. Klicken Sie auf einen leeren Punkt außerhalb des Filter-Builders, um ihn zu schließen und die Filter übernehmen.
Sortieren von Projektattributen
Sie können Projektattribute nach bis zu drei Spalten in aufsteigender oder absteigender Reihenfolge sortieren.
- Auf die Projektattribute zugreifen.
- Klicken Sie auf Sortieren.
- Verwenden Sie den Sortieroptions-Builder, um Sortierbedingungen zu definieren.
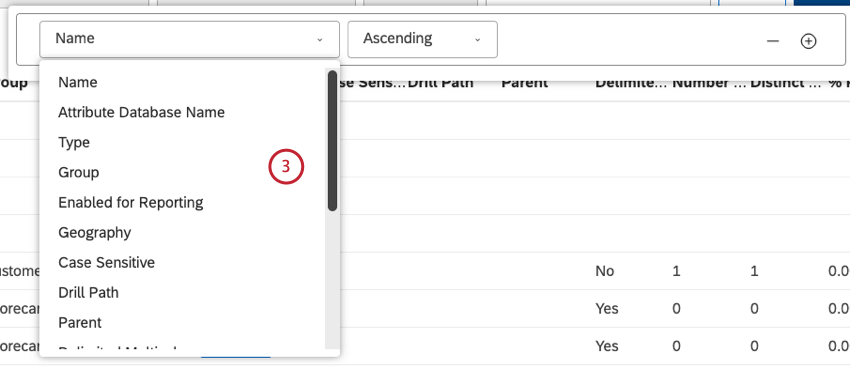 Tipp: Die erste Bedingung wird auf gesetzt. Bezeichnung voreingestellt.
Tipp: Die erste Bedingung wird auf gesetzt. Bezeichnung voreingestellt. - Folgende Bedingungen stehen zur Verfügung:
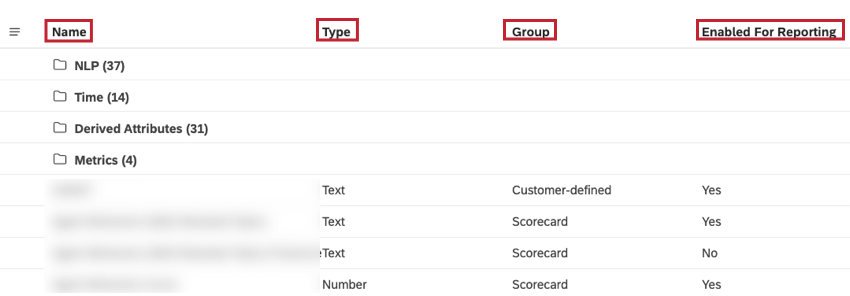
- Bezeichnung: Sortieren Sie Attribute nach Namen.
- Typ: Attribute nach Typ sortieren (Text, Anzahl, oder Datum).
- Gruppe: Sortieren Sie Attribute nach einer der folgenden Gruppen, die deren Herkunft und Verwendungszweck darstellen:
- Kategorie abgeleitet: Für Attribute, die von Modellen oder Kategorien abgeleitet wurden.
- Clarabridge-System: Sofort einsatzbereit Attribute.
- Kundendefiniert: Für alle benutzerdefinierte Attribute aus der Datenquelle Ihrer Antwortmöglichkeit verfügbar sind (einschließlich Dimensionale Lookups, Bereichs-Rollups, und Zufriedenheitswerte).
- Punktekarte: Für Attribute, die in verwendet werden Intelligentes Punktewertung.
- Für Reporting aktiviert: Attribute danach sortieren, ob sie in Studio gemeldet werden können (Ja) oder nicht (Nein).
- Groß-/Kleinschreibung beachten: Sortieren Sie Attribute danach, ob bei der Anzeige von Werten im Dokument-Explorer und in anderen Vorschauen die Groß- und Kleinschreibung beachtet werden soll.
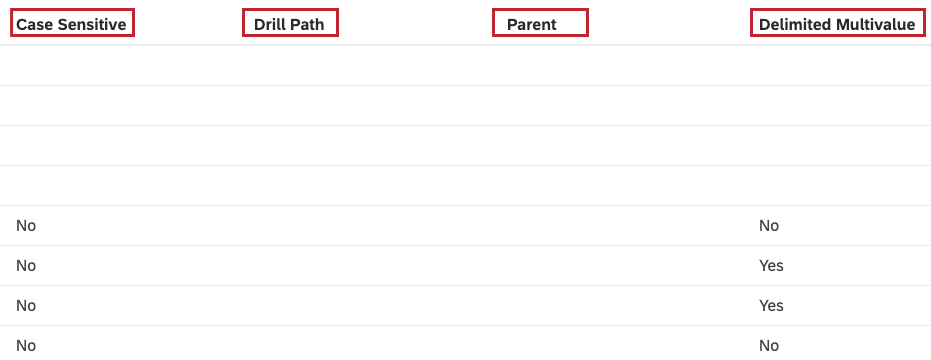
- Drill-Pfad: Sortieren Sie Attribut nach ihrem benutzerdefinierten Drill-Pfad. Wenn im Designer kein Drill-Pfad definiert ist, ist dieses Feld leer.
- Übergeordnetes Element: Abgeleitete Attribute nach übergeordnetem Element sortieren. Für benutzerdefinierte Attribute und Standardattribute ist dieses Feld leer.
- Begrenzter mehrwertiger Wert: Sortieren Sie Attribute danach, ob sie mehrere Werte haben können, z. B. mehrere Tags oder Antworten auf Multiple-Choice-Fragen.
- Eindeutiger Wert: Sortieren Sie Attribute nach der Gesamtzahl ihrer eindeutigen Werte.
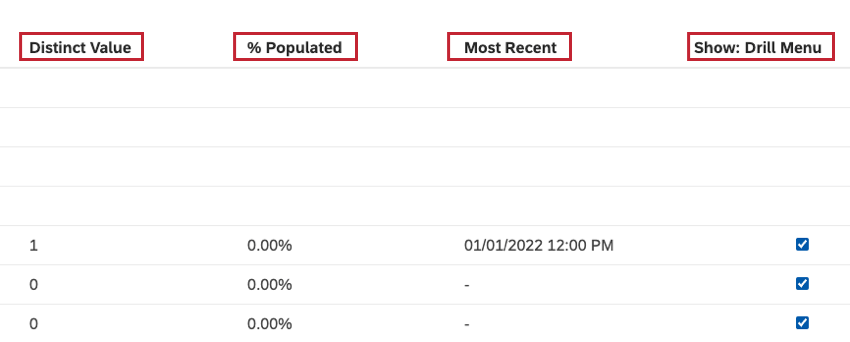
- % gefüllt: Sortieren Sie Attribute nach dem Prozentsatz der Datensätze, deren Wert nicht leer ist.
- Zuletzt verwendet: Sortieren Sie Attribute nach dem Datum des letzten Datensatzes, in dem ihr Wert nicht leer ist.
- Anzeigen: Drill-Menü: Sortieren Sie Attribute danach, ob sie im Drill-Menü angezeigt werden, wenn Sie im Ansichtsmodus.
- Anzeigen: Dokument-Explorer: Sortieren Sie Attribute danach, ob sie im Dokument-Explorer angezeigt werden.
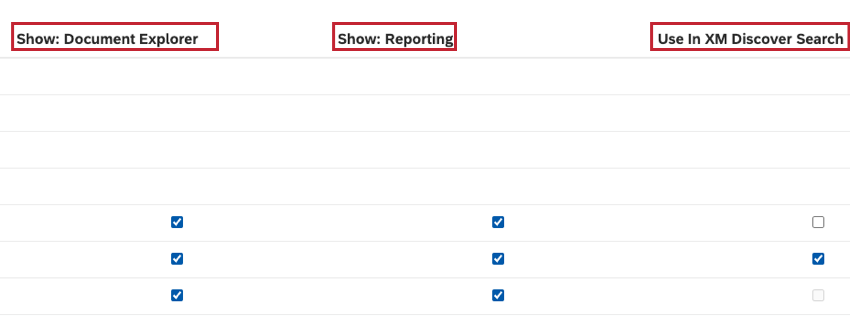
- Anzeigen: Reporting: Sortieren Sie Attribute danach, ob sie im Reporting über Widgets, Filter und Metrikdefinitionen hinweg angezeigt werden.
- Verwendung in XM Discover Search: Sortiert Attribute danach, ob sie in der XM Discover enthalten sind.
- Wählen Sie eine Sortierrichtung aus:
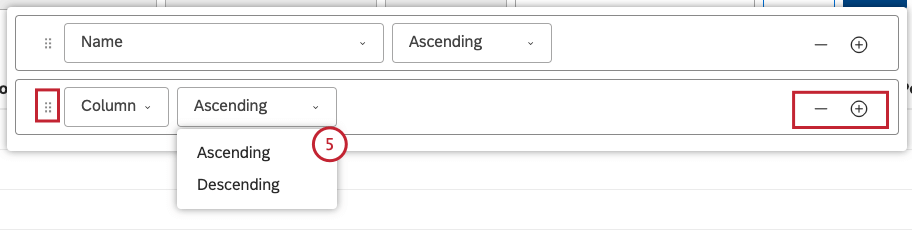
- Aufsteigend: Text: A bis Z, Zahlen: 0 bis 9, Datumsangaben: älteste bis neueste, Kontrollkästchen: zuerst gelöscht.
- Absteigend: Text: Z bis A, Zahlen: 9 bis 0, Datumsangaben: neueste bis älteste, Kontrollkästchen: zuerst ausgewählt.
Tipp: Um eine weitere Bedingung hinzuzufügen, verwenden Sie das Pluszeichen ( + ) auf der rechten Seite (optional). Um eine Bedingung zu entfernen, verwenden Sie das Minuszeichen ( – ) auf der rechten Seite.Tipp: Wenn Sie mehrere Bedingungen angeben, können Sie diese über das Symbol zum Verschieben auf der linken Seite nach oben oder unten ziehen. Die Sortierung wird in der Reihenfolge von oben nach unten angewendet.
- Klicken Sie auf einen leeren Punkt außerhalb des Sortieroptions-Builders, um ihn zu schließen und die Sortierung übernehmen.
Standardwerte für das Reporting für Attribute festlegen
Informationen zum Festlegen von Standardwerten für das Berichtswesen für Attribute finden Sie unter. Festlegen von Standardwerten für die Berichterstellung für Attribute oder Kategoriemodelle.
Attribut anzeigen
Informationen zum Anzeigen von Attribut finden Sie unter. Anzeigen der Abhängigkeiten von Attribut oder Kategoriemodellen.
Ausblenden von Attributen, die Sie nicht sehen möchten
Informationen zum Ausblenden von Attributen finden Sie unter. Ausblenden von Attributen oder Kategoriemodellen.
Attribute vom Inhalt ausschließen
Informationen zum Ausschließen von Attributen aus dem Inhalt finden Sie unter. Attribute und Kategoriemodelle vom Inhalt ausschließen.
Attribut in XM Discover einschließen
Sie können bis zu 10 Attribute auswählen, die in die XM Discover einbezogen werden sollen, um eine gezieltere Suche zu ermöglichen. Diese Attribute müssen für die Berichterstellung aktiviert sein, damit sie der Suche hinzugefügt werden können. Dies ist für Text- und numerische Attribute verfügbar.
- Auf die Projektattribute zugreifen.
- Klicken Sie auf das Symbol Bearbeiten in der oberen rechten Ecke des Projekte um die Sichtbarkeit von Attributen in verschiedenen Bereichen Ihres Benutzerkonto zu ändern.
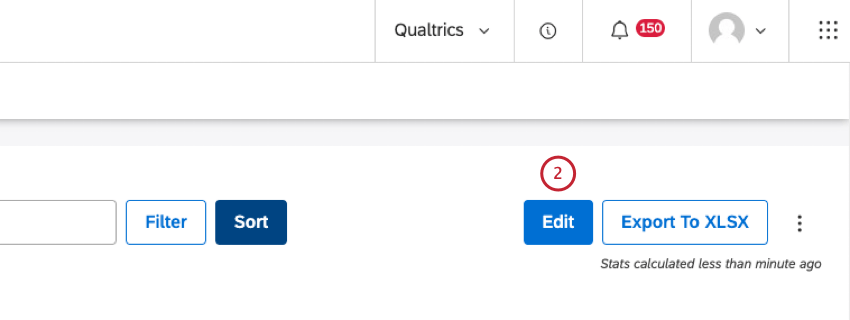
- Markieren Sie das Ankreuzfeld im Verwendung in der XM Discover Spalte, die dem Attribut Sie in die XM Discover aufnehmen möchten.
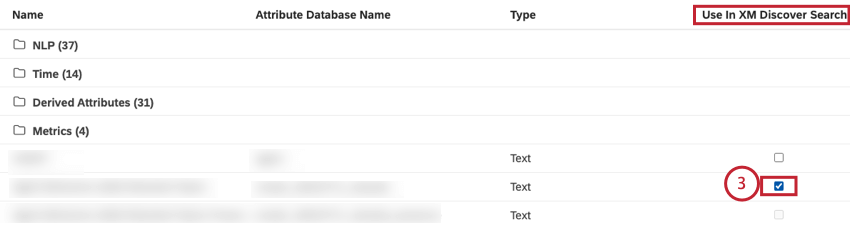 Tipp: Wenn ein Ankreuzfeld deaktiviert ist, bedeutet dies, dass ein Attribut ist, ein Attribut nicht für das Reporting aktiviert ist oder dass 10 Attribute bereits für dieses Projekt ausgewählt wurden.
Tipp: Wenn ein Ankreuzfeld deaktiviert ist, bedeutet dies, dass ein Attribut ist, ein Attribut nicht für das Reporting aktiviert ist oder dass 10 Attribute bereits für dieses Projekt ausgewählt wurden. - Klicken Sie auf Speichern.
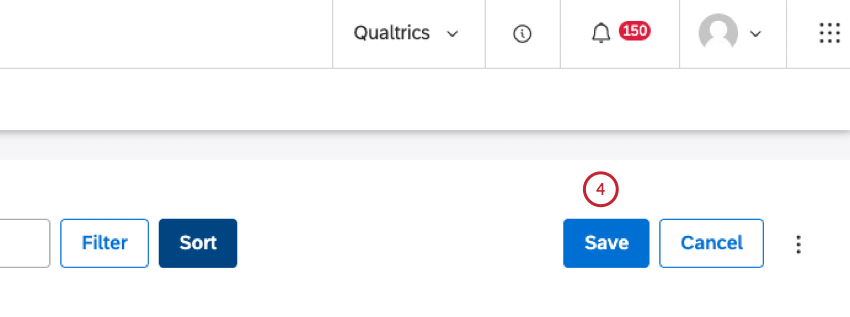
Anzeigen von über den Gruppenzugriff ausgeblendeten Attributen
Informationen zum Anzeigen von Attributen, die über den Gruppenzugriff ausgeblendet wurden, finden Sie unter. Anzeigen von über den Gruppenzugriff ausgeblendeten Attributen oder Kategoriemodellen.