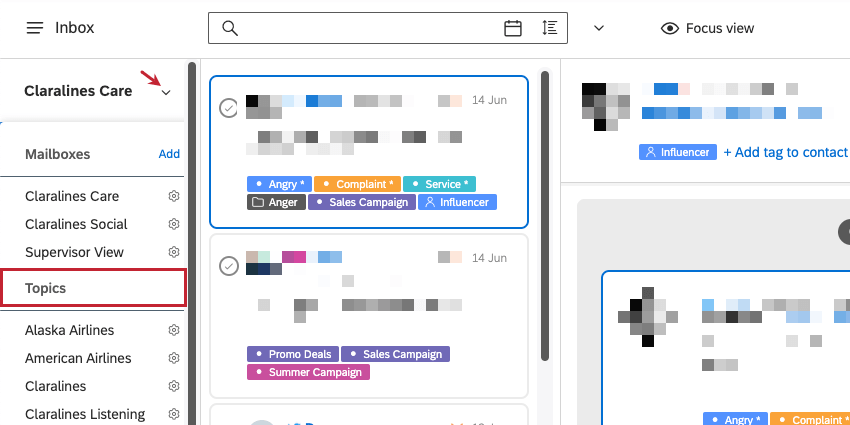Inbox-Vorlage anlegen (Studio)
Informationen zu Posteingangsvorlagen
Sie können automatisch neue Fälle in der Inbox anlegen, wenn ein ausführlicher Alert ausgelöst wird. Inbox-Vorlagen sind eine großartige Möglichkeit, die Konsistenz über alle Fälle hinweg sicherzustellen und die Informationen an Ihre Anforderungen anzupassen.
Anlegen einer Inbox-Vorlage
- Klicken Sie auf das Symbol Leerzeichen Menü.

- Auswählen Inbox-Vorlagen.
- Wählen Sie ein Projekt aus, dem der Posteingang zugeordnet werden soll.
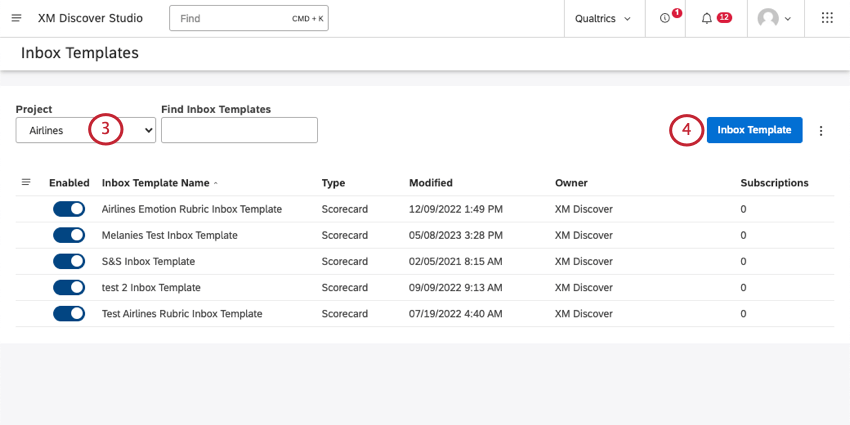 Tipp: Je nachdem, auf was Sie Zugriff haben, müssen Sie möglicherweise auch ein Benutzerkonto und einen Content-Provider auswählen.
Tipp: Je nachdem, auf was Sie Zugriff haben, müssen Sie möglicherweise auch ein Benutzerkonto und einen Content-Provider auswählen. - Klicken Sie auf Inbox-Vorlage.
- Wählen Sie den Typ der Vorlage aus, die Sie erstellen möchten:
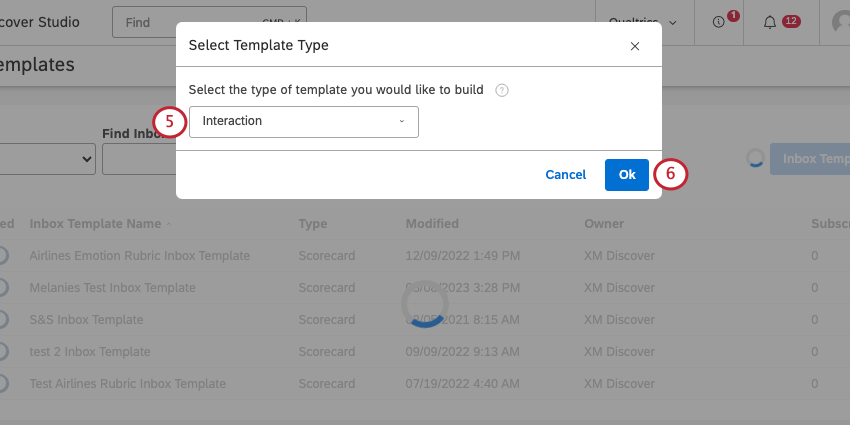
- Interaktion: Interaction-Inbox-Vorlagen sind für Fälle, die aus einzelnen Dokumenten mit angelegt wurden. Ausführliche Warnmeldungen oder Punktekarte.
- Metrik: Metrik-Inbox-Vorlagen sind für Fälle, die aus angelegt wurden Metrik-Alerts.
- Klicken Sie auf OK.
Ihre weiter Schritte variieren je nachdem, ob Sie eine Interaktions- oder Metrikvorlage ausgewählt haben.
Interaktionsvorlagen einrichten
Fallinformationen

- Benennen Sie Ihre Vorlage.
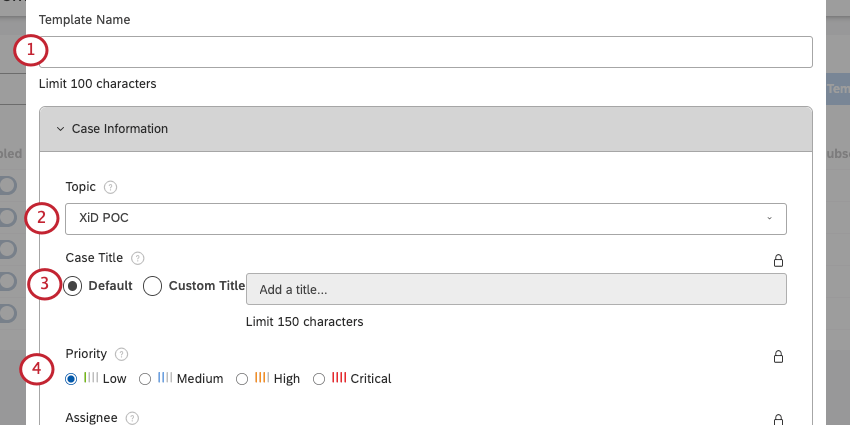
- Wählen Sie eine QSC-Posteingangsthema , an die Fälle gesendet werden sollen.
- Entscheiden Sie über die Falltitel. Wählen Sie zwischen:
- Standard: Benennen Sie den Fall nach dem Namen der Inbox-Vorlage.
- Benutzerdefinierter Titel: Geben Sie einen Namen ein, den Sie jedem Fall zuordnen möchten.
Tipp: Sie können Attribute referenzieren, die für Metadaten indem Sie ihre Namen in geschweifte Klammern eingeben. Der Name des Autors wäre z.B. {Autorenname}.
- Wählen Sie einen Standard aus Priorität für alle Fälle, die mit dieser Vorlage angelegt wurden.
- Unter BearbeiterWählen Sie den Benutzer aus, der diesem Fall automatisch zugeordnet werden soll, wenn er im Posteingang angelegt wird. Sie können zwischen folgenden Optionen wählen:
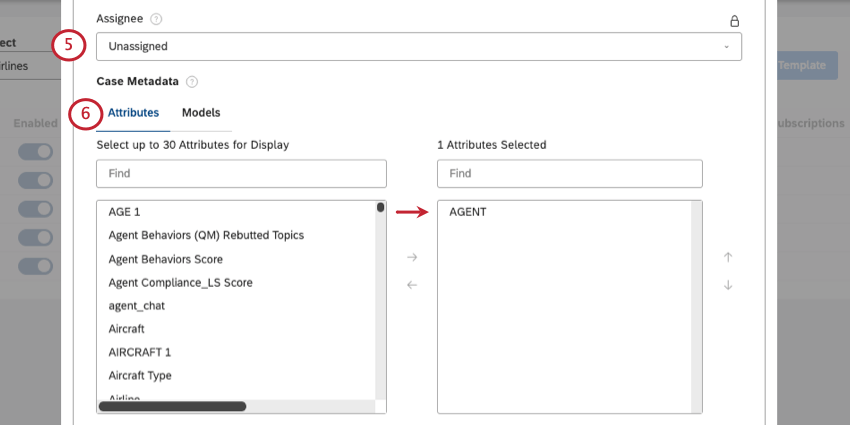
- Nicht zugeordnet: Weisen Sie niemandem neue Fälle zu.
- Benutzer: Ordnen Sie einem bestimmten Studio-Benutzer neue Fälle zu.
- Gruppe: Neue Fälle einem zuordnen Gruppe von Studio-Benutzern.
Tipp: Standardeinstellungen für Inbox-Vorlagenzuordnung können übersteuert werden manuell im Posteingang oder über Automatisierungsrezepte.
Organisation : Ordnen Sie neue Fälle basierend auf dem hierarchischen gemeinsamen Auftreten mit dem Alert zu.Tipp: Die Organisation muss in den Posteingang integriert sein, bevor Sie diese Option verwenden können. Diese Einstellung muss von einem Mitglied Ihres Benutzerkonto konfiguriert werden.
- Unter Attributewählen Sie bis zu 30 Attribute aus, die als Metadaten hinzugefügt werden sollen. Um ein Attribut hinzuzufügen, klicken Sie darauf und dann auf den nach links zeigenden Pfeil. Sie können die Liste nach Bedarf durchsuchen.
Tipp: Wir empfehlen, alle Attribute hinzuzufügen, die Sie für die Zuordnung von Routing, Filterung oder Inbox referenzieren möchten.
- Unter Modellewählen Sie bis zu fünf Kategoriemodelle aus, die dem Fall als Metadaten hinzugefügt werden sollen. Um ein Modell hinzuzufügen, klicken Sie darauf, und klicken Sie dann auf den nach links zeigenden Pfeil. Sie können die Liste nach Bedarf durchsuchen.
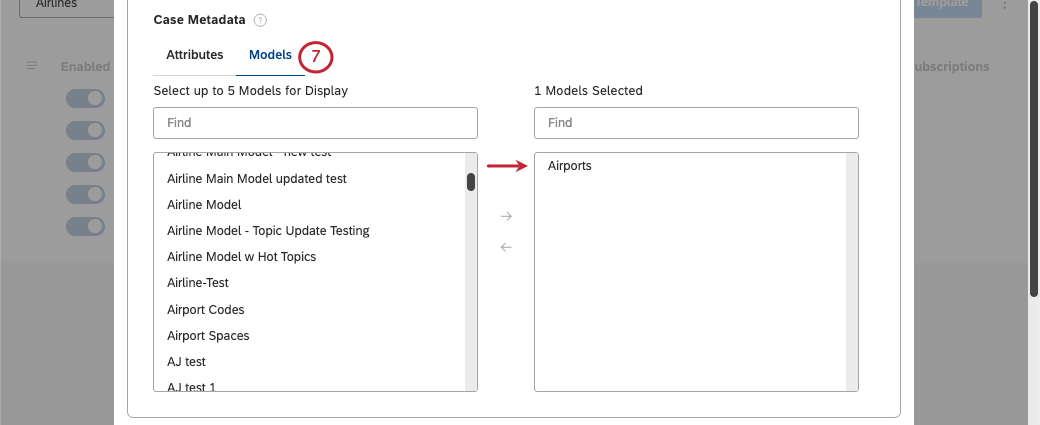
Relevante Interaktionsinformationen
In diesem Abschnitt entscheiden Sie, wer kontaktiert wird, wenn der Inbox-Agent eine Antwort auf den Fall sendet.
- Wählen Sie ein Attribut aus, das die Bezeichnung des vorgesehenen Empfänger:in.
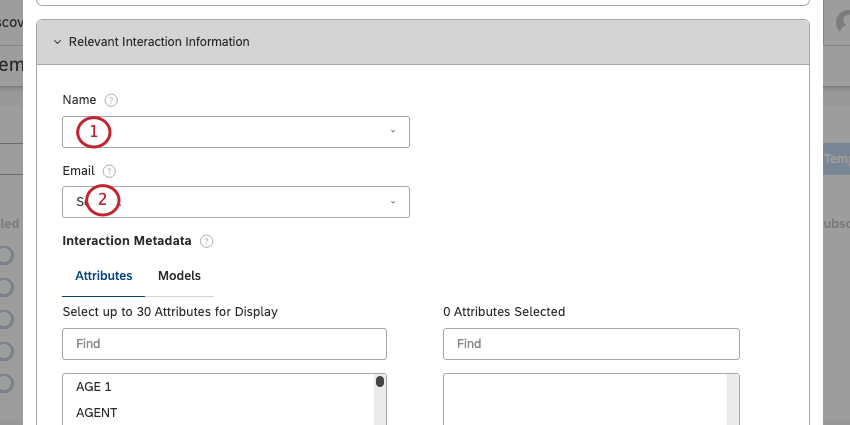 Beispiel: Dabei kann es sich um einen Kundennamen handeln.
Beispiel: Dabei kann es sich um einen Kundennamen handeln. - Wählen Sie ein Attribut aus, das die E-Mail des vorgesehenen Empfänger:in.
- Unter Attributewählen Sie bis zu 30 Attribute aus, die dem Fall als Metadaten hinzugefügt werden sollen. Um ein Attribut hinzuzufügen, klicken Sie darauf und dann auf den nach links zeigenden Pfeil. Sie können die Liste nach Bedarf durchsuchen.
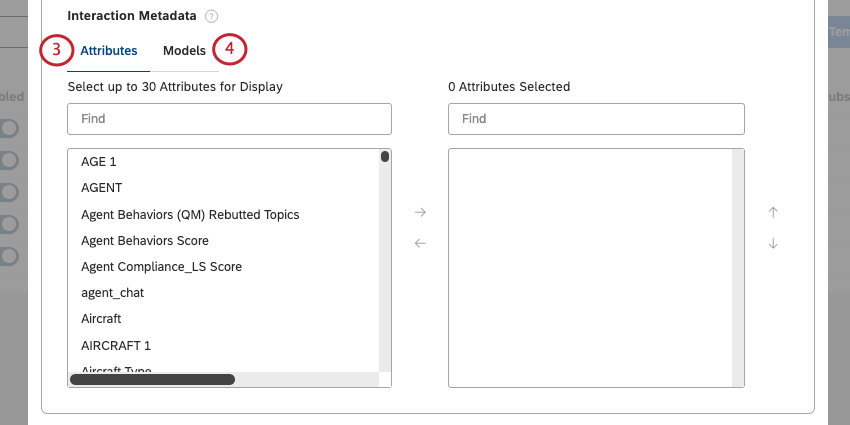 Tipp: Wir empfehlen, Attribute, die Sie als zusätzlichen Kontext referenzieren möchten, in der Inbox hinzuzufügen.
Tipp: Wir empfehlen, Attribute, die Sie als zusätzlichen Kontext referenzieren möchten, in der Inbox hinzuzufügen. - Unter Modellewählen Sie bis zu fünf Kategoriemodelle aus, die dem Fall als Metadaten hinzugefügt werden sollen. Um ein Modell hinzuzufügen, klicken Sie darauf, und klicken Sie dann auf den nach links zeigenden Pfeil. Sie können die Liste nach Bedarf durchsuchen.
- Geben Sie eine Beschreibung Ihrer Vorlage ein (optional).
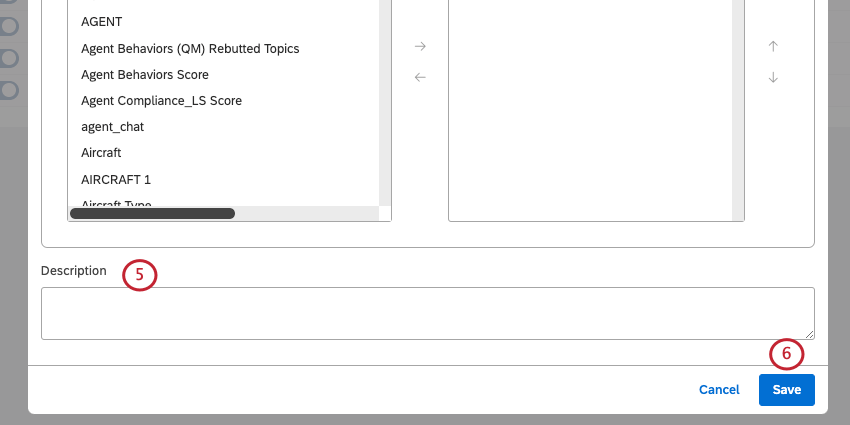
- Klicken Sie auf Speichern.
Sobald eine Inbox-Vorlage angelegt wurde, können Sie sie verwenden, wenn Ausführliche Warnmeldungen legen Fälle an.
Einrichten von Metrikvorlagen
- Benennen Sie Ihre Vorlage.
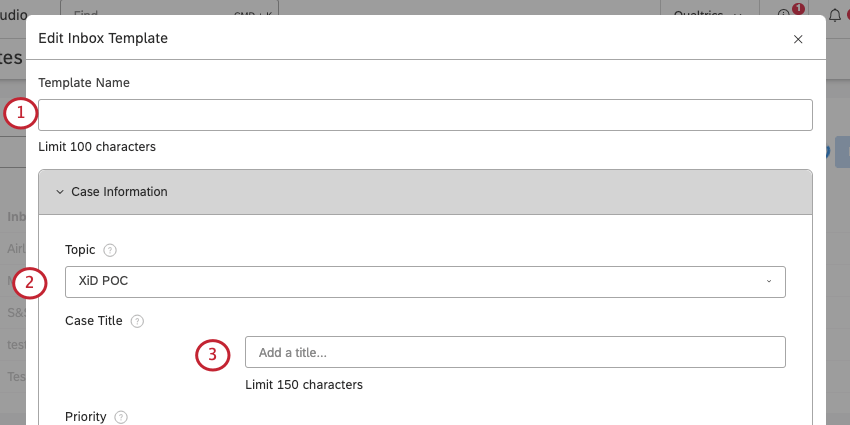
- Wählen Sie eine QSC-Posteingangsthema , an die Fälle gesendet werden sollen.
- Geben Sie einen Namen ein, den Sie jedem Fall zuordnen möchten.
- Wählen Sie eine Priorität aus, die Fällen zugeordnet werden soll, die mit dieser Vorlage angelegt wurden.
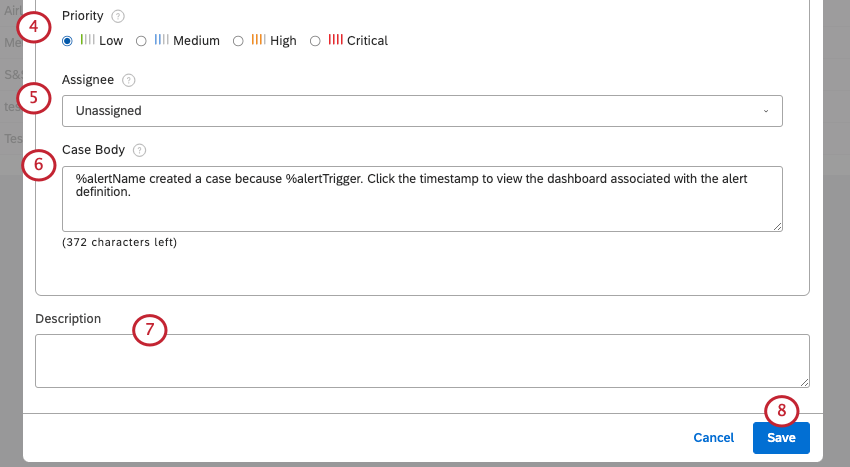
- Unter BearbeiterWählen Sie den Benutzer aus, der diesem Fall automatisch zugeordnet werden soll, wenn er im Posteingang angelegt wird. Sie können zwischen folgenden Optionen wählen:
- Nicht zugeordnet: Weisen Sie niemandem neue Fälle zu.
- Benutzer: Ordnen Sie einem bestimmten Studio-Benutzer neue Fälle zu.
- Gruppe: Ordnen Sie einer Gruppe von Studio-Benutzern neue Fälle zu.
Tipp: Standardeinstellungen für Inbox-Vorlagenzuordnung können übersteuert werden manuell im Posteingang oder über Automatisierungsrezepte.
Organisation : Ordnen Sie neue Fälle basierend auf dem hierarchischen gemeinsamen Auftreten mit dem Alert zu.Tipp: Die Organisation muss in den Posteingang integriert sein, bevor Sie diese Option verwenden können. Diese Einstellung muss von einem Mitglied Ihres Benutzerkonto konfiguriert werden.
- Geben Sie Folgendes ein: Groß-/Kleinschreibung. Dies kann als Beschreibung des Zwecks des Falls behandelt werden. Wenn Sie bestimmte Informationen hinzufügen möchten, geben Sie eine geschweifte Klammer ( { ), um die verfügbaren Attribute anzuzeigen.
- Geben Sie eine Beschreibung Ihrer Vorlage ein (optional).
- Klicken Sie auf Speichern.
Fälle aus Auffälligkeiten anlegen
Wenn das Kennzeichen Eingang in Ihrem Benutzerkonto aktiviert ist, können Sie einen Fall anlegen, wenn ausführliche oder Punktekarte erfüllt sind.
- Klicken Sie auf das Profilsymbol.
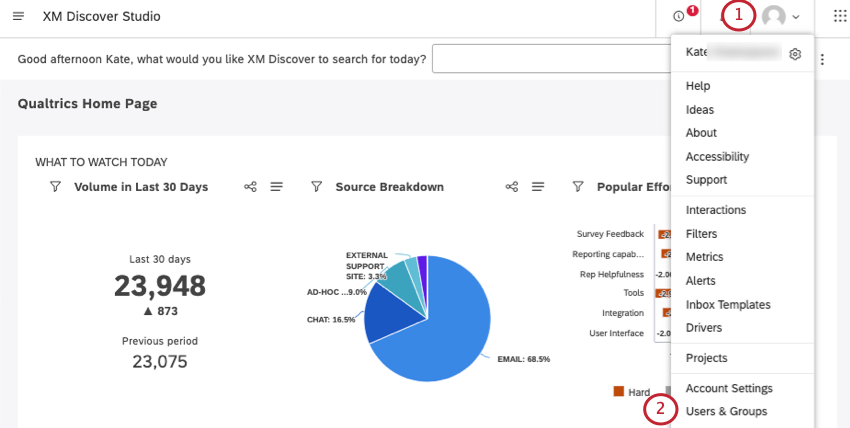
- Auswählen Benutzer & Gruppen.
- Auswählen Gruppen.
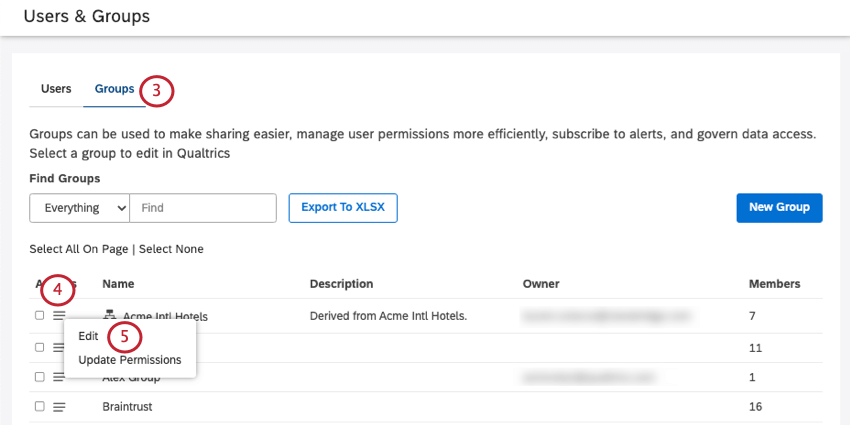
- Suchen Sie die Gruppe, die Sie abonnieren möchten, und klicken Sie auf die Dropdown-Liste weiter.
- Klicken Sie auf Bearbeiten.
- Gehe zu Alert-Abonnements.
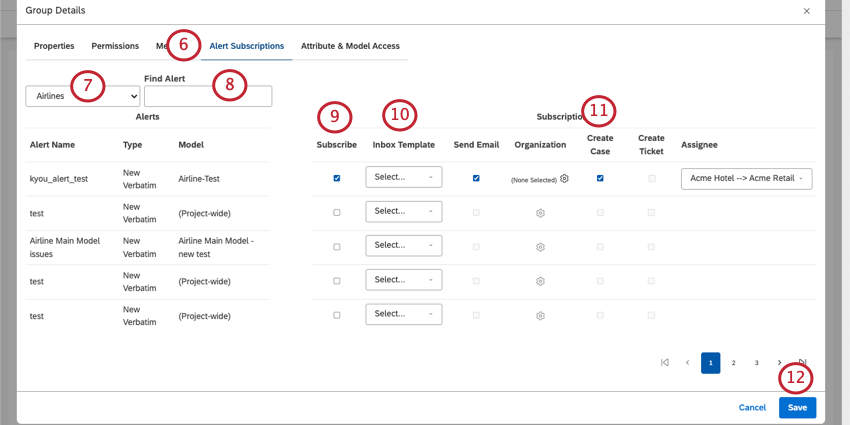
- Verwenden Sie die Projekte Dropdown-Liste, um zwischen verschiedenen Projekte zu wechseln, in denen Ihre ausführlichen Warnungen gespeichert werden.
Tipp: Sie können jeweils ein Projekt suchen. Je nachdem, auf was Sie Zugriff haben, müssen Sie möglicherweise auch einen Content-Provider und ein Benutzerkonto auswählen.
- Verwenden Sie die Suchleiste nach Bedarf, um Alerts zu finden.
- Auswählen Abonnieren. Dadurch werden Alerts an die Gruppe in Studio gesendet.
- Wählen Sie eine Inbox-Vorlage.
- Auswählen Fall anlegen.
- Klicken Sie auf Speichern.
Verwalten von Inbox-Vorlagen
- Klicken Sie auf das Symbol Leerzeichen Menü.

- Auswählen Inbox-Vorlagen.
- Verwenden Sie die Aktiviert Schalten Sie die Vorlage ein oder aus. Wenn eine Vorlage aktiviert ist, ist sie verfügbar für Anlegen von Fällen.
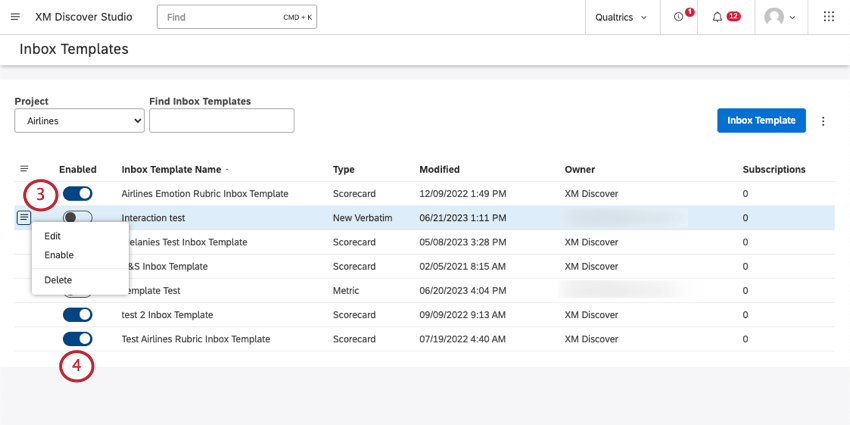 Tipp: Punktekarte werden automatisch aktiviert, wenn die Rubrik aktiviert ist. Sie können sie auch nach Bedarf aktivieren und deaktivieren.
Tipp: Punktekarte werden automatisch aktiviert, wenn die Rubrik aktiviert ist. Sie können sie auch nach Bedarf aktivieren und deaktivieren. - Klicken Sie auf die Dropdown-Liste weiter jeder Posteingangsvorlage, und wählen Sie eine der folgenden Optionen aus:
- Bearbeiten: Bearbeiten Sie die Einstellungen der Inbox-Vorlage.
- Aktivieren/Deaktivieren: Aktivieren oder deaktivieren Sie die Vorlage.
- Löschen: Sie können Interaktions- und Metrik-Inbox-Vorlagen löschen, aber keine Punktekarte.