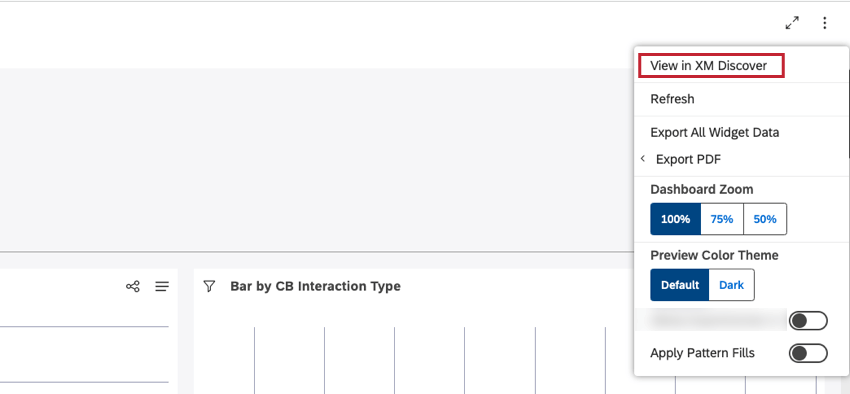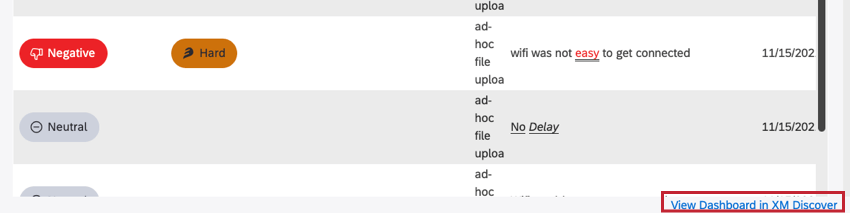Einbetten von Studio-Dashboards in Drittanbieteranwendungen
Informationen zum Einbetten von Dashboards in Anwendungen von Drittanbietern
Sie können Studio-Dashboards in Drittanbieteranwendungen einbetten. Auf diese Weise können Sie Experience-Daten neben Ihren täglichen Arbeitsbereichen anzeigen.
Abzuschließende Schritte in Studio
Bevor Sie Ihr Dashboard in eine Drittanbieteranwendung einbetten können, müssen Sie den Code für Ihr Dashboard aus Studio abrufen.
- Melden Sie sich bei Studio an.
- Zum Dashboard navigieren Sie in die Anwendung einbetten möchten.
- Öffnen Sie das Optionsmenü.
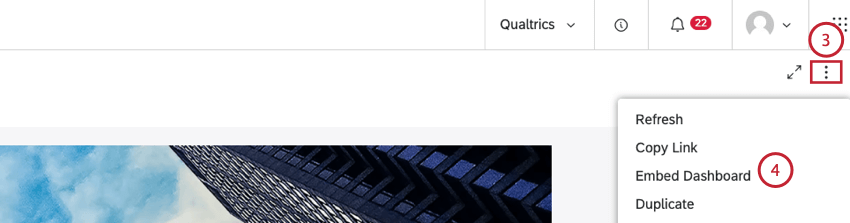
- Auswählen Dashboard einbetten .
- Die HTML-iFrame-Code einschließen Der Schalter ist standardmäßig aktiviert. Wählen Sie diese Option, wenn Sie Ihr Studio-Dashboard mit einem HTML-iFrame einbetten möchten.
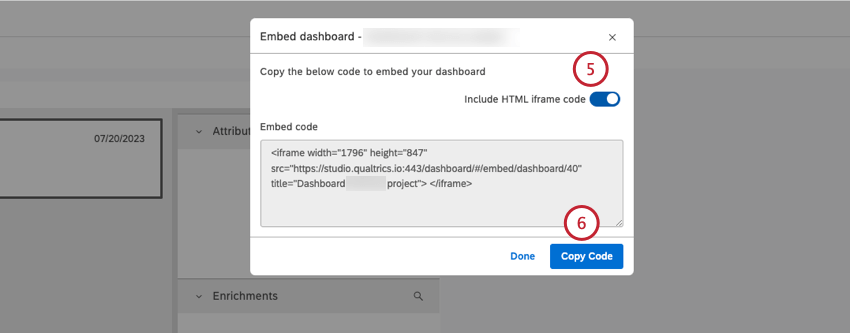 Tipp : Deaktivieren Sie die HTML-iFrame-Code einschließen umschalten, wenn Sie einen Link kopieren und über eine Einbettungsoption in eine Drittanbieteranwendung einbetten möchten.
Tipp : Deaktivieren Sie die HTML-iFrame-Code einschließen umschalten, wenn Sie einen Link kopieren und über eine Einbettungsoption in eine Drittanbieteranwendung einbetten möchten. - Klicken Sie auf Code kopieren.
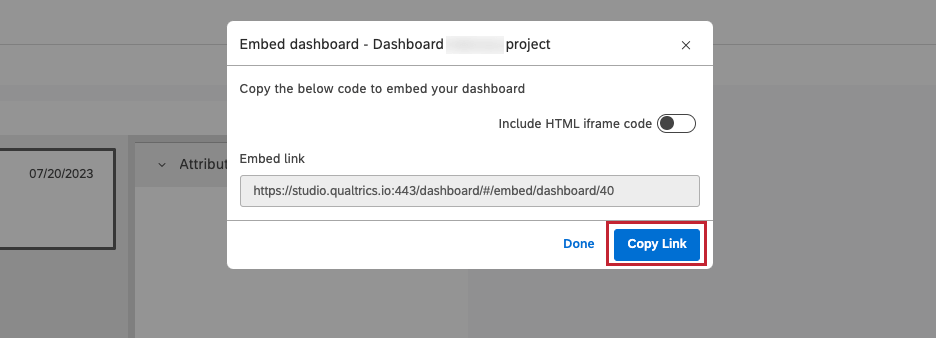 Tipp : Wenn Sie deaktiviert haben HTML-iFrame-Code einschließen, mit dieser Drucktaste wird Folgendes angezeigt: Link kopieren statt dessen.
Tipp : Wenn Sie deaktiviert haben HTML-iFrame-Code einschließen, mit dieser Drucktaste wird Folgendes angezeigt: Link kopieren statt dessen.
Anschließend können Sie den Einbettungscode oder den Link zur Drittanbieteranwendung hinzufügen, um das Dashboard einzubetten.
Auszuführende Schritte in Drittanbieteranwendungen
Die Schritte zum Einbetten eines Dashboards variieren je nach Drittanbieteranwendung. Informationen zum Einbetten des Codes oder Links in bestimmte Drittanbieteranwendungen finden Sie in der Dokumentation zur Drittanbieteranwendung. Wenn Sie Probleme haben, müssen Sie möglicherweise mit Ihrem IT-Team zusammenarbeiten.
Anzeigen von Studio-Dashboards in Drittanbieteranwendungen
Sobald ein Dashboard in eine Drittanbieteranwendung eingebettet ist, können Sie nur im Anzeigemodus auf das Dashboard zugreifen. Ihnen stehen dieselben Funktionen, Datenzugriff und Personalisierung zur Verfügung wie beim Anzeigen des Dashboards in Studio, basierend auf Berechtigungen und Lizenztyp.
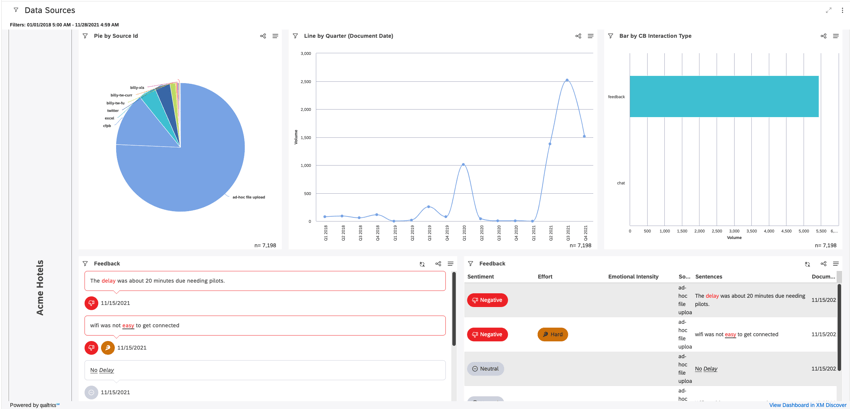
Wenn Sie keine offene Studio-Sitzung haben, klicken Sie auf das Symbol Bei XM Discover anmelden um das eingebettete Dashboard anzuzeigen.
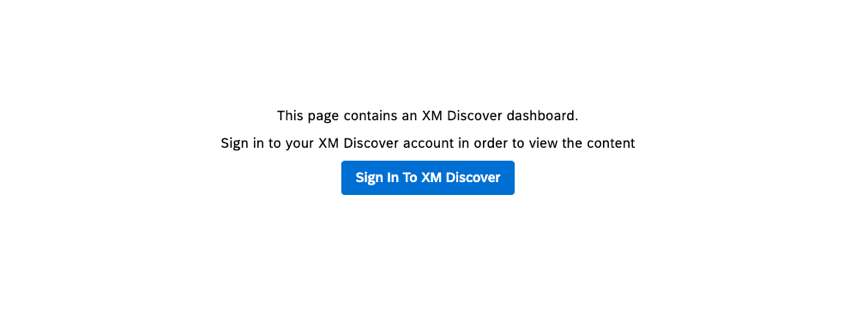
Sie können das Optionsmenü öffnen, um auf die verfügbaren Optionen für das Dashboard basierend auf den Berechtigungen zuzugreifen.
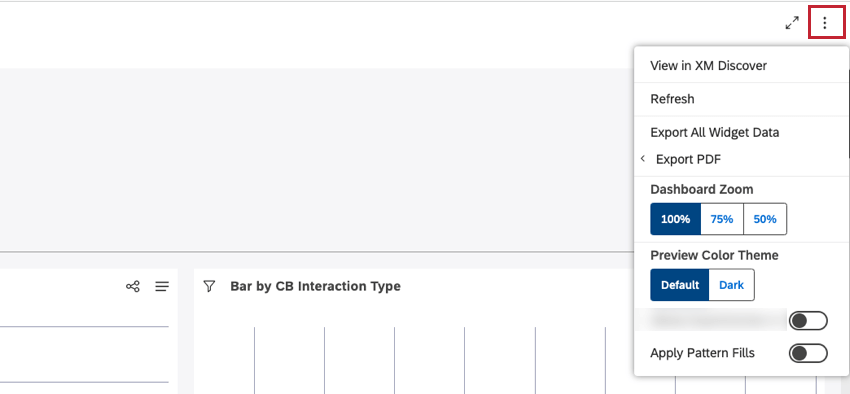
Auswählen In XM Discover anzeigen aus dem Optionsmenü, um zu Studio zurückzukehren und das ursprüngliche Dashboard anzuzeigen.