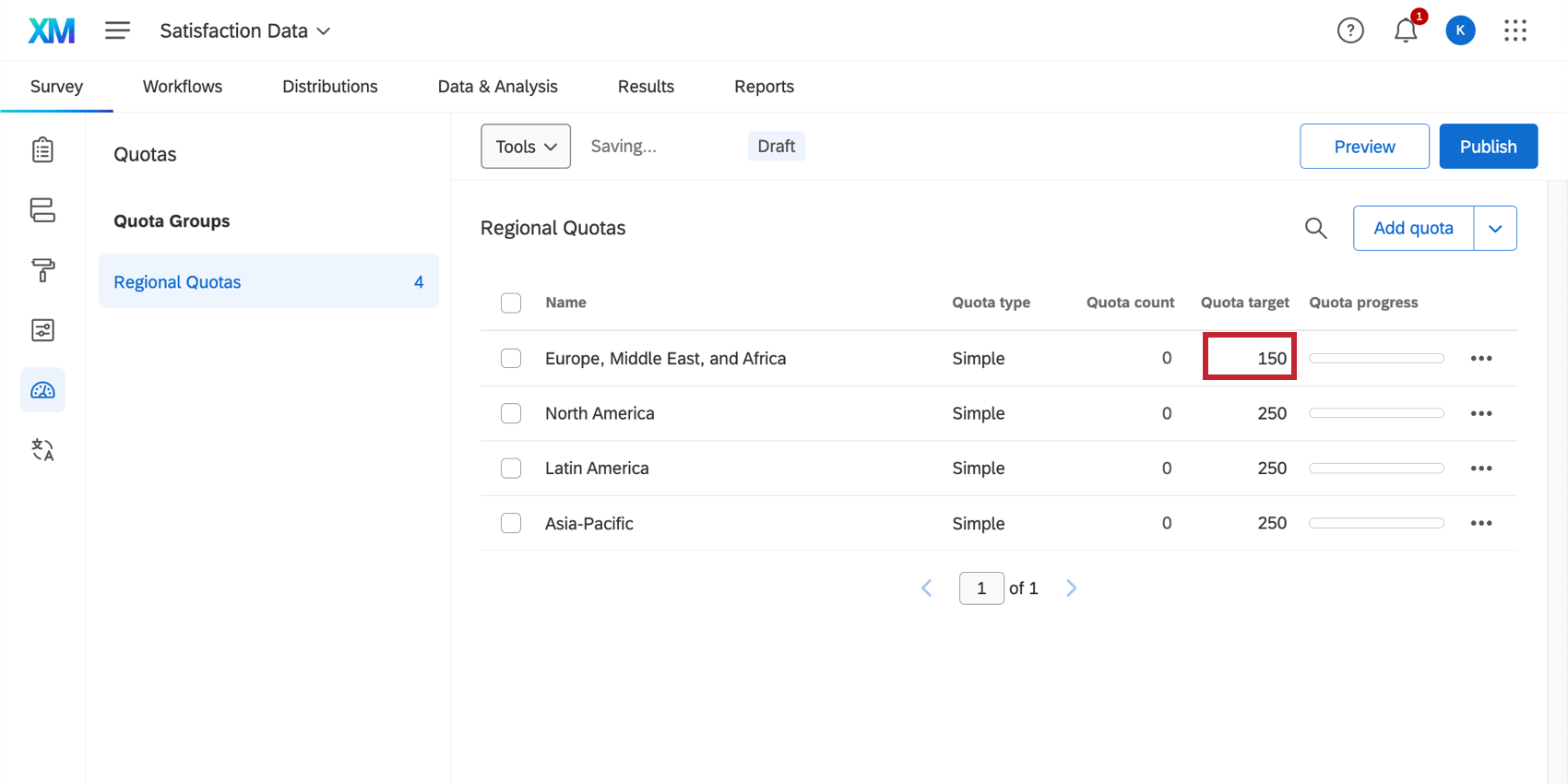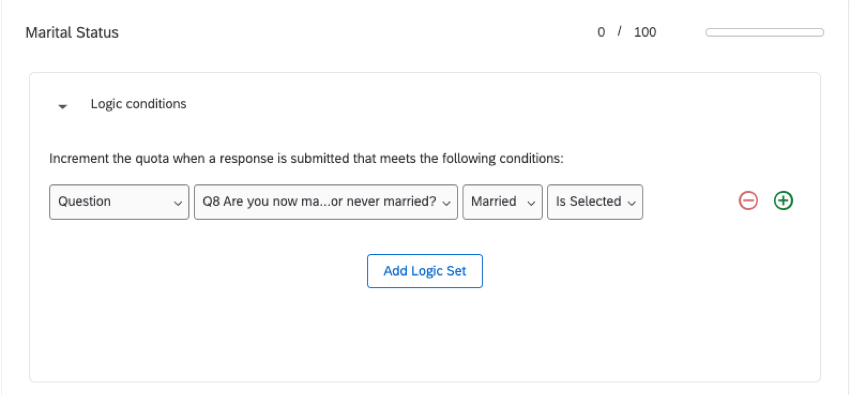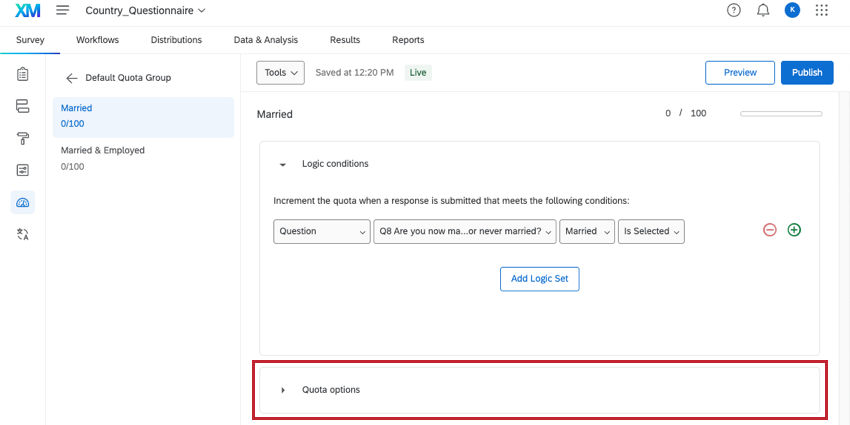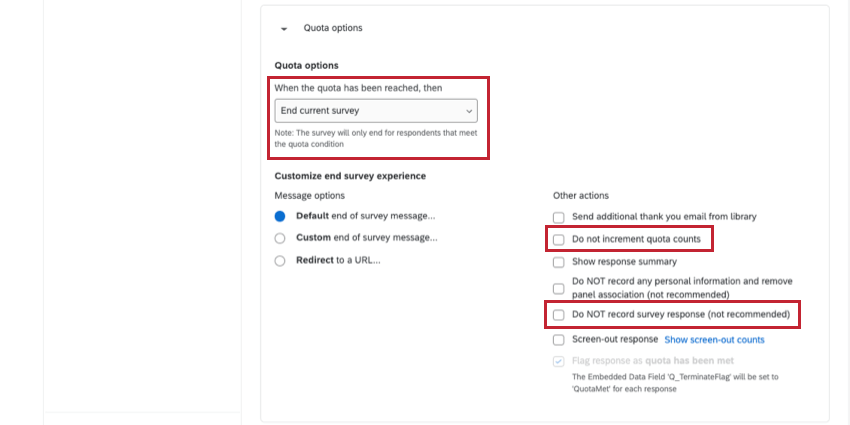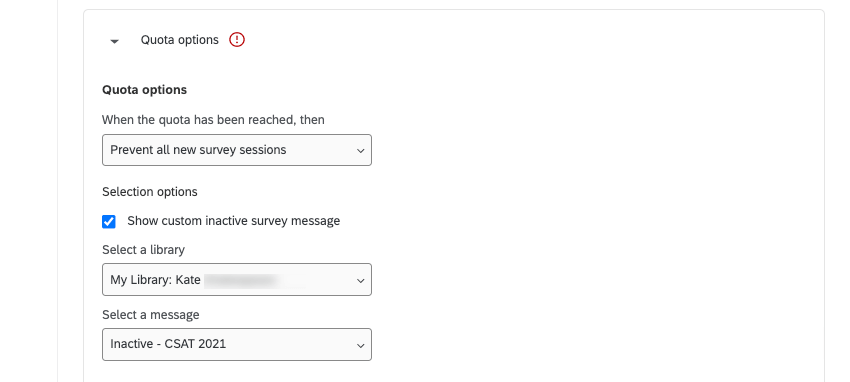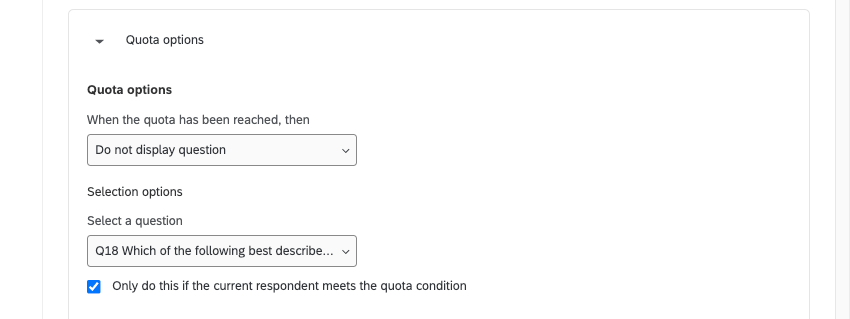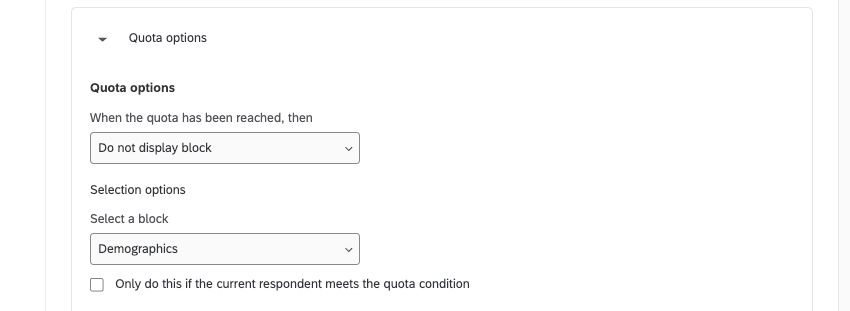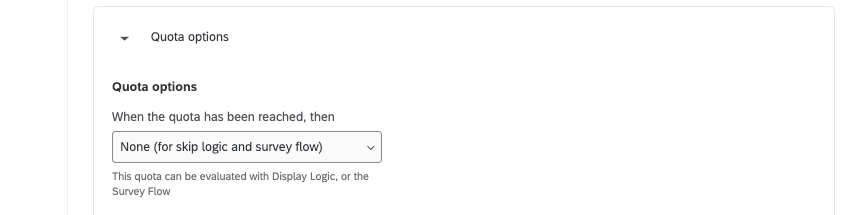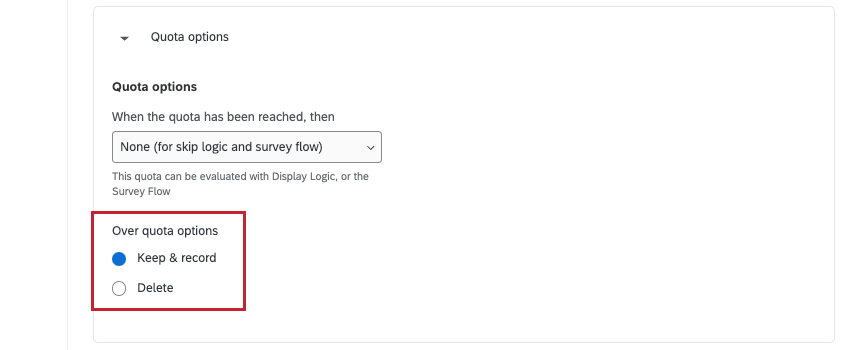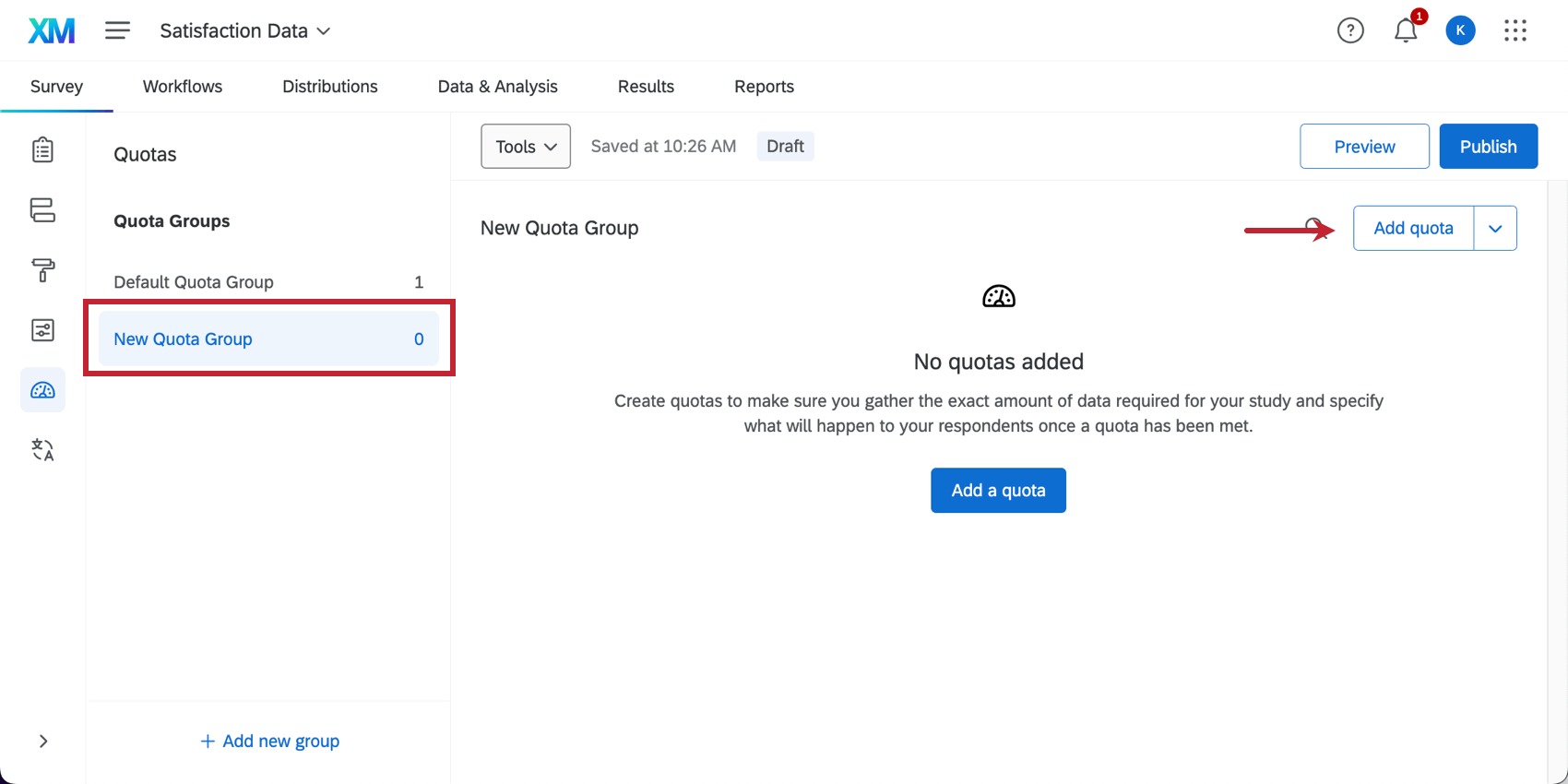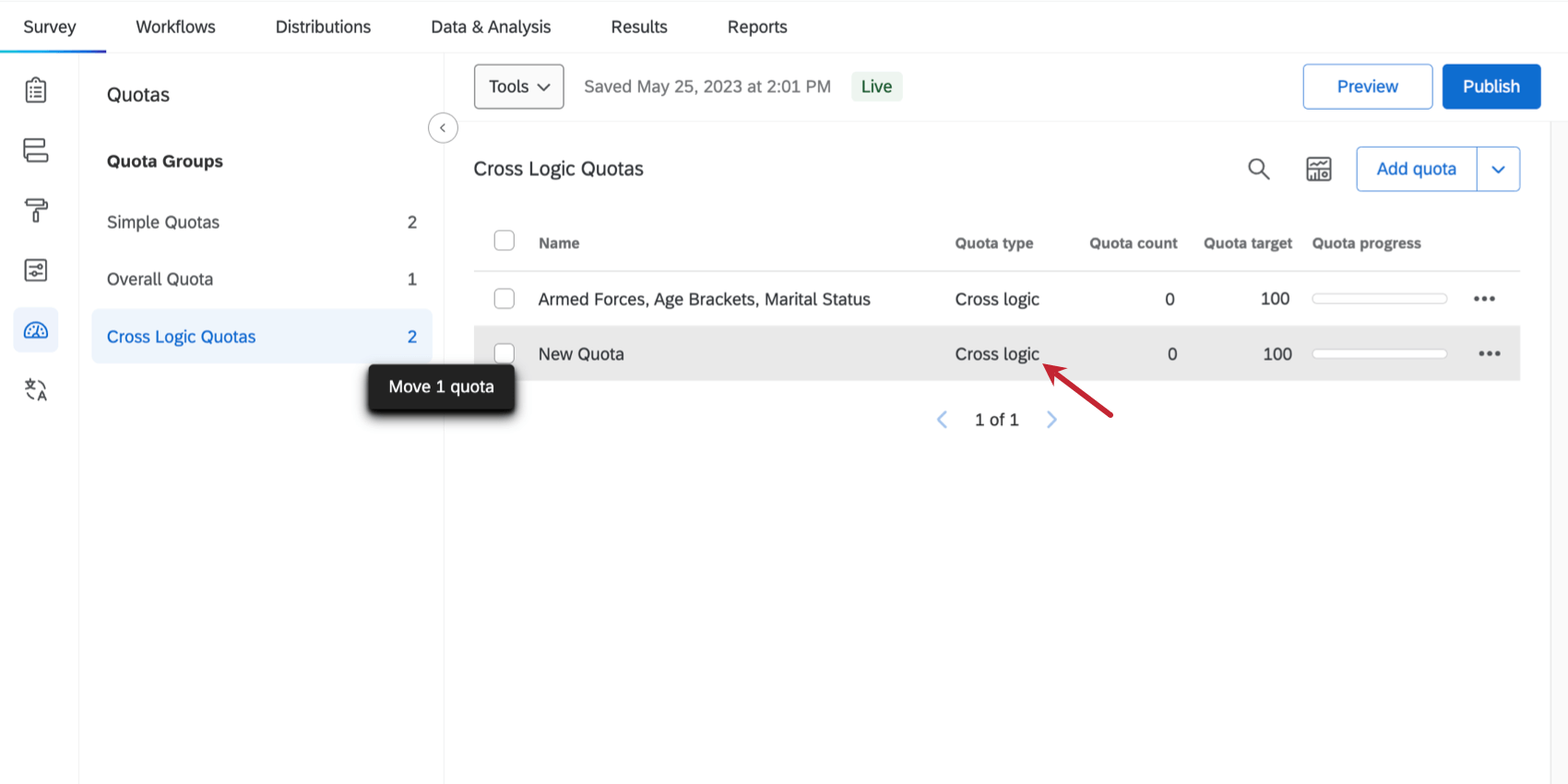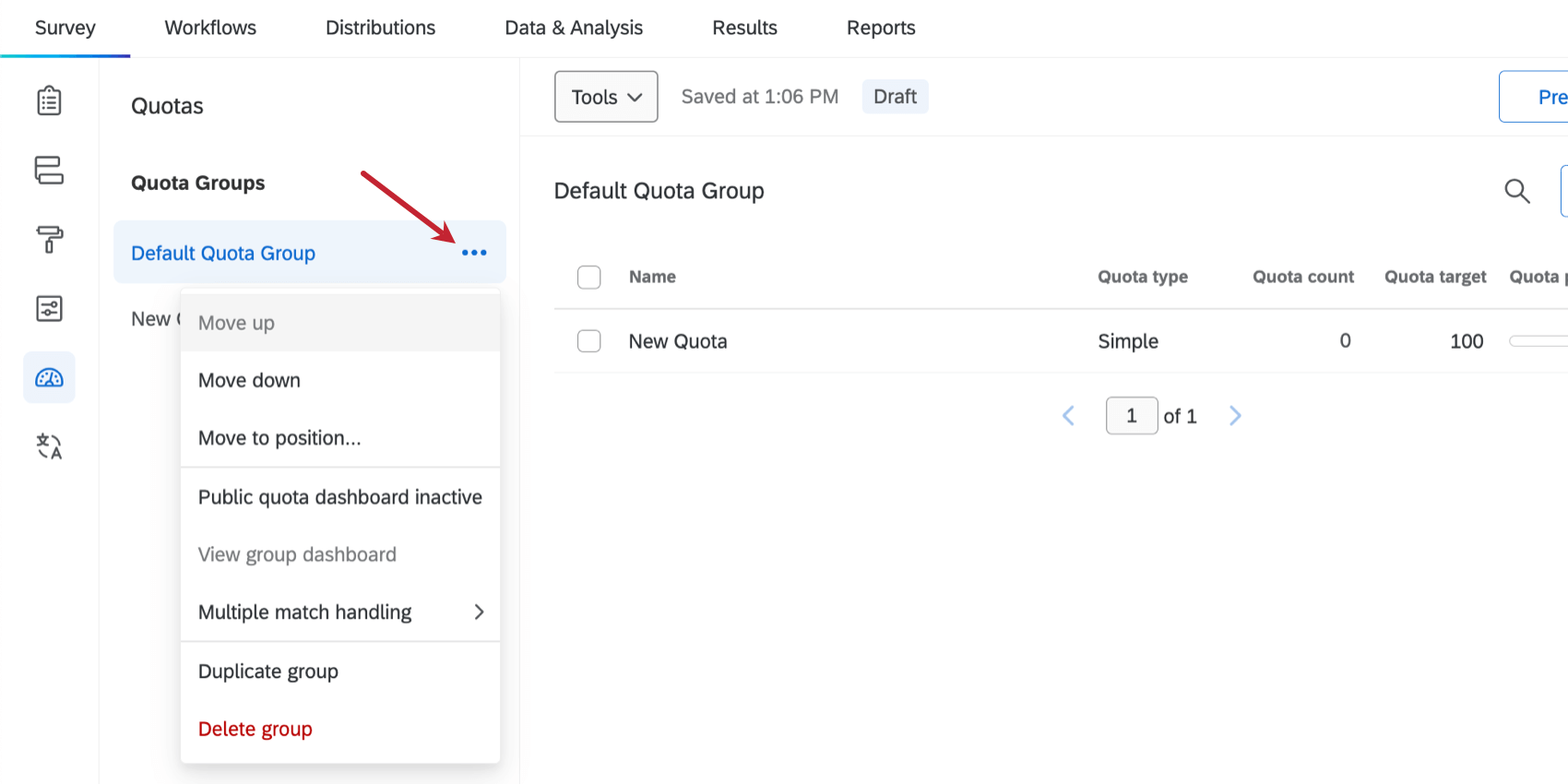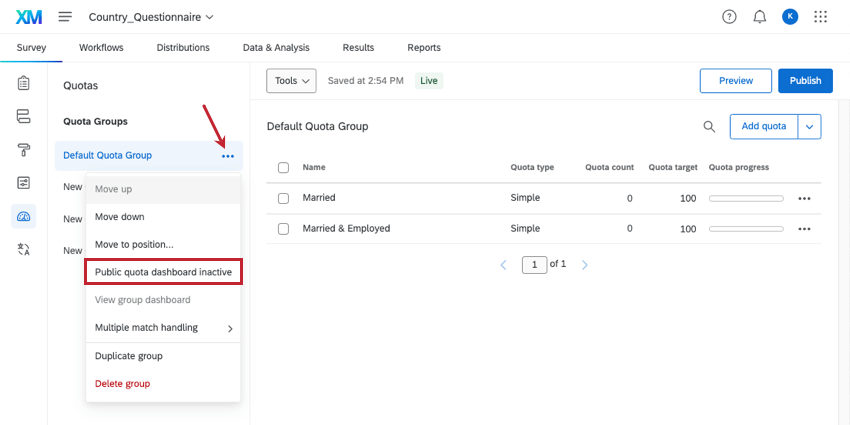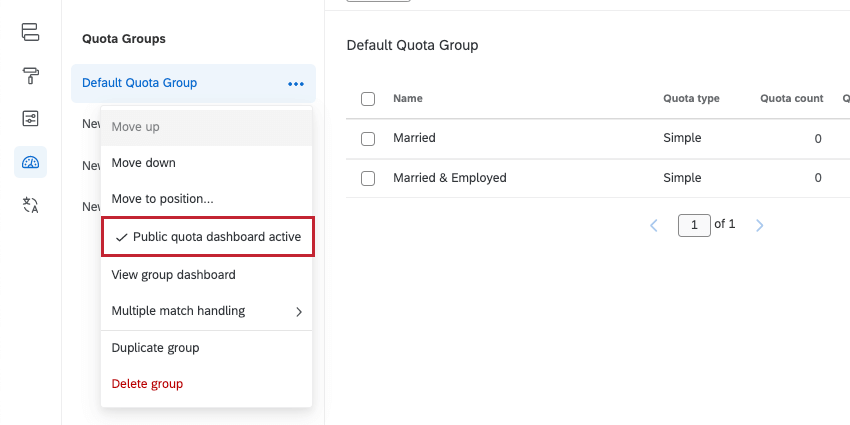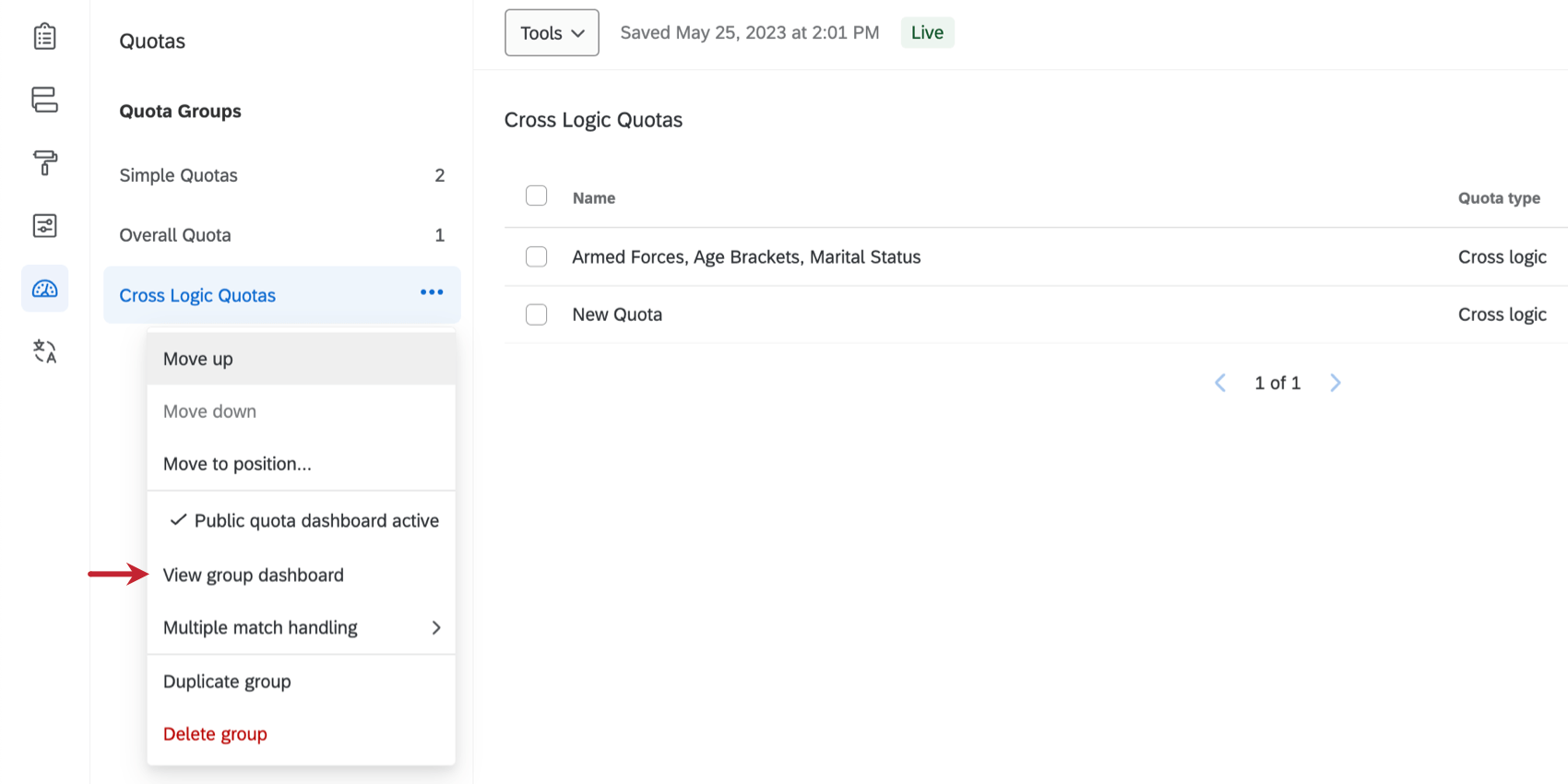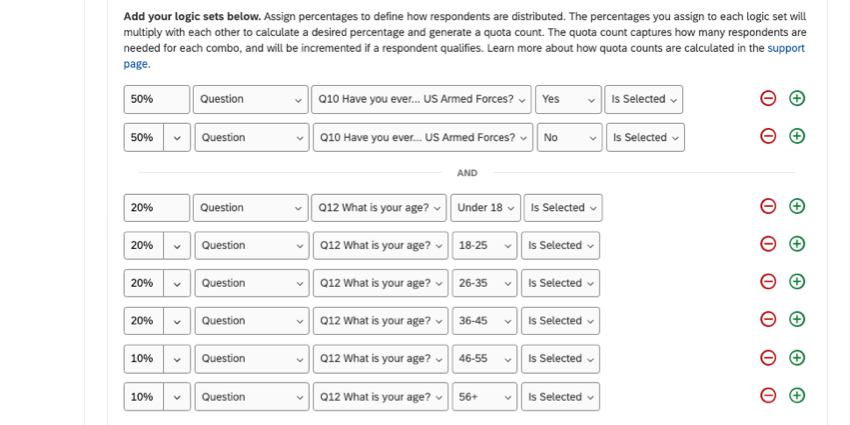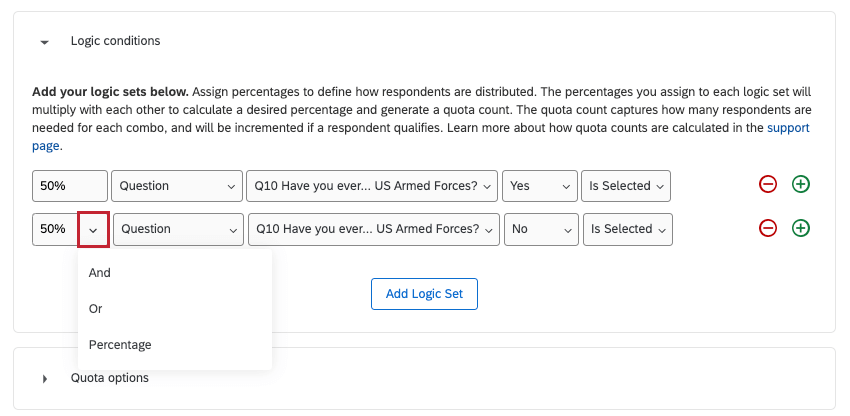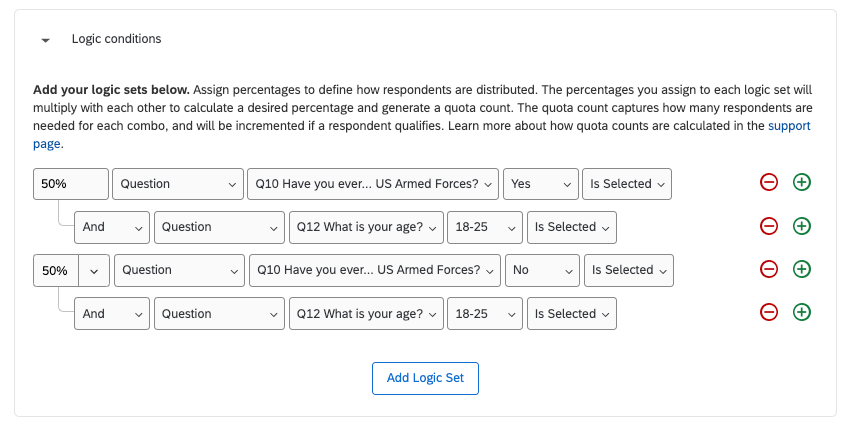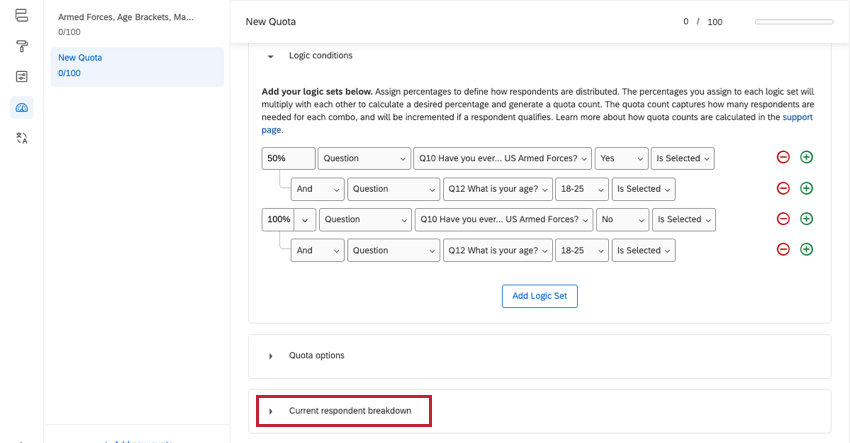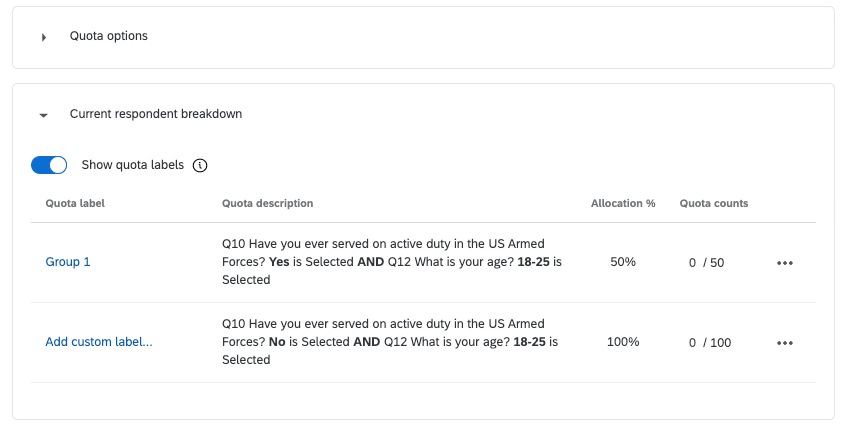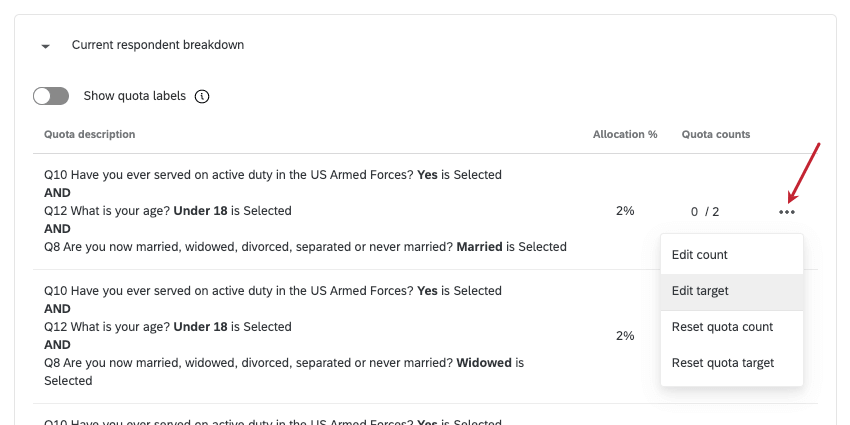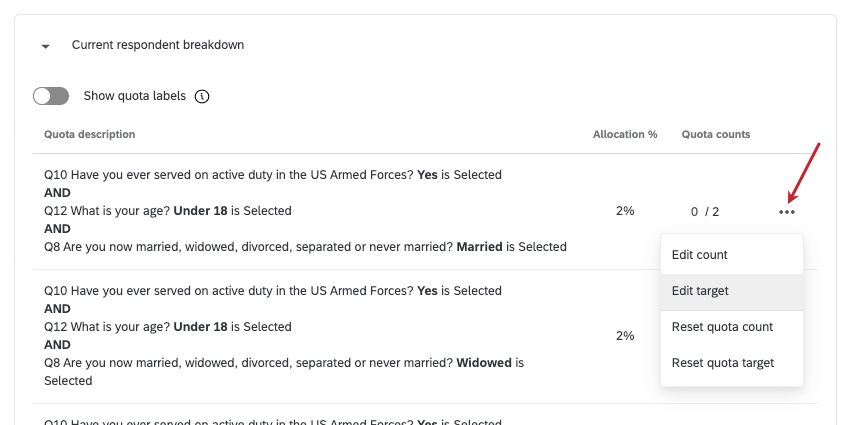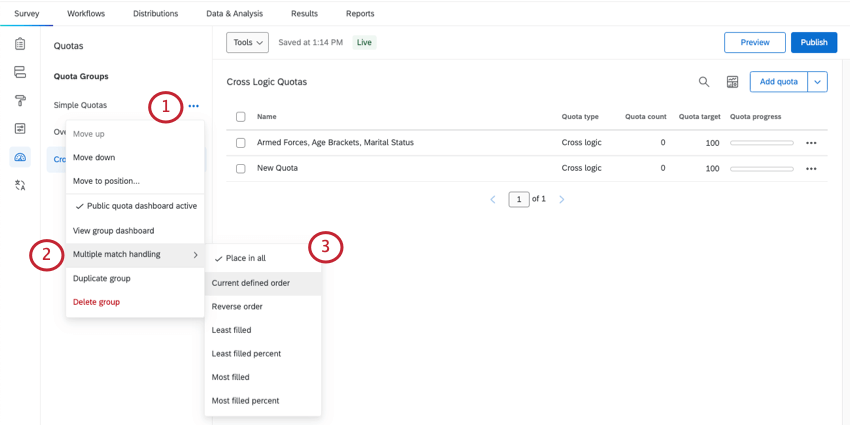Quoten
Quoten im Überblick
Mithilfe von Quoten können Sie nachverfolgen, wie viele Teilnehmer eine Bedingung in Ihrer Umfrage erfüllen. Zudem können Sie festlegen, wie mit einem Umfrageteilnehmer verfahren werden soll, sobald eine Quote erfüllt ist – z. B. bei vorzeitiger Beendigung der Umfrage oder Löschung der zusätzlichen Antworten.
Zweck einer Quote ist es, sicherzustellen, dass Sie nur die Menge an Daten erfassen, die für Ihre Studie erforderlich ist.
Quoten werden automatisch gesichert, wenn Sie Änderungen vornehmen. weiter dem Namen der Quote wird ein Zeitstempel angezeigt, der anzeigt, wann sie zuletzt gespeichert wurde.
Erstellen von Quoten
- Wechseln Sie zum Umfrage Registerkarte.

- Auswählen Quoten.
- Wählen Sie entweder Quote hinzufügen oder Quote hinzufügen .

- Als Nächstes werden Sie möglicherweise aufgefordert, zwischen einer Quote mit einfacher Logik und einer Quote mit fortgeschrittener Logik zu wählen. Wenn Sie keine Wahl haben, dann bedeutet das, dass Sie nur einfache logische Quoten haben.
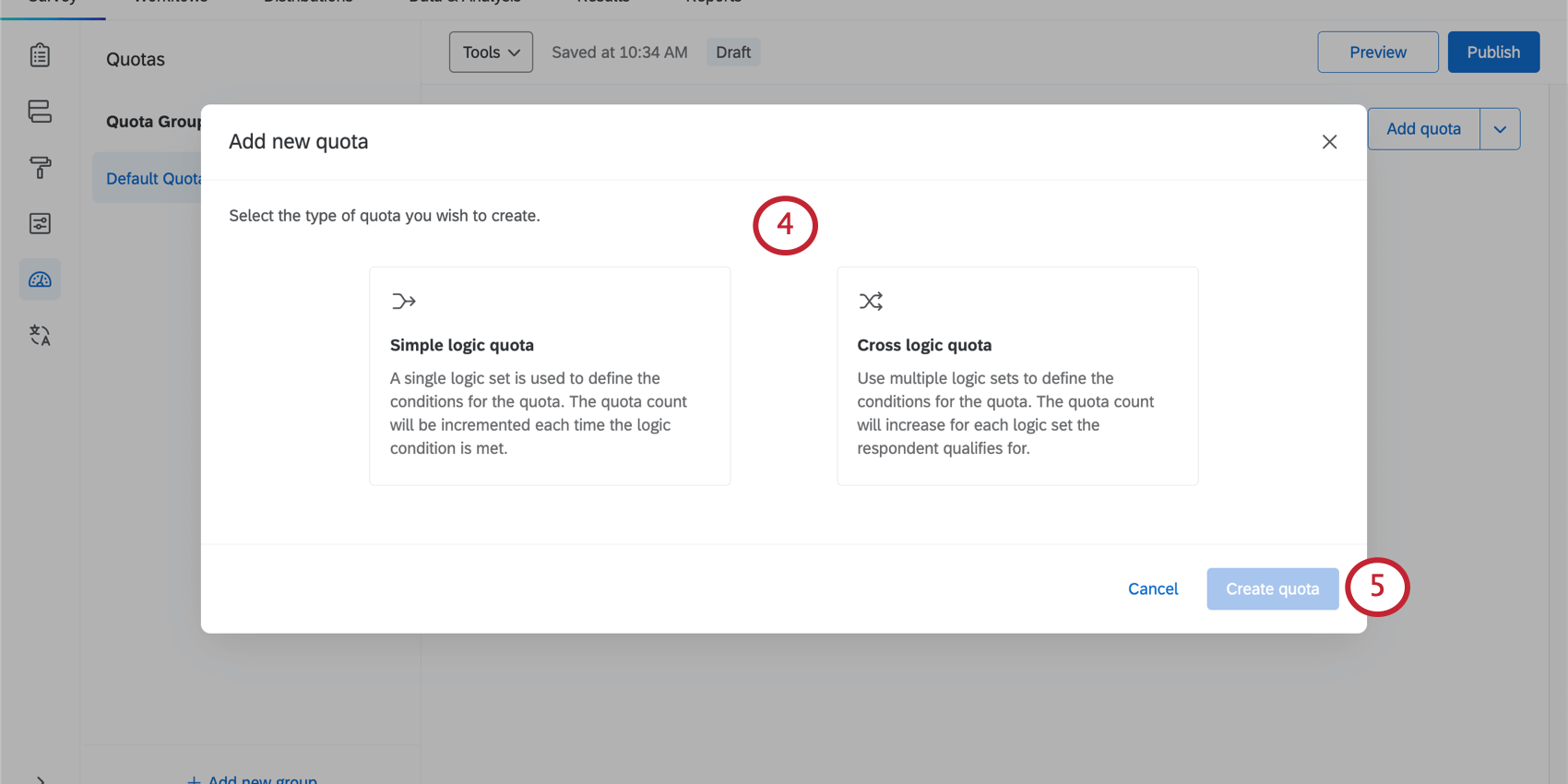
- Quote mit einfacher Logik: Legen Sie fest, wann ein Befragte:r Ihre Quote erfüllt. Die Quotenzahl wird jedes Mal erhöht, wenn ein Befragter an der Umfrage teilnimmt, der die von Ihnen festgelegten Bedingungen erfüllt. Trotz des Namens können Sie bei Bedarf recht komplexe Bedingungen erstellen; Quoten mit einfacher Logik haben jedoch nicht die prozentualen Möglichkeiten einer Quote mit fortgeschrittener Logik.
- Quote mit fortgeschrittener Logik: Verwenden Sie Prozentsätze, um zu definieren, wie Umfrageteilnehmer in Ihrer Quote verteilt werden. Legen Sie fest, wie viele Umfrageteilnehmer (in Prozent) die einzelnen Kriterien erfüllen müssen. Qualtrics übernimmt anschließend die komplexe Aufgabe, die Anzahl von Umfrageteilnehmern zu ermitteln, die für die einzelnen Bedingungskombinationen benötigt werden.
- Klicken Sie auf Quote anlegen .
- Legen Sie Ihre Quote wie folgt fest: Einfache Logik oder Übergreifende Logik.
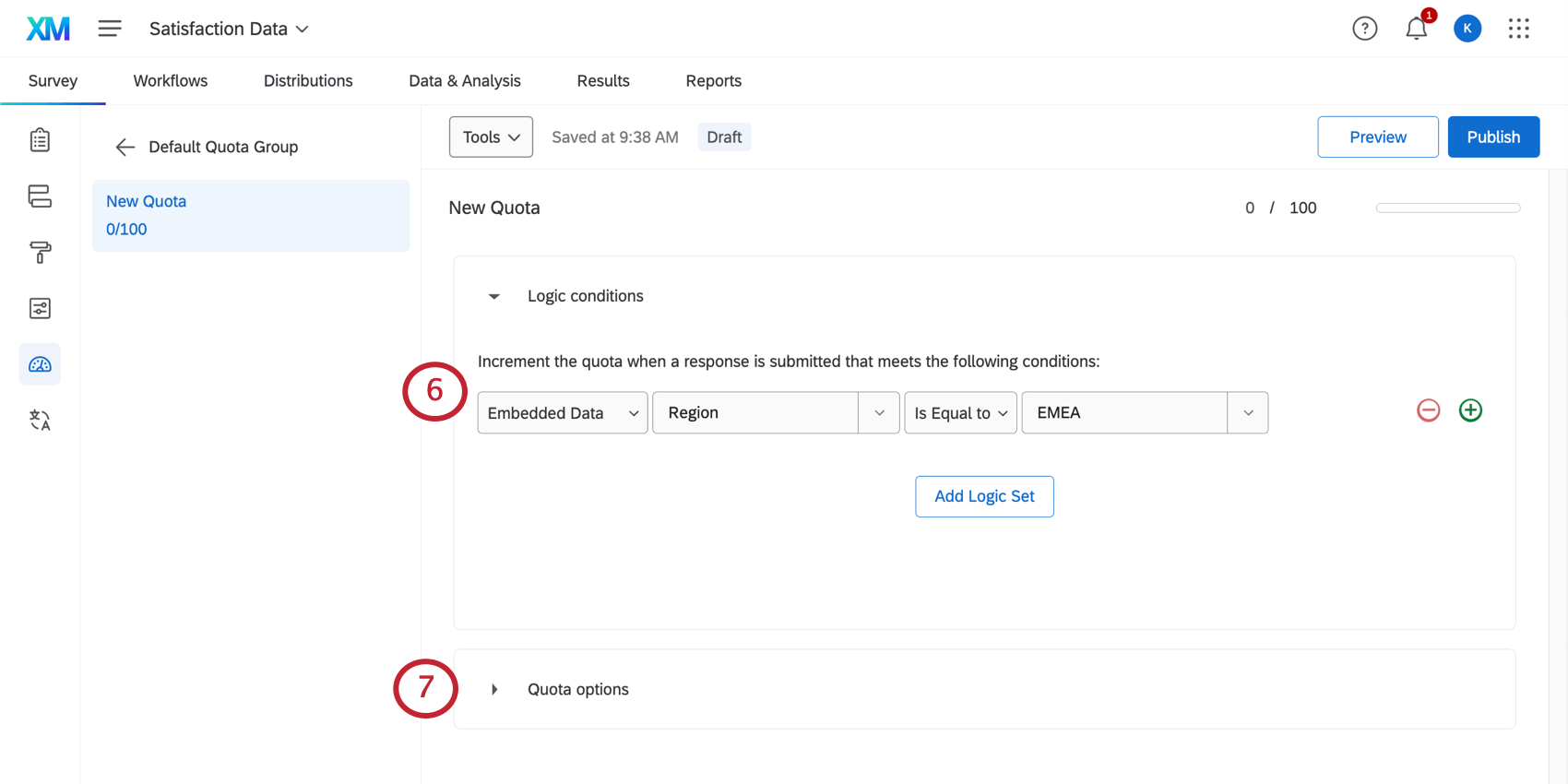
- Expandieren Quote.
- Bestimmen, was passiert, wenn die Quote erreicht wird. Nähere Einzelheiten erfahren Sie im verlinkten Abschnitt.
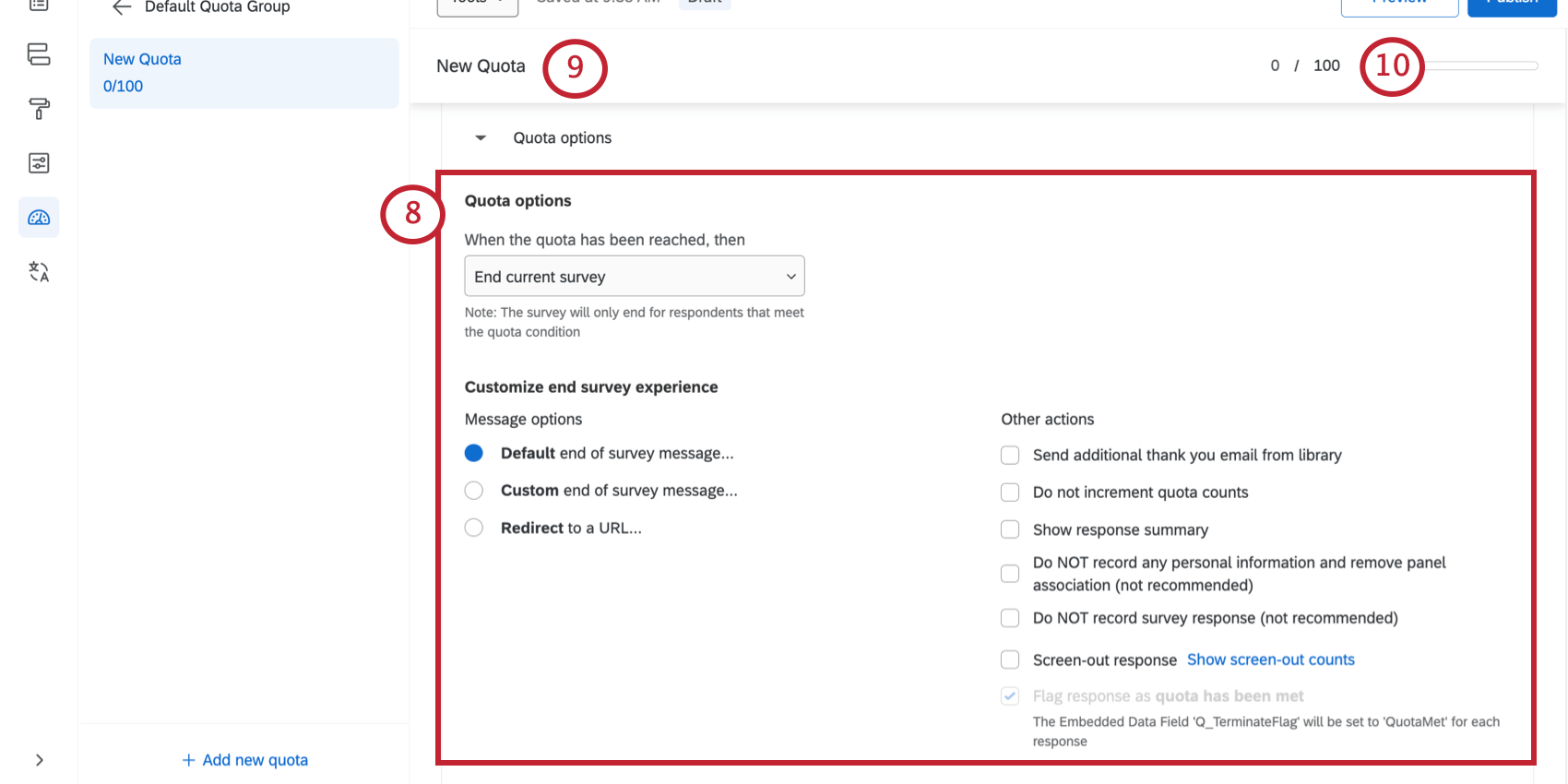
- Klicken Sie auf Neue Quote , um Ihr Quote umzubenennen.
- Klicken Sie auf das Symbol
100 um das KennzeichenQuote . Dies ist die maximale Anzahl von Personen, die die von Ihnen festgelegten Bedingungen erfüllen sollen. Nähere Einzelheiten erfahren Sie im verlinkten Abschnitt. - Ihre Änderungen werden automatisch gesichert. Veröffentlichen für die Umfrageteilnehmer, wenn Sie bereit sind.
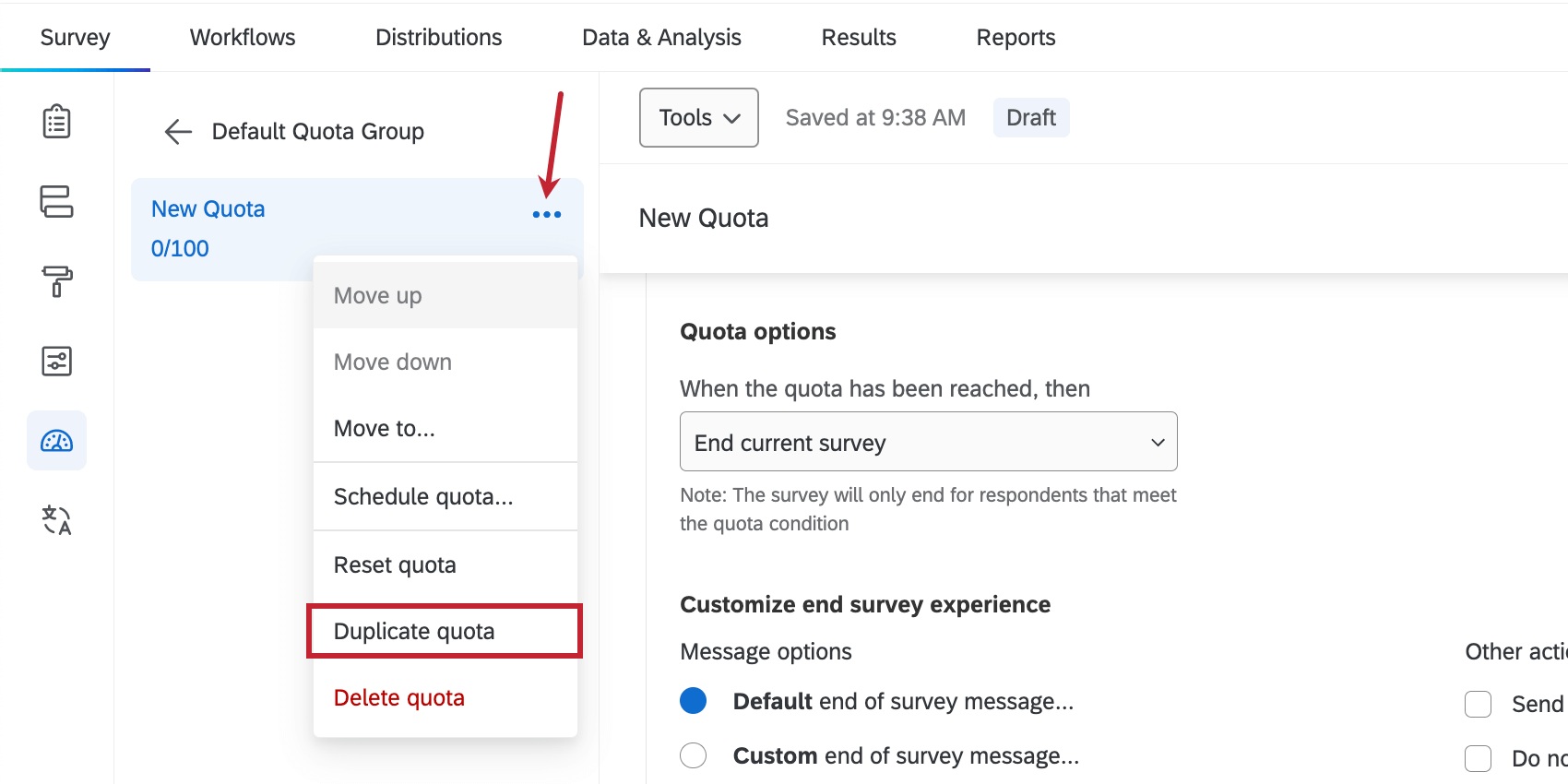 Sie können auch mehrere Quoten gleichzeitig kopieren, indem Sie sie auswählen und auf das Symbol Duplizieren Symbol.
Sie können auch mehrere Quoten gleichzeitig kopieren, indem Sie sie auswählen und auf das Symbol Duplizieren Symbol.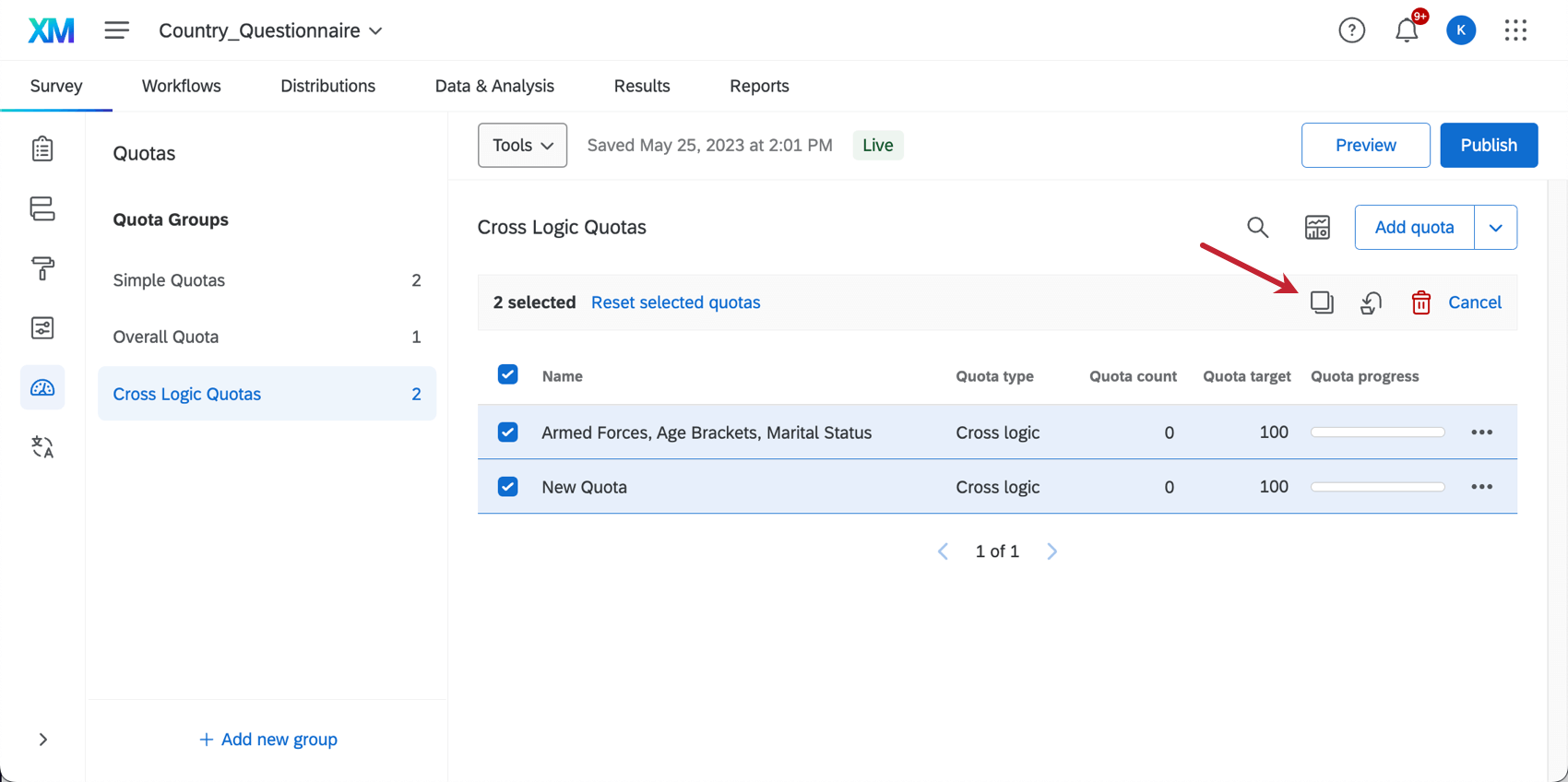
Quote und -ziele festlegen
Neben jeder Quote sehen Sie ein Zahlenpaar – zum Beispiel 0/100. Die Zahl links vom Schrägstrich (z. B. 0) ist die Quotenzählung. Die Zahl auf der rechten Seite (z.B. 100) ist das Quote.
Quote
Um sicherzustellen, dass nur die für Ihre Studie erforderliche Menge an Daten erfasst wird, ist es wichtig, einen Grenzwert für Ihre Quote festzulegen. Das Quote ist die maximale Anzahl der Umfrageteilnehmer, die an Ihrer Umfrage teilnehmen möchten und die die Quote erfüllen.
Um das Quote festzulegen, klicken Sie lediglich auf das aktuelle Quote, und ändern Sie es.
Quotenzählung
Die Quotenzählung gibt an, wie viele Teilnehmer an Ihrer Umfrage teilgenommen und die Bedingungen der Quote erfüllt haben. Diese Zahl ändert sich automatisch, wenn neue Befragte an Ihrer Umfrage teilnehmen und die angegebenen Bedingungen erfüllen.
Sie können die Quotenzählung auch manuell anpassen. Dies ist zweckmäßig, wenn die Quote nach der Erfassung von Antworten hinzugefügt wurde bzw. wenn die Quote vor dem Starten der Umfrage erstellt, aber nicht korrekt festgelegt wurde. Sie können diese Option auch verwenden, um Ihre Quoten auf null zurückzusetzen, bevor Sie eine weitere Runde Ihrer Studie starten, oder wenn Sie Antworten in der Vorschau anzeigen die eine Quote erhöht haben.
Einfache Quote anpassen
- Klicken Sie auf den Wert unter Quote.
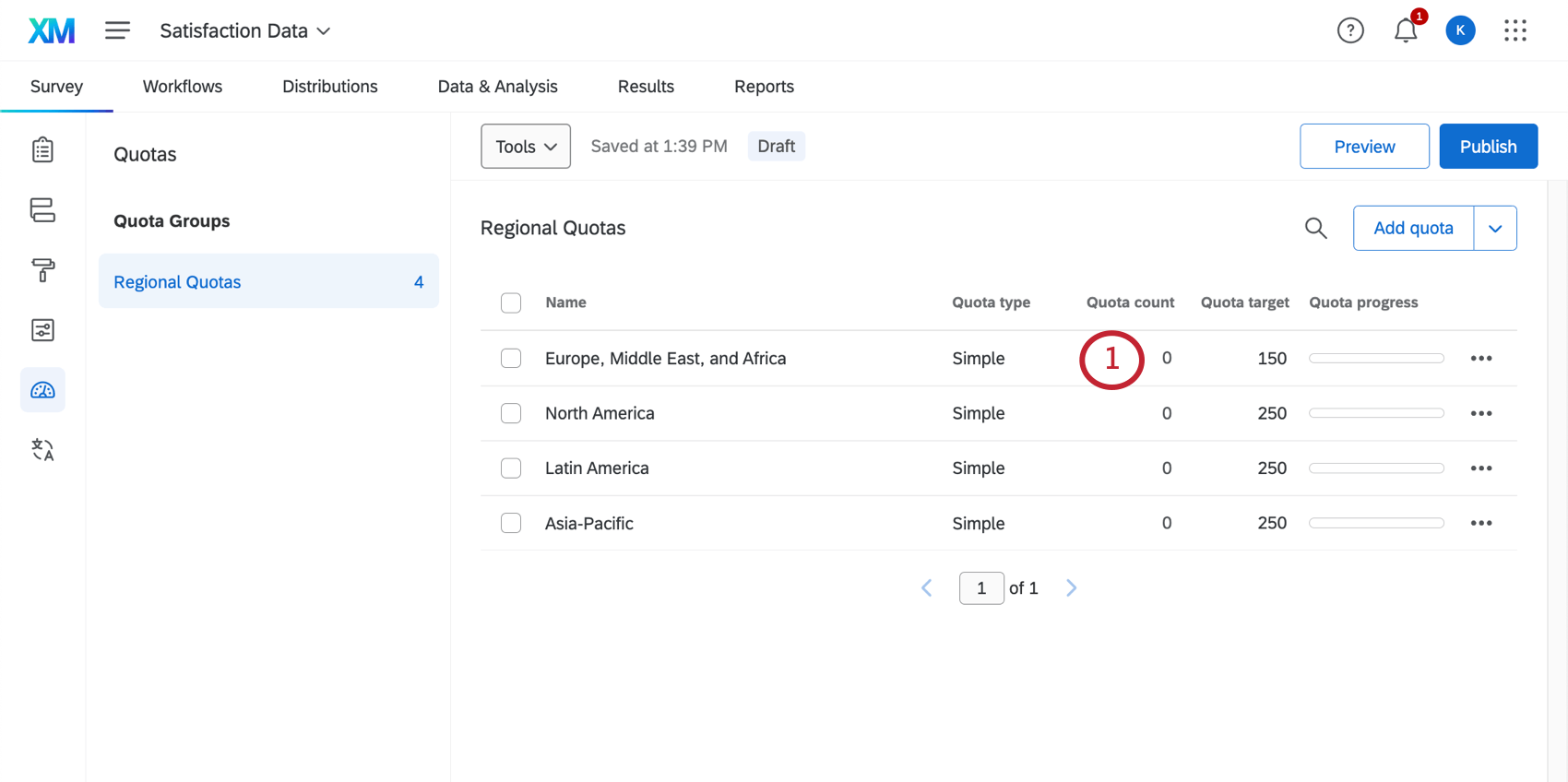
- Legen Sie eine neue Quote fest.
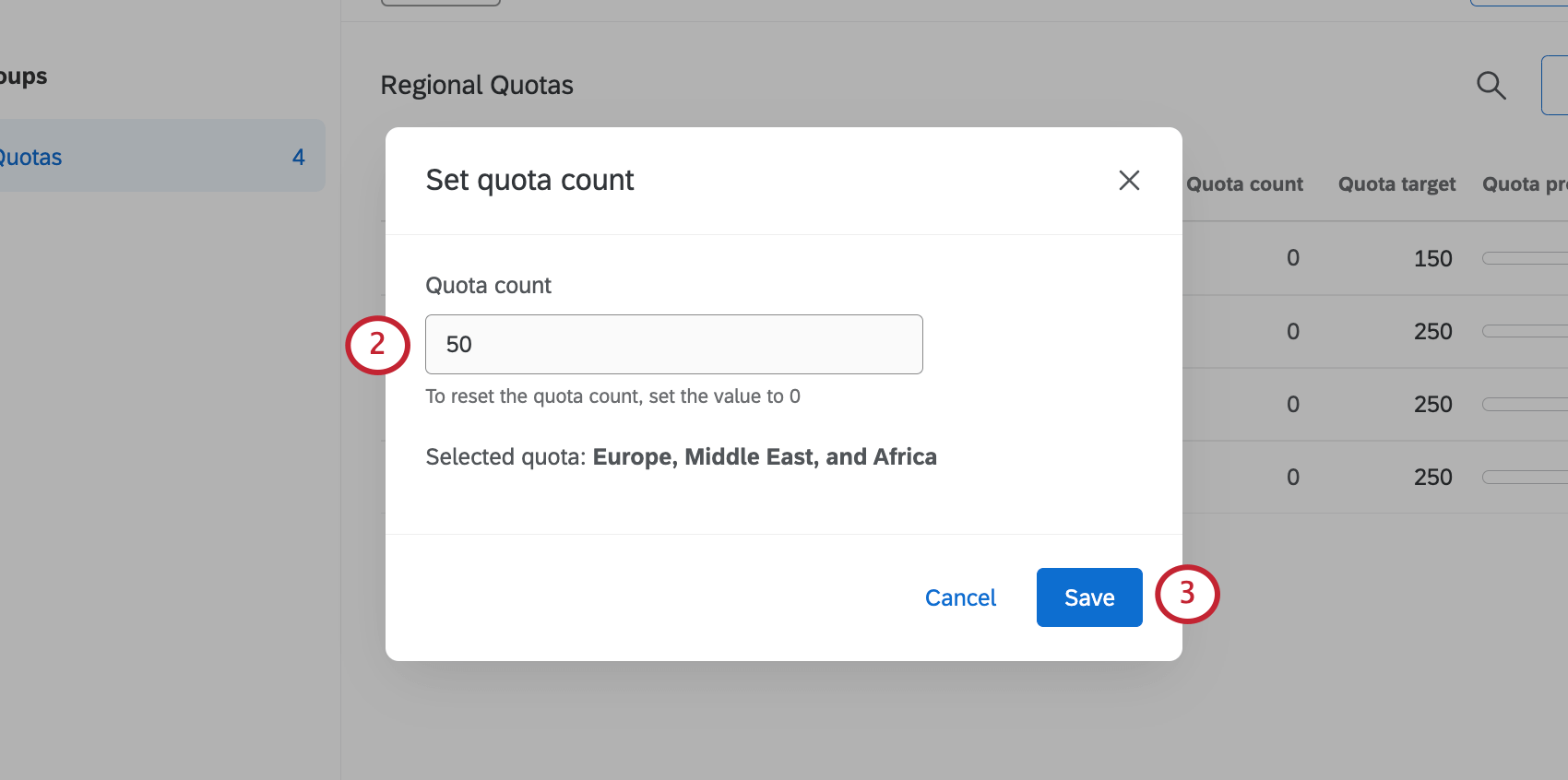
- Klicken Sie auf Speichern.
- Lesen Sie die Warnung. Wählen Sie dann Bestätigen.
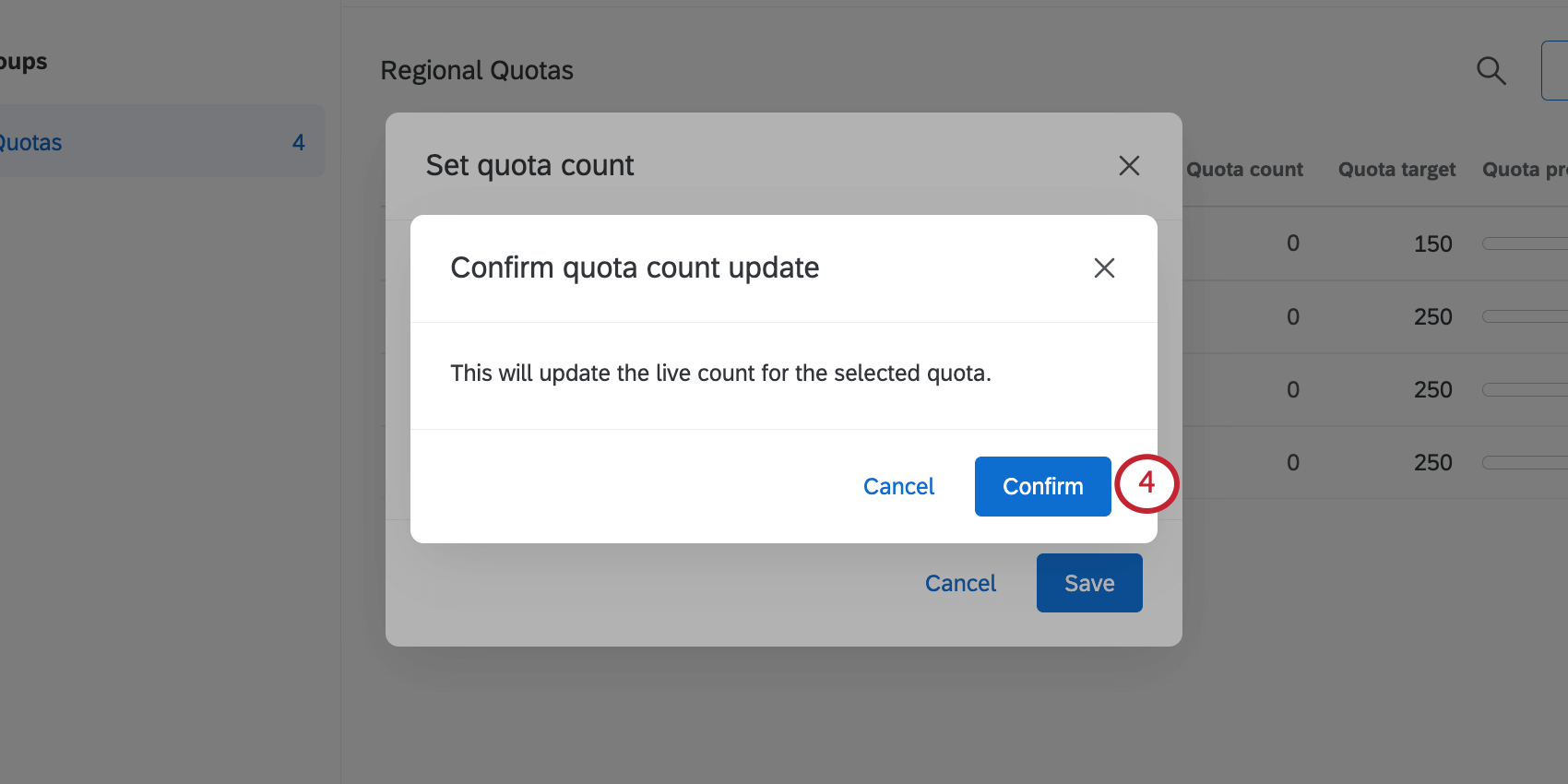
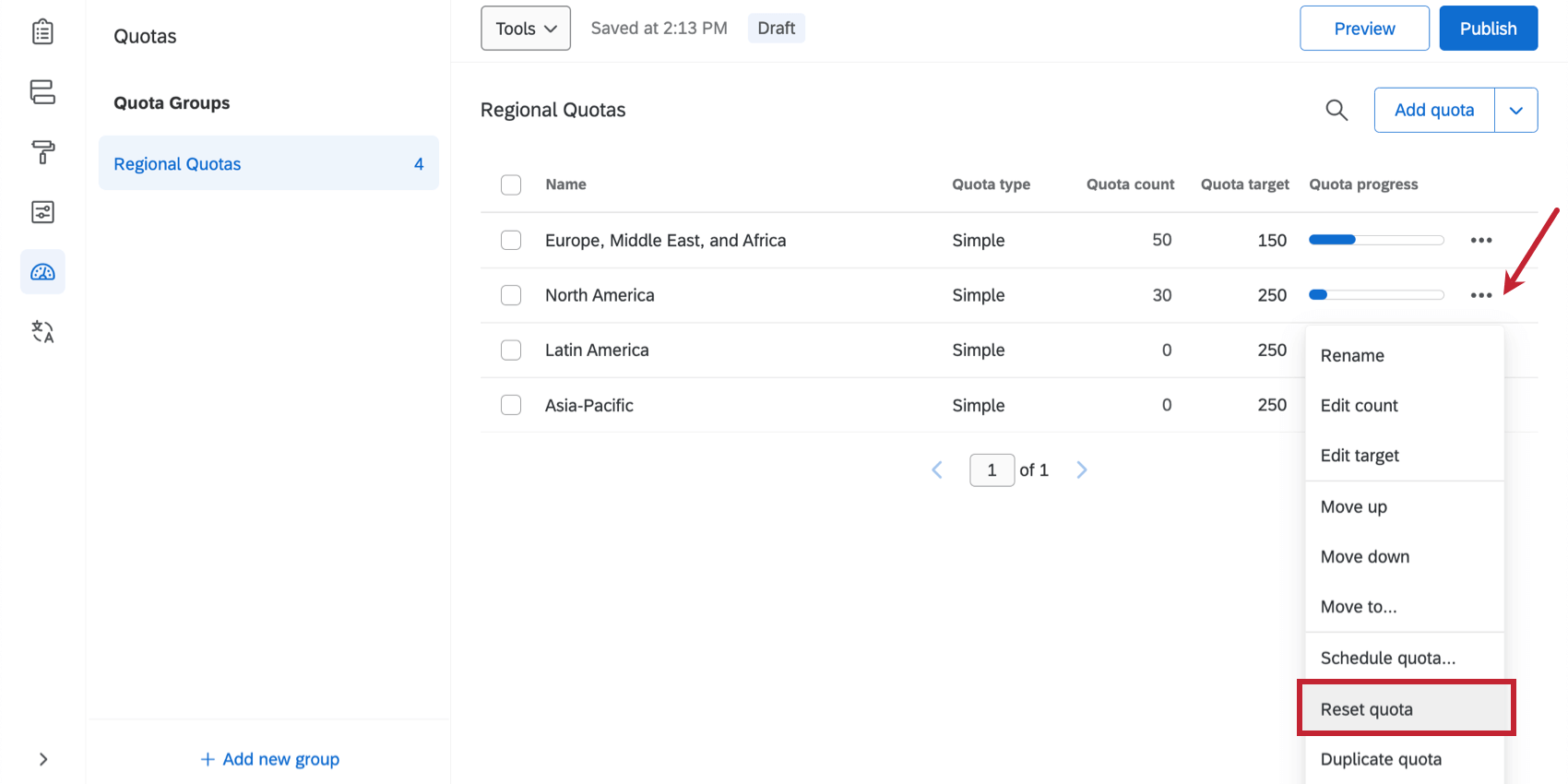
Quote mit fortgeschrittener Logik anpassen
Bei Quoten mit übergreifender Logik können Sie eine Quote nicht anpassen, da es sich nicht nur um eine Quote handelt, sondern technisch gesehen um eine Kombination aus vielen demografischen Quoten. Stattdessen müssen Sie jedes Segment der Quote für die übergreifende Logik individuell anpassen.
- Klicken Sie auf die Quote, um sie zu öffnen.
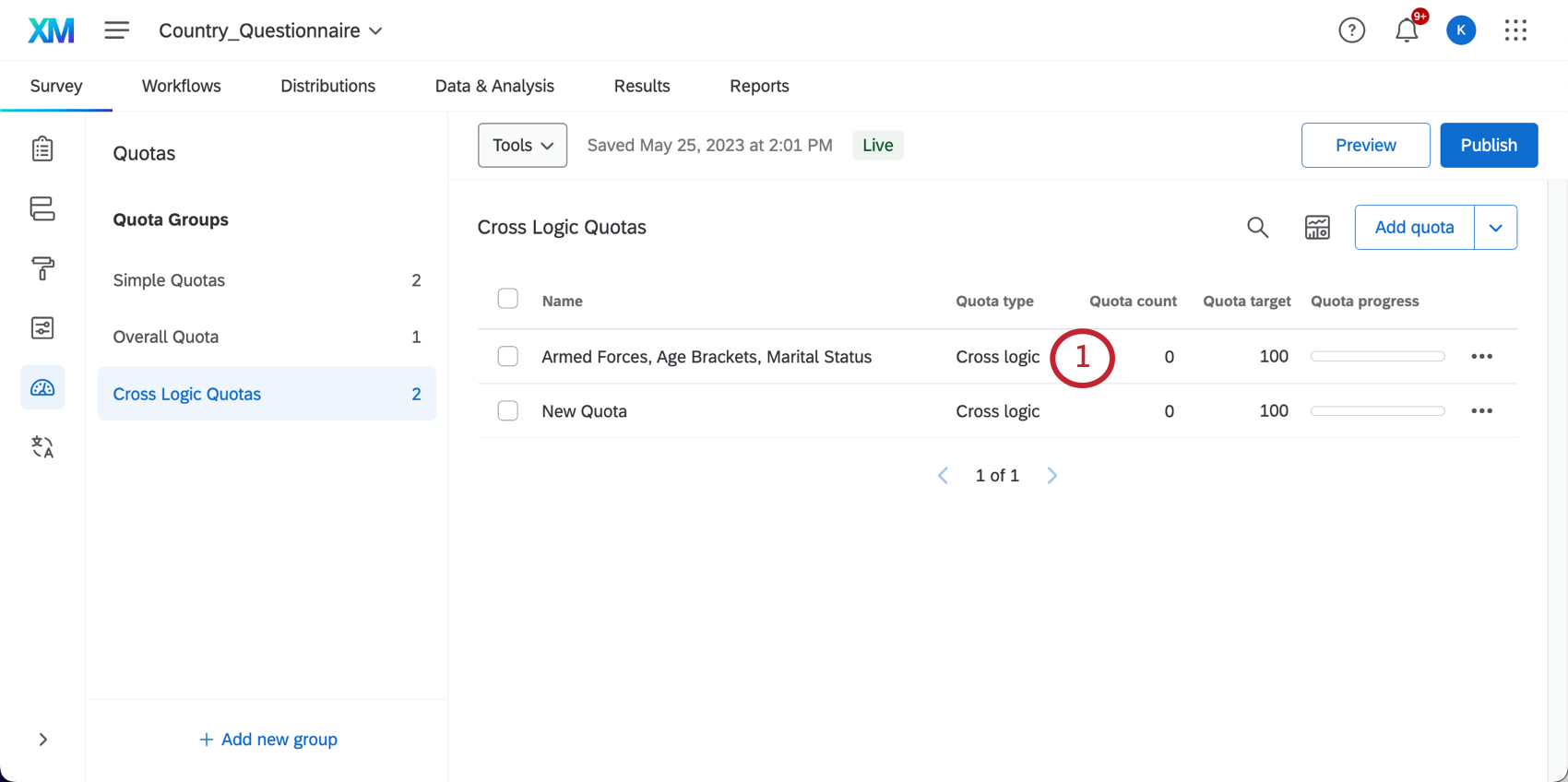
- Öffnen Sie die Aufschlüsselung der aktuellen Befragte:r Abschnitt.
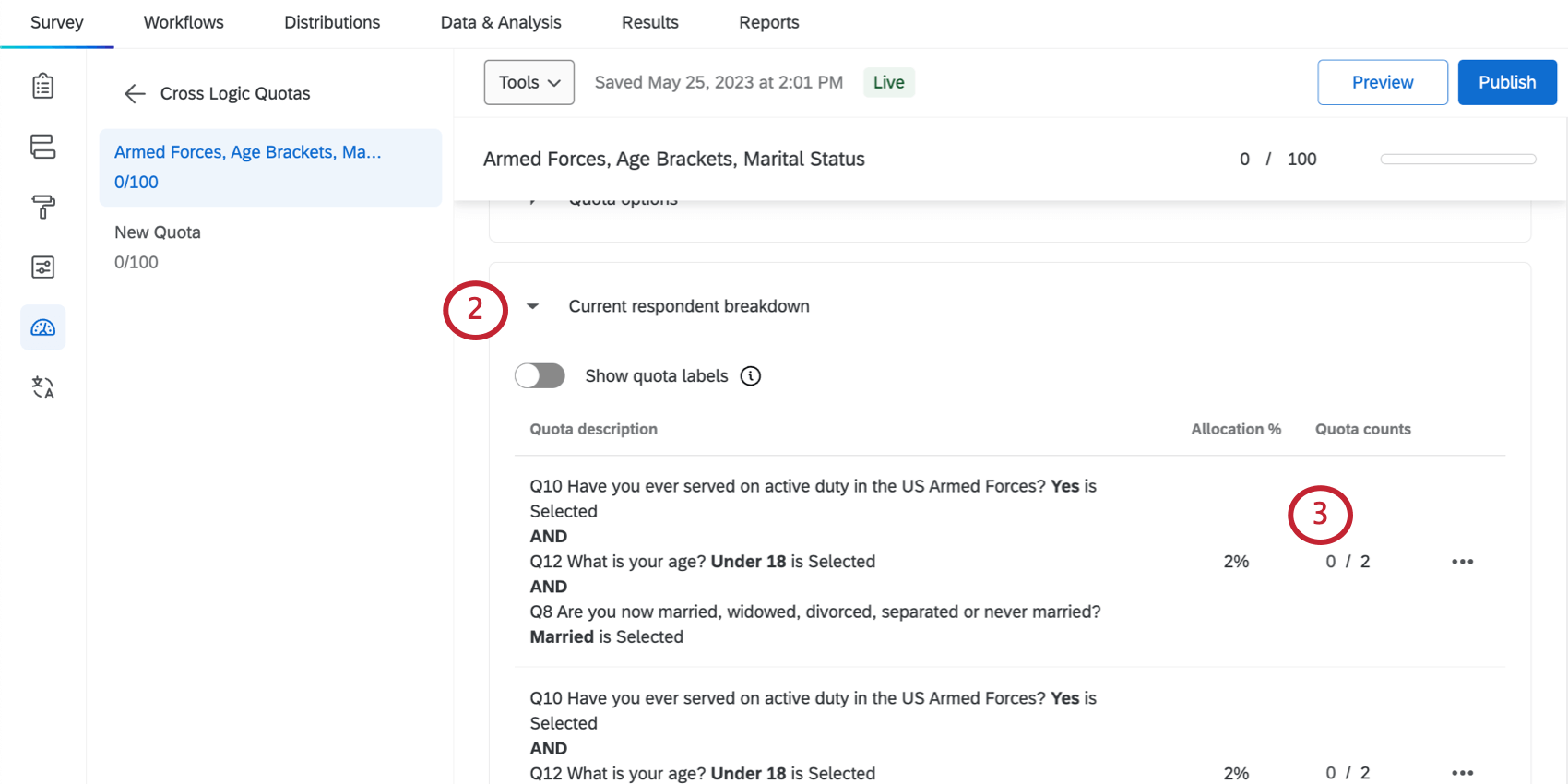
- Suchen Sie das Segment, das Sie anpassen möchten, und klicken Sie auf den Wert unter Quote.
- Legen Sie eine neue Quote fest.
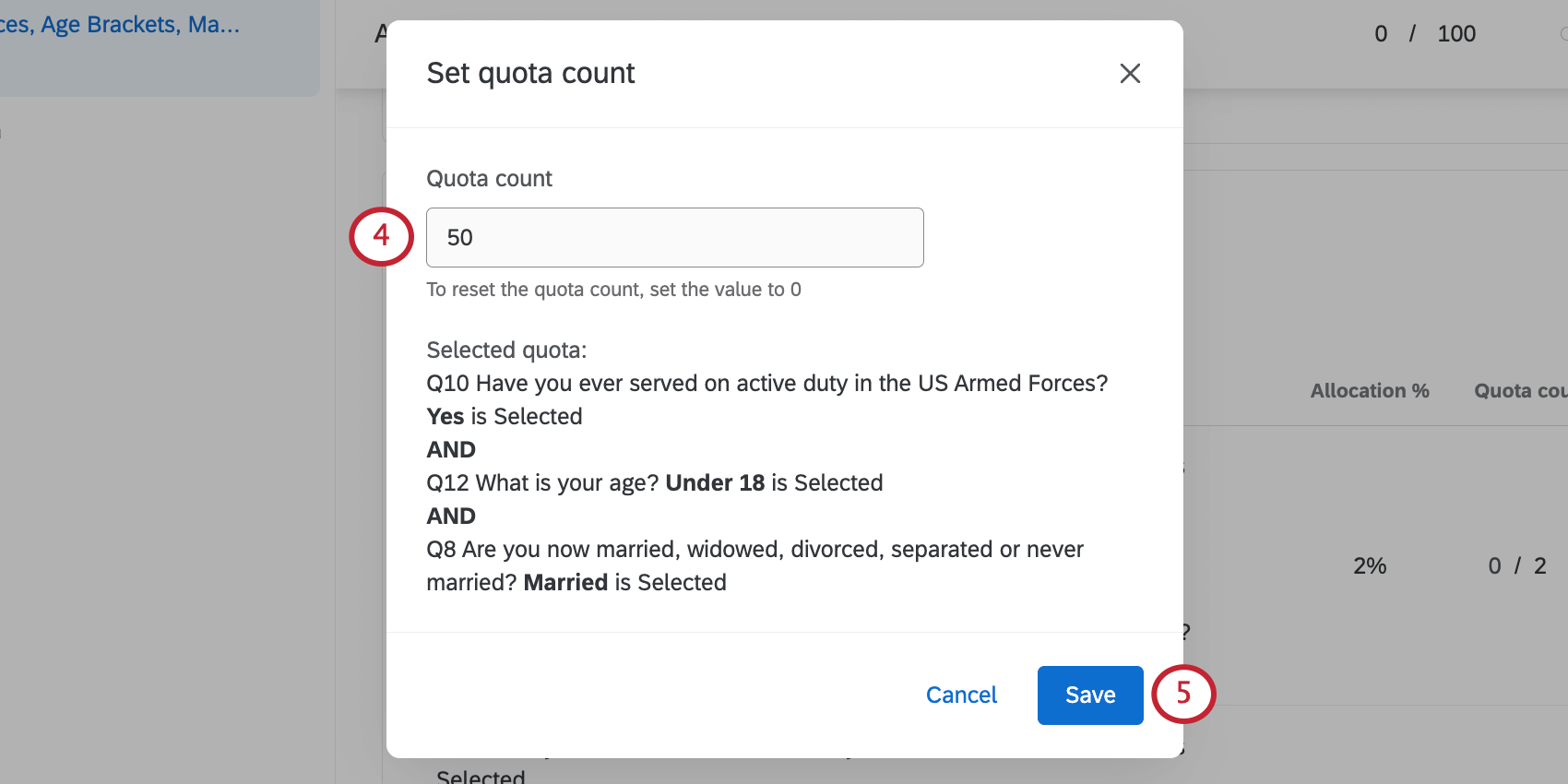
- Klicken Sie auf Speichern.
- Lesen Sie die Warnung. Wählen Sie dann Bestätigen.
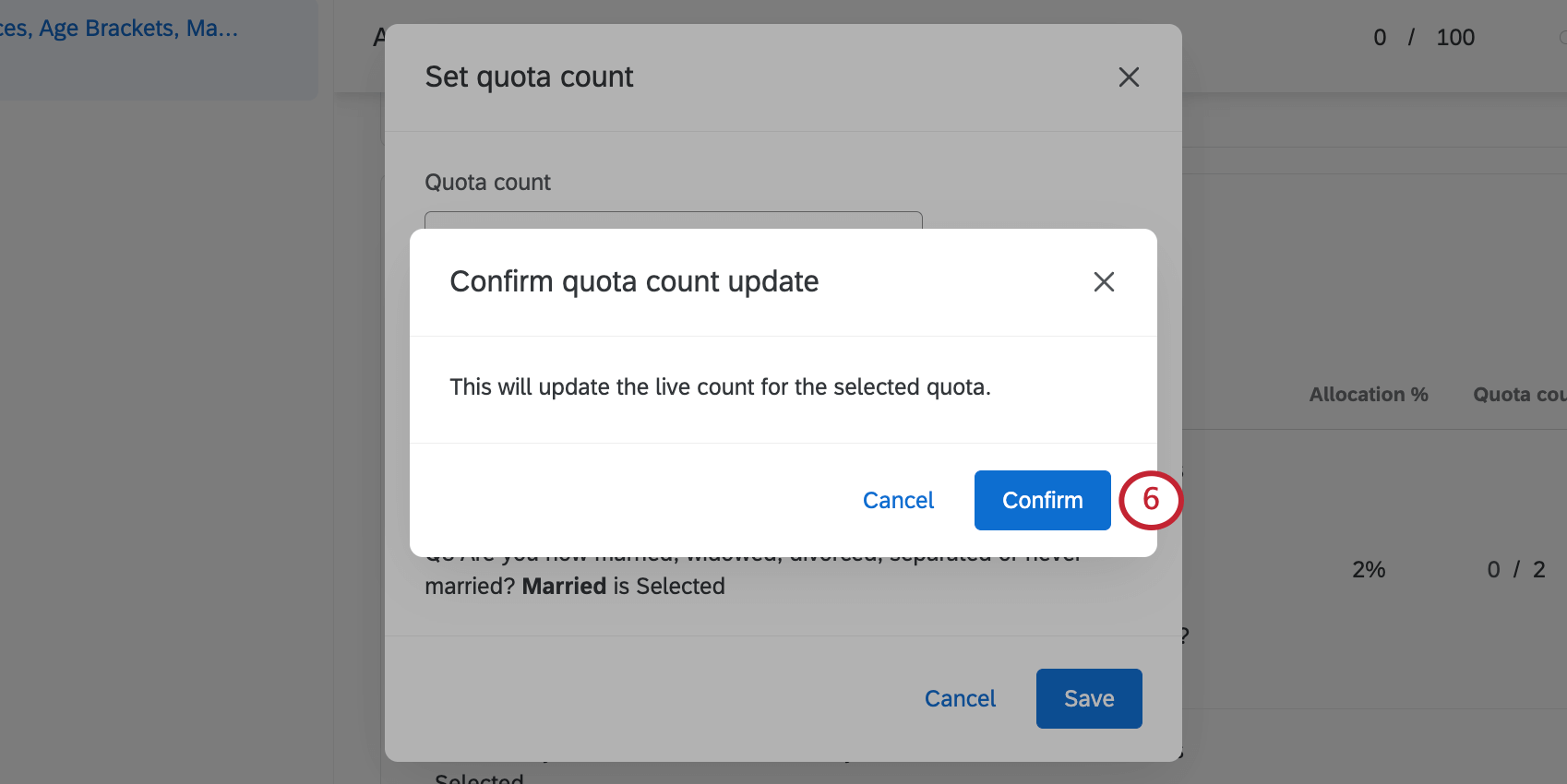
- Wiederholen Sie die Schritte für jedes Segment, das Sie anpassen möchten.
So planen Sie eine automatische Quotenrücksetzung
Sie können Ihre Quoten nach einem bestimmten Zeitraum auch automatisch zurücksetzen. Dies kann nützlich sein, wenn Sie beispielsweise jeden Monat eine bestimmte Anzahl von Antworten erfassen müssen.
Sie können planen, wann Ihre Quote auf null zurückgesetzt wird. Dies kann für Studien nützlich sein, bei denen Sie dieselbe Umfrage versenden und planen, dieselben Quoten immer wieder zu verwenden.
- Klicken Sie auf die Dropdown-Liste rechts neben Ihrem Quote.
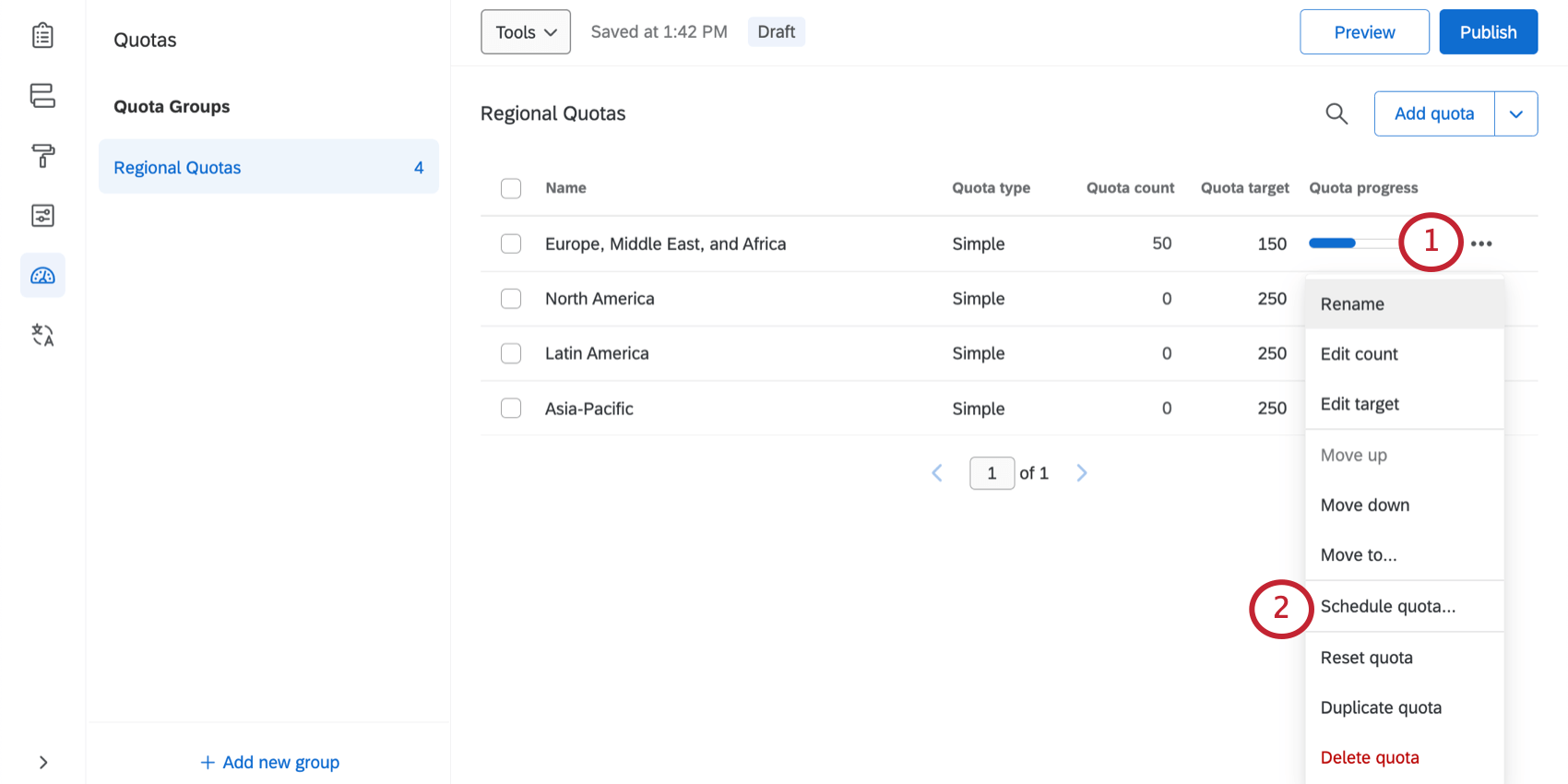
- Auswählen Geplantes Quote.
- Wählen Sie aus, wie oft ein neues Quote auftreten soll (jedes Quartal, jeden Monat oder jede festgelegte Anzahl von Tagen).
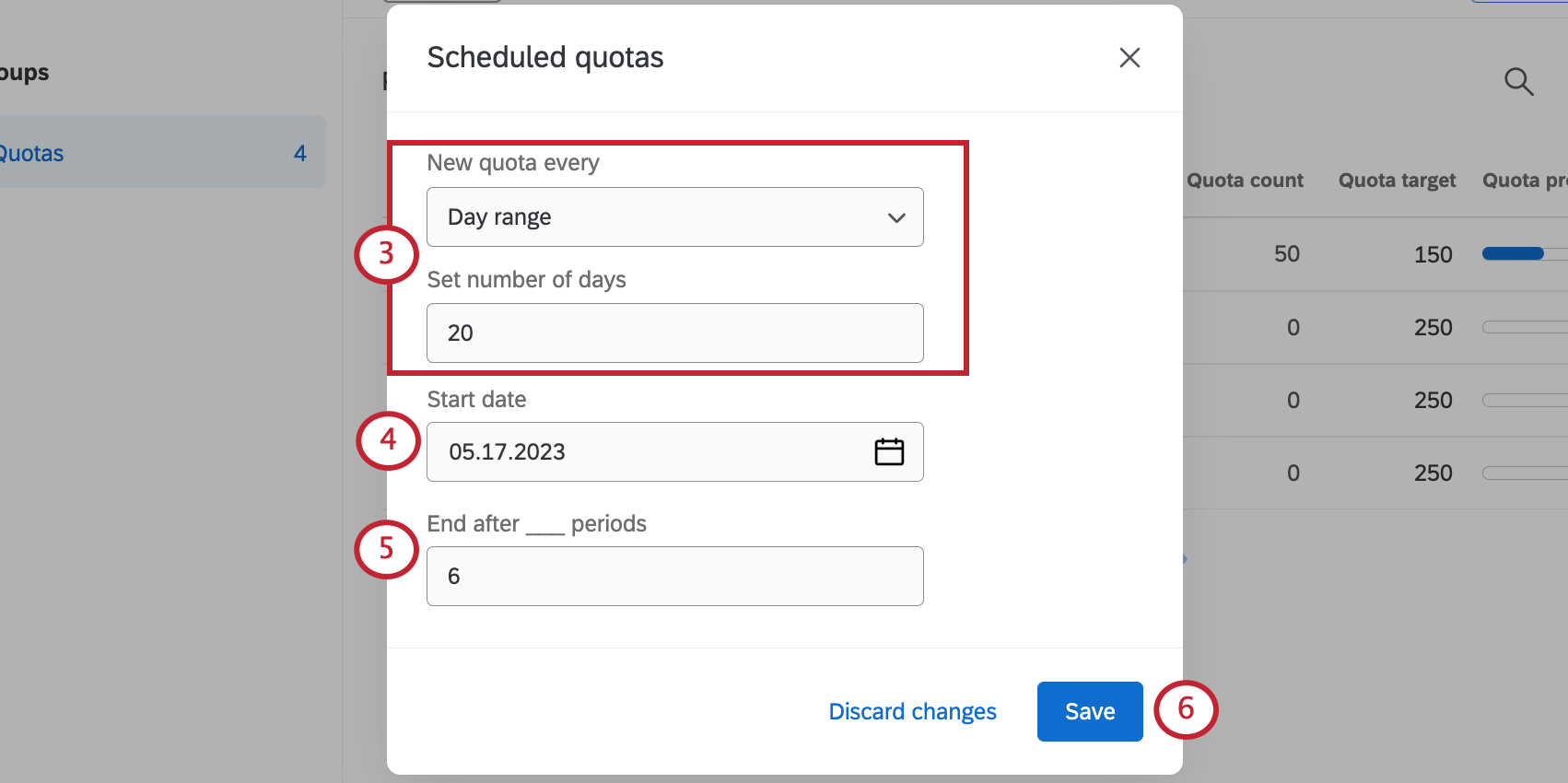
- Wählen Sie das Datum, an dem das Zurücksetzen des Quote beginnen soll.
Tipp: Kontingente werden an diesem Datum um Mitternacht gemäß der Zone, die in Ihrem Benutzerkonto festgelegt ist .
- Legen Sie fest, wie oft die Quote vor dem Stoppen zurückgesetzt werden soll.
Beispiel: Wenn Sie beispielsweise die Quote jeden Monat zurücksetzen, können Sie angeben, dass das Quote nach 6 Monaten nicht mehr zurückgesetzt wird. Wenn das Quote alle 20 Tage zurückgesetzt wird, können Sie angeben, dass das Quote beendet wird, nachdem fünf 20-Tage-Perioden verstrichen sind.
- Klicken Sie auf Speichern.
Festlegen einfacher Quote
Der nächste Schritt bei der Einrichtung einer Quote besteht darin, Bedingungen festzulegen, die erfüllt sein müssen, sodass ein Umfrageteilnehmer die Quote erhöht. Ihre Quote wird erhöht, wenn ein Befragte:r die von Ihnen festgelegte(n) Bedingung(en) erfüllt. und beendet die Umfrage.
In diesem Abschnitt wird das Festlegen von Bedingungen für einfache Logikquoten erläutert. Möglicherweise beinhaltet Ihr Benutzerkonto auch die Option, Quoten mit fortgeschrittener Logik zu erstellen. Informationen zum Festlegen der Logik für diese Art von Quoten finden Sie im nachfolgenden Abschnitt Quoten mit fortgeschrittener Logik.
So legen Sie Quotenbedingungen fest
- Wählen Sie aus, ob Ihre Quote auf Antworten auf basieren soll. Umfrage, eingebettete Daten, oder sonstige Kontingente aus dem ersten Dropdown-Menü.
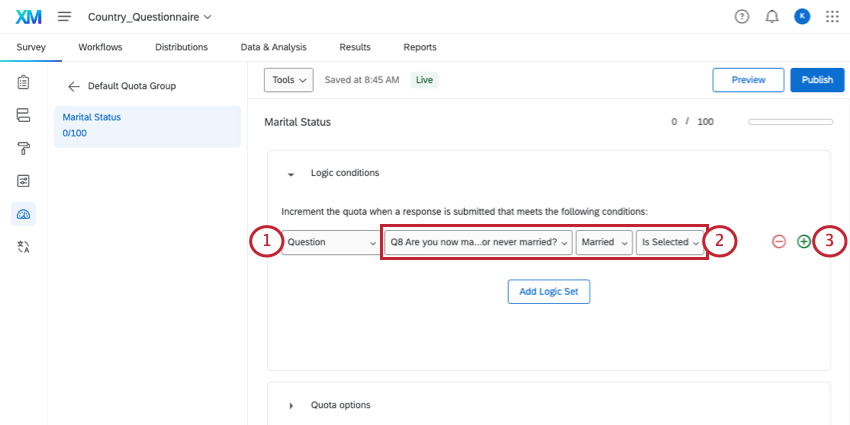
- Tragen Sie anschließend Ihre spezifischen Kriterien in die nachfolgenden Menüs ein.
Beispiel: Wir wollen begrenzen, wie viele verheiratete Menschen in die Umfrage kommen. Zunächst wählen wir die Frage aus, bei der wir den Familienstand des Befragte:r, Q8, stellen. Anschließend geben die weiter Felder an, dass der Befragte:r, wenn „Verheiratet“ der „Ausgewählte“ ist, auf die Quote angerechnet wird.
- Klicken Sie bei Bedarf auf das grüne Pluszeichen ( + ) rechts neben der Bedingung, um eine weitere Bedingung hinzuzufügen.
- Wählen Sie zwischen ODER und UND um zu entscheiden, wie Konditionen miteinander verknüpft werden sollen.
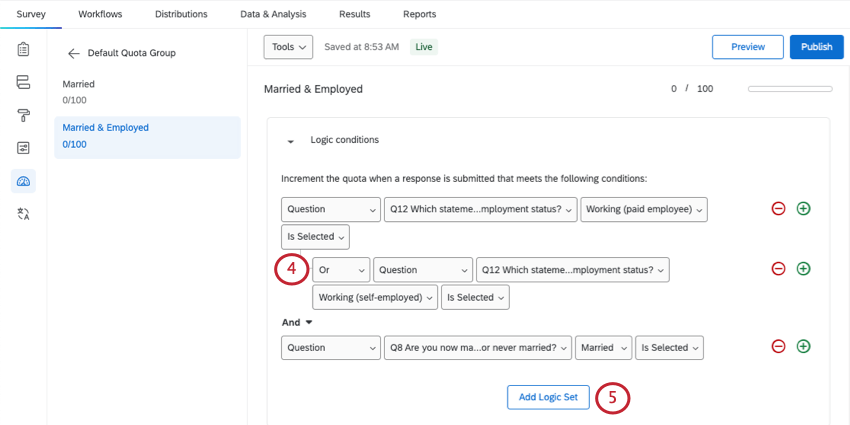
- Wenn Sie zusätzliche Bedingungen trennen möchten, wählen Sie Logiksatz hinzufügen.
Beispiel: Im obigen Screenshot legen wir eine Quote für verheiratete und beschäftigte Personen fest. Der Befragte:r kann eine von zwei Antworten auswählen, um anzugeben, dass er beschäftigt ist. Er muss jedoch auch Geben Sie an, dass sie verheiratet sind, um sich für diese Quote zu qualifizieren. Daher trennen wir die Beschäftigungsstatusbedingungen von der Bedingung in verschiedene Logiksätze.
Festlegen, was passiert, wenn eine Quote erfüllt ist
Unter Quote können Sie entscheiden, was mit Ihren Umfrageteilnehmern geschehen soll, sobald Ihre Quote erreicht wurde. Hier werden alle verfügbaren Optionen beschrieben.
Derzeitige Umfrage beenden
„Aktuelle Umfrage beenden“ macht genau das, was der Name Ihnen mitteilt. Wenn ein Umfrageteilnehmer die Bedingungen einer Quote erfüllt und diese Quote bereits eingetragen wurde, wird der Umfrageteilnehmer unverzüglich aus der Umfrage entfernt.
Unter Benutzererfahrung Ende der Umfrage anpassenkönnen Sie anpassen, was passiert, wenn Teilnehmer am Ende der Umfrage sind. Hierbei handelt es sich um dieselben Nachrichtenoptionen und Aktionen, die in einem Ende der Umfrage.
Obwohl viele Optionen verfügbar sind, gibt es insbesondere zwei Einstellungen, die Sie berücksichtigen sollten:
- Quote nicht erhöhen: Standardmäßig führt ein Befragte:r, der aufgrund einer vollen Quote aus der Umfrage ausgeschieden ist, immer noch zu einer Erhöhung der Quote. Aktivieren Sie dieses Kontrollkästchen, um zu verhindern, dass die Quotenzählung bei einer Quotenüberschreitung durch Umfrageteilnehmer erhöht wird.
- Umfrage nicht aufzeichnen: Wenn Sie diese Option auswählen, wird verhindert, dass alle Antworten mit Quotenüberschreitung in Ihren Daten erfasst werden, sodass Sie möglicherweise keine unerwünschten Antworten mehr verwenden können. Antworten können nicht abgerufen werden. Weitere Informationen zum Auschecken von Umfrageteilnehmern finden Sie unter. Screenout-Management.
Umfrage deaktivieren
„Alle neuen Umfrage verhindern“ verhindert, dass neue Umfrageteilnehmer an der Umfrage teilnehmen, sobald die Quote erfüllt ist. Sie können Folgendes auswählen: Nachricht für benutzerdefinierte inaktive Umfrage anzeigen um anzupassen, welche Nachricht Teilnehmern angezeigt wird, die versuchen, an der Umfrage teilzunehmen.
Sie können in diesem Fenster eine neue Nachricht hinzufügen oder Nachricht in Ihrer Bibliothek erstellen mit dem Nachrichtentyp gesetzt auf Inaktive Umfrage.
Eine Frage nicht anzeigen
„Frage nicht anzeigen“ blendet eine Frage Ihrer Antwortmöglichkeit aus, sobald die Quote ausgefüllt wurde. Sie können diese Frage für alle Umfrageteilnehmer ausblenden oder das Kontrollkästchen aktivieren, um sie nur für Umfrageteilnehmer auszublenden, die die Quote erfüllen.
Einen Block nicht anzeigen
Mit “Block nicht anzeigen” können Sie einen Fragenblock ausblenden, sobald das Quote erfüllt ist. Sie können diesen Block für alle Umfrageteilnehmer ausblenden oder das Kontrollkästchen aktivieren, um ihn nur für diejenigen auszublenden, die die Quotenbedingung erfüllen.
Keine (für „Logik zum Überspringen“ und Umfrage)
Wenn die Option „Keine“ ausgewählt ist, wird bei Erreichen der Quote keine vordefinierte Aktion ausgeführt. Mit dieser Option können Sie die Verzweigungslogik verwenden, Logik zum Überspringenoder Anzeigelogik, um zu ermitteln, was geschieht, sobald das Quote gefüllt ist.
Die häufigste Verwendung für diese Einstellung ist eine Situation, in der Sie das Verhalten von “Aktuelle Umfrage beenden” oder “Alle neuen Umfrage verhindern” imitieren müssen, aber auch eingebettete Daten in der Antwort erfassen möchten.
Beispiel: Wir prüfen Umfrageteilnehmer, die unsere demografischen Bedingungen erfüllen, sobald die Quote erfüllt ist. Normalerweise würde “Aktuelle Umfrage beenden” diesen Bedarf erfüllen, aber in diesem unten gezeigten Fall möchten wir eingebettete Daten zur Antwort erfassen. Daher würden wir “Keine” als Quote verwenden.
Website-Feedback-Aktionen
„Feedback“ stehen einem Benutzer nur zur Verfügung, wenn er Zugriff auf den Projekttyp Website-/App-Feedback hat. Weitere Informationen finden Sie im Umfrage Abschnitt auf den Website-/App-Feedback.
Quotenüberschreitungsoptionen
Sie können nicht nur festlegen, was passiert, wenn Ihre Quote erfüllt ist, sondern auch, was mit Quotenüberschreitungsantworten geschehen soll. Antworten über Quote sind Antworten, die die Anforderungen Ihres Quote erfüllen nachdem sie gefüllt wurde. Sie können diese Antworten entweder aufbewahren und aufzeichnen oder sie löschen. So können Sie die Verzweigungslogik für Ihre Quoten effizienter einrichten.
„Quotenüberschreitungsoptionen“ erscheinen für alle möglichen Quotenergebnisse außer „Derzeitige Umfrage beenden“. Diese Funktion steht allen Benutzern zur Verfügung, die Zugriff auf Quoten haben.
Quoten zu Gruppen hinzufügen
Quote können Sie Ihre Quoten organisieren. Sie sind auch wichtig, um Vorgehensweise bei Mehrfachtreffern und öffentliche Quote.
Um eine Quote zu erstellen, klicken Sie auf Neue Gruppe hinzufügen.
Klicken Sie auf eine Gruppe, um mit der Erstellung von Quoten in der Gruppe zu beginnen.
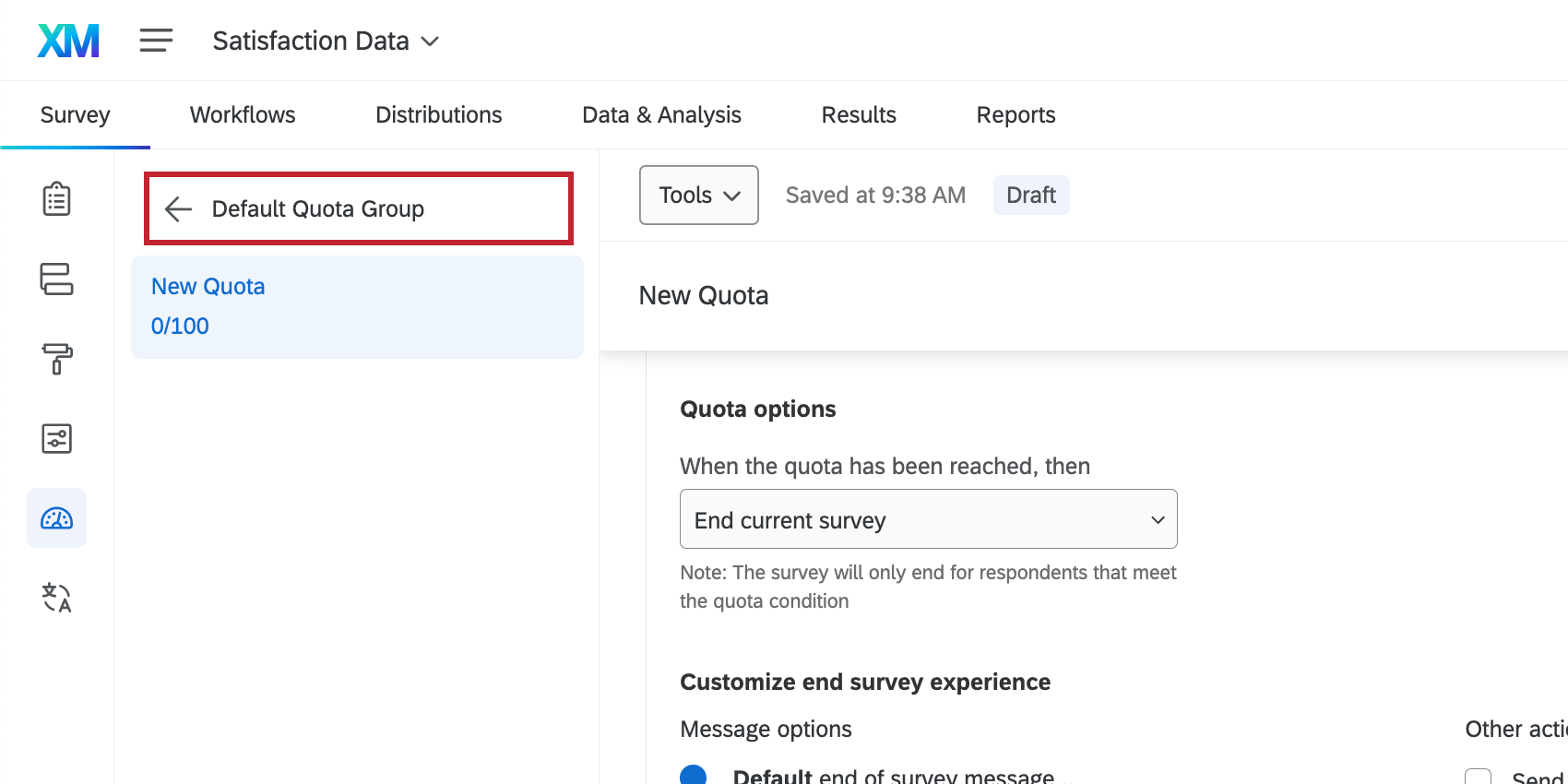
Verschieben von Quoten in Gruppen
Sie können eine vorhandene Quote in eine andere Gruppe verschieben, indem Sie Quoten per Drag&Drop in die gewünschten Gruppen ziehen.
Sie können ein Quote auch wie folgt verschieben:
- Klicken Sie auf die Dropdown-Liste weiter der Quote.
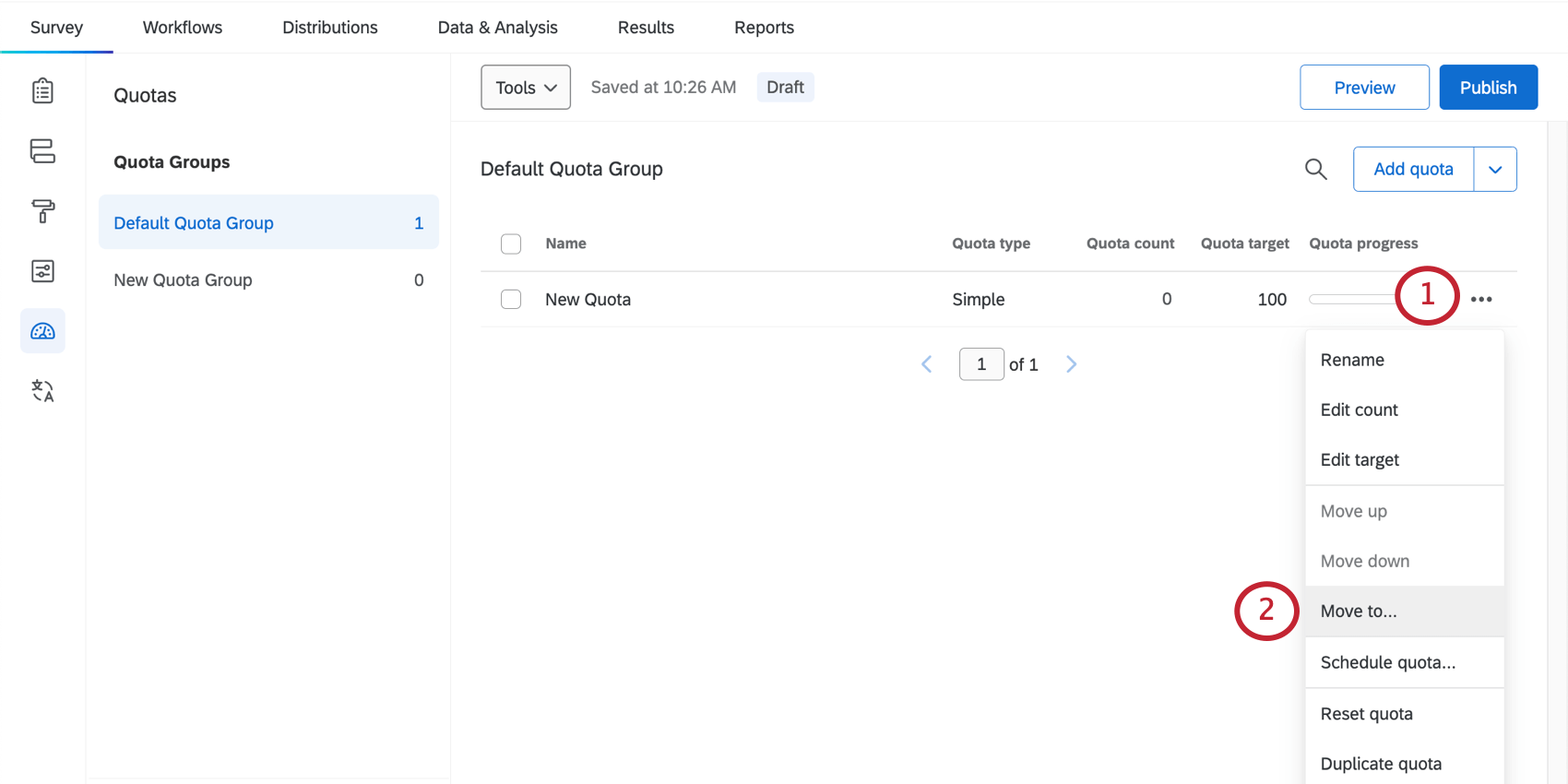
- Klicken Sie auf Verschieben nach.
- Wählen Sie die Gruppe aus, in die Sie die Quote verschieben möchten.
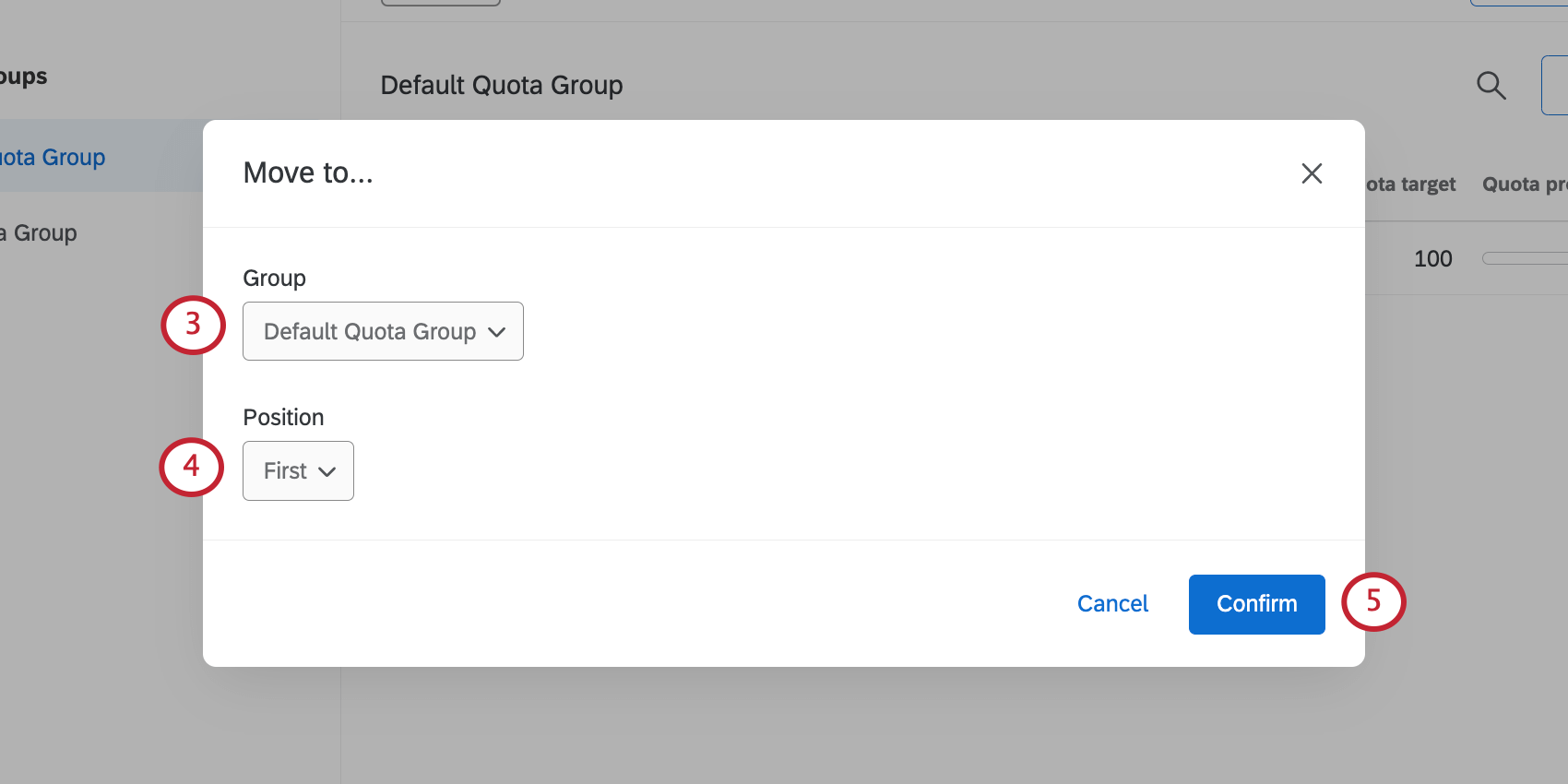
- Für Position. Entscheiden Sie, ob die Quote wie folgt lauten soll:
- Erster Eintrag in der Liste
- Letzter in der Liste
- Vor einer ausgewählten Quote in der Gruppe
- Nach einer ausgewählten Quote in der Gruppe
Tipp: Standardmäßig erhöht ein Befragte:r die Anzahl für alle Quoten, für die er die Bedingungen erfüllt. Die Reihenfolge der Quoten ist jedoch wichtig für Vorgehensweise bei Mehrfachtreffern.
- Klicken Sie auf Bestätigen.
Tipp: Sie können mehrere Quoten gleichzeitig verschieben, indem Sie Quoten auswählen und dann auf das Symbol Ausgewählte Quoten verschieben oben angezeigt.
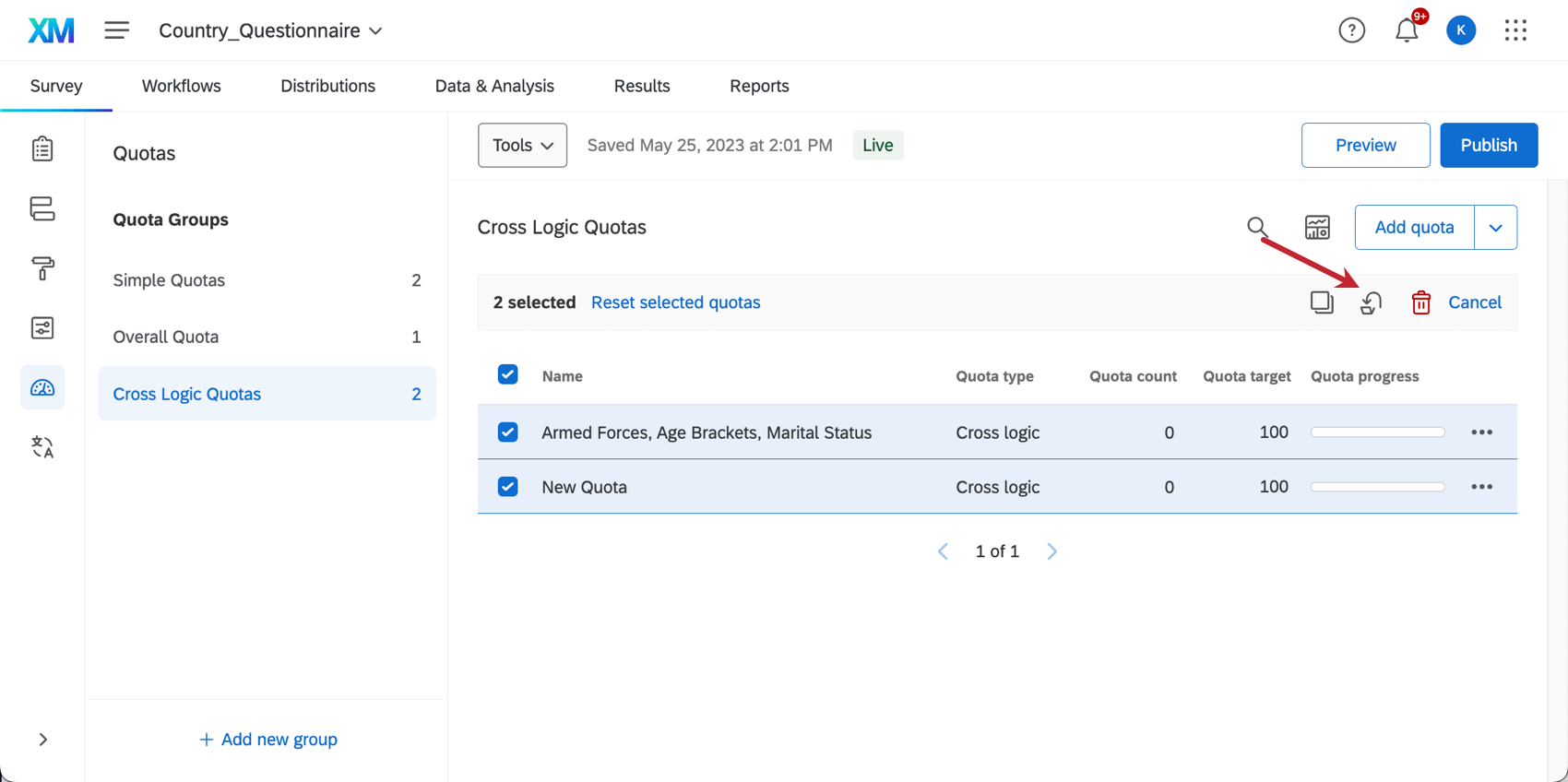
Quote
Wenn Sie auf die Dropdown-Liste weiter einer Quote klicken, können Sie folgende Aktionen ausführen:
- Nach oben/Nach unten: Ändern Sie die Reihenfolge der Quote in der Liste.
Tipp: Sie können Quoten auch per Drag&Drop verschieben, um sie neu anzuordnen.
- An Position verschieben: Wählen Sie eine bestimmte Position für Ihre Quote in der Liste aus. Sie können zwischen folgenden Optionen wählen:
- Erster Eintrag in der Liste
- Letzter in der Liste
- Vor einer ausgewählten Quote in der Gruppe
- Nach einer ausgewählten Quote in der Gruppe
Öffentliches Quote aktiv/inaktiv: SieheÖffentliche Quote .- Dashboard anzeigen: Siehe Öffentliche Quote.
- Vorgehensweise bei mehrfachtreffern: Siehe Handhabung mehrerer Übereinstimmungen.
- Duplizieren Gruppe: Erstellen Sie eine Kopie der Quote mit Kopien derselben Quoten darin.
- Gruppe löschen: Löschen Sie die Gruppe. Alle Quoten in der Gruppe wird ebenfalls gelöscht.
Verwenden von Quoten in anderen Teilen von Qualtrics
Zusätzlich zur Angabe der Aktionen im Quoten-Editor, die auf Umfrageteilnehmer angewendet werden sollen, können Sie Quoten auch in anderen Kontexten verwenden.
- Als Bedingung in Ihrer Verzweigungslogik.
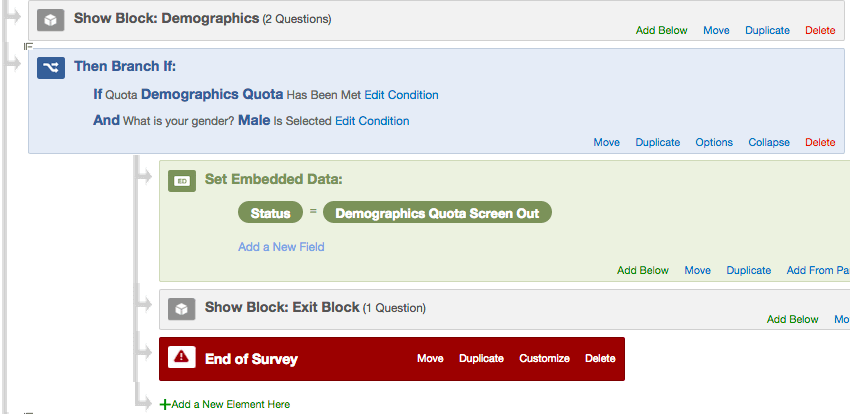 Beispiel: Wenn die demografische Quote erreicht wurde und der Befragte:r sich für diese Quote qualifiziert, beenden Sie die Umfrage für diesen Befragte:r, und taggen Sie die Antwort mit einem speziellen eingebettete Daten.
Beispiel: Wenn die demografische Quote erreicht wurde und der Befragte:r sich für diese Quote qualifiziert, beenden Sie die Umfrage für diesen Befragte:r, und taggen Sie die Antwort mit einem speziellen eingebettete Daten. - Als Bedingung in Ihrer Anzeigelogik.
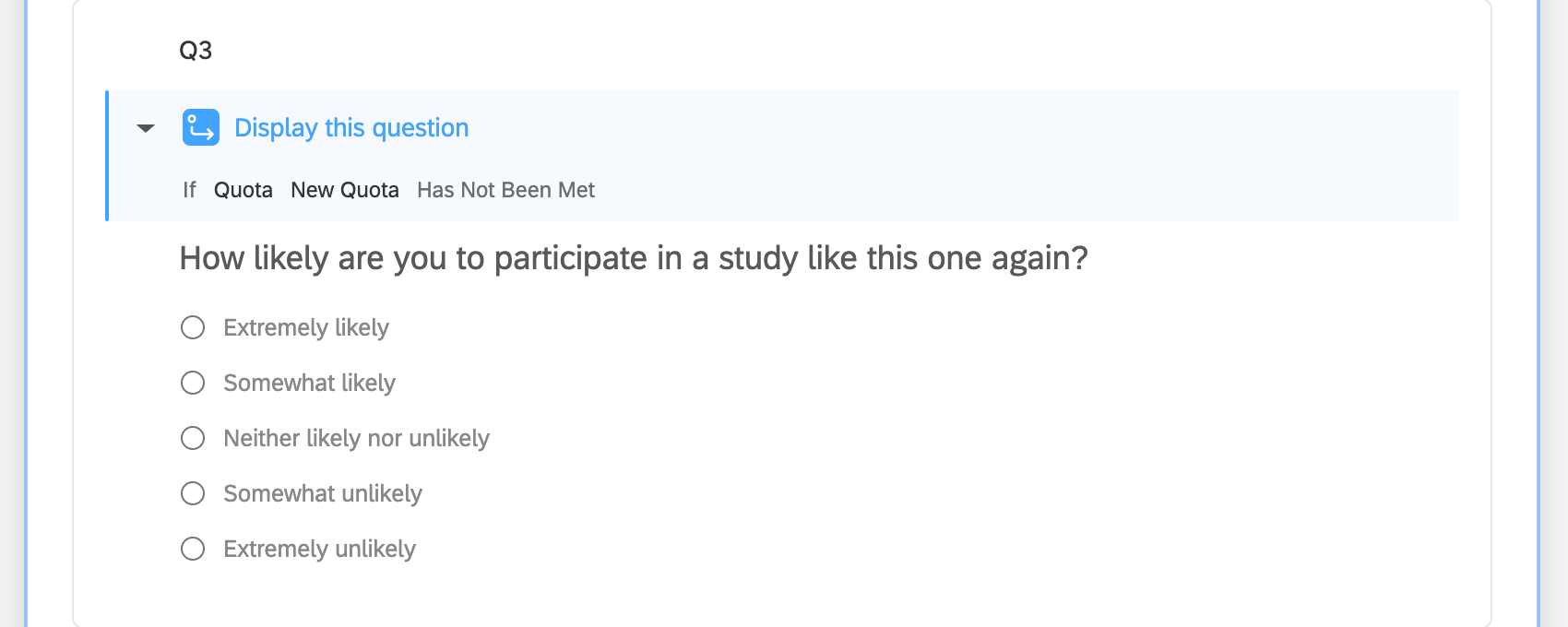 Beispiel: Wenn wir unsere Quote als Bedingung in der Anzeigelogik verwenden, können wir festlegen, dass diese Frage nur angezeigt wird, wenn die Quote unserer Umfrage noch nicht erfüllt wurde.
Beispiel: Wenn wir unsere Quote als Bedingung in der Anzeigelogik verwenden, können wir festlegen, dass diese Frage nur angezeigt wird, wenn die Quote unserer Umfrage noch nicht erfüllt wurde. - Als Methode zur Beschränkung der Anzahl von Gesamtantworten für Ihre Umfrage. Siehe Beschränken der Gesamtzahl der Antworten auf eine Umfrage Abschnitt.
- Als Methode zum Anzeigen der aktuellen Quotenzählung für Umfrageteilnehmer mithilfe von dynamischem Text.
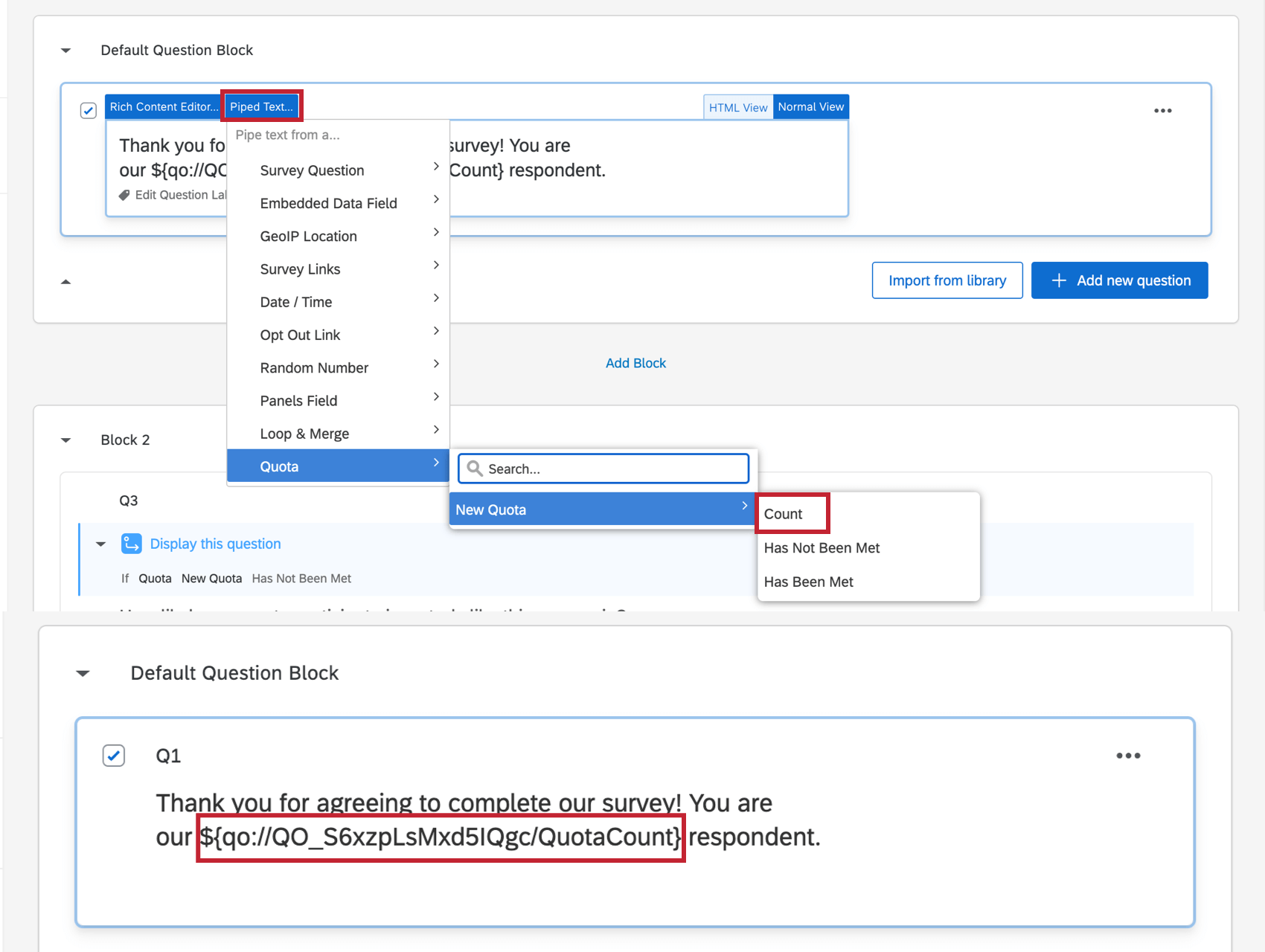 Beispiel: Wir können die Quote verwenden, um die Anzahl der Umfrageteilnehmer zu verfolgen. Anhand dieser Zahl können Umfrageteilnehmer ermitteln, wie viele andere Personen die Umfrage durchgeführt haben.
Beispiel: Wir können die Quote verwenden, um die Anzahl der Umfrageteilnehmer zu verfolgen. Anhand dieser Zahl können Umfrageteilnehmer ermitteln, wie viele andere Personen die Umfrage durchgeführt haben.
Tipp: Suchen Sie nach Beispielen dafür, wie andere Qualtrics Quoten häufig verwenden? Öffnen Sie diese Support-Seiten:
- Integration Panel: Leitfaden zum Einrichten Ihrer Umfrage für die Verwendung mit einem Panel.
- Umfrage: Erstellen Sie eine Umfrage, in der sich Benutzer für ein Ereignis oder einen Termin anmelden können. Zeitfenster werden für neue Umfrageteilnehmer nicht mehr angezeigt, da sie von anderen Umfrageteilnehmern reserviert wurden.
Anonymisierte Auslosung anlegen : Erfahren Sie, wie Sie eine Verlosung in einer Qualtrics durchführen, indem Sie Quoten verwenden, um die Verteilung des Gewinns einzuschränken.
Beschränkung der Anzahl von Gesamtantworten für eine Umfrage
Sie können anhand von Quoten die Gesamtzahl der Personen beschränken, die an Ihrer Umfrage teilnehmen sollen. Dies kann hilfreich sein, wenn für Ihr Benutzerkonto ein Antwortlimit festgelegt ist. Im folgenden Beispiel legen wir eine Quote für eine Umfrage fest, die nur 100 Antworten enthalten kann – ungeachtet der demografischen Eigenschaften und übrigen Antworten der Umfrageteilnehmer.
- Wechseln Sie zum Umfrage Registerkarte.

- Auswählen Quoten.
- Wählen Sie entweder Quote hinzufügen oder Quote hinzufügen .

- Wenn Sie dazu aufgefordert werden, wählen Sie Folgendes aus: Einfache Logik Quote.
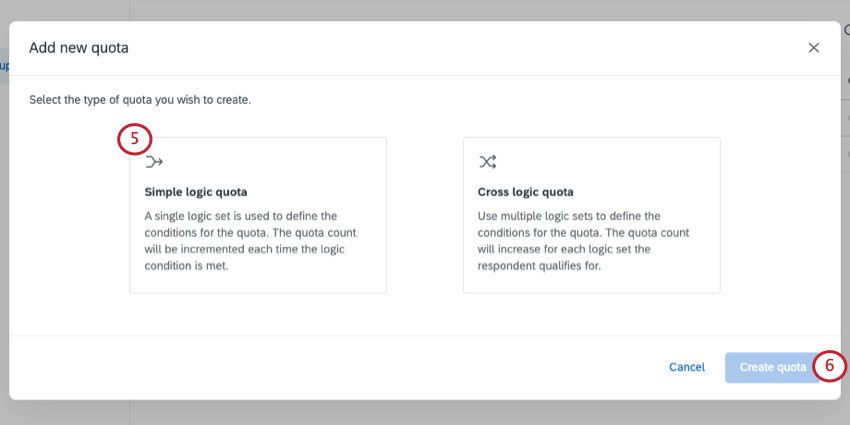 Tipp: Wenn Sie nicht zwischen einfacher und übergreifender Logik Antwortmöglichkeit, arbeiten Sie mit Quoten mit einfacher Logik.
Tipp: Wenn Sie nicht zwischen einfacher und übergreifender Logik Antwortmöglichkeit, arbeiten Sie mit Quoten mit einfacher Logik. - Klicken Sie auf Quote anlegen .
- Klicken Sie auf das Symbol Neue Quote Text zum Umbenennen Ihres Quote. Z. B. „Gesamtantwort-Limit“.
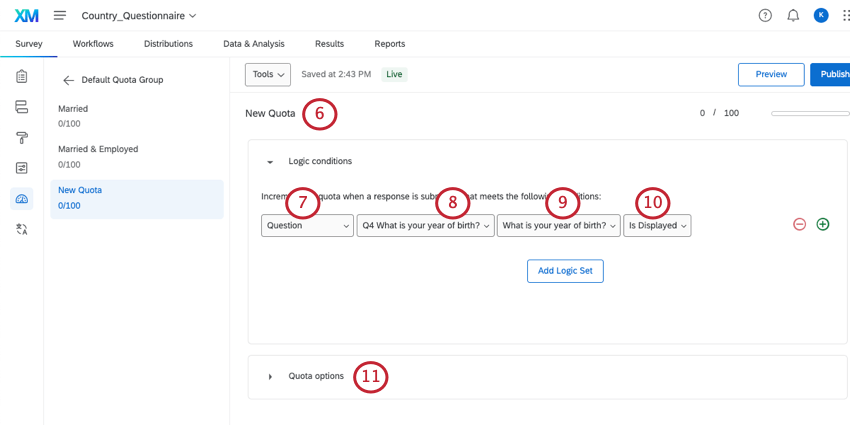
- Im ersten Feld des
Quote , wählen SieFrage . - Wählen Sie im nächsten Feld eine Frage aus, die jedem Umfrageteilnehmer angezeigt wird. Verwenden Sie am besten eine Frage, die eine Antwort oder eine beschreibender Text Frage, die für eine Einführung verwendet wird.
- Wählen Sie eine beliebige Antwortmöglichkeit aus.
- Auswählen Wird angezeigt. Durch die Verwendung einer Aussage, die stets wahr ist, wird sichergestellt, dass sich die Quote ordnungsgemäß erhöht.
Tipp: Die Quoten werden bei der Umfrage erhöht. Auch wenn dies unwahrscheinlich ist, kann eine Quotenüberschreitung erreicht werden. Dies kann passieren, wenn zwei Personen ihre Umfrage zur gleichen Zeit absenden.
- Klicken Sie auf Quote.
- Auswählen Alle neuen Umfrage verhindern. Dadurch wird verhindert, dass andere Personen an Ihrer Umfrage teilnehmen, sobald die Quote erreicht ist.
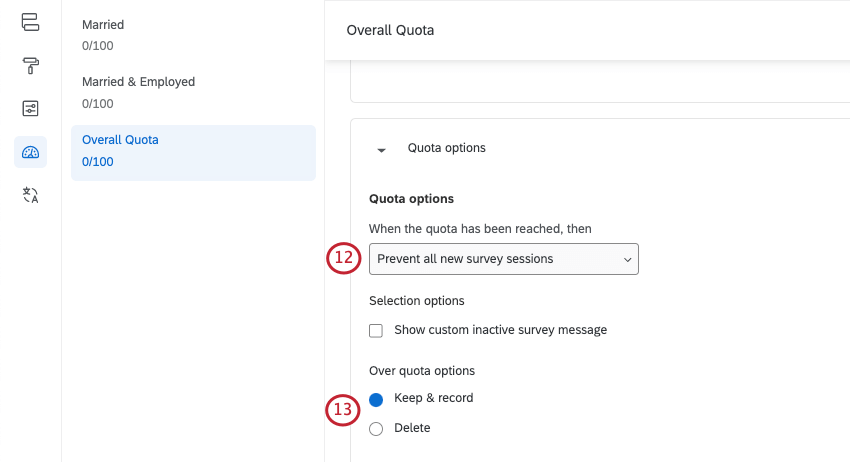
- Die Quoten werden nach Übermittlung der Umfrage erhöht. Auch wenn dies unwahrscheinlich ist, kann eine Quotenüberschreitung erreicht werden. Dies kann passieren, wenn zwei Personen ihre Umfrage zur gleichen Zeit absenden. Entscheiden Sie in diesem Fall, ob Sie die Quotenüberschreitungsantwort aufzeichnen oder löschen wollen.
Erstellen eines öffentlichen Quoten-Dashboards
Es gibt Situationen, in denen Sie anderen Personen erlauben möchten, Ihre Quotenzählung nachzuverfolgen. Öffentliche Quoten-Dashboards sind Webseiten, auf denen der Quotenfortschritt angezeigt wird. Sie können für jede Person eine Verknüpfung zu dieser Seite erstellen, unabhängig davon, ob sie über ein Qualtrics-Benutzerkonto verfügt.
So erstellen Sie ein öffentliches Quoten-Dashboard
Sobald dies ausgewählt ist, wird Ihr öffentliches Quote aktiviert.
So greifen Sie auf ein öffentliches Quoten-Dashboard zu
Einfach und Logikübergreifende Quoten werden in separaten Abschnitten auf dem Dashboard angezeigt. Quoten mit einfacher Logik werden als Tachometerdiagramme angezeigt, während logikübergreifende Quoten als Tabelle angezeigt werden, in der die Anzahl der einzelnen Quote aufgeschlüsselt wird.
Es gibt zwei Versionen Ihres Dashboard, die Sie anzeigen und freigeben können: eine Version mit allen Quote und eine Version mit nur einer Gruppe von Quoten.
So öffnen Sie das Dashboard einer einzelnen Quote:
- Wählen Sie die Gruppe aus, die im Dashboard angezeigt werden soll.
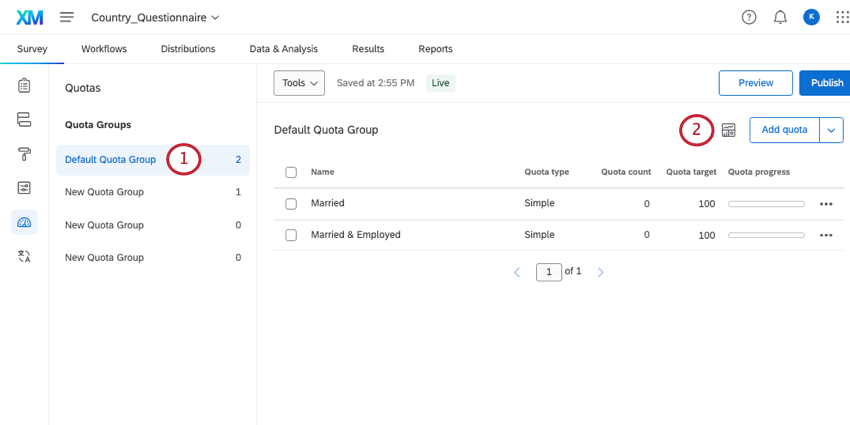
- Klicken Sie auf das Symbol Dashboard anzeigen Symbol.
- Im Folgenden finden Sie ein Beispiel für das Dashboard einer einzelnen Quote:
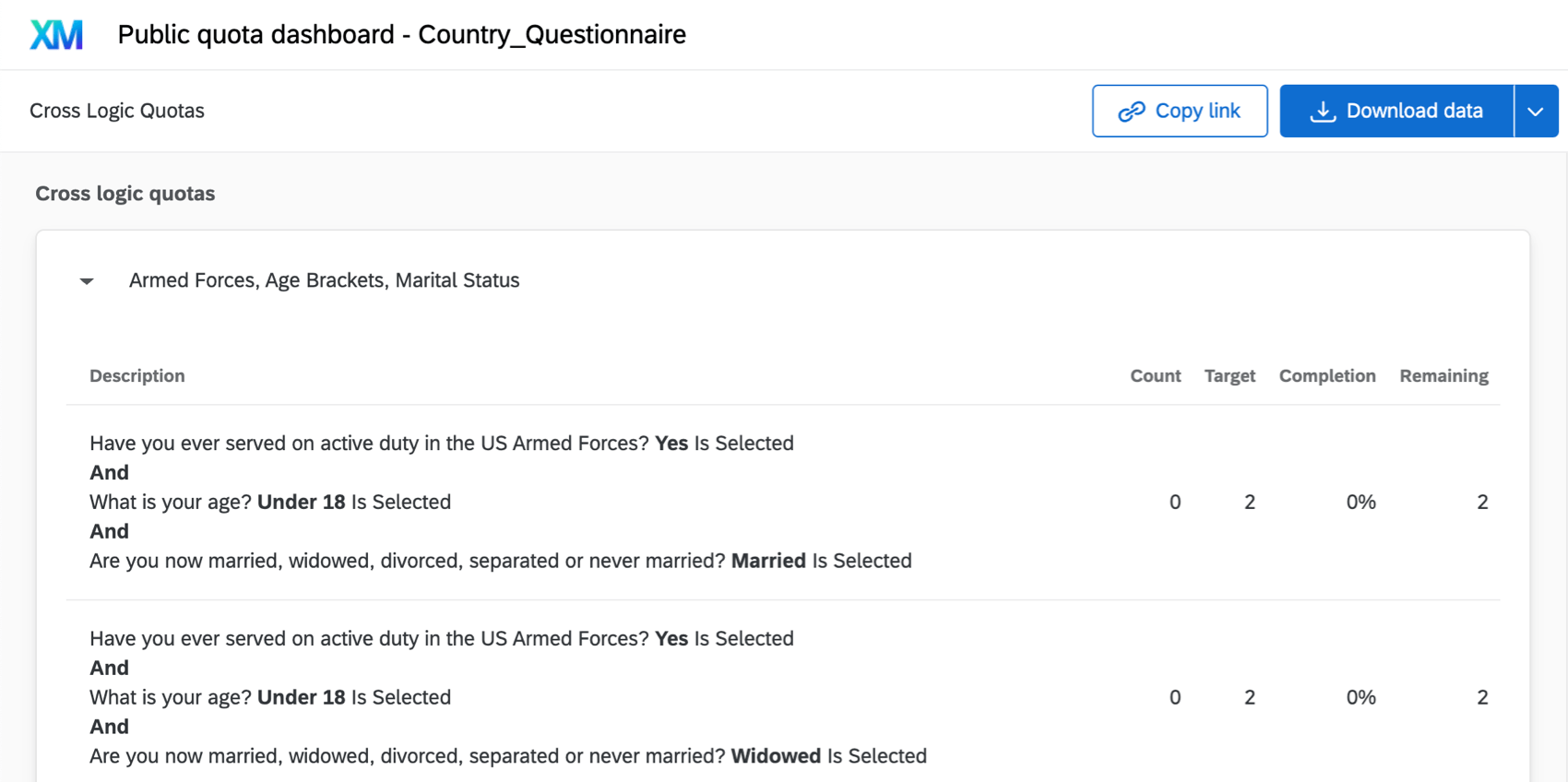
Sie können auch eine Version des Dashboard öffnen, in der alle Quote enthalten sind. Jede Quote ist eine separate Seite des Dashboard. Um dies anzuzeigen, gehen Sie wie folgt vor:
- Klicken Sie auf Werkzeuge.
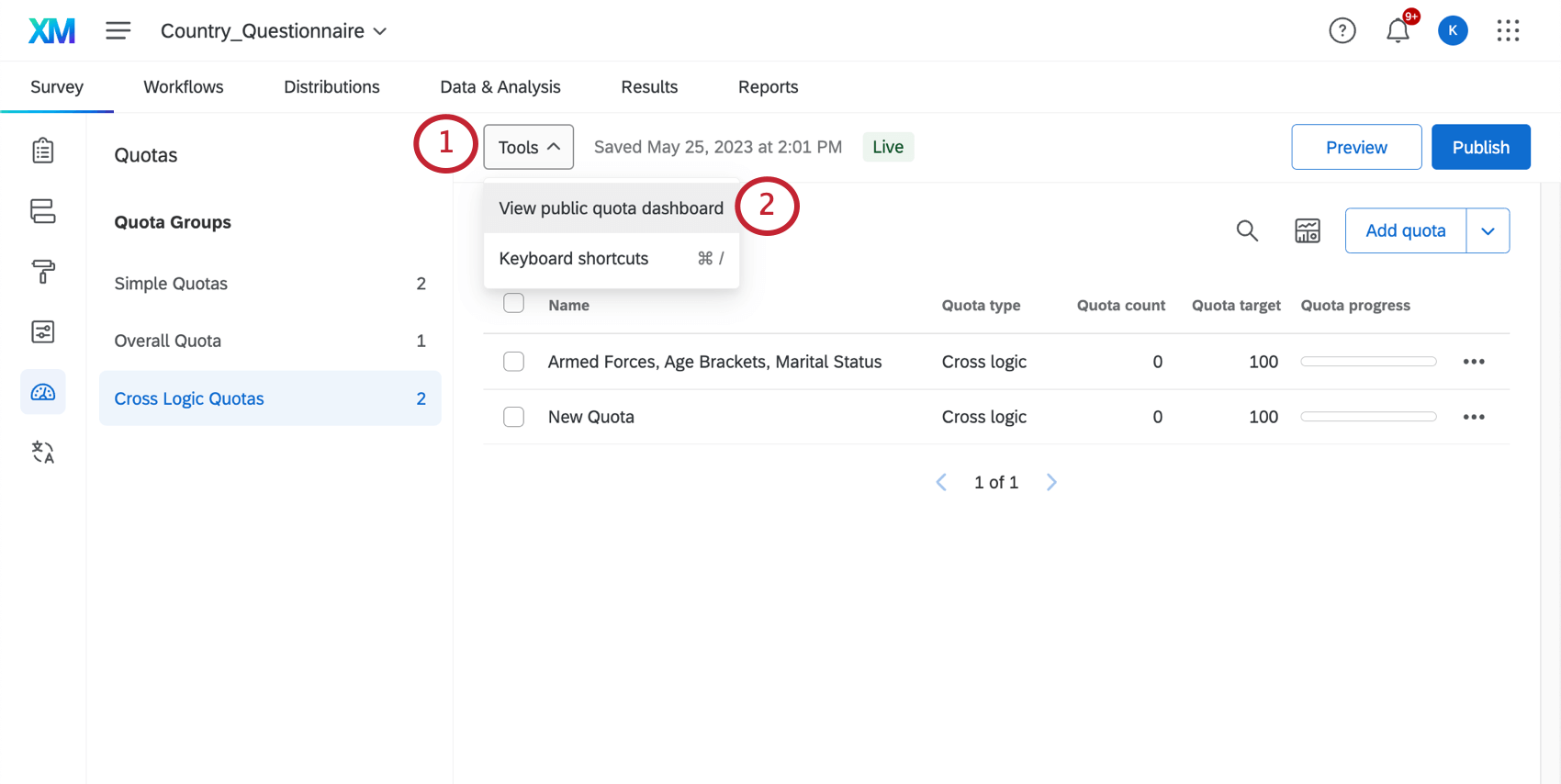
- Auswählen
Öffentliches Quote anzeigen . - Im Folgenden finden Sie ein Beispiel für ein Dashboard mit mehreren Seiten mit Gruppen:
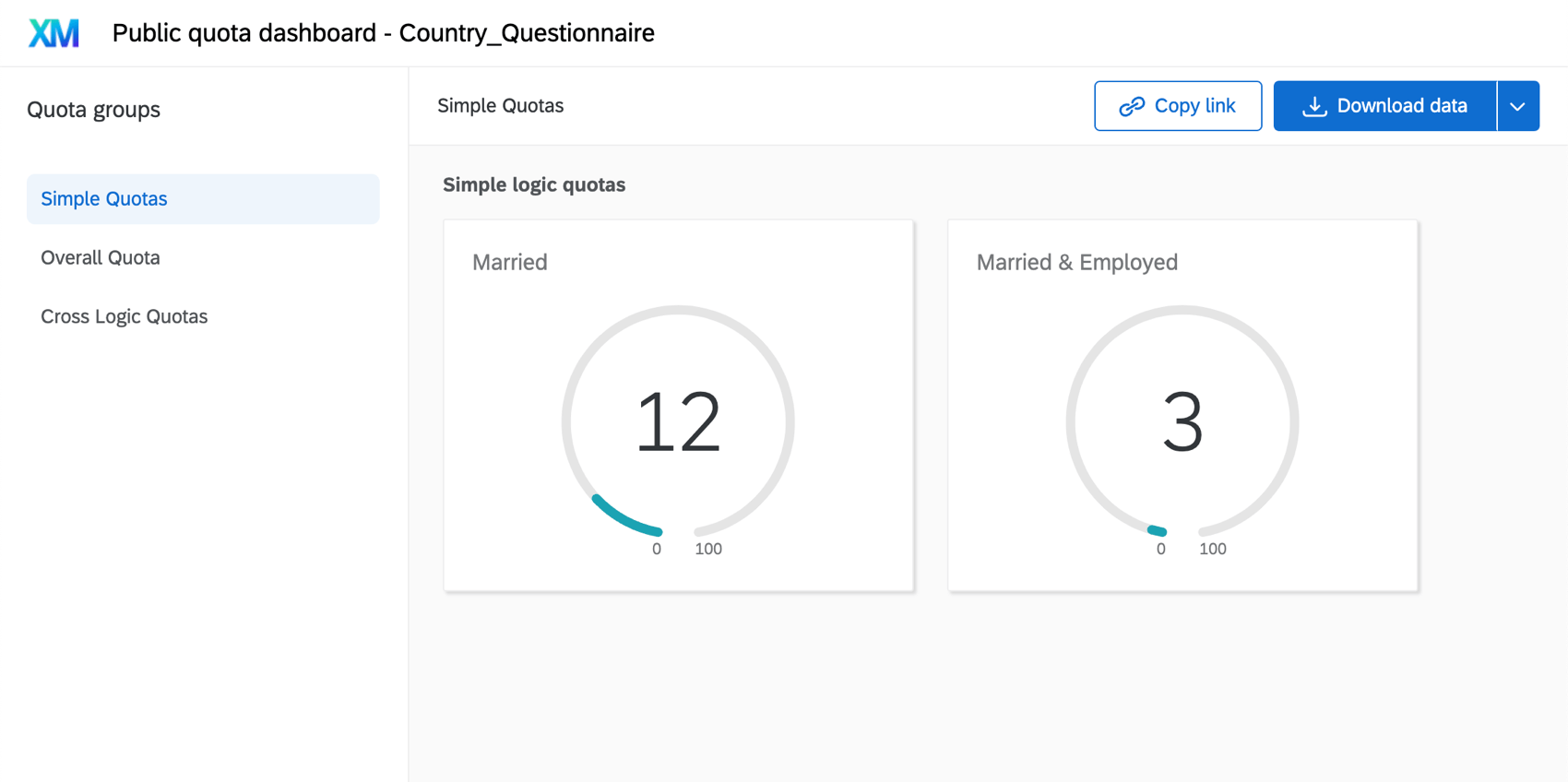
Freigeben von öffentlichen Quote
- Klicken Sie auf Link kopieren um die URL des Berichts zu kopieren, damit Sie ihn teilen können.
Tipp: Dieser Link enthält genau das, was Sie sehen, einschließlich derselben Berichtsseiten und Download-Optionen. - Klicken Sie auf die Dropdown-Liste weiter
Daten herunterladen können Sie eine CSV Ihres Quote herunterladen.- CSV/TSV für Gruppe herunterladen: Laden Sie Daten nur für die Quote herunter, die Sie auf der linken Seite ausgewählt haben.
- CSV/TSV für alle Gruppen herunterladen: Laden Sie Daten für alle Quote herunter, die im Dashboard enthalten sind. Diese Option ist nur für das öffentliche Quote verfügbar, das alle Ihre Gruppen enthält.
Verwenden erweiterter Quotenoptionen
Die folgenden Funktionen sind nur in den erweiterten Quoten enthalten:
- Quoten mit fortgeschrittener Logik: Verwenden Sie beim Festlegen Ihrer Quote eine erweiterte Logik, die auf Prozentsätzen basiert.
- Handhabung mehrerer Übereinstimmungen: Legen Sie fest, wie Quoten erhöht werden sollen, wenn ein Umfrageteilnehmer die Bedingungen für mehrere Quoten erfüllt.
- Geplante Quoten: Sie können Quoten Plan, dass sie nach einem bestimmten Zeitraum automatisch zurückgesetzt werden. Siehe Plan einer automatischen Quote Überschrift unter dem Quote und -limits festlegen
Festlegen von Bedingungen in Quoten mit fortgeschrittener Logik
Im Gegensatz zu Quoten mit einfacher Logik wird bei Quoten mit fortgeschrittener Logik anhand von Prozentsätzen definiert, wie die Umfrageteilnehmer innerhalb der Quote verteilt werden. Dieser Quotentyp ist ideal, wenn Sie mehrere Bedingungsgruppen verwenden. Bei Quoten mit fortgeschrittener Logik können Sie ganz einfach festlegen, wie viele Umfrageteilnehmer (in Prozent) die einzelnen Kriterien erfüllen müssen. Qualtrics übernimmt anschließend die komplexe Aufgabe, die Anzahl von Umfrageteilnehmern zu ermitteln, die für die einzelnen Bedingungskombinationen benötigt werden.
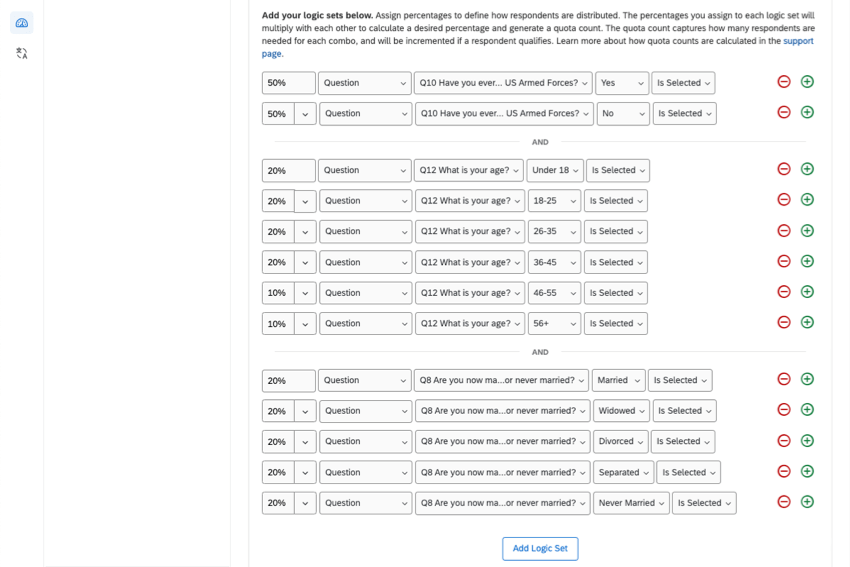
So erstellen Sie eine Quote mit fortgeschrittener Logik
- Legen Sie ein neues Quote an, und wählen Sie Quote mit fortgeschrittener Logik .
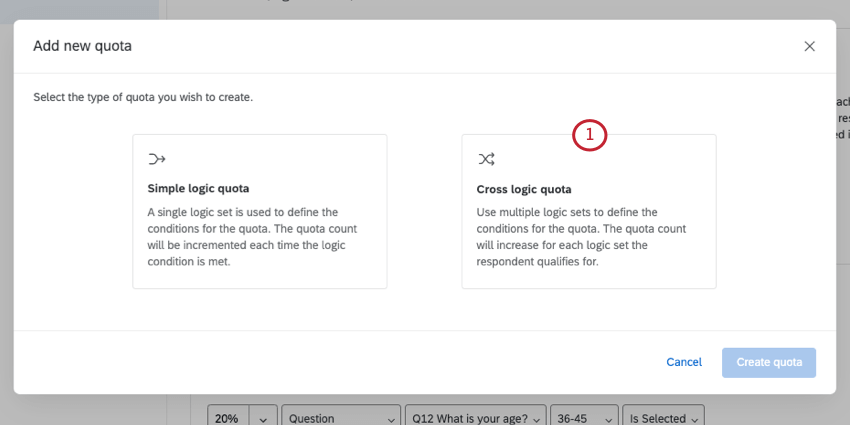
- Erstellen Sie eine Reihe von Bedingungen für Ihre Quote. Um Bedingungen hinzuzufügen, klicken Sie auf das Pluszeichen ( + ) rechts neben jeder Bedingung.
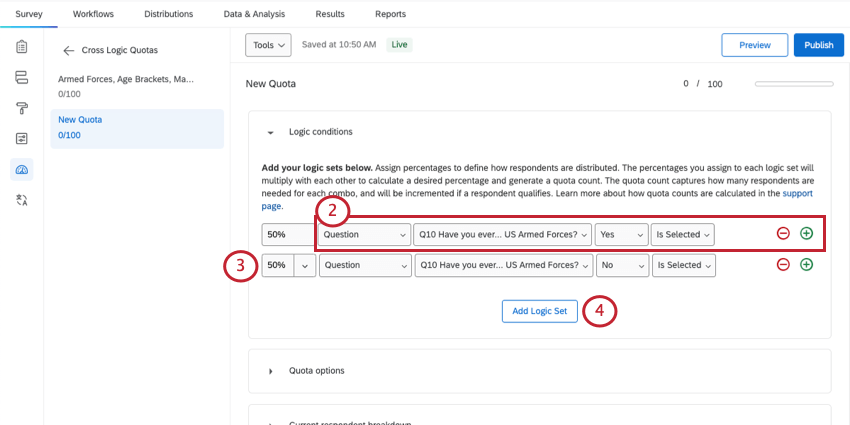 Beispiel: Beginnen wir mit dem Hinzufügen von 2 Bedingungen in unserem ersten Satz: bei den Streitkräften angemeldet und nicht bei den Streitkräften.
Beispiel: Beginnen wir mit dem Hinzufügen von 2 Bedingungen in unserem ersten Satz: bei den Streitkräften angemeldet und nicht bei den Streitkräften. - Die angegebenen Prozentsätze müssen die Verteilung der Umfrageteilnehmer widerspiegeln.
Beispiel: In diesem Fall werden 50 % der gesamten Umfrageteilnehmer für diese Quote bei den Streitkräften angemeldet und 50 % nicht.
- Auswählen Logiksatz hinzufügen , um einen weiteren Satz von Bedingungen zu erstellen.
- Verwenden Sie Logiksätze, um Gruppen von Bedingungen zu erstellen, die sich gegenseitig von anderen Gruppen von Bedingungen ausschließen.
- Fügen Sie so viele Bedingungen und Logiksätze hinzu, wie Sie für Ihre Umfrage benötigen.
Tipp: Durch Klicken auf den Dropdown-Pfeil können Sie anpassen, ob Sie Anweisungen verbinden, indem Sie Und, Anweisungen verbinden durch Oderoder eine Prozentsatz.
Auf diese Weise können Sie beispielsweise Prozentsätze für dynamischere Bedingungen erstellen, wie nachfolgend dargestellt.
Aktuelle Befragte:r
Am Ende der Logik wird – basierend auf der Quotengrenze und den oben festgelegten Prozentsätzen – in einer Verteilungstabelle angezeigt, wie viele Umfrageteilnehmer den einzelnen Bedingungskombinationen zugewiesen sind.
Sie können auch benutzerdefinierte Bezeichner zu jedem übergreifenden Logiksatz hinzufügen, um sie leichter zu unterscheiden. Diese Beschriftungen werden in öffentliche Quote.
Klicken Sie auf Quote anzeigen, und klicken Sie dann auf Benutzerdefinierten Bezeichner hinzufügen weiter der Gruppe, die Sie umbenennen möchten.
Verwenden Sie die Dropdown-Liste weiter einer Gruppe, um die Anzahl und Ziele der Quote zu bearbeiten oder zurückzusetzen.
Einrichten der Vorgehensweise bei Mehrfachtreffern
Es kann vorkommen, dass Ihre Umfrageteilnehmer die Bedingungen für mehrere Quoten erfüllen. Standardmäßig erhöht sich der Zähler aller Quoten durch jeden Umfrageteilnehmer, der die entsprechenden Bedingungen einer Quote erfüllt. Mithilfe der Vorgehensweise bei Mehrfachtreffern können Sie festlegen, wie Qualtrics Umfrageteilnehmer mit Mehrfachtreffern verarbeiten soll.
So ändern Sie die Vorgehensweise bei Mehrfachtreffern
- Klicken Sie auf den Dropdown-Pfeil rechts neben der Quote (nicht auf die Quote selbst).
- Bewegen Sie den Mauszeiger über Handhabung mehrerer Übereinstimmungen.
- Legen Sie fest, wie das System Umfrageteilnehmer verarbeiten soll, die die Bedingungen für mehrere Quoten erfüllen.
- In alle einfügen: Wenn sich ein Befragte:r für mehrere Quoten qualifiziert, erhöhen Sie alle Quoten, für die er qualifiziert ist.
- Aktuell definierte Reihenfolge: Wenn sich ein Befragte:r für mehrere Quoten qualifiziert, verwenden Sie die definierte Reihenfolge.
- Reihenfolge umkehren: Wenn sich ein Befragte:r für mehrere Quoten qualifiziert, verwenden Sie die umgekehrte Reihenfolge.
- Am wenigsten gefüllt: Wenn sich ein Befragte:r für mehrere Quoten qualifiziert, erhöhen Sie die Quote mit der niedrigsten gefüllten Anzahl.
- Am wenigsten ausgefüllter Prozentsatz: Wenn sich ein Befragte:r für mehrere Quoten qualifiziert, erhöhen Sie die Quote mit dem niedrigsten ausgefüllten Prozentsatz.
- Am häufigsten ausgefüllt: Wenn sich ein Befragte:r für mehrere Quoten qualifiziert, erhöhen Sie die Quote mit der höchsten ausgefüllten Anzahl.
- Am meisten besetzte Prozent: Wenn sich ein Befragte:r für mehrere Quoten qualifiziert, erhöhen Sie die Quote mit dem höchsten ausgefüllten Prozentsatz.
Fehlerbehebung im Zusammenhang mit Quoten
Wir haben diesen Abschnitt für Benutzer erstellt, die trotz der Lektüre der auf dieser Seite behandelten Punkte weiterhin Probleme mit Quoten haben. Auch wenn Quoten komplex erscheinen, können Sie die meisten Problemursachen anhand einiger einfacher Prüfungen ermitteln.
- Stellen Sie sicher, dass die aktuelle Quote und -grenze werden auf die richtige Zahl gesetzt.
- Stellen Sie sicher, dass die Bedingungen für die Erfassung der gewünschten Umfrageteilnehmer richtig konfiguriert sind.
- Die Logik verwenden Seite enthält einen umfassenden Leitfaden zu den Baubedingungen.
Tipp: Dieser Leitfaden kann von jedem verwendet werden. Sie benötigen keinen Zugriff auf erweiterte Quoten/Quoten mit fortgeschrittener Logik, um die auf der Seite „Verwenden von Logik“ beschriebenen Bedingungssätze zu erstellen.
- Wenn Sie mit mehreren Bedingungen arbeiten, die mit AND / OR verknüpft sind, beachten Sie Folgendes: die Reihenfolge der Vorgänge.
- Wenn Sie Ihre Quoten testen, denken Sie daran, dass Sie Antworten löschen, um Quoten zu deinkrementieren, und die Sie Quote manuell zurücksetzen oder bearbeiten.
- Die Logik verwenden Seite enthält einen umfassenden Leitfaden zu den Baubedingungen.
- Überprüfen Sie Ihre Quote. Wenn Sie “Keine” wählen, müssen Sie Zusätzliche Anpassung an anderer Stelle in der Umfrage bevor etwas passiert.
- Überprüfen Sie die Verzweigungslogik und Anzeigelogik, die von Ihnen festgelegten Quoten in ihren Bedingungen verwenden.