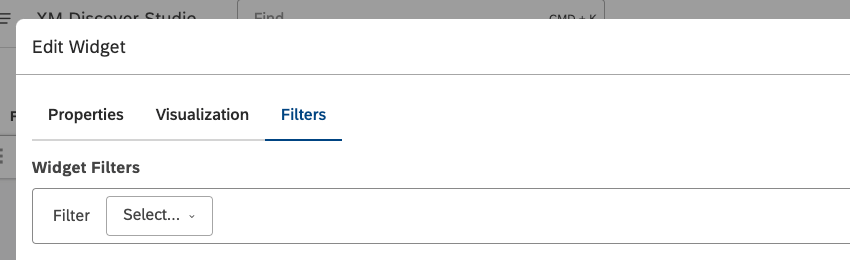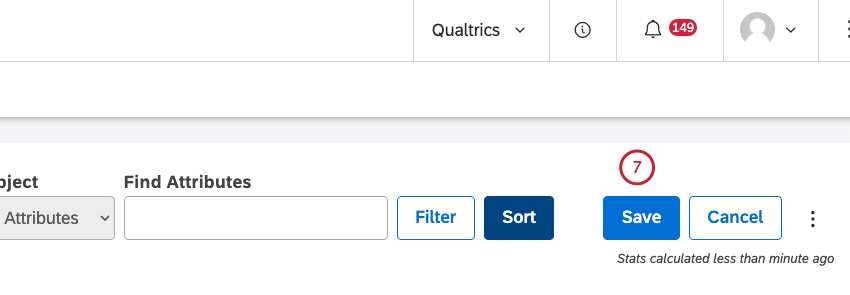Widget (Studio)
Informationen zum Widget
Das Widget ist eine Visualisierung, die XM auf Karten schichtet, um den geografischen Kontext von Kundeninteraktionen und Feedback bereitzustellen. Um XM auf einer Karte darzustellen, müssen Sie zunächst Gruppierungen als geografisch kennzeichnen.
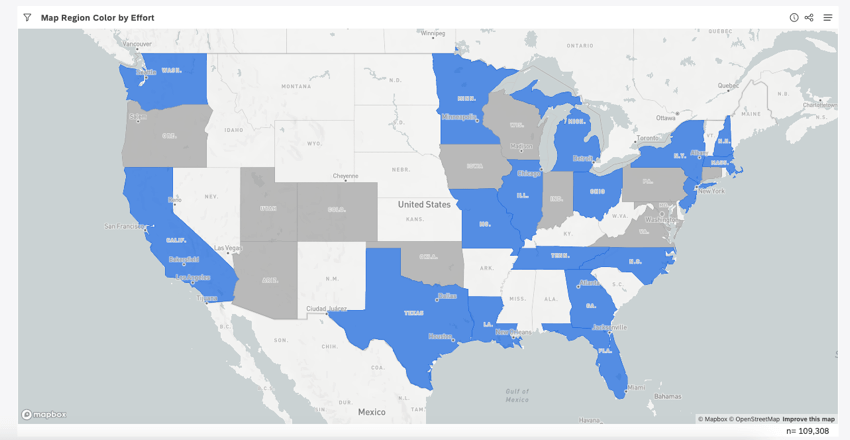
Weitere Informationen zum Bearbeiten von Widget finden Sie unter. Widgets (XM Discover).
Gruppierungen als geografisch kennzeichnen
So zeigen Sie XM auf einer Karte an:
- Sie benötigen mindestens eine Option für die geografische Gruppierung in Ihren Daten. Es kann sich um einen Attribut mit geografischen Werten oder einem Modell mit Themen, die Daten nach ihrem Standort kategorisieren.
Tipp: Verwenden Sie sofort einsatzbereite Geographiemodelle, um Daten nach Länder oder Bundesländer/-staaten.
- Sie müssen diese Gruppierungsoption in Studio als geografisch kennzeichnen und definieren, welche Ebene sie darstellt.
Als geografisch gekennzeichnete Attribute und Modelle können verwendet werden, um Daten im Widget zu gruppieren.
- Klicken Sie auf das Profilsymbol.

- Klicken Sie auf Projekte.
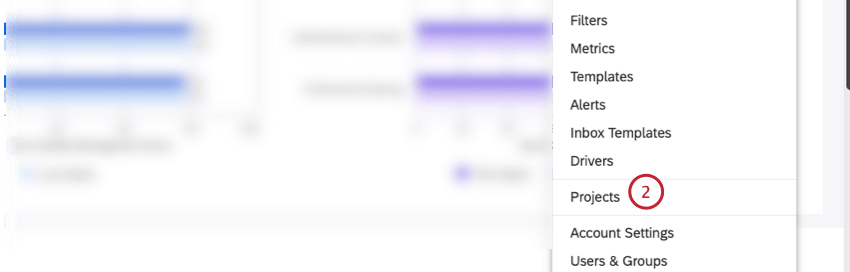
- Wählen Sie den Content-Provider, Benutzerkonto und das Projekt aus.
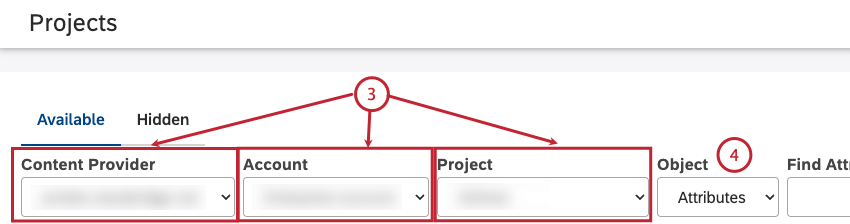 Tipp: Sie müssen nur dann einen Content-Provider, ein Benutzerkonto und ein Projekt auswählen, wenn Sie mehr als einen Content-Provider, Benutzerkonto oder ein Projekt haben.
Tipp: Sie müssen nur dann einen Content-Provider, ein Benutzerkonto und ein Projekt auswählen, wenn Sie mehr als einen Content-Provider, Benutzerkonto oder ein Projekt haben. - Legen Sie fest, ob ein Attribut oder ein Modell als geografisch gekennzeichnet werden soll:
- Um ein Attribut zu markieren, wählen Sie Attribute.
- Um ein Modell zu markieren, wählen Sie Modelle.
- Nachdem Sie entweder Attribute oder Modelle ausgewählt haben, klicken Sie auf Bearbeiten um Änderungen an zusätzlichen Eigenschaften vorzunehmen.
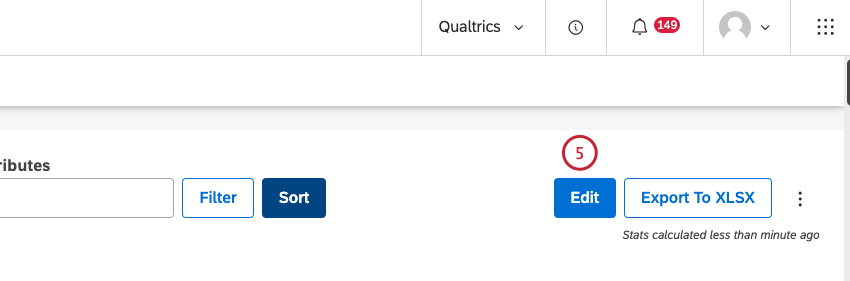
- Suchen Sie ein Attribut oder ein Modell, das Sie als geografisch kennzeichnen möchten, und wählen Sie eine der folgenden Optionen in der Geografie Spalte:
- Keine: Kennzeichnen Sie eine Gruppierung als nicht geografisch.
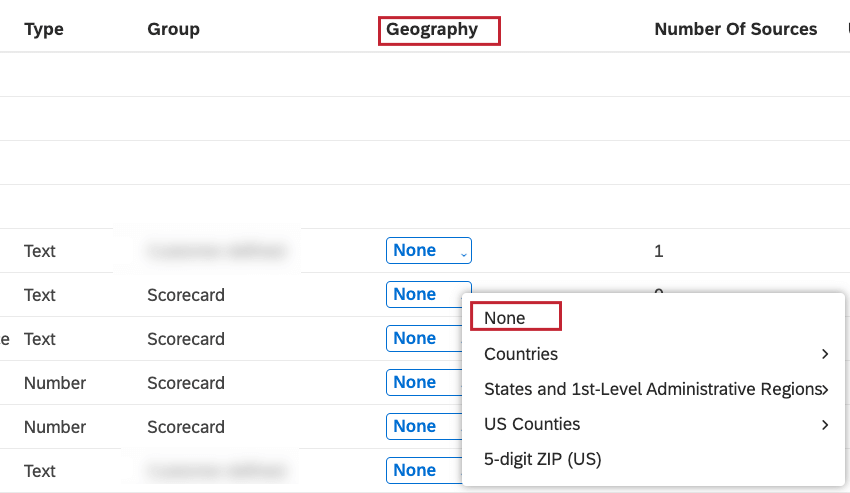
- Länder: Wählen Sie diese Option, wenn die Gruppierung Daten auf Länderebene enthält, und wählen Sie dann das Format aus, in dem die Werte bereitgestellt werden. Weitere Informationen finden Sie im Unterstützte geografische Felder Abschnitt beschriebenen Schritte befolgen.
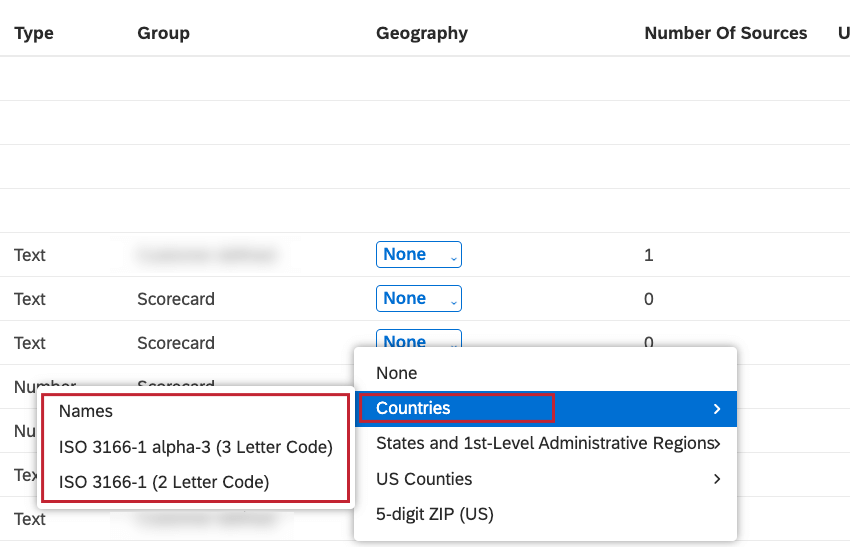
- Staaten und Verwaltungsregionen der ersten Ebene: Wählen Sie diese Option, wenn die Gruppierung Daten auf Status- und Ressourcenebene enthält, und wählen Sie dann das Format aus, in dem die Werte bereitgestellt werden.
Weitere Informationen finden Sie im Unterstützte geografische Felder Abschnitt beschriebenen Schritte befolgen.
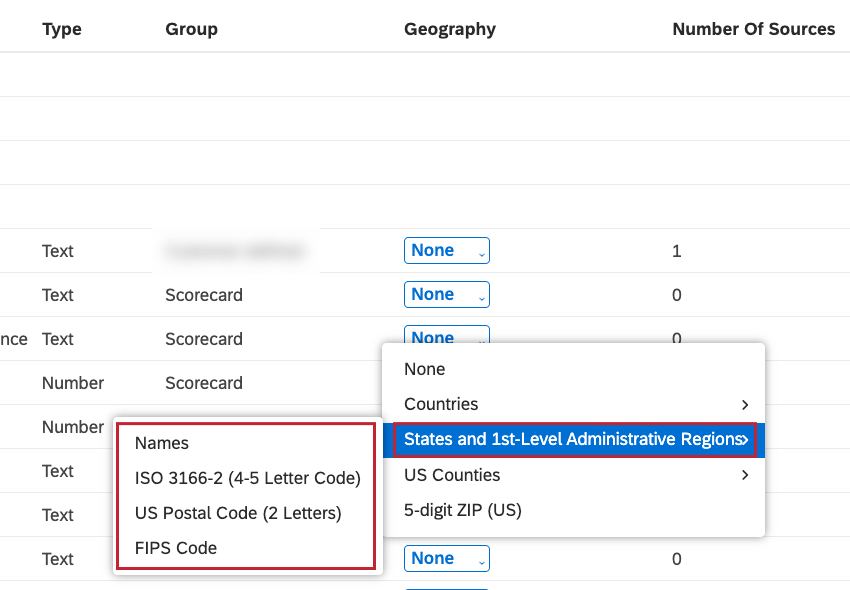
- US-Länder: Wählen Sie diese Option, wenn die Gruppierung Daten auf US-Landkreisebene enthält, und wählen Sie dann das Format aus, in dem die Werte bereitgestellt werden. Weitere Informationen finden Sie im Unterstützte geografische Felder Abschnitt beschriebenen Schritte befolgen.
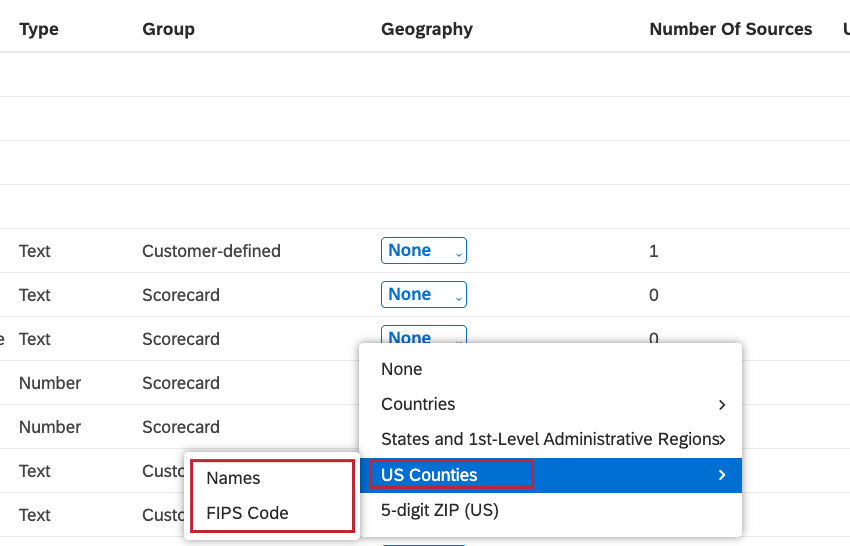
- 5-stellige ZIP-Nummer (US): Wählen Sie diese Option, wenn die Gruppierung fünfstellige US-Postleitzahlen enthält.
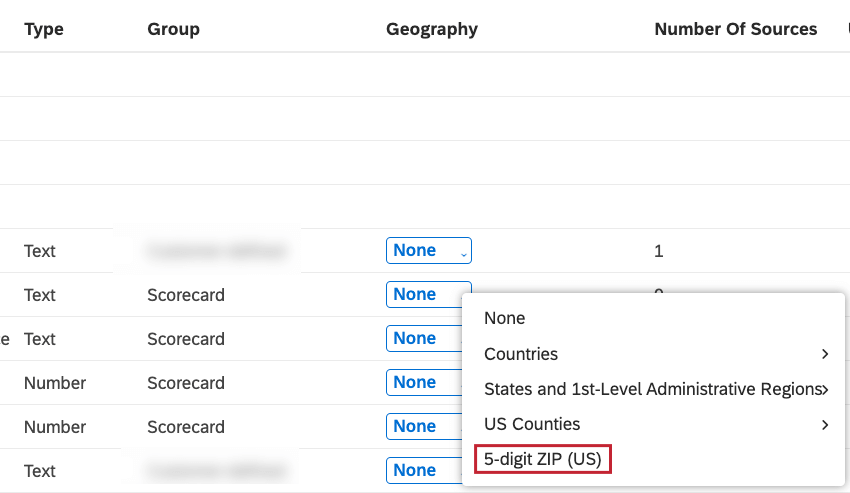
Unterstützte geografische Felder
Attribute und Modelle als geografisch gekennzeichnet kann verwendet werden, um Daten im Widget zu gruppieren. Abhängig von der geografischen Ebene unterstützt XM Discover geografische Felder in folgenden Formaten:
Länder
- Region:
- Weltweit
- Unterstützte Felder:
- Namen: Geben Sie allgemein anerkannte Ländernamen an. Für Kenia ist beispielsweise einer der folgenden Namen zulässig: Kenia, Republik Kenia, Jamhuri ya Kenia.
- ISO 3166-1 alpha-3 (3-stelliger Code): Geben Sie einen standardisierten dreistelligen Code an. Beispiel: MEX für Mexiko oder JPN für Japan.
- ISO 3166-1 alpha-2 (2-Buchstaben-Code): Geben Sie einen standardisierten zweistelligen Code an. Beispiel: MX für Mexiko oder JP für Japan.
Tipp: Wir empfehlen, ISO-Codes als die zuverlässigste Methode zur Identifizierung von Ländern in Ihren Daten zu verwenden.
Bundesländer/Provinzen
- Region:
- Belgien
- Kanada
- Frankreich
- Deutschland
- Italien
- Niederlande
- Spanien
- UK
- US
- Unterstützte Felder:
- Namen: Geben Sie häufig erkannte Namen für Bundesländer/-staaten oder Provinzen an. Beispiel: Ohio oder Ontario.
- ISO 3166-2 (4-stelliger Code): Geben Sie einen standardisierten 4-stelligen Code an. Beispiel: US-OH für Ohio oder CA-ON für Ontario.
- US-Postleitzahl (2 Buchstaben): Geben Sie eine aus zwei Buchstaben bestehende Abkürzung für das Bundesland an. Beispiel: OH für Ohio oder VA für Virginia. Nur USA.
- FIPS-Code: Geben Sie einen Landkreiscode FIPS (Federal Information Processing Standards) an. Beispiel: 40001 für Adair County identifiziert den Bundesstaat als Oklahoma. Nur USA.
Kreise
- Region: USA
- Unterstützte Felder:
- Namen: Geben Sie allgemein anerkannte Landkreisnamen an. Beispiel: Adair County oder Dolores County.
- FIPS-Code: Geben Sie einen Landkreiscode FIPS (Federal Information Processing Standards) an. Beispiel: 40001 für Adair County oder 08033 für Dolores County.
Postleitzahl
- Region: USA
- Unterstützte Felder:
- Geben Sie eine fünfstellige Postleitzahl ein: Beispiel: 05601 für Montpelier, Vermont.
Hinzufügen eines Widget
Registerkarte “Eigenschaften”
Sie können die Eigenschaften des Widget im bearbeiten. Eigenschaften Registerkarte. Informationen zum Hinzufügen eines Widget finden Sie unter. Hinzufügen eines Widget.
Registerkarte Visualisierung”
Sie können Berichtseinstellungen in der Visualisierung Registerkarte.
- Wählen Sie die Visualisierung Registerkarte.
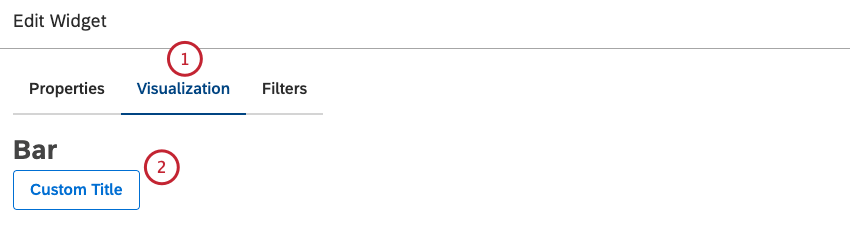
- Um Ihren eigenen Widget einzugeben, klicken Sie auf Benutzerdefinierter Titel.
- Geben Sie einen benutzerdefinierten Berichtstitel in das Feld ein.
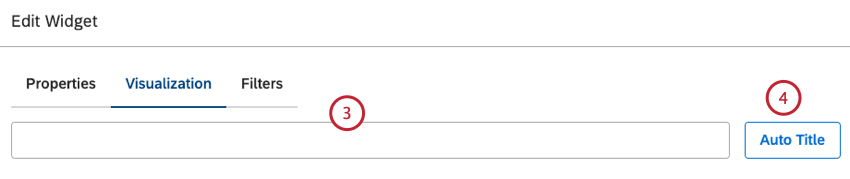
- Sie können auf Automatischer Titel , um den automatisch generierten Berichtstitel beizubehalten.
- Wählen Sie den Datumsbereich für den Bericht aus. Alle verfügbaren Optionen finden Sie unter. Datumsbereichsfilter.
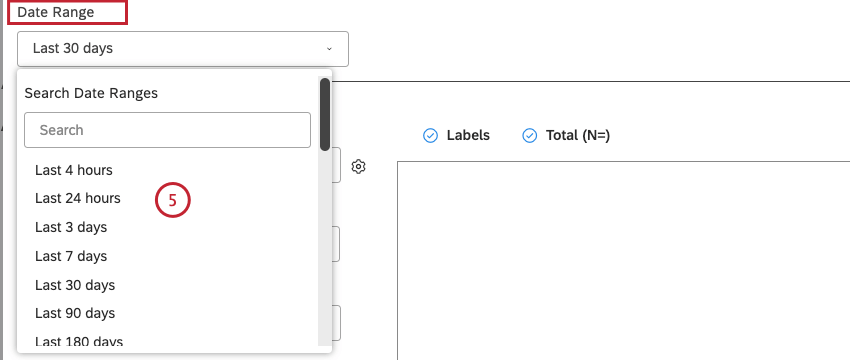 Tipp: Wenn Sie Ihr Widget nicht so einstellen, dass der Dashboard ignoriert wird, ersetzt der Dashboard den hier definierten Datumsbereich.
Tipp: Wenn Sie Ihr Widget nicht so einstellen, dass der Dashboard ignoriert wird, ersetzt der Dashboard den hier definierten Datumsbereich. - Attribute und Modelle als geografisch gekennzeichnet werden verwendet, um Daten im Widget zu gruppieren. Wählen Sie eine der folgenden Optionen aus:
- Themen
- Attribute
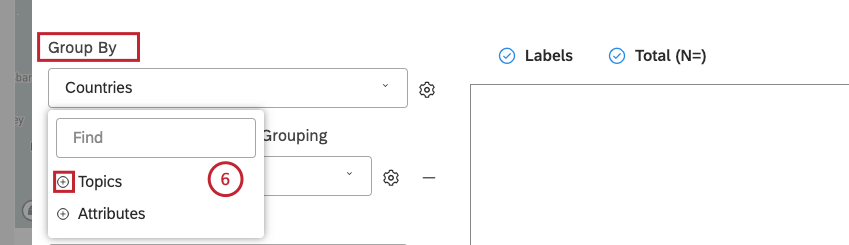 Tipp: Sie müssen mindestens eine geeignete Gruppierung in Ihren Daten haben. als geografisch gekennzeichnet.Tipp: Klicken Sie auf das Pluszeichen ( + ), um weitere Optionen anzuzeigen.
Tipp: Sie müssen mindestens eine geeignete Gruppierung in Ihren Daten haben. als geografisch gekennzeichnet.Tipp: Klicken Sie auf das Pluszeichen ( + ), um weitere Optionen anzuzeigen.
- Nachdem Sie eine geografische Option zum Gruppieren von Daten ausgewählt haben, klicken Sie auf das Zahnradsymbol weiter.
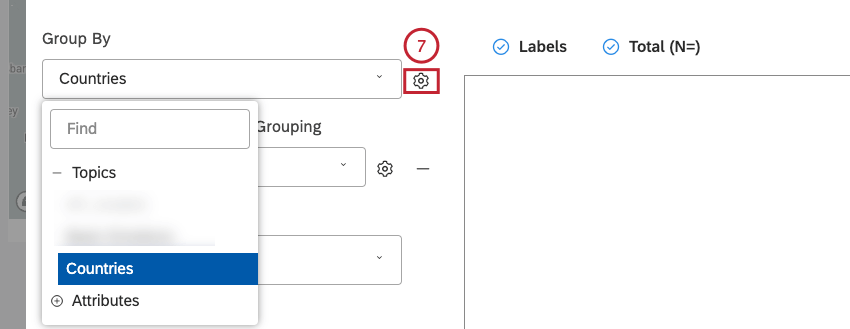
- Konfigurieren Sie die Teilmenge der Daten, die in dieser Gruppierung für den Bericht enthalten sein sollen.
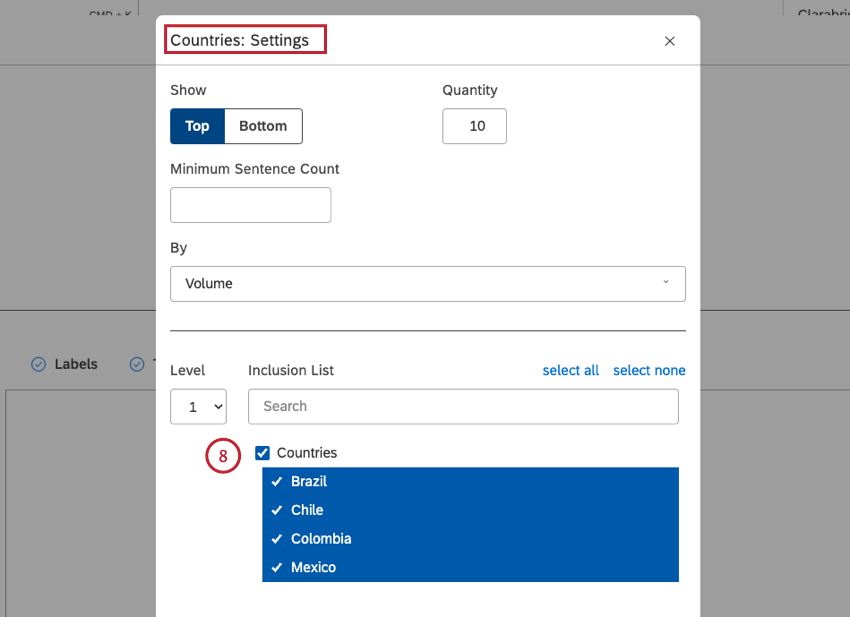 Tipp: Standardmäßig zeigt Studio die folgende Anzahl von Gruppierungen für jede der unterstützten geografischen Ebenen an:
Tipp: Standardmäßig zeigt Studio die folgende Anzahl von Gruppierungen für jede der unterstützten geografischen Ebenen an:
- Länder: 200
- Bundesländer/Provinzen: 55
- US-Länder: 1,000
- 5-stellige PLZ (US): 500
TIPP: Die Obergrenze für die Primärgruppierung liegt bei 1.000 Artikeln. Eine Übersicht über die verfügbaren Gruppierungseinstellungen finden Sie unter. Gruppierungseinstellungen.
- Klicken Sie auf Aktualisieren.
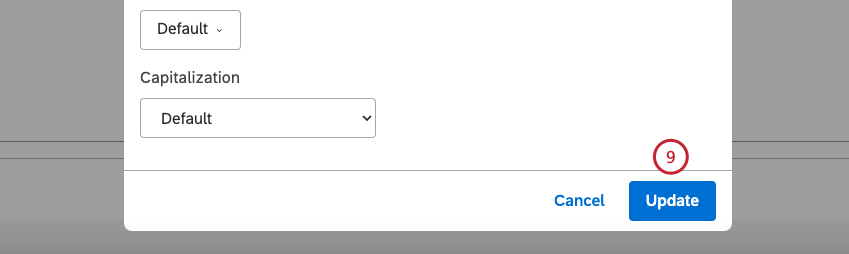
- Wenn Sie möchten, können Sie eine alternative Gruppierung auswählen, nach der die Kartenobjekte aus den folgenden Optionen gefärbt werden sollen (optional):
- Themen
- NLP
- Attribute
- Abgeleitete Attribute
- Metriken
- Organisationshierarchie
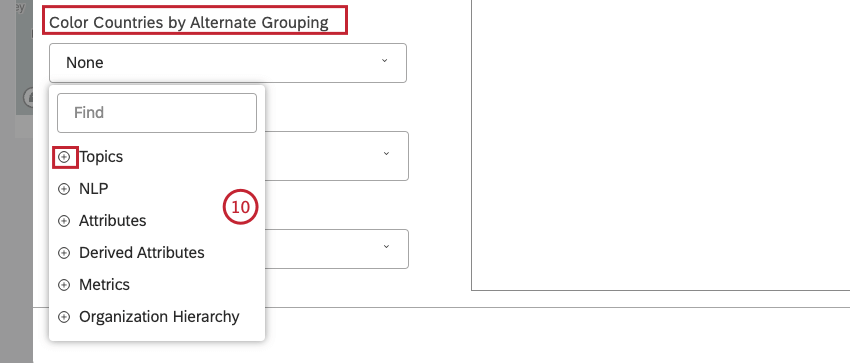 Tipp: Klicken Sie auf das Pluszeichen ( + ), um weitere Optionen anzuzeigen.Tipp: Sie können Erwähnungsmuster anzeigen: z.B. jeden Zustand nach dem beliebtesten Thema oder Produkt einfärben. Sie können auch nach einer übergeordneten Region einfärben, z.B. Länder nach Vertriebsregion einfärben.Tipp: Bei Verwendung des Widget als Filter für andere Widgets, Die untergeordneten Elemente werden nur nach dem ausgewählten geografischen Objekt gefiltert. Sekundäre Gruppierungen werden ignoriert.
Tipp: Klicken Sie auf das Pluszeichen ( + ), um weitere Optionen anzuzeigen.Tipp: Sie können Erwähnungsmuster anzeigen: z.B. jeden Zustand nach dem beliebtesten Thema oder Produkt einfärben. Sie können auch nach einer übergeordneten Region einfärben, z.B. Länder nach Vertriebsregion einfärben.Tipp: Bei Verwendung des Widget als Filter für andere Widgets, Die untergeordneten Elemente werden nur nach dem ausgewählten geografischen Objekt gefiltert. Sekundäre Gruppierungen werden ignoriert.
- Wählen Sie die Farbe Palette für die Karte.

- Wählen Sie eine der folgenden Optionen für den Hintergrund der Karte aus:
- Keine: Zum Anzeigen von Kartenobjekten als einfache Gliederungen.
- Grundlegend: Zum Anzeigen von Kartenobjekten mit topografischen Informationen.
- Straße: Zum Anzeigen von Kartenobjekten mit topografischen Informationen und Straßeninformationen.
- Satellit: Zum Anzeigen von Kartenobjekten in der Satellitenansicht.
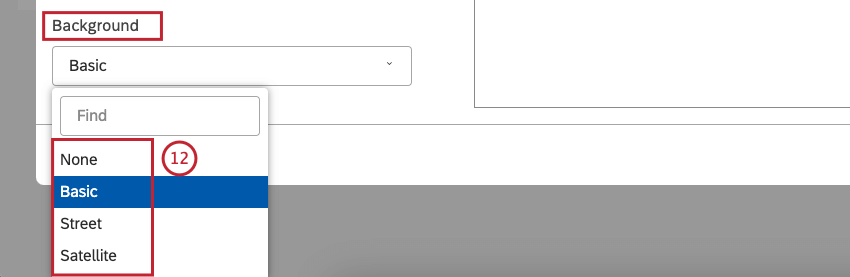
- Wenn Sie möchten, können Sie die folgenden Ankreuzfelder markieren:
- Beschriftungen um Bezeichnungen für Hintergrundzuordnungen wie Länder- oder Bundeslandnamen anzuzeigen. Auswahl aufheben Beschriftungen um diese Bezeichner auszublenden.
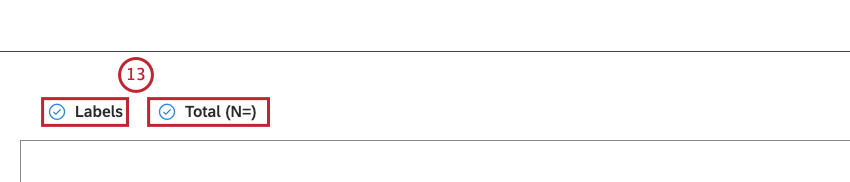
- Gesamt (N=) , um die Gesamtzahl der Dokumente die mit Berichtsbedingungen und Filtern übereinstimmen (optional). Auswahl aufheben Gesamt (N=) um diese Summe auszublenden. Weitere Informationen zum Belegvolumen finden Sie unter. Gesamtvolumen in Widgets anzeigen (Studio).
Tipp: Um den Dashboard-weiten Standardwert für neue Widgets festzulegen, verwenden Sie die n= Einstellung in Dashboard.Tipp: Legenden und Quick-Infos für geografische Formen werden nicht unterstützt. Sie können jedoch zusätzliche Widgets als Legenden verwenden: Fügen Sie beispielsweise ein Drucktastenauswahl. Für mehr Kontext verwenden Sie die Widget als Filter Funktion.
Registerkarte Filter
In der Filter können Sie die Berichtsdaten weiter eingrenzen. Informationen zu Widget finden Sie unter. Anwenden von Filtern auf ein Widget.