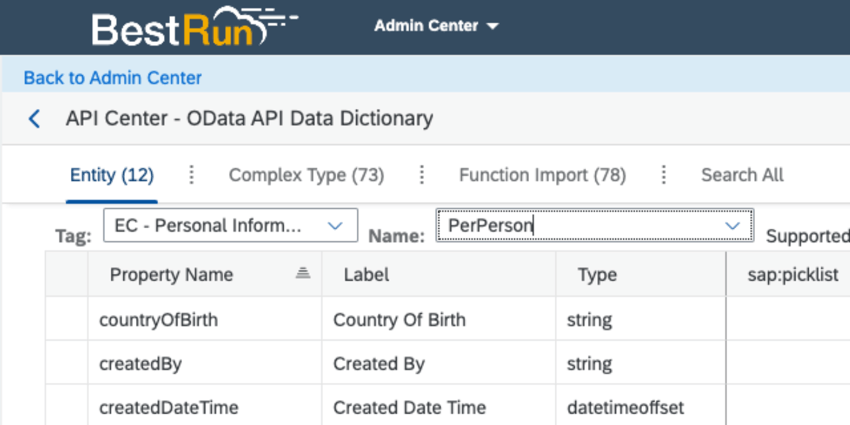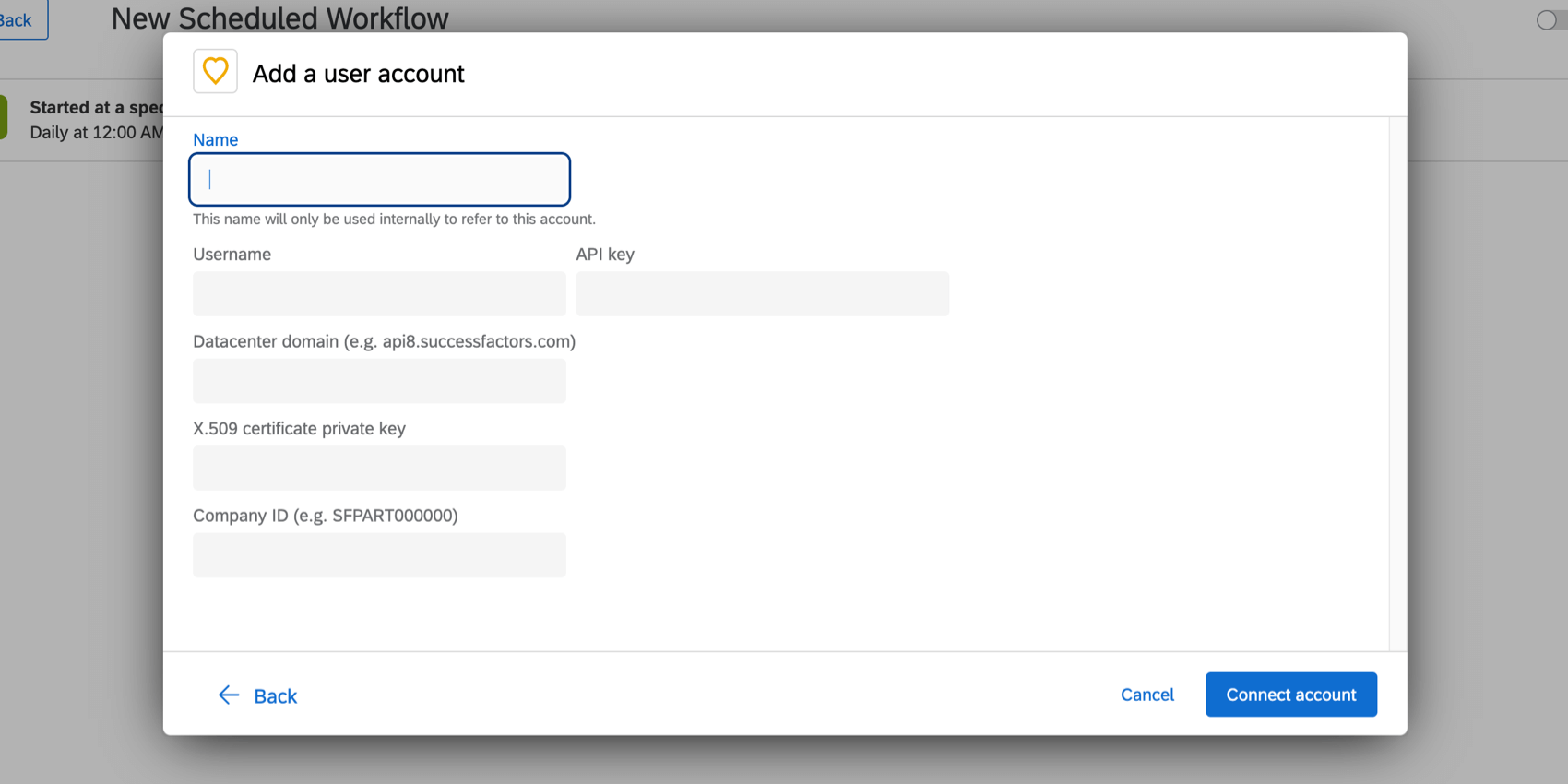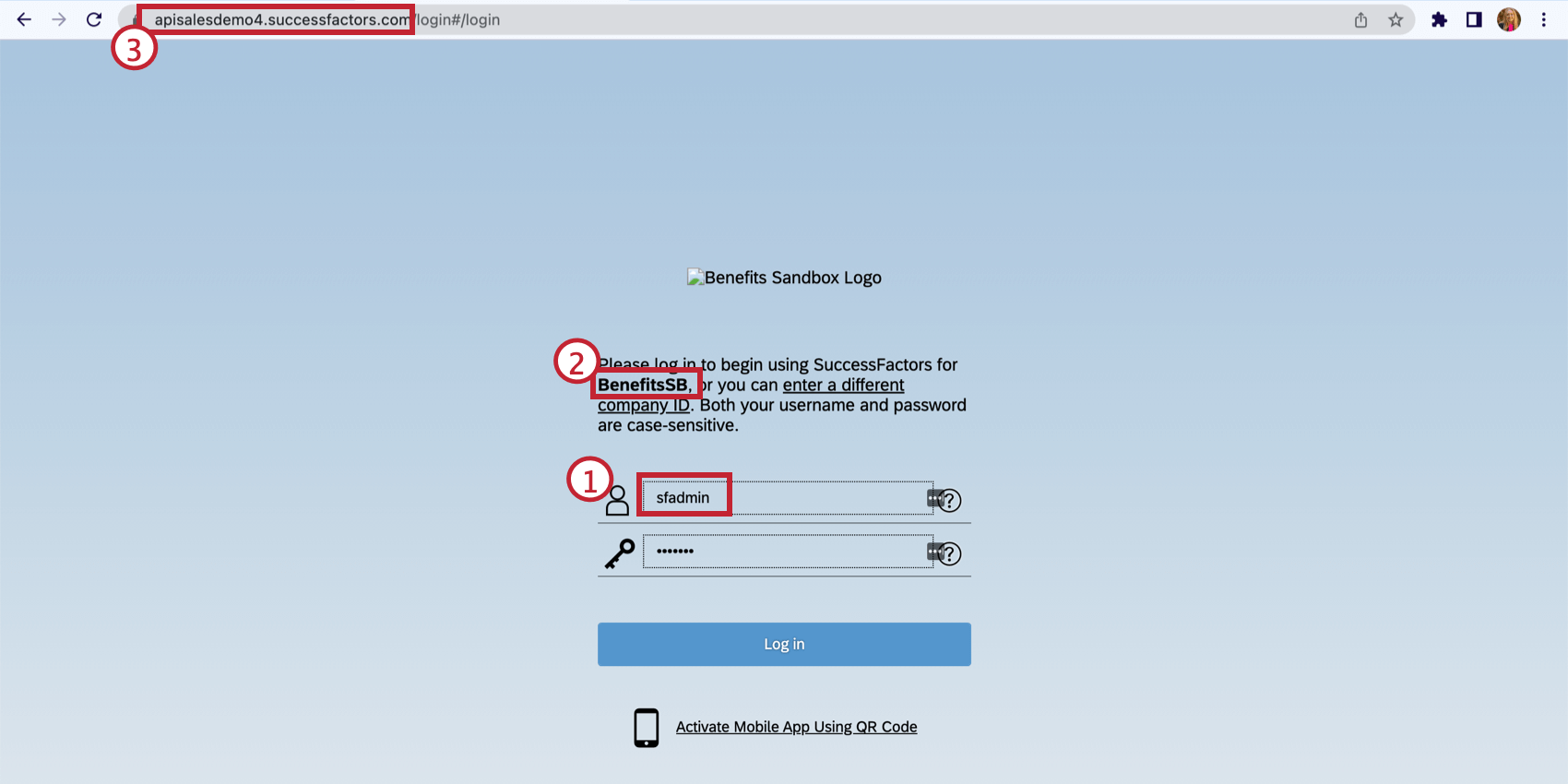Mitarbeitende aus Aufgabe extrahieren
Informationen zum Extrahieren von Mitarbeitende aus SuccessFactors
Die Mitarbeitende aus SuccessFactors extrahieren Aufgabe den Export von Mitarbeitende aus SuccessFactors. Sie können zentrale Mitarbeitende (Name, E-Mail, eindeutige ID), Mitarbeitende (Geschlecht, Rolle, Abteilung usw.) und Organisationshierarchie (Manager:in, Standort) nach einem von Ihnen festgelegten wiederkehrenden Plan importieren. Nachdem Ihre Daten in Qualtrics importiert wurden, müssen sie gespeichert werden.
Aufgabe Mitarbeitende aus SuccessFactors extrahieren Aufgabe
ETL anlegen .- Auswählen Datenquelle (ETL).

- Auswählen Mitarbeitende aus SuccessFactors extrahieren.
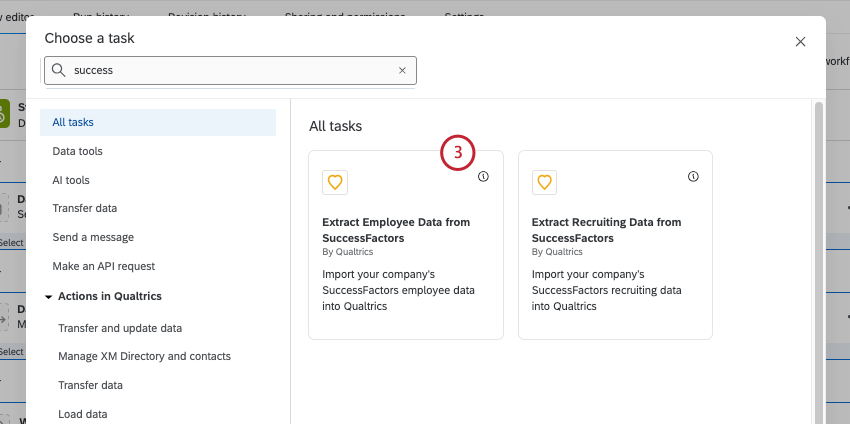
- Wählen Sie ein zu verwendendes Benutzerkonto aus.
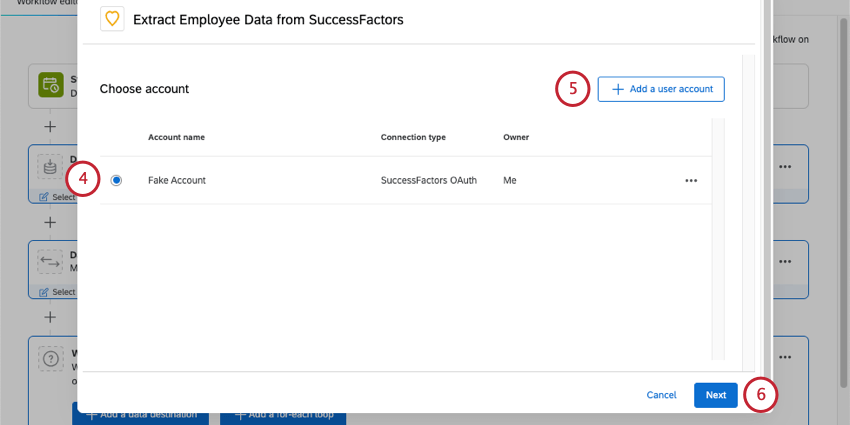
- Wenn Sie ein neues Benutzerkonto zur Verwendung hinzufügen möchten, klicken Sie auf Neues Benutzerkonto hinzufügen .
Tipp: Nachdem Sie auf Neues Benutzerkonto hinzufügen geklickt haben, werden Sie aufgefordert, Ihre Benutzerkonto einzugeben. Siehe Suche nach Ihren Benutzerkonto um Hilfe bei der Suche nach den erforderlichen Feldern zu erhalten.
- Klicken Sie auf Weiter.
- Vier Felder werden automatisch für Sie zugeordnet. Diese Felder entsprechen zentralen Mitarbeitende und werden in der Regel in Qualtrics importiert. Bei diesen Feldern handelt es sich um den Vornamen, Nachnamen, die E-Mail-Adresse und den eindeutigen Identifikator Ihres Mitarbeitende. Bei Bedarf können Sie diese Felder aus Ihrer Zuordnung entfernen.
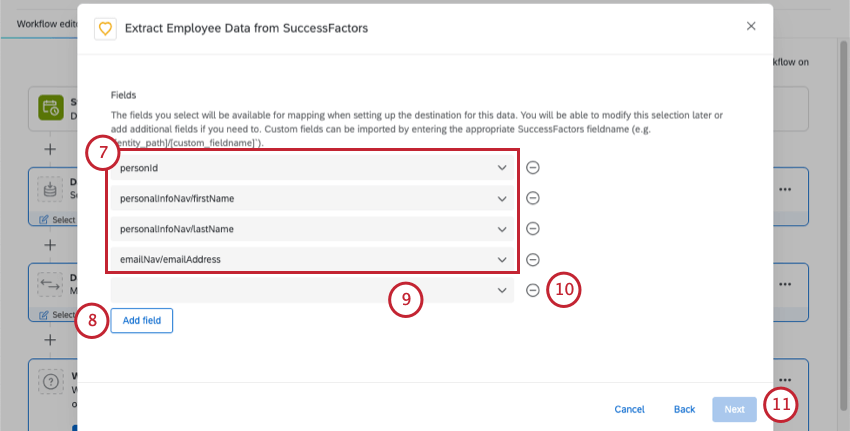
- Um zusätzliche Felder für den Import hinzuzufügen, klicken Sie auf Feld hinzufügen.
Tipp: Die Qualtrics unterstützt nicht mehrere Beschäftigungen für einen einzelnen Teilnehmer:in aus SuccessFactors. Wenn ein Feld mehrere Werte enthält, ruft der Extraktor den Wert ab, der zuletzt geändert wurde. Derzeit wird die Auswahl anderer Werte nicht unterstützt. Wenn Sie mehrere Datensätze für denselben Mitarbeitende in SuccessFactors haben, Aufgabe muss verwendet werden, um alle Werte herauszufiltern, die nicht die Hauptbeschäftigung sind.
- Wählen Sie ein SuccessFactors-Feld aus, indem Sie auf das Feldfeld klicken und aus der Liste auswählen. Sie können auch den Feldname eingeben, um ihn schneller zu finden. Sie können entweder nach Feldname (falls verfügbar, z.B. „Geschlecht“) oder nach dem Feldpfad in SuccessFactors (z.B. personal_information/birth_name) suchen.
Tipp: Benutzerdefinierte Felder können importiert werden, indem Sie den entsprechenden SuccessFactors-Feldnamen eingeben (z.B. personal_information/custom_fieldname). Benutzerdefinierte Felder werden während der Eingabe nicht in den Ergebnisse angezeigt. Benutzerdefinierte Felder müssen ein zu importierendes Unterfeld “lastModifiedDateTime” aufweisen.
- Um ein Feld zu entfernen, klicken Sie auf das Minuszeichen ( – ) rechts neben dem Feld.
- Klicken Sie auf Weiter.
- Es wird eine Vorschau angezeigt, die Ihnen ein Beispiel dafür zeigt, was für jedes ausgewählte Feld importiert wird.
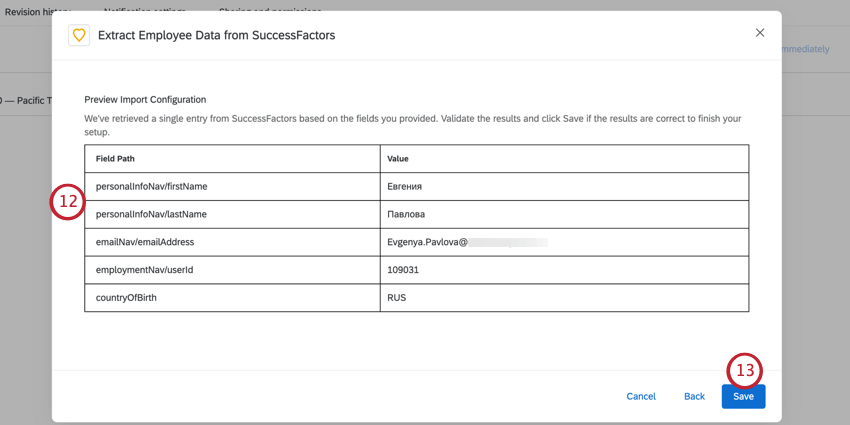
- Wenn die Vorschau OK aussieht, klicken Sie auf Sichern. Wenn Sie Änderungen an Ihren Feldern vornehmen müssen, klicken Sie auf das Symbol Zurück wählen Sie stattdessen.
Nachdem Sie Ihre Aufgabe eingerichtet haben, müssen Sie Qualtrics mitteilen, wo Ihre Daten mit einem Aufgabe. In der Regel ist dies der
Finden Ihrer Benutzerkonto
Nach dem Klicken auf Neues Benutzerkonto hinzufügen wird ein Bild angezeigt, auf dem Sie die OAuth-Anmeldeinformationen von SuccessFactors eingeben können. Besuchen Sie unsere Seite Konfigurieren von SuccessFactors-Aufgaben mit OAuth-Anmeldeinformationen Informationen zu den Voraussetzungen, die für die Einrichtung erforderlich sind.
- Bezeichnung: Dies ist die Bezeichnung, die Sie Ihrem Benutzerkonto geben. Dieses Feld wird nicht für die Authentifizierung verwendet.
- Benutzername: Ihre SAP-Benutzer-ID.
Warnung: Ihr Benutzername und Ihre SAP-Benutzer-ID können unterschiedlich sein. Bei der Benutzer-ID wird zwischen Groß- und Kleinschreibung unterschieden.
- API, privater Schlüssel des X.509-Zertifikats: Die X.509-Zertifikatsauthentifizierung fügt Ihren Daten eine zusätzliche Schutzschicht hinzu. Wenn Sie Registrieren Sie einen OAuth-Client mit diesem Zertifikat.wird auch ein API generiert.
Tipp: Es gibt zwei Optionen zum Generieren des Zertifikats und des privaten Schlüssels. Sie können Ihr eigenes Zertifikat und Ihren privaten Schlüssel generieren, oder SAP hat die Möglichkeit, während der Registrierung der OAuth2-Client-Anwendung zu generieren, die Sie aus SuccessFactors herunterladen können. Wenn Sie einen privaten Schlüssel generieren, muss dieser im PKCS8-Format vorliegen. Weitere Informationen finden Sie unter SAP-Dokumentation.
Weitere Informationen zu diesem Prozess finden Sie in der folgenden SAP-Dokumentation:
-
- OAuth2-Client-Anwendung registrieren
- X.509-Zertifikat in SAP SuccessFactors anlegen
- SAML-Assertion generieren
- Zugriffstoken anfordern
- Gültigkeit eines Zugriffstokens anzeigen
Tipp: Die letzten drei Dokumente in dieser Liste sind für SuccessFactors-Admin-Benutzer oder andere Benutzer mit der Berechtigung zum Erstellen von OAuth-Integrationen vorgesehen. Weitere Hilfe bei der Zertifikatsauthentifizierung finden Sie unter Kontakt den SuccessFactors-Support..
- Rechenzentrumsdomäne: Ihre SuccessFactors-Domäne.
Tipp: Do nicht Fügen Sie http:// in die URL.
- Unternehmens-ID: Ihre SuccessFactors-Firmenkennung.
Einige dieser Felder finden Sie auf Ihrer SuccessFactors-Anmeldeseite:
- Ihre Benutzername wird in das Feld Benutzername eingegeben.
Warnung: Ihr Benutzername und Ihre SAP-Benutzer-ID können unterschiedlich sein. Bei der Benutzer-ID wird zwischen Groß- und Kleinschreibung unterschieden.
- Ihre Unternehmens-ID wird über den Anmeldefeldern angezeigt.
Beispiel: Eine Beispiel-Unternehmens-ID ist ArbgLeistung SB.
- Ihre Rechenzentrumsdomäne finden Sie in Ihrer URL, sobald Sie sich bei SuccessFactors angemeldet haben.
Tipp: Do nicht Fügen Sie http:// in die URL.Beispiel: Eine Beispiel-Rechenzentrumsdomäne ist apisalesdemo4.successfactors.com.
Wenn Sie Hilfe beim Zugriff auf Ihre SuccessFactors-Informationen benötigen, lesen Sie unsere Seite Konfigurieren von SuccessFactors-Aufgaben mit OAuth-Anmeldeinformationen, oder Kontakt den SuccessFactors-Support..
Fehlerbehebung bei SuccessFactors-Aufgaben
Um Fehler in Ihrem Workflow zu beheben, gehen Sie zu Workflow-Reporting und zeigen Sie die Ausgabe Ihres Workflow. Wenn Ihr Workflow fehlgeschlagen ist, enthält er Informationen darüber, warum er fehlgeschlagen ist.
Falsche Benutzerkonto
Siehe SuccessFactors-Aufgaben mit OAuth-Anmeldeinformationen konfigurieren.
Importierte Felder sind leer
Die Aufgabe zeigt alle nicht benutzerdefinierten Felder an, die mit einem Benutzerkonto verknüpft sind. Es ist jedoch möglich, dass dem in der Aufgabe ausgewählten Feld keine Informationen in SuccessFactors zugeordnet sind. Stellen Sie sicher, dass der von Ihnen ausgewählte Feldpfad mit einem ausgefüllten Feld in SuccessFactors übereinstimmt. Beachten Sie, dass einige Feldnamen mit mehreren Standorten in SuccessFactors verknüpft sein können. Beispielsweise sind „/personal_information/created_by“ und „address_information/created_by“ unterschiedliche Felder!
Häufige Feldfehler
Diese Tabelle listet häufig auftretende Fehler und deren Lösungen auf. Diese Fehler werden angezeigt, wenn Sie Ihre importierten Daten in der Aufgabe.
| Fehlermeldung | Auflösung |
| Die Anfrage des Vorschaudatensatzes war erfolgreich, aber es wurden keine Ergebnisse empfangen. | Kontakt den SuccessFactors-Support warum keine Datensätze zurückgegeben werden. |
| Feldpfad {{Feldpfad hier}} aus Antwort kann nicht geparst werden. Feldpfad muss vom Typ Boolesch oder Zeichenfolge sein. | Dies ist eine Warnmeldung, die darauf hinweist, dass der Feldpfad im Vorschaudatensatz kein Boolescher Wert oder String war.
Prüfen Sie den Feldtyp im ODATA-Dictionary in SuccessFactors. |
| Fehler beim Abrufen des OAuth-Tokens von SuccessFactors: {{Error from SuccessFactors}}. | Anmeldeinformationsfehler beim Anfordern des OAuth-Tokens. Der spezifische Grund ist in der Nachricht von SuccessFactors enthalten.
Bekannte Gründe:
Um diesen Fehler zu beheben, aktualisieren Sie Ihre Anmeldeinformationen, damit sie korrekt sind. Siehe SuccessFactors-Aufgaben mit OAuth-Anmeldeinformationen konfigurieren für weitere Informationen. |
| Fehler aus SuccessFactors beim Abrufen des Vorschaudatensatzes: {{Error from SuccessFactors}}. | Fehler beim API von SuccessFactors. Der spezifische Grund ist in der Nachricht von SuccessFactors enthalten. Dieser Fehler tritt auf, weil die Eigenschaft nicht gefunden werden kann.
Weitere Informationen zur Behebung dieses Fehlers finden Sie unten im Unterabschnitt “Eigenschaft nicht gefunden”. |
| Beim Abrufen des Vorschaudatensatzes von SuccessFactors ist ein unerwarteter interner Fehler aufgetreten. | Interner Fehler auf Qualtrics. Bitte |
Eigenschaft nicht gefunden
Wenn Sie versuchen, benutzerdefinierte SuccessFactors-Felder zu importieren, kann das Format in unserer Feld-Dropdown-Liste nicht validiert werden. Wenn Sie bei der Vorschau Ihres Imports einen unerwarteten Fehler in erhalten, z.B. „Ungültige Eigenschaftsnamen“, prüfen Sie in SuccessFactors, ob der Feldpfad korrekt ist.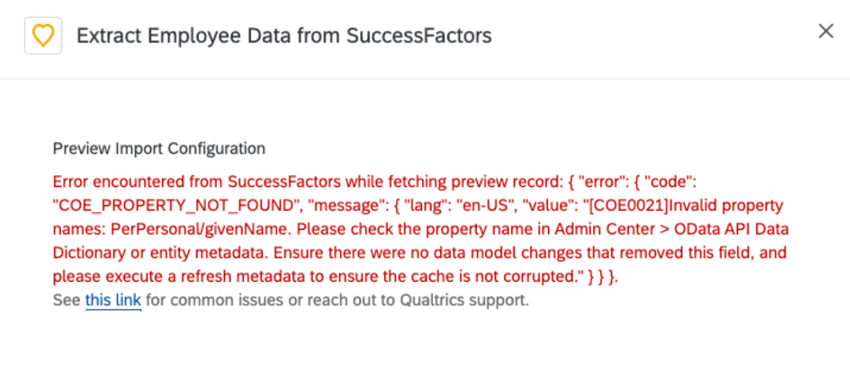
Um ein Feld zu suchen, wechseln Sie zum Admin Center in SuccessFactors und navigieren Sie dann zu Ihrem OData API Data Dictionary.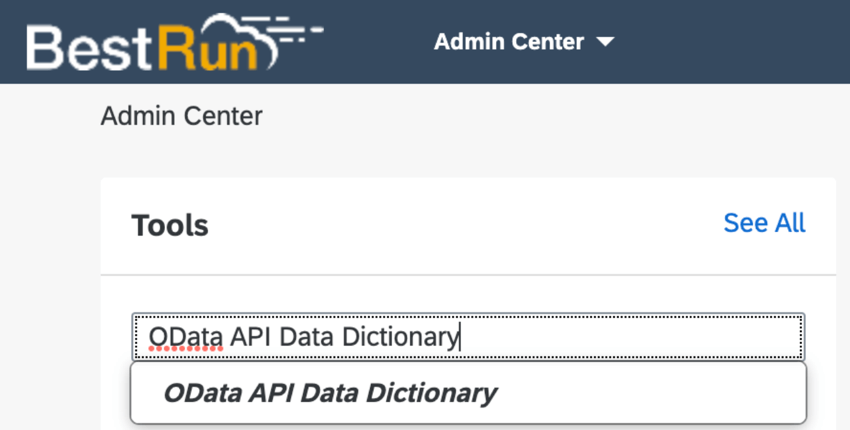
Wechseln Sie von hier aus zur Registerkarte Entität, und suchen Sie das Feld, das Sie hinzufügen möchten. Bestätigen Sie, dass das Feld vorhanden ist und dass der Feldpfad mit dem übereinstimmt, den Sie in der Aufgabe Qualtrics aus SuccessFactors extrahieren hinzugefügt haben. Im Allgemeinen ist „PerPerson“ die Basisentität, mit der Sie beginnen, um den richtigen Feldpfad zu finden. Wenn der Feldpfad korrekt ist und der Fehler weiterhin auftritt, wenden Sie sich an SuccessFactors-Support um Unterstützung zu erhalten.