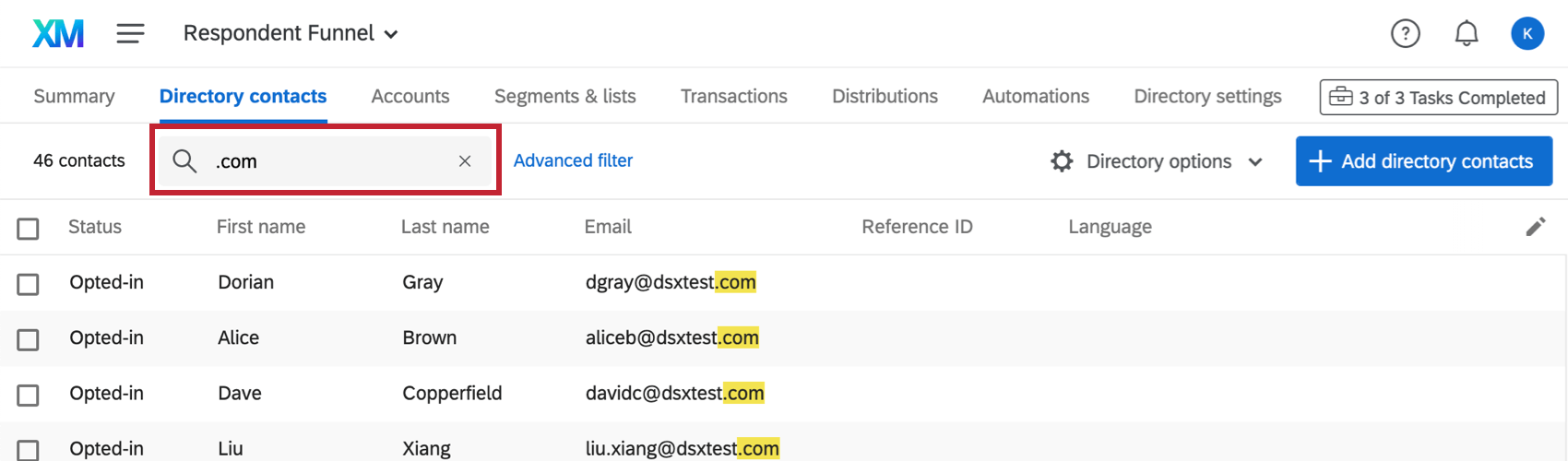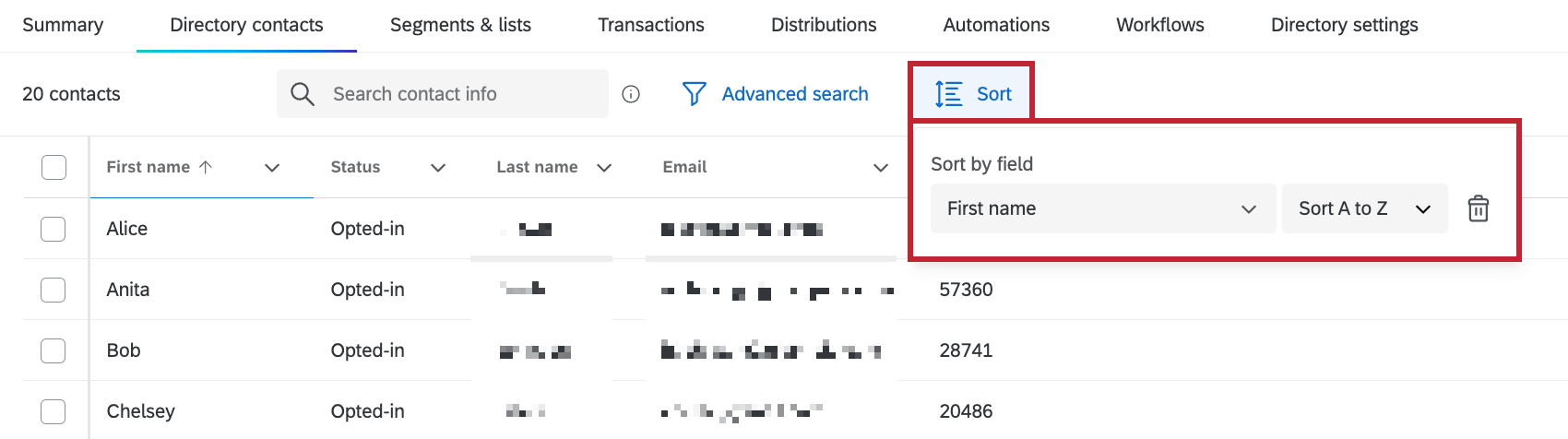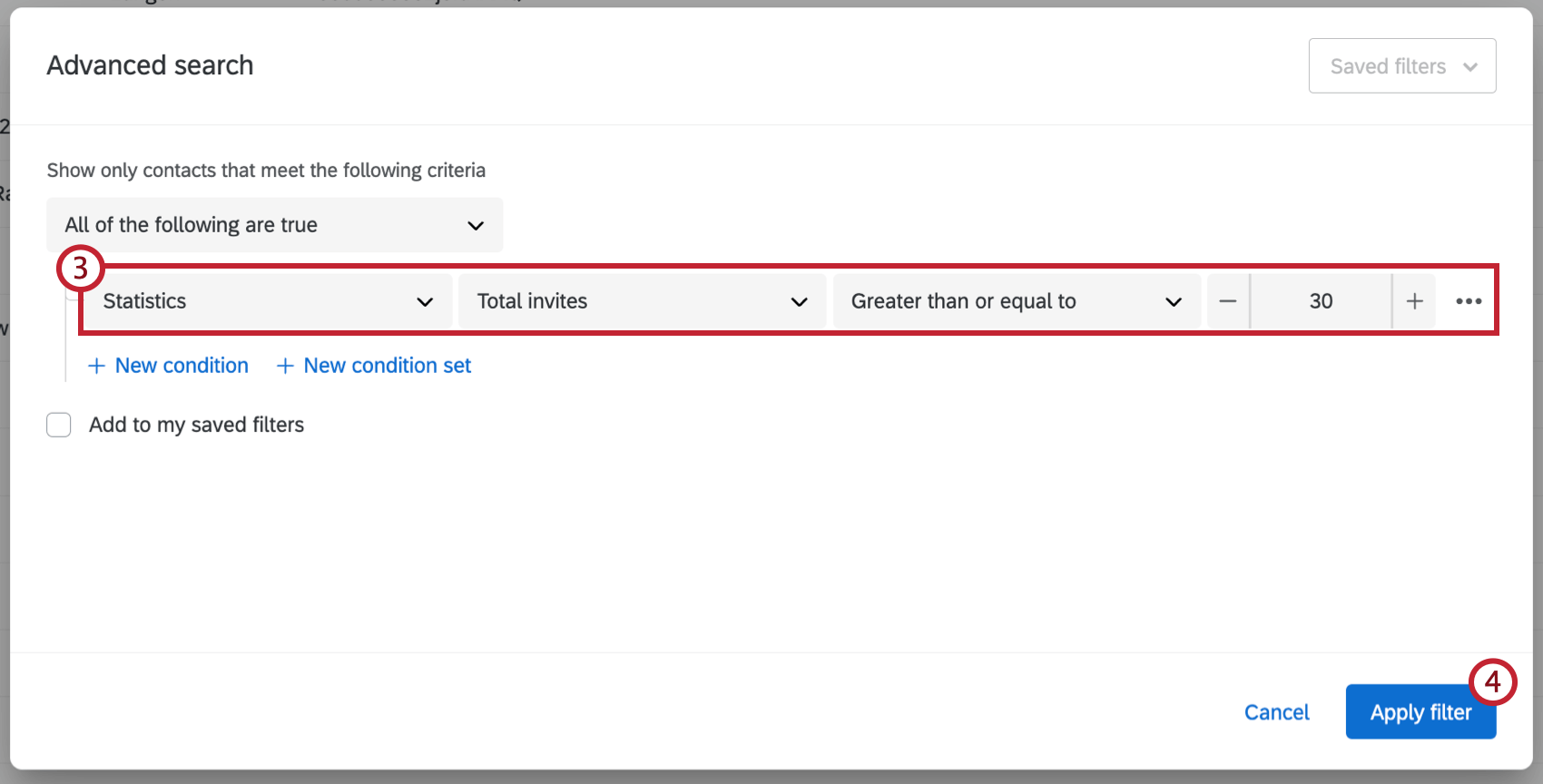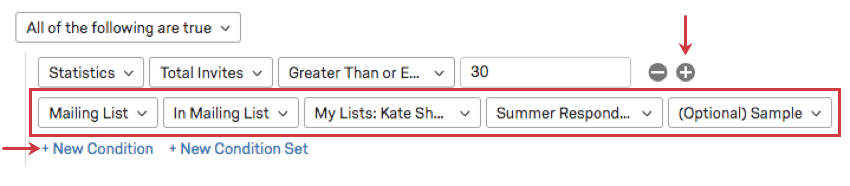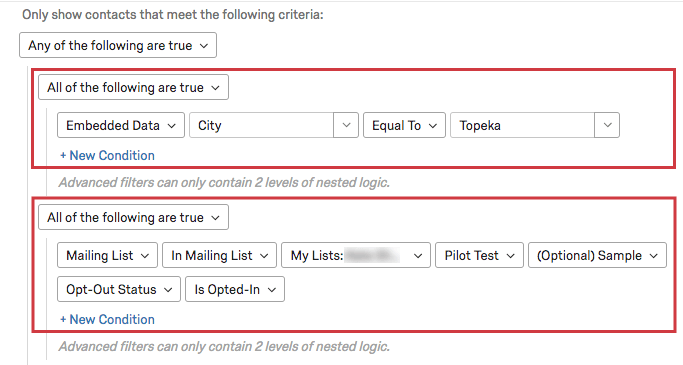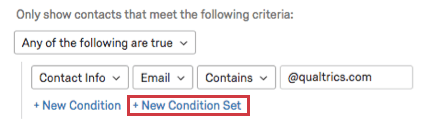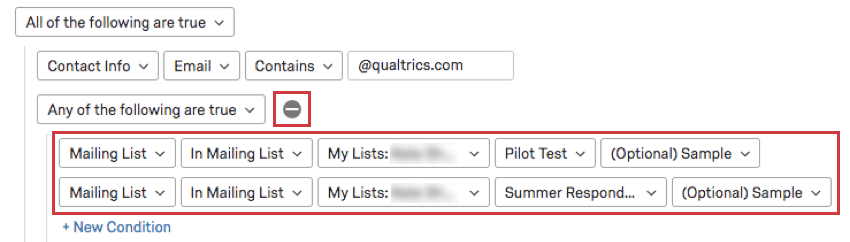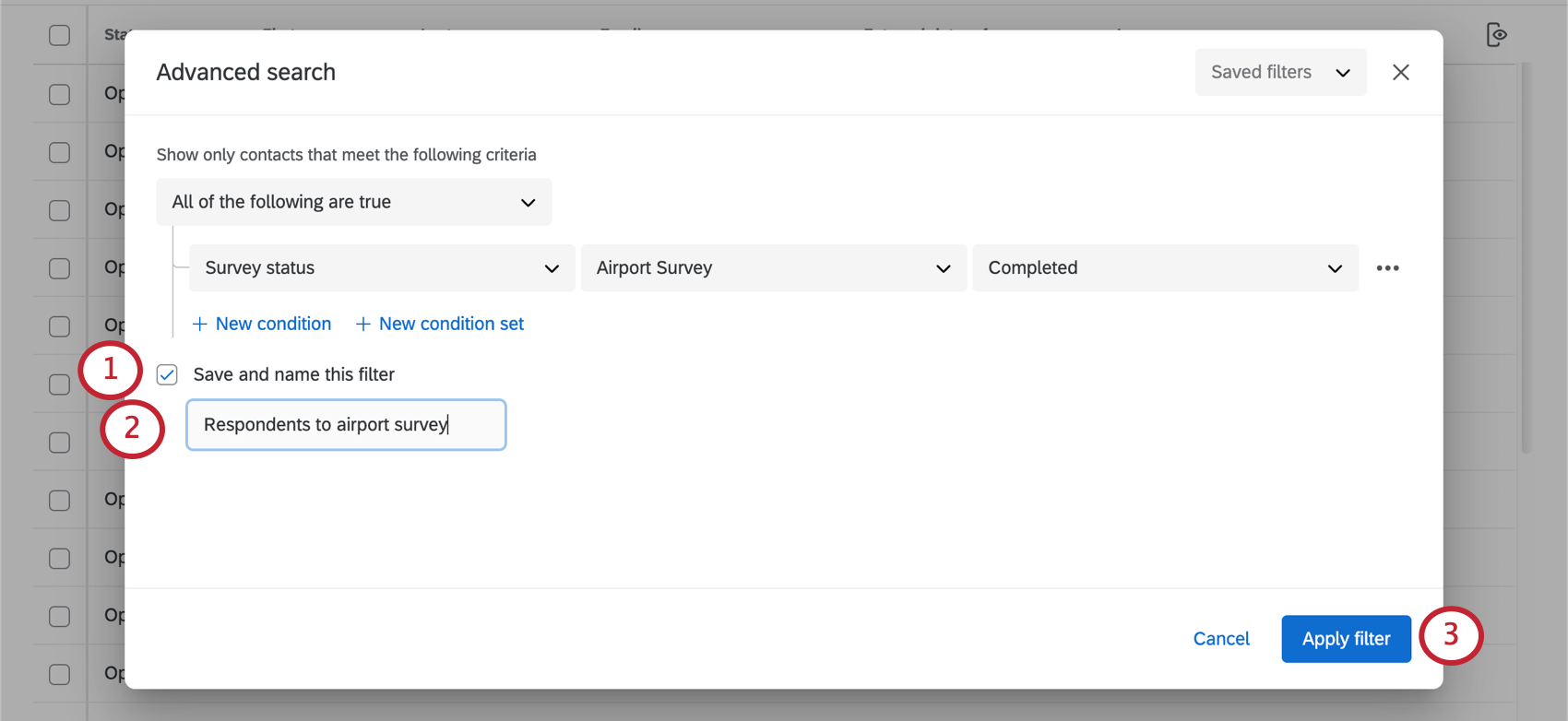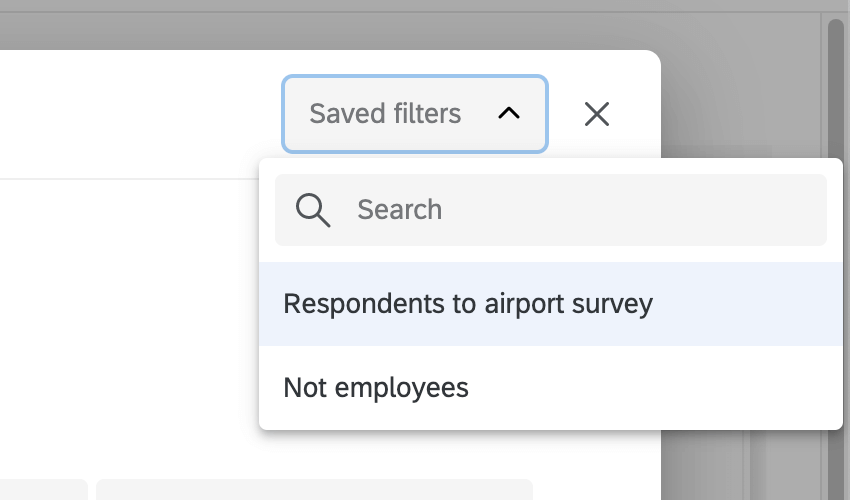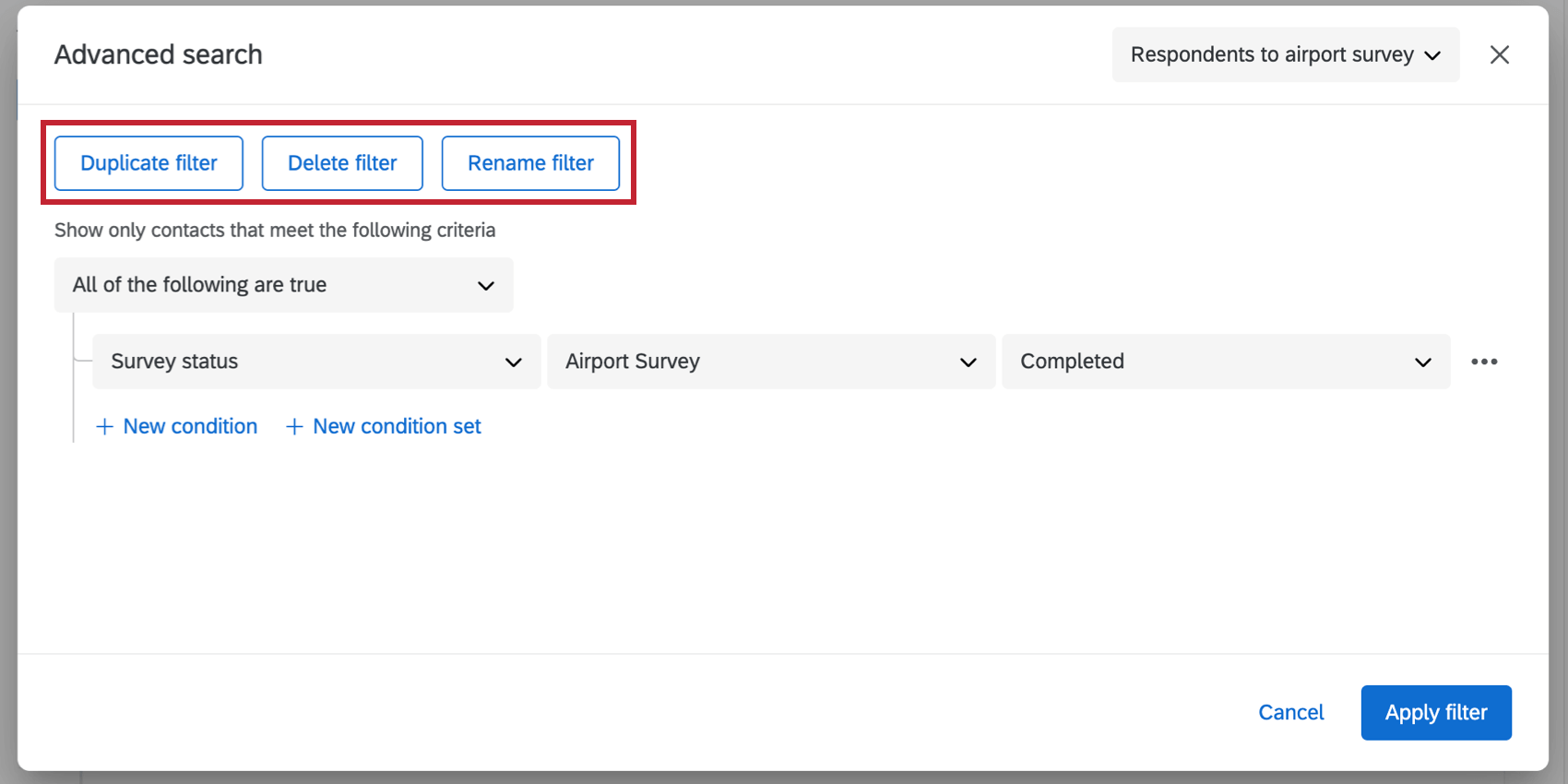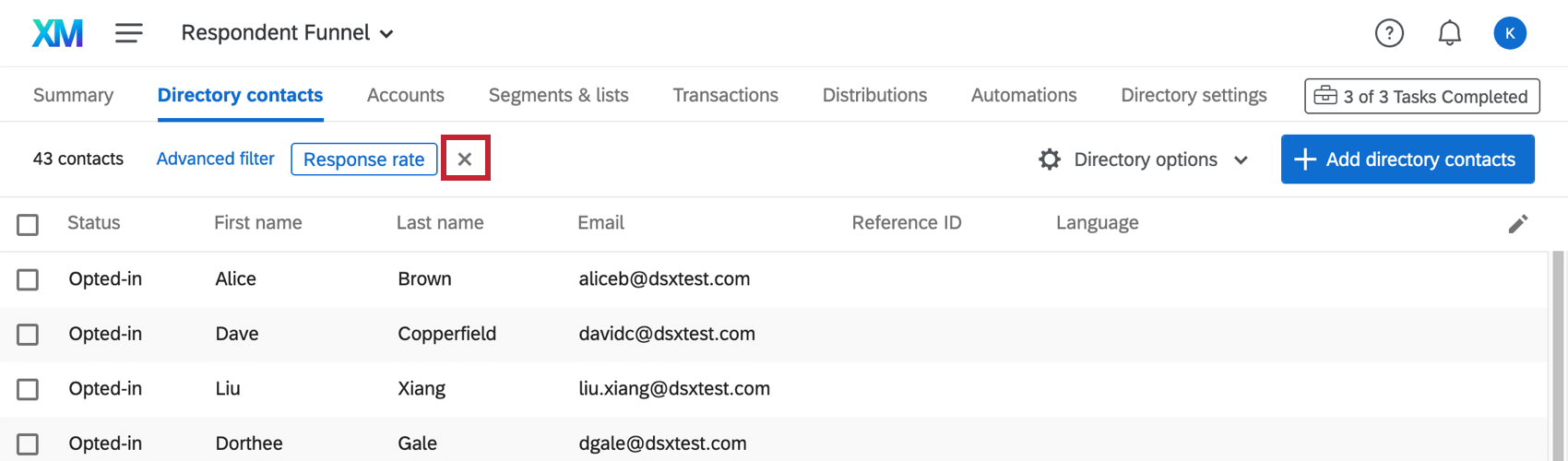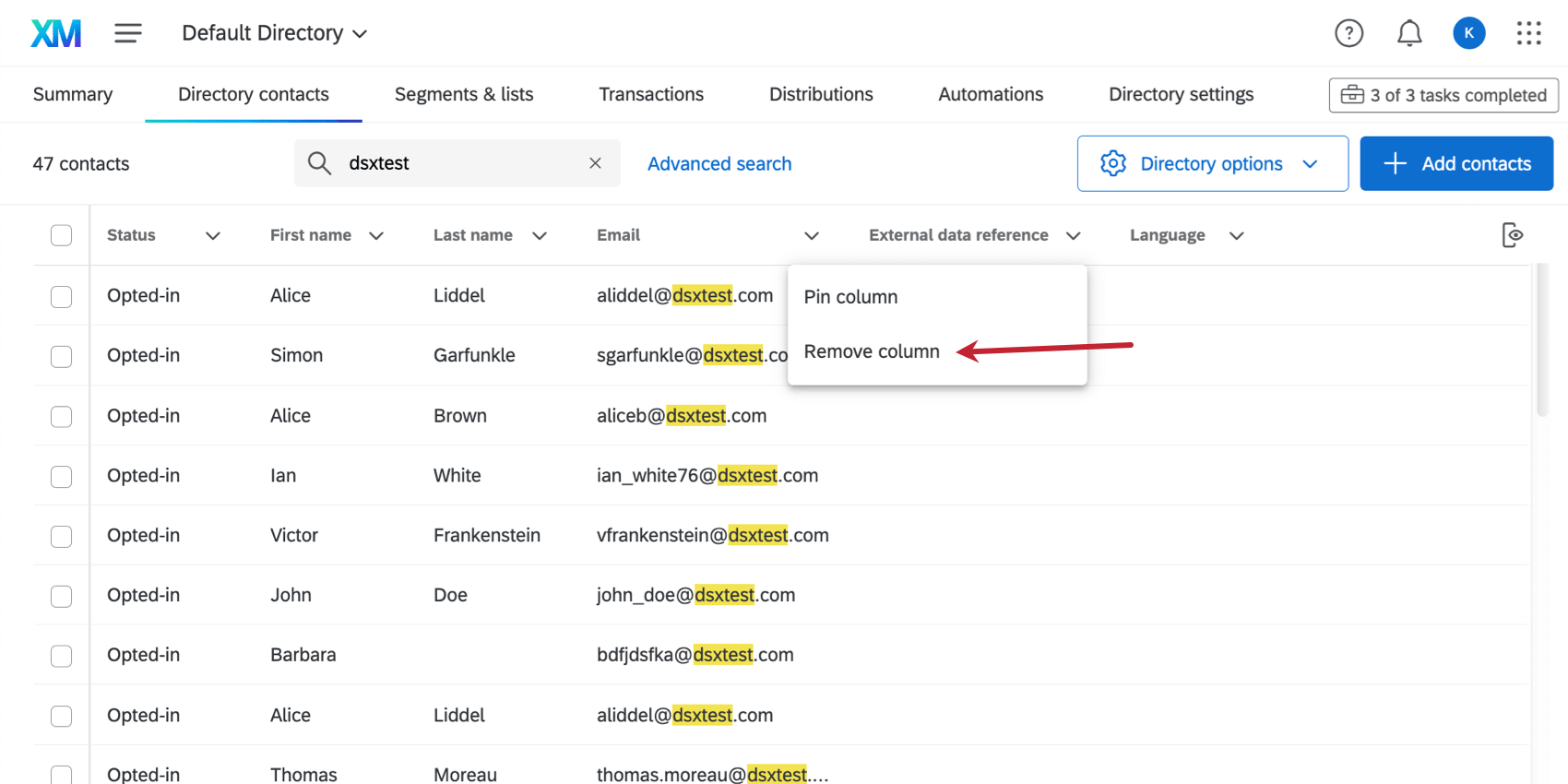Verzeichnis suchen und filtern
Informationen zum Suchen und Filtern von Verzeichnis
Die Suche nach Kontakten im Verzeichnis wird durch Suchen und Filtern erleichtert. Sie können eine einfache Suche verwenden, um die gewünschte Person zu finden, oder Sie können unglaublich komplexe Suchen erstellen, die gespeichert und für später wiederverwendet werden können.
Kontakte suchen
Sie können Kontakte über die Suchleiste oben links suchen. Geben Sie einen Suchbegriff ein und drücken Sie Enter auf Ihrer Tastatur zu suchen. Klicken Sie auf das Symbol X weiter einem Suchbegriff, um ihn aus der Suchleiste zu löschen.
Beim Filtern Ihres Verzeichnis gibt es viele Felder, aus denen Sie auswählen können um Ihre Suche einzuschränken.
Sie können nach folgenden Standardfeldern suchen:
- Vorname
- Nachname
- Externe Datenreferenz
- Telefonnummer
Wenn Sie hat eine dieser Spalten standardmäßig bearbeitet, die Suchleiste durchsucht diese Felder weiterhin und fügt vorübergehend eine Spalte für den entsprechenden Begriff hinzu, wenn eine Übereinstimmung gefunden wird.

Kontakte sortieren
Sie können Kontakte sortieren, indem Sie oben links auf Sortieren klicken. Wählen Sie ein Verzeichnis aus, um Ihre Kontakte nach diesem Feld zu sortieren. Verwenden Sie das Dropdown-Menü weiter dem Feldname, um die Sortierung aufsteigend oder absteigend zu ändern. Klicken Sie auf das Mülleimersymbol, um die Sortierung zu entfernen.
Beim Sortieren Ihres Verzeichnis können Sie aus den folgenden Feldern sowie aus allen eingebettete Daten, die in Ihrem Verzeichnis vorhanden sind, wählen.
Kontaktinformationen:
- Vorname
- Nachname
- Externe Datenreferenz
- Telefonnummer
- Sprache
- Status
- Zuletzt geändert
- Erstellt
Kontakt Statistik:
- Letzte E-Mail
- Zuletzt erhaltene Einladung
- Letzte Antwort
- E-Mails insgesamt
- Einladungen insgesamt
- Antworten insgesamt
- Antwortrate
- Durchschn. Antwortzeit
Wenn Sie die Spalte, nach der Sie sortieren möchten, aus Ihrer Kontakttabelle entfernt haben, können Sie trotzdem nach it sortieren, und es wird eine Spalte für den ausgewählten Begriff hinzugefügt.
Filter hinzufügen
- Klicken Sie auf Erweiterte Suche weiter der Suchleiste.

- Im ersten Feld entscheiden, nach welcher Art von Informationen Sie filtern möchten.
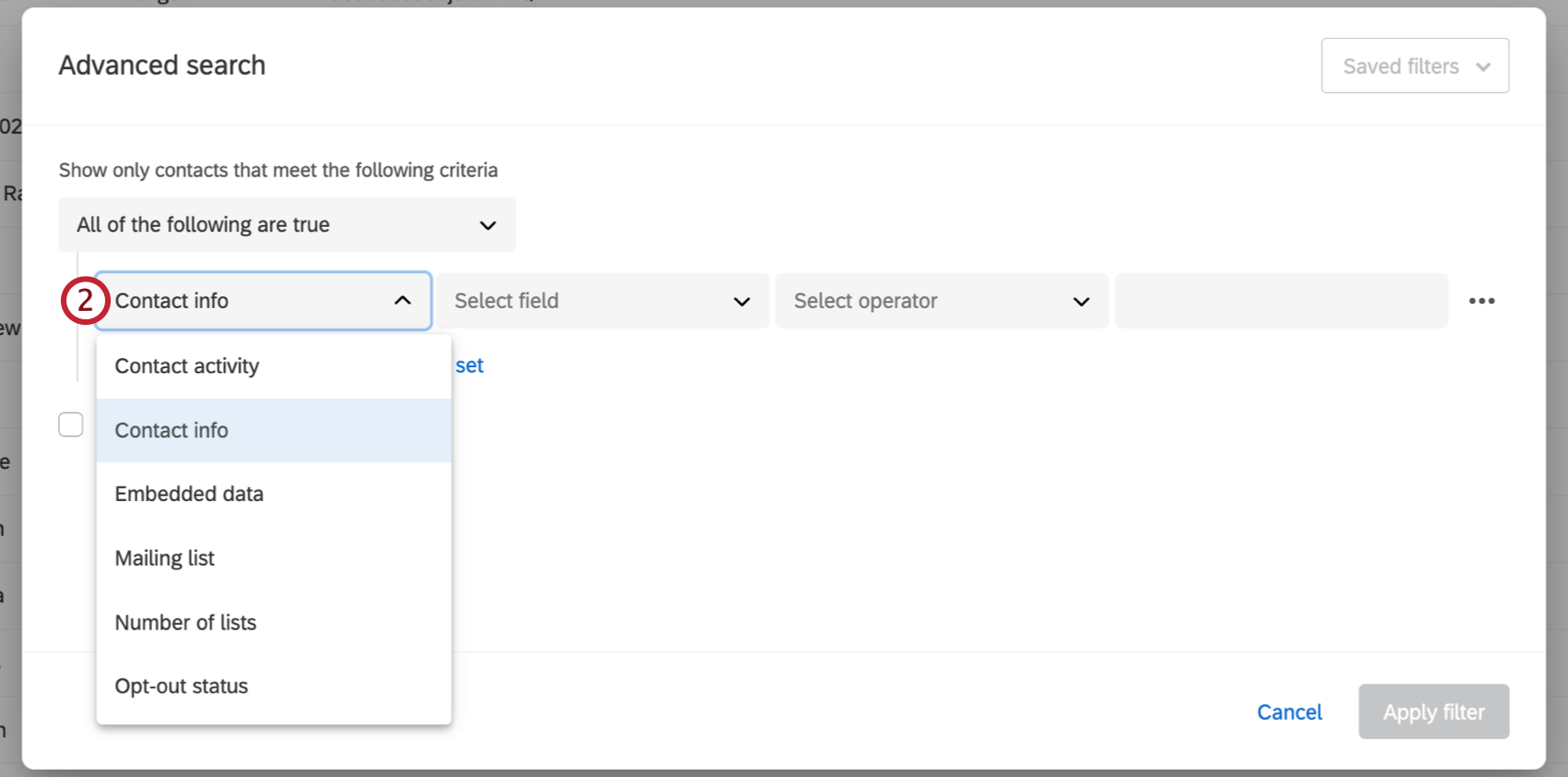
- Füllen Sie die folgenden Felder entsprechend Ihrem gewünschten Filter aus.
Beispiel: Hier möchte ich nur Kontakte, die 30 oder mehr Umfrage erhalten haben. Meine weiter Felder sagen also “Total Invites Greater Than or Equal to 30”.
Tipp: Wenn Ihre Filter “Größer als” oder “Kleiner als” nicht korrekt angezeigt werden, prüfen Sie den Werttyp. Nur Zahlen und Dezimalstellen können als Werte in Filtern verwendet werden, die größer als/kleiner als sind. - Wenn Sie fertig sind, klicken Sie auf Filter Übernehmen.
KI-generierte Suche
Mit KI-generierten Suchen in Ihrem Verzeichnis können Sie mithilfe einfacher Texteingabeaufforderungen automatisch komplexe Suchkriterien generieren. Sie können Ihre Kontakte auch mit vagen Prompts suchen.
- Klicken Sie auf Erweiterte Suche weiter der Suchleiste.

- Geben Sie eine Texteingabeaufforderung in die Suchleiste ein.
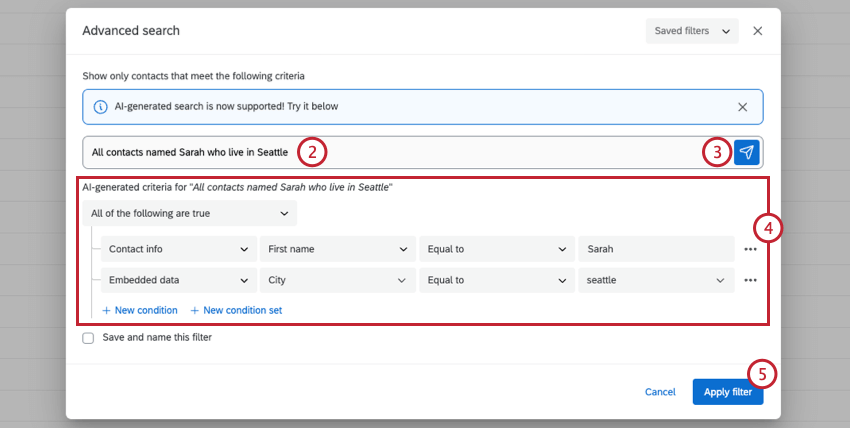
- Presse Eingabetaste auf Ihrer Tastatur, oder klicken Sie auf das Symbol zum Senden.
- Suchkriterien werden automatisch basierend auf dem von Ihnen eingegebenen Text generiert. Überprüfen Sie die Kriterien, und nehmen Sie bei Bedarf Anpassungen vor.
- Wenn Sie mit den Suchkriterien zufrieden sind, klicken Sie auf Filter Übernehmen.
Alle und beliebige Sätze
Sie fügen Ihrer Bedingung Aussagen hinzu, indem Sie auf klicken. Neue Bedingung, oder indem Sie die vorherige Bedingung markieren und auf das Pluszeichen (+).
Wann immer Sie mehr als eine Bedingung haben, müssen Sie entscheiden, wie die Bedingungen miteinander verbunden sind. Müssen beide Bedingungen erfüllt werden (z. B. muss eine Antwort aus einem bestimmten Monat UND für die Aufnahme eines bestimmten Managers erfolgen)? Oder muss nur eine der Bedingungen wahr sein (z. B. können Daten in den Bericht aufgenommen werden, wenn sie entweder im Nordosten ODER im Südosten erfasst wurden)?
Bedingungen, die durch eine UND-Konjunktion verknüpft sind, werden ALLE Bedingungssätze genannt (d. h. „Daten nur anzeigen, wenn ALLE diese Bedingungen wahr sind“). Bedingungen, die durch eine ODER-Konjunktion verknüpft sind, werden BELIEBIGE Bedingungssätze genannt (d. h. „Daten nur anzeigen, wenn BELIEBIGE dieser Bedingungen wahr sind“).

Bedingungssätze
Bedingungen innerhalb derselben Bedingung werden alle auf denselben Betrag eingerückt und befinden sich unter demselben ALLE/ANY-Header.
Sie können neue Bedingung anlegen, indem Sie auf klicken. Neuer Bedingung. Dadurch wird ein neuer Bedingungssatz unter den Bedingungssatz eingestellt, an dem Sie derzeit arbeiten.
Sie können jederzeit einen gesamten Bedingungssatz löschen, indem Sie den Mauszeiger über die Kopfzeile ANY/ALL bewegen und auf das Minuszeichen (–). Beachten Sie, dass dies alle Bedingungen löscht, die darunter verschachtelt sind, einschließlich zusätzlicher Bedingungssätze!
Verschachteln von Logik
Durch die Verschachtelung von Bedingungssätzen können Sie mehr erweiterte Kriterien erstellen, nach denen Sie Ihre Daten filtern können.
Dieser Bericht enthält nur Antworten von Personen, die aus den USA stammen und eine qualtrics haben ODER aus Großbritannien stammen und eine E-Mail-Adresse qualtrics haben.
Im obigen Beispiel ist die äußerste Gruppe eine BELIEBIGE-Gruppe. Menschen entscheiden sich entweder für das eine ODER für das andere. Innerhalb dieser BELIEBIGE-Gruppe sind zwei ALLE-Gruppen verschachtelt:
- Personen, die aus den USA kommen und eine qualtrics haben
- Personen, die aus Großbritannien kommen und eine qualtrics haben
Im Wesentlichen werden Sie jedes Mal einen neuen Bedingungssatz erstellen, wenn Sie von einem BELIEBIGE zu einem ALLE (und umgekehrt) wechseln wollen.
Bei dieser Struktur ist es daher sehr wichtig zu bedenken, welche Art von Gruppe (ALL oder ANY) Ihre äußerste Gruppe ist. vor Sie beginnen mit dem Hinzufügen von Bedingungen und der Verschachtelung. Die Frage ist, ob Sie auf höchster Ebene nach Antworten suchen, die alle notwendigen Bedingungen erfüllen (ALLE-Gruppe) oder nach Antworten suchen, die eine oder mehrere der möglichen Bedingungen erfüllen (BELIEBIGE-Gruppe).
Grundlagen der Verschachtelung
- Durch das Klicken auf Neue Bedingung wird eine neue Aussage innerhalb desselben Bedingungssatzes hinzugefügt.
- Durch das Klicken auf Neuer Bedingungssatz wird ein neuer Bedingungssatz unter den Bedingungssatz eingestellt, an dem Sie derzeit arbeiten.
- Klicken Sie auf das Minuszeichen (–) weiter einer Anweisung, um sie zu löschen.
- Wenn Sie auf das Minuszeichen (–) rechts neben der Kopfzeile eines Bedingungssatzes klicken, wird die gesamte Gruppe und alles darin gelöscht. Seien Sie also vorsichtig!
- Um ANY/ALL-Kopfzeilen wie in den obigen Beispielen direkt übereinander zu schachteln, löschen Sie die Bedingung direkt unter der Kopfzeile.
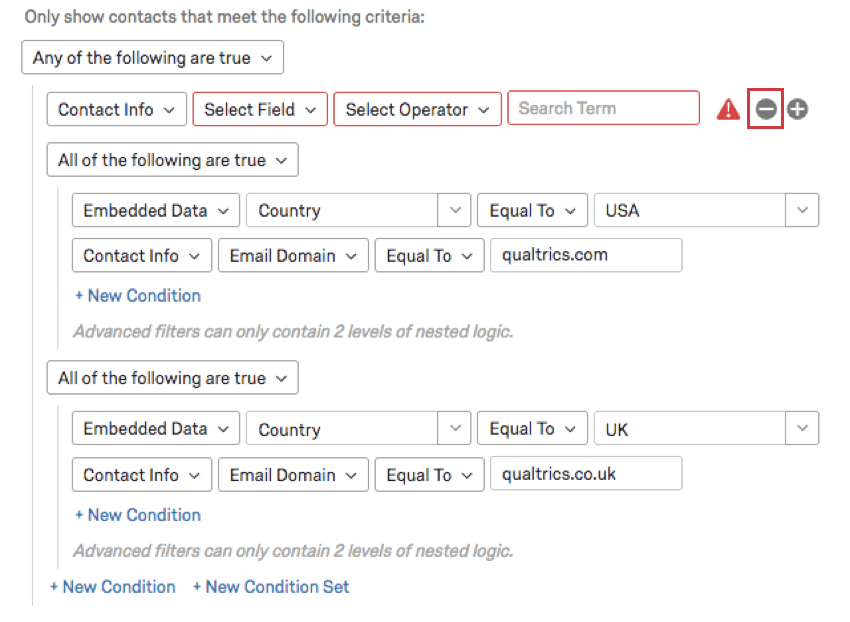
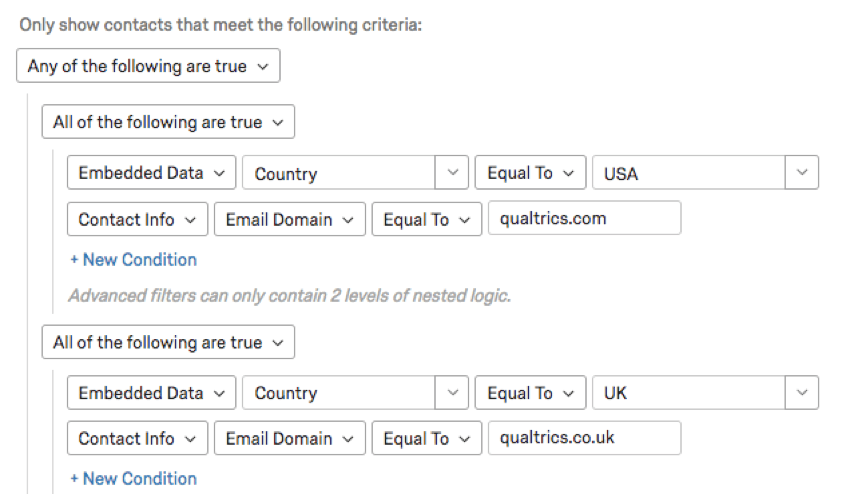
- Sie können nur zwei Ebenen der Schachtelung durchführen.
Filter sichern
Während Sie einen Filter anlegen, können Sie diesen Filter sichern, um ihn später erneut zu verwenden.
- Auswählen Diesen Filter speichern und benennen.
- Bezeichnung den Filter.
- Klicken Sie auf Filter Übernehmen.
Sobald Ihre Filter gesichert wurden, können Sie über die Gespeicherte Filter in der oberen rechten Ecke.
Wenn Sie einen gespeicherten Filter angewendet haben, können Sie ihn auch duplizieren, löschen oder umbenennen.
Filter entfernen
Nachdem Sie einen Filter angewendet haben, können Sie ihn entfernen, indem Sie auf das Symbol X weiter. Wenn Sie möchten, können Sie auf den Namen des Filters klicken, um die Kriterien zu ändern.
Auswählen, welche Kontakt angezeigt werden sollen
Sie können die Standardspalten der Kontakt ändern, die in allen Verteilungslisten, Segmenten, Stichproben und im Verzeichnis enthalten sind.
- Klicken Sie im Verzeichnis oder in einer Mailingliste auf das Bearbeitungssymbol.
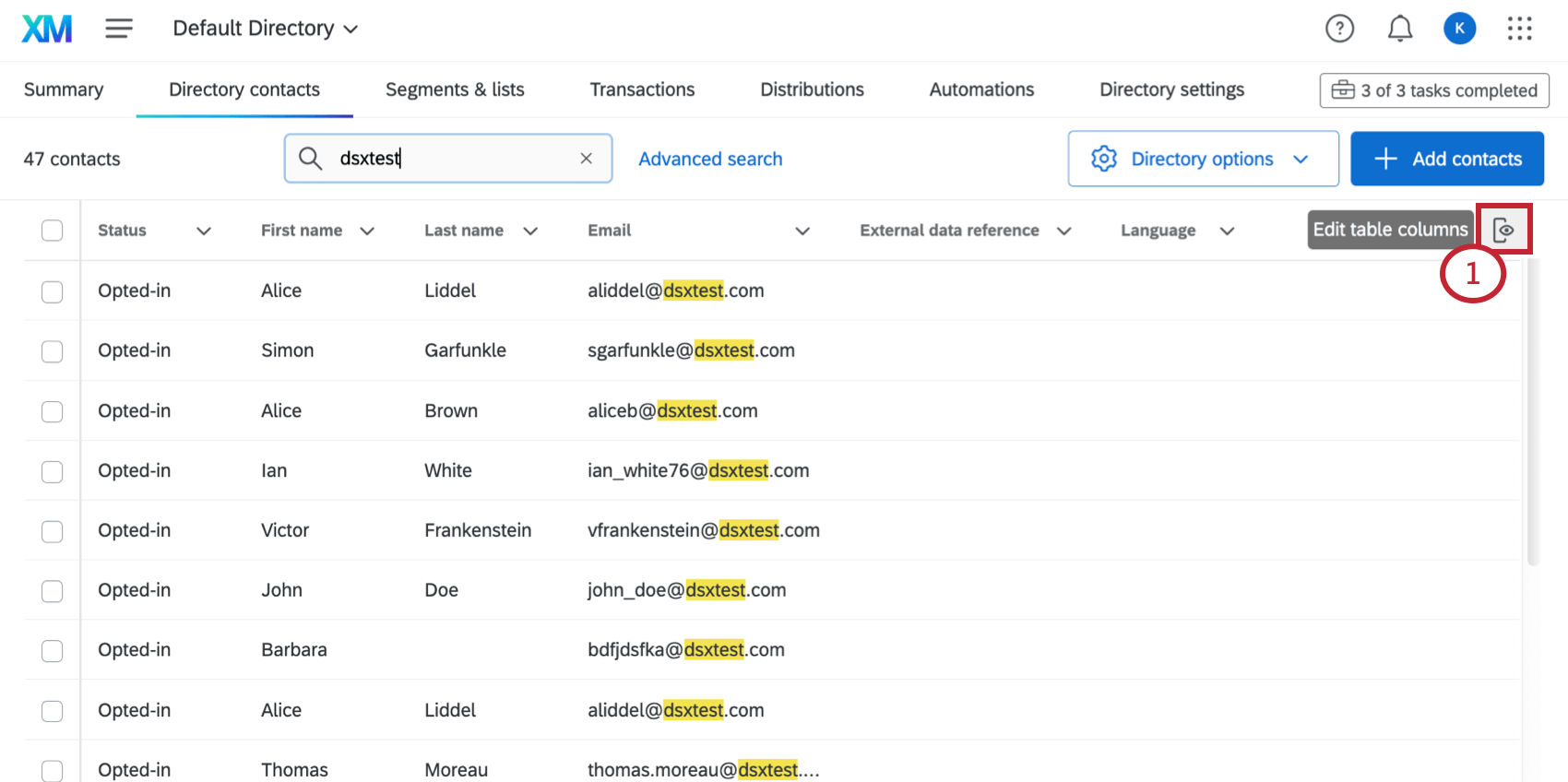
- Suchen Sie Felder auf der linken Seite, und klicken Sie darauf, um sie der Liste der Spalten hinzuzufügen, die Sie einschließen möchten.
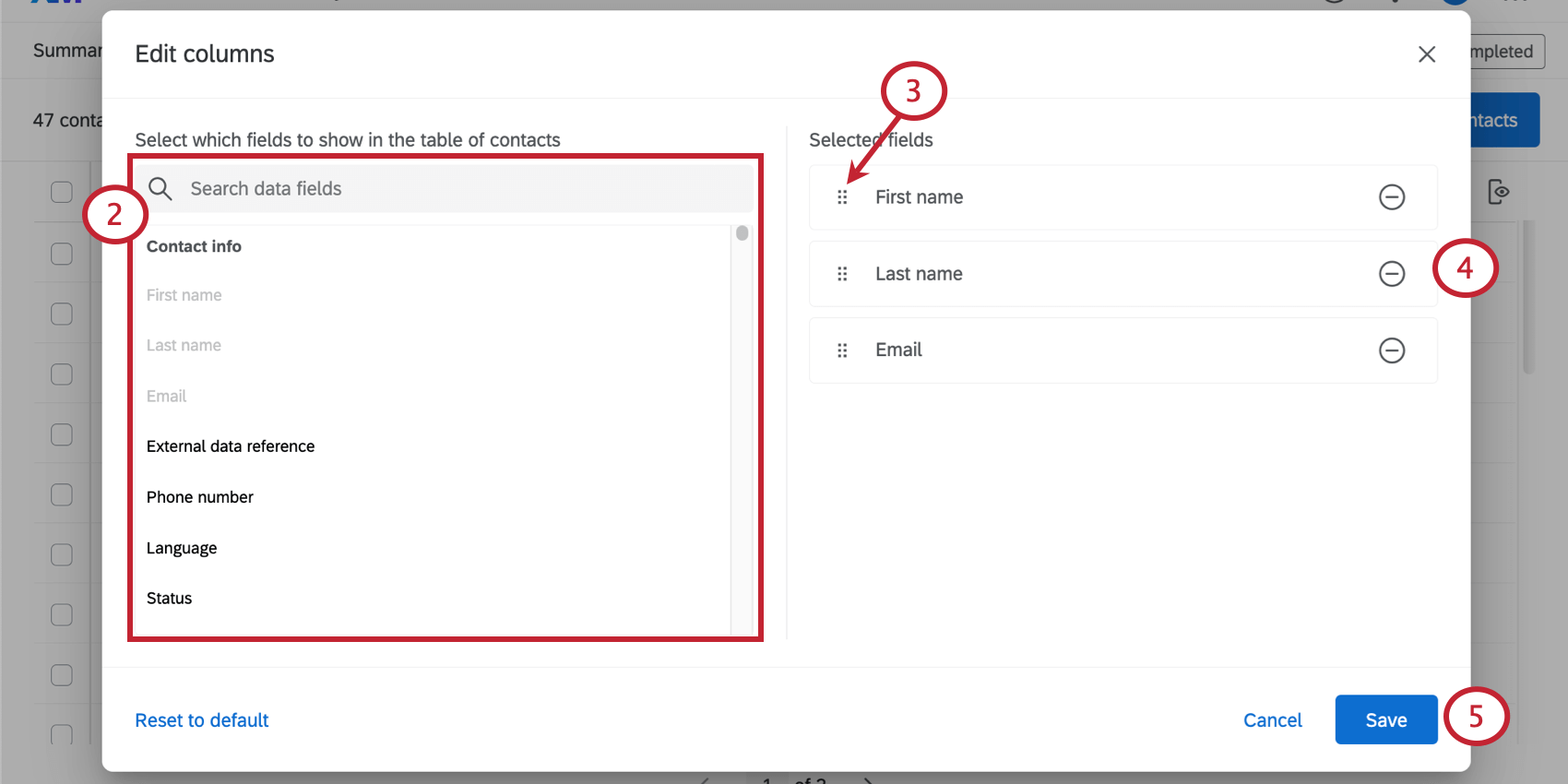
- Klicken Sie auf das Punktsymbol, um Elemente in der Reihenfolge zu verschieben.
- Klicken Sie auf das Minuszeichen ( – ) weiter einem Feld, um es aus der Liste der Spalten zu entfernen.
- Klicken Sie auf Sichern wenn Sie fertig sind.
Spalten, die Sie einschließen können
Status: Gibt an, ob der Kontakt in die Mailingliste aufgenommen wurde.- Vorname und Nachname: Der Vor- und Nachname des Kontakt.
- E-Mail: Die E-Mail-Adresse des Kontakt.
- Referenz-ID: Die Spalte Externe Datenreferenz, die Sie beim Hochladen einer Mailingliste ausgefüllt haben.
- Sprache: Die zweistelliger Sprachcode die angibt, welche Sprachnachrichten der Befragte:r erhalten soll, Ereignis Sie Übersetzungen für Ihre E-Mails hochladen.
- Angelegt: Zeitpunkt, an dem der Kontakt zum ersten Mal in das Verzeichnis hochgeladen wurde.
- Zuletzt geändert: Zeitpunkt, an dem der Kontakt zuletzt geändert wurde. Dazu gehören Aktualisierungen von Kontakt und eingebettete Daten für den Kontakt.
- Telefonnummer: Die Telefonnummer des Kontakt.
- Durchschnittliche Antwortzeit: Die durchschnittliche Zeit, die der Befragte:r benötigt hat, um jede Umfrageeinladung in Minuten abzuschließen. Dies schließt alle Antworten ein, die sie aus Umfragen abgeschlossen haben, die aus Verteilungslisten im gesamten Verzeichnis gesendet wurden.
- Letzte E-Mail: Das letzte Mal, als eine E-Mail an diese Adresse gesendet wurde. Dazu gehören auch E-Mails, die von verschiedenen Mailinglisten an den Kontakt gesendet werden. E-Mails, die gesendet, aber nicht zugestellt wurden, werden gezählt, aber E-Mails, die nicht gesendet werden konnten, werden nicht gezählt. Dies ist die letzte E-Mail, die von einer beliebigen Mailingliste im Verzeichnis gesendet wurde.
- Letzte Einladung erhalten: Die letzte Umfrageeinladung (keine Erinnerung, Danksagung oder Nicht-Umfrage-E-Mail), die an diese Adresse gesendet wurde. Dazu gehören auch E-Mails, die von verschiedenen Mailinglisten an den Kontakt gesendet werden. E-Mails, die gesendet, aber nicht zugestellt wurden, werden gezählt, aber E-Mails, die nicht gesendet werden konnten, werden nicht gezählt. Dies ist die letzte Einladung, die von einer beliebigen Mailingliste im Verzeichnis gesendet wurde.
- Letzte Antwort: Die letzte Umfrage, die dieser Kontakt abgeschlossen hat. Nur vollständige Antworten, nicht unvollständige Antworten oder laufende Antworten, enthalten sind. Dies ist die letzte Antwort, die von einer beliebigen Mailingliste im Verzeichnis gesendet wurde.
- Rücklaufquote: Der Prozentsatz der Einladungen, die der Kontakt tatsächlich abgeschlossen hat, wird gesendet. Der Prozentsatz wird als Verhältnis angezeigt, sodass 50 % 0,5 werden. Nur vollständige Antworten, nicht unvollständige Antworten oder laufende Antworten, enthalten sind. Dies ist eine verzeichnisweite Antwortrate, nicht nur für Umfrage, die aus der ausgewählten Mailingliste gesendet wurden.
- E-Mails insgesamt: Die Gesamtzahl der E-Mails, die von einer beliebigen Mailingliste im Verzeichnis an den Kontakt gesendet wurden. Dazu gehören Einladungen, Erinnerungen, Danksagungen und E-Mails ohne Umfrage.
- Einladungen insgesamt: Die Gesamtzahl der Einladungen (keine Erinnerungen oder Danksagungs-E-Mails), die von einer Mailingliste im Verzeichnis an diesen Kontakt gesendet wurden.
Antworten insgesamt: Die Gesamtzahl der Umfrage, die der Kontakt abgeschlossen hat, unabhängig davon, an welche Mailingliste im Verzeichnis die Umfrage gesendet wurde.- Alle eingebettete Daten aufgeführten eingebetteten Daten
Spalten anheften
Sie können eine Spalte anheften, um sie automatisch an den Anfang der Liste zu verschieben.
- Klicken Sie auf den Pfeil weiter der Spalte, die Sie anheften möchten.
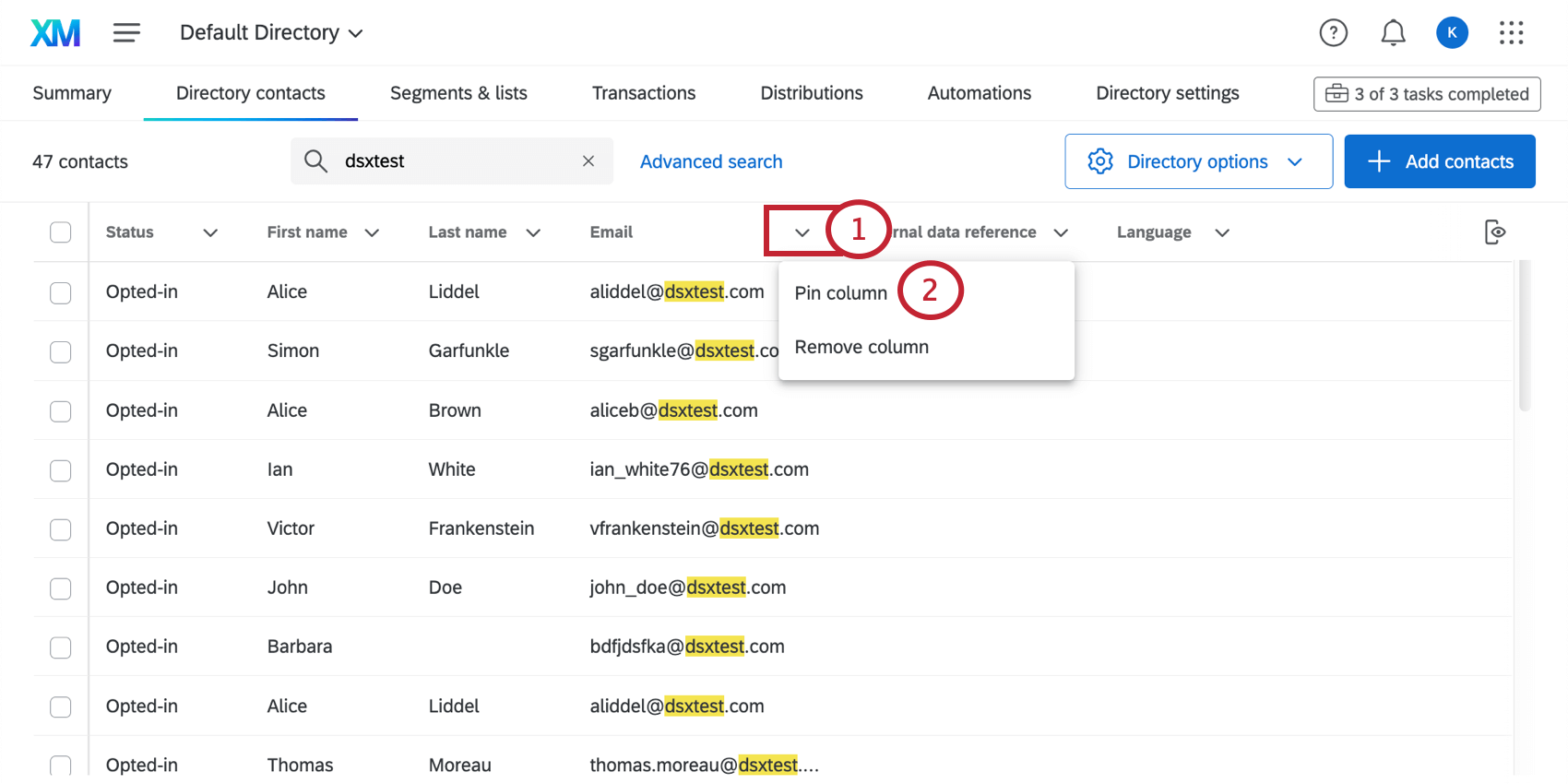
- Klicken Sie auf Spalte anheften.
- Beachten Sie, wie sich die Spalte verschiebt und von den vorherigen Spalten geteilt wird.
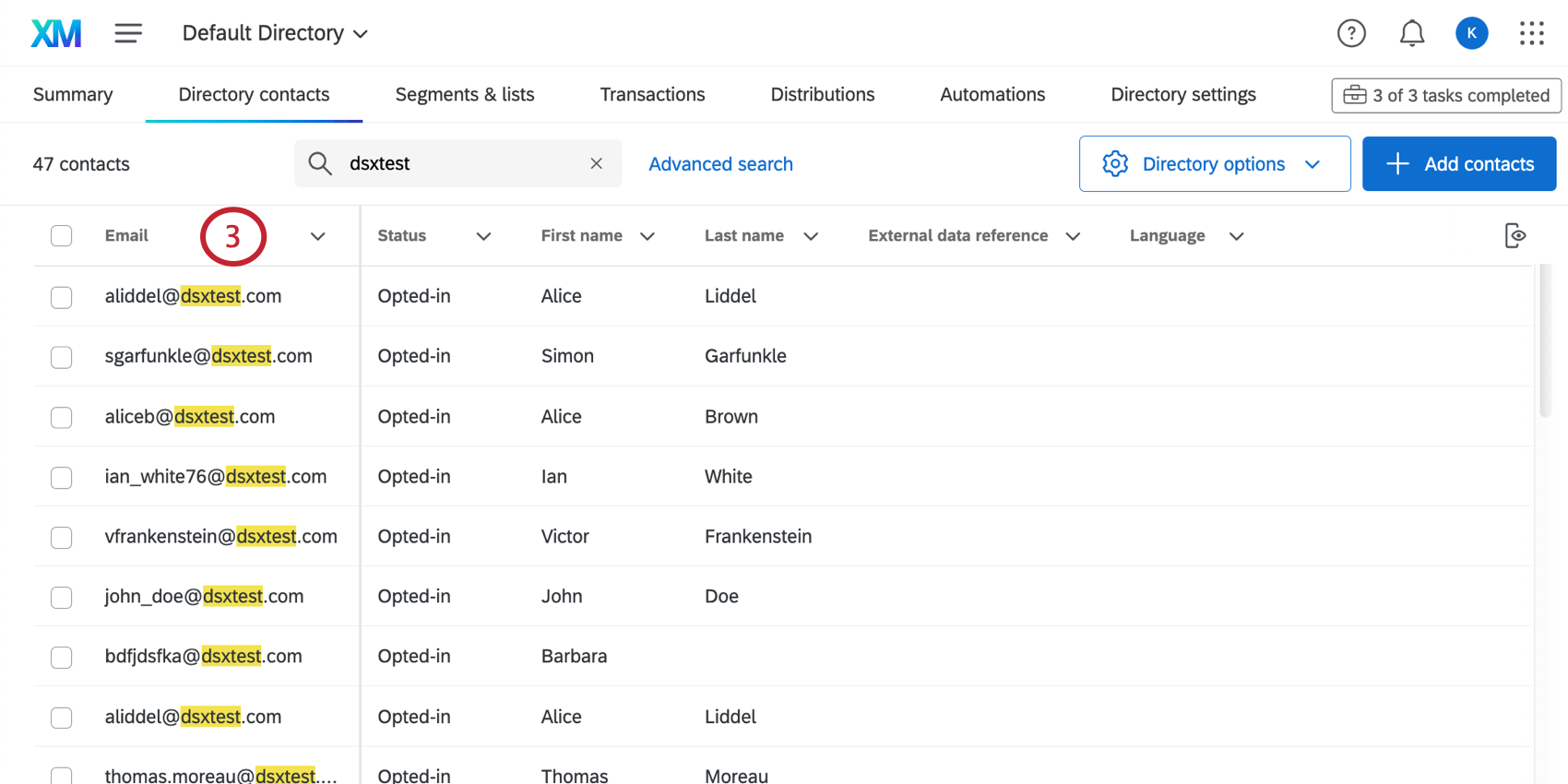
Spalten werden entfernt
Sie können eine Spalte im Editor entfernen, aber Sie können auch eine Spalte entfernen, indem Sie auf den Pfeil weiter dem Kopf klicken und Spalte entfernen.