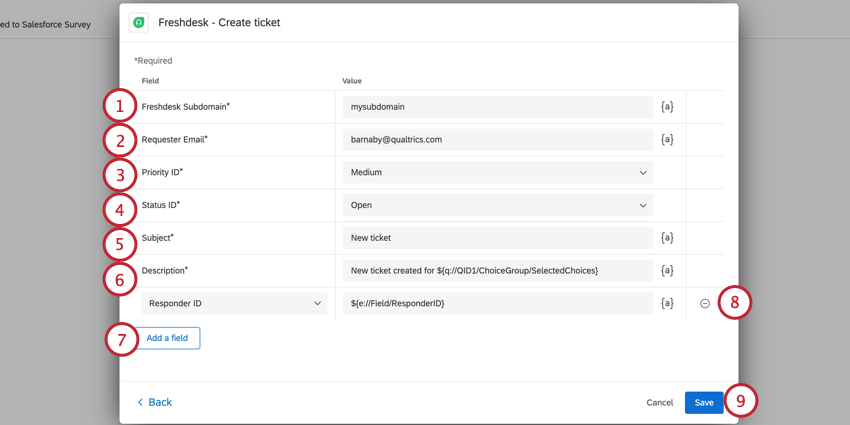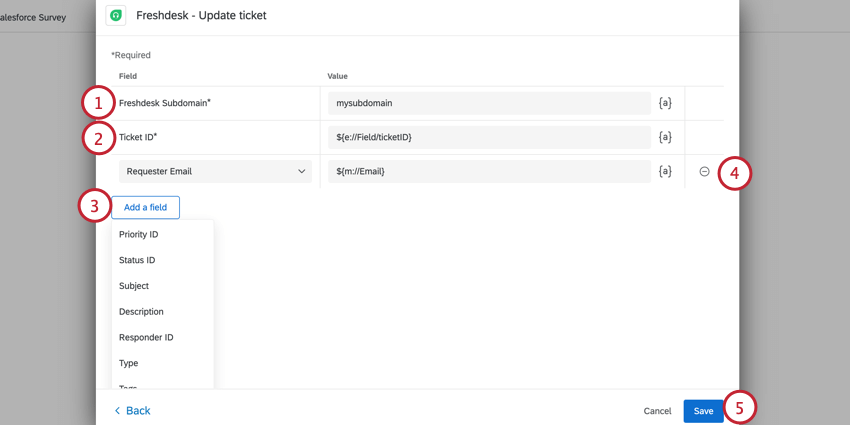Aufgabe für Freshdesk
Tipp: Wenn Sie daran interessiert sind, diese Erweiterung zu erwerben, sehen Sie sich sie auf der XM Marketplace!
Über die Aufgabe
In Qualtrics ausgelöste Ereignisse können Freshdesk-Tickets erstellen. Vielleicht möchten Sie Ihre Führungskräfte auf niedrige CSAT-Bewertungen hinweisen; vielleicht möchten Sie eine Qualtrics-Umfrage speziell für Produktfehler-Eskalationen erstellen, die Freshdesk-Tickets erzeugt. Sie können all dies und mehr tun, indem Sie die Registerkarte Workflows Ihrer Umfrage verwenden.
Tipp: Auf dieser Seite wird erläutert, wie Sie Qualtrics Freshdesk-Tickets erstellen und aktualisieren. Weitere Informationen zu den auf der Freshdesk-Seite eingerichteten Prozessen finden Sie unter. Das Support-Portal von Freshdesk.
TIPP: Sind Sie neugierig, wie Aktionen in Freshdesk Aufgaben in Qualtrics auslösen können, z. B. eine CSAT-Umfrage, die bei der Lösung von Freshdesk-Tickets ausgegeben wird? Auf unserer Seite JSON Ereignisse finden Sie ein Beispiel für die Integration mit Freshdesk.
Aufgabe einrichten
- Navigieren Sie zum Workflows Registerkarte einer Umfrage oder der Seite für eigenständige Workflows.

- Klicken Sie auf Workflow anlegen .
- Wählen Sie, ob Ihr Workflow Eingeplant oder Ereignisbasiert. Siehe Geplante Workflows vs. Ereignisbasierte Workflows finden Sie weitere Informationen zu den einzelnen Optionen.
- Richten Sie das Ereignis für Ihren Workflow ein (falls ereignisbasiert), oder ermitteln Sie den Plan (falls eingeplant).

- Klicken Sie auf das Pluszeichen ( + ) und dann Bedingungen um Ihrem Workflow Bedingungen hinzuzufügen. Bedingungen legen fest, unter welchen Umständen der Workflow ausgeführt wird. Siehe Konditionen anlegen für weitere Informationen.
- Klicken Sie auf das Pluszeichen ( + ) und dann Aufgabe.
- Auswählen Freshdesk.
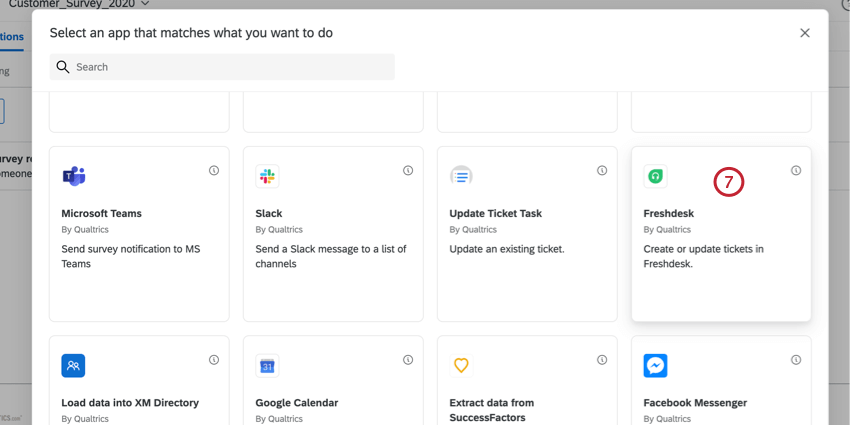
- Wählen Sie die Aufgabe aus, die Sie in Freshdesk ausführen möchten. Sie können Ticket anlegen oder Vorhandene aktualisieren.
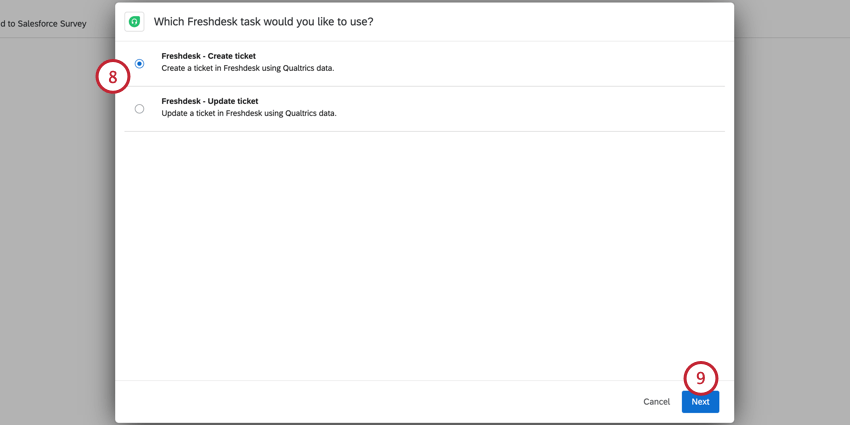
- Klicken Sie auf Weiter.
- Wählen Sie das Benutzerkonto aus, in dem die Aufgabe abgeschlossen werden soll.
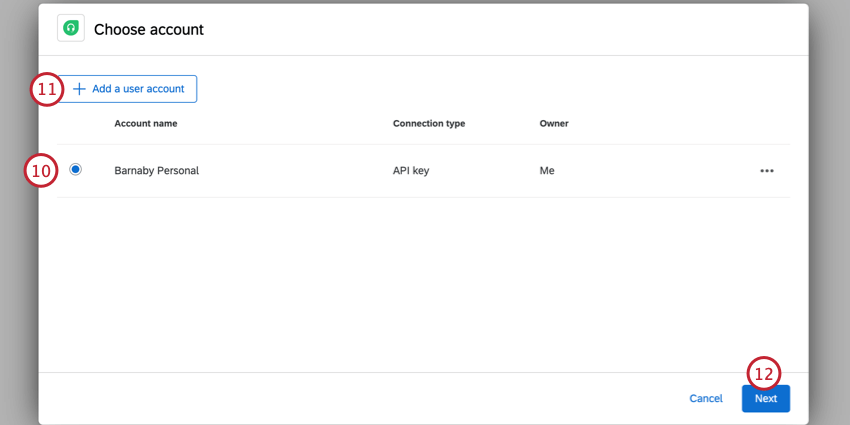 Tipp: Sie können alle Konten auswählen, die Sie zuvor mit Qualtrics verbunden hatten, sowie alle Konten, die von Instanz in konfiguriert wurden. Erweiterungen.
Tipp: Sie können alle Konten auswählen, die Sie zuvor mit Qualtrics verbunden hatten, sowie alle Konten, die von Instanz in konfiguriert wurden. Erweiterungen. - Wenn Sie ein anderes Benutzerkonto verbinden möchten, klicken Sie auf Benutzerkonto hinzufügen .
Tipp: Nach dem Klicken auf Benutzerkonto hinzufügen werden Sie aufgefordert, Ihrem Benutzerkonto einen Namen zu geben und das API-Token Ihres Benutzerkonto einzugeben. Dieses API-Token muss Base64-kodiert sein. Siehe Diese Freshdesk-Hilfeseite Hier finden Sie Informationen zum Auffinden Ihres API-Token.
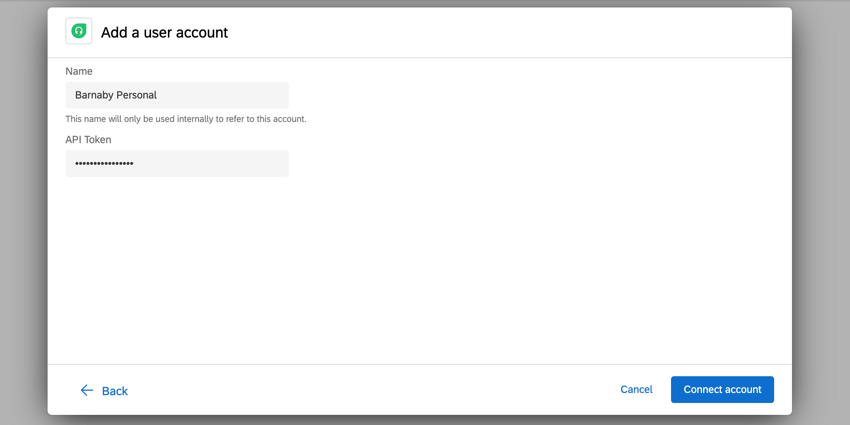
- Klicken Sie auf Weiter und die Einrichtung der Aufgabe abschließen. Abhängig von der ausgewählten Aufgabe ist die Einrichtung unterschiedlich. Informationen zum Einrichten der einzelnen Aufgabe finden Sie in den folgenden Abschnitten.
Ticket anlegen
- Geben Sie Ihre Freshdesk-Subdomain. Wenn Sie sich mit examplecompany.freshdesk.com bei Freshdesk anmelden, würden Sie Beispielfirma in diesem Feld. Dies ist ein Pflichtfeld.
- Geben Sie die E-Mail-Adresse des Kunden, der dieses Ticket angefordert hat, in das Feld E-Mail-Adresse des Anforderers Feld. Dies ist ein Pflichtfeld.
TIPP: Wenn die E-Mail zum Befragten gehört, können Sie das Menü DYNAMISCHER TEXT ( {a} ) verwenden, um die in der Kontaktliste verwendete E-Mail-Adresse auszuwählen(Empfänger-E-Mail unter Panel-Feld). Wenn Sie eine Frage in Ihre Umfrage aufgenommen haben, die nach der E-Mail-Adresse des Befragte:r fragt, können Sie das Menü Dynamischer Text verwenden, um die spezifische Umfrage auszuwählen (unter Umfrage).
- Wählen Sie eine Prioritäts-ID , um dem Ticket eine Priorität zuzuordnen. Folgende Optionen stehen zur Verfügung: Niedrig, Mittel, Hoch, und Dringend. Dieses Feld ist erforderlich
- Wählen Sie eine Status-ID , um dem Ticket einen Status zuzuordnen. Folgende Optionen stehen zur Verfügung: Offen, Ausstehend, Gelöst, und Geschlossen. Dies ist ein Pflichtfeld.
- Geben Sie ein Betreff. Dies ist die Betreffzeile des Ticket. Dies ist ein Pflichtfeld.
- Geben Sie ein Beschreibung. Dies ist die Beschreibung des Ticket. Diese Datei ist erforderlich
- Klicken Sie auf Feld hinzufügen um Ihrem Ticket weitere Felder hinzuzufügen. Folgende Optionen sind verfügbar:
- Reagierer-ID: Geben Sie die ID des Agenten ein, dem das Ticket zugeordnet werden soll.
Tipp: Weitere Informationen zum Abrufen einer Responder-ID in Freshdesk finden Sie unter. Supportseite für Responder-IDs.
- Typ: Wählen Sie die Kategorieart aus, zu der das Ticket gehört. Arten helfen dabei, die verschiedenen Arten von Problemen zu organisieren, mit denen Ihr Supportteam befasst ist. Folgende Optionen stehen zur Verfügung: Frage, Vorfall, Problem, und Funktion.
- Tags: Eine durch Kommas getrennte Liste von Tags in Anführungszeichen. Beispiel: Ein Ticket für die Verwendung der Salesforce-Erweiterung und SSO wäre „Salesforce“, “SSO”. Beachten Sie, dass die Interpunktion außerhalb der Anführungszeichen liegt.
- Benutzerdefiniertes Feld Fügen Sie den Namen und den Wert eines benutzerdefinierten Freshdesk-Felds hinzu. Sie können mehrere benutzerdefinierte Felder hinzufügen.
- Reagierer-ID: Geben Sie die ID des Agenten ein, dem das Ticket zugeordnet werden soll.
- Um Felder zu löschen, klicken Sie auf das Symbol – Symbol rechts neben dem Feld.
- Wenn Sie fertig sind, klicken Sie auf Speichern.
Ticket aktualisieren
- Geben Sie Ihre Freshdesk-Subdomain. Wenn Sie sich mit examplecompany.freshdesk.com bei Freshdesk anmelden, würden Sie Beispielfirma in diesem Feld. Dies ist ein Pflichtfeld.
- Geben Sie Folgendes ein: Ticket des Ticket, das Sie aktualisieren möchten. Dies ist ein Pflichtfeld.
Tipp: Wenn Sie Hilfe bei der Suche nach einer Ticket benötigen, wenden Sie sich an den Freshdesk-Support.
- Um anzugeben, welche zusätzlichen Parameter im Ticket aktualisiert werden, klicken Sie auf Feld hinzufügen und wählen Sie ein Feld aus der Liste aus. Ihre Optionen sind:
- E-Mail-Adresse des Anforderers: Geben Sie die E-Mail-Adresse des Kunden ein, der dieses Ticket angefordert hat.
TIPP: Wenn die E-Mail zum Befragten gehört, können Sie das Menü DYNAMISCHER TEXT ( {a} ) verwenden, um die in der Kontaktliste verwendete E-Mail-Adresse auszuwählen(Empfänger-E-Mail unter Panel-Feld). Wenn Sie eine Frage in Ihre Umfrage aufgenommen haben, die nach der E-Mail-Adresse des Befragte:r fragt, können Sie das Menü Dynamischer Text verwenden, um die spezifische Umfrage auszuwählen (unter Umfrage).
- Prioritäts-ID: Ordnen Sie eine Ticket zu. Folgende Optionen stehen zur Verfügung: Niedrig, Mittel, Hoch, und Dringend.
- Status-ID: Ordnen Sie dem Ticket einen Status zu. Folgende Optionen stehen zur Verfügung: Offen, Ausstehend, Gelöst, und Geschlossen.
- Betreff: Geben Sie die Betreffzeile des Ticket.
- Beschreibung: Fügen Sie dem Ticket eine Beschreibung hinzu.
- Reagierer-ID: Geben Sie die ID des Agenten ein, dem das Ticket zugeordnet werden soll.
Tipp: Weitere Informationen zum Abrufen einer Responder-ID in Freshdesk finden Sie unter. Supportseite für Responder-IDs.
- Typ: Wählen Sie die Kategorieart aus, zu der das Ticket gehört. Arten helfen dabei, die verschiedenen Arten von Problemen zu organisieren, mit denen Ihr Supportteam befasst ist. Folgende Optionen stehen zur Verfügung: Frage, Vorfall, Problem, und Funktion.
- Tags: Eine durch Kommas getrennte Liste von Tags in Anführungszeichen. Beispiel: Ein Ticket für die Verwendung der Salesforce-Erweiterung und SSO wäre „Salesforce“, “SSO”. Beachten Sie, dass die Interpunktion außerhalb der Anführungszeichen liegt.
- Benutzerdefiniertes Feld Fügen Sie den Namen und den Wert eines benutzerdefinierten Freshdesk-Felds hinzu. Sie können mehrere benutzerdefinierte Felder hinzufügen.
- E-Mail-Adresse des Anforderers: Geben Sie die E-Mail-Adresse des Kunden ein, der dieses Ticket angefordert hat.
- Um Felder zu löschen, klicken Sie auf das Symbol – Symbol rechts neben dem Feld.
- Wenn Sie fertig sind, klicken Sie auf Speichern.