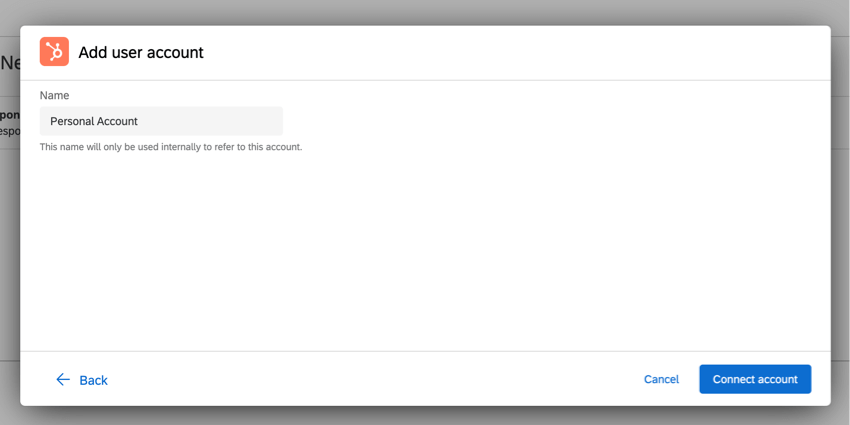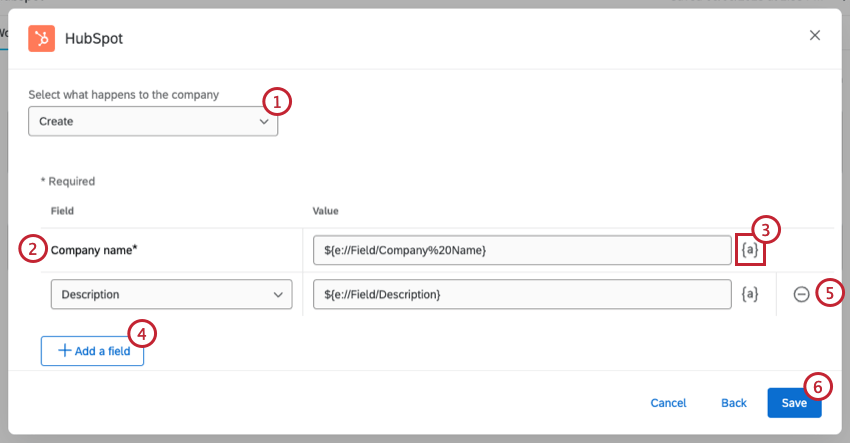HubSpot-Aufgabe
Über die Aufgabe
Sie können Geschäfte und Kontakte in HubSpot basierend auf Ereignissen in Qualtrics erstellen oder aktualisieren. Auf diese Weise können Sie Ihre Qualtrics Experience Management Systeme mit eingehenden Verkaufschancen integrieren. So kann beispielsweise eine Qualtrics-Umfrage, bei der die Befragten Kontaktinformationen ausfüllen, neue Kontakte in HubSpot erstellen, und eine Umfrage, die Sie nach Abschluss eines Geschäfts an Interessenten senden, kann einen Abschluss in HubSpot erstellen, sobald die Antworten übermittelt wurden.
Einrichten einer Aufgabe
- Navigieren Sie zum Workflows Registerkarte einer Umfrage oder der eigenständigen Workflows Seite.

- Klicken Sie auf Workflow anlegen .
- Wählen Sie, ob Ihr Workflow Eingeplant oder Ereignisbasiert. Siehe Geplante Workflows vs. Ereignisbasierte Workflows finden Sie weitere Informationen zu den einzelnen Optionen.
- Richten Sie das Ereignis für Ihren Workflow ein (falls ereignisbasiert), oder ermitteln Sie den Plan (falls eingeplant).

- Klicken Sie auf das Pluszeichen ( + ) und dann Bedingungen um Ihrem Workflow Bedingungen hinzuzufügen. Bedingungen legen fest, unter welchen Umständen der Workflow ausgeführt wird. Siehe Konditionen anlegen für weitere Informationen.
Tipp: Dies ist am hilfreichsten, wenn Sie nicht möchten, dass für jede einzelne Antwort, die an die Umfrage gesendet wird, ein Ticket erstellt oder aktualisiert wird.
- Klicken Sie auf das Pluszeichen ( + ) und dann Aufgabe.
- Auswählen HubSpot.
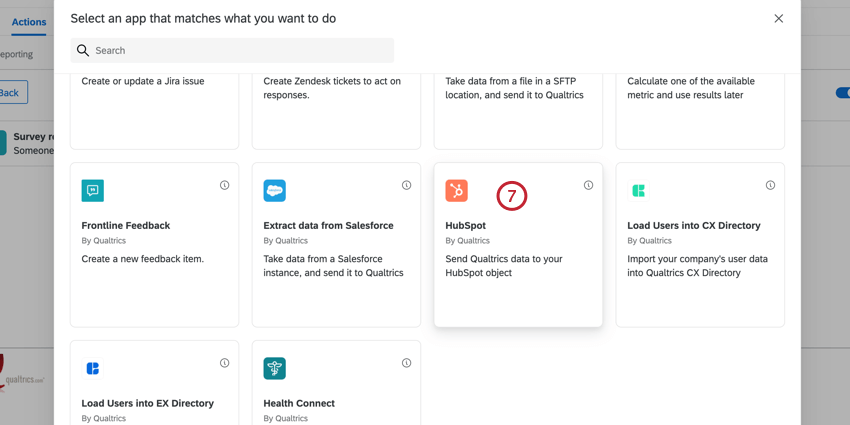
- Wählen Sie die Aufgabe aus, die Sie verwenden möchten. Sie haben folgende Möglichkeiten:
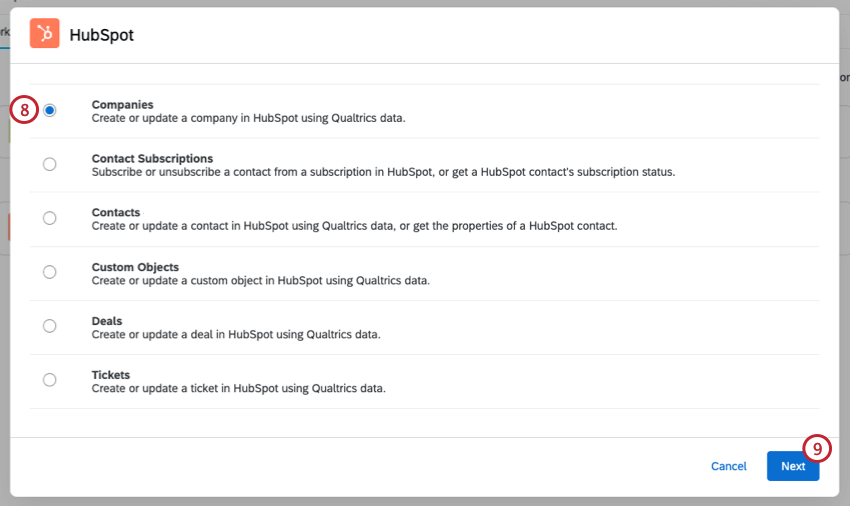
- Unternehmen
- Kontaktabonnements
- Kontakte
- Benutzerdefinierte Objekte
- Deals
- Tickets
- Klicken Sie auf Weiter.
- Wählen Sie das Benutzerkonto Sie verwenden.
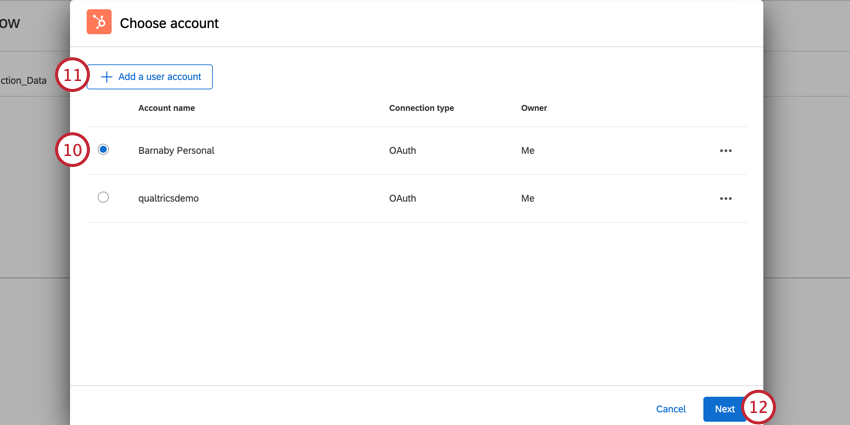 Tipp: Hier sehen Sie alle HubSpot-Konten, Instanz hat in Ihrer Lizenz konfiguriert Erweiterungen. Außerdem werden alle persönlichen HubSpot-Konten angezeigt, die Sie zuvor mit Ihrem Qualtrics-Benutzerkonto verknüpft haben.
Tipp: Hier sehen Sie alle HubSpot-Konten, Instanz hat in Ihrer Lizenz konfiguriert Erweiterungen. Außerdem werden alle persönlichen HubSpot-Konten angezeigt, die Sie zuvor mit Ihrem Qualtrics-Benutzerkonto verknüpft haben. - Wenn Sie ein anderes Benutzerkonto verwenden möchten, das hier nicht aufgeführt ist, klicken Sie auf Benutzerkonto hinzufügen und melden Sie sich am Benutzerkonto an.
- Klicken Sie auf Weiter.
- Fahren Sie mit dem Einrichten der Aufgabe fort, je nachdem, welche Art von Aufgabe Sie zuvor ausgewählt haben:
Unternehmen
Die Unternehmen Mit Aufgabe können Sie mithilfe von Qualtrics ein neues Unternehmen erstellen oder ein vorhandenes Unternehmen in HubSpot aktualisieren.
- Verwenden Sie die Dropdown-Liste, um auszuwählen, ob Sie Anlegen oder Aktualisieren ein Unternehmen.
- Wenn Sie eine neue Firma anlegen, Unternehmensname ist das einzige Mussfeld. Wenn Sie ein bestehendes Unternehmen aktualisieren, Unternehmens-ID ist das einzige Mussfeld. Geben Sie den Namen oder die ID des Unternehmens ein, wie er in HubSpot angezeigt wird.
Tipp: Probleme bei der Suche nach der ID eines Unternehmens? Kontakt Support-Team von HubSpot um zusätzliche Unterstützung zu erhalten.
- Unternehmensfelder können einen beliebigen Wert haben, und Sie können den Wert angeben, indem Sie ihn direkt in das Feld eingeben. Sie können auch auf das Symbol {a} Symbol zum Einfügen dynamischer Text als Ihren Feldwert ein. DYNAMISCHER TEXT bietet sich an, wenn der Wert auf der Grundlage der Antworten auf Umfragen dynamisch sein kann.
Beispiel: Sie haben ein eingebettete Daten für die Postleitzahl und übergeben diese Informationen an die Aufgabe.
- Sie können zusätzliche Felder hinzufügen, indem Sie auf klicken. Feld hinzufügen. Zu den Feldern, die Sie hinzufügen können, gehören:
- Unternehmen: Der Name des Unternehmens.
- Unternehmensbeschreibung: Eine Beschreibung des Unternehmens.
- Straßenadresse: Die Straßenadresse des Unternehmens. Geben Sie nicht Ort, Bundesland oder Postleitzahl an.
- Ort: Der Ort der Unternehmensadresse.
- Bundesland/Region: Bundesland oder Region der Unternehmensadresse
- Postleitzahl: Postleitzahl der Unternehmensadresse
- Land: Land des Unternehmens
- HubSpot-Eigentümer-ID: Eindeutige ID, wer der Eigentümer des Geschäfts in HubSpot sein soll.
- Zusätzlicher Feldwert: Mit dieser Option können Sie den Schlüssel und den Wert eines zusätzlichen HubSpot-Felds angeben, das Sie möglicherweise aus Qualtrics füllen möchten. Dies kann ein beliebiges Feld sein, das sich in einem Deal-Objekt befindet, aber oben nicht als Option bereitgestellt wird. Dies kann ein Feld sein, das HubSpot als Standardfeld bereitstellt, oder ein benutzerdefiniertes Feld Sie erstellt haben.
- Um ein zusätzliches Feld zu entfernen, klicken Sie auf das Minuszeichen ( – ) weiter dem Feld. Beachten Sie, dass Sie das zuvor aufgeführte Mussfeld nicht entfernen können.
- Wenn Sie fertig sind, klicken Sie auf Speichern.
Kontaktabonnements
Die Kontakt Mit Aufgabe können Sie einen Kontakt in HubSpot abonnieren oder abbestellen oder den Abonnementstatus eines Kontakt abrufen.
- Verwenden Sie die Dropdown-Liste, um auszuwählen, ob Sie Abonnieren, Abonnement aufheben oder Abrufen einen Kontakt.
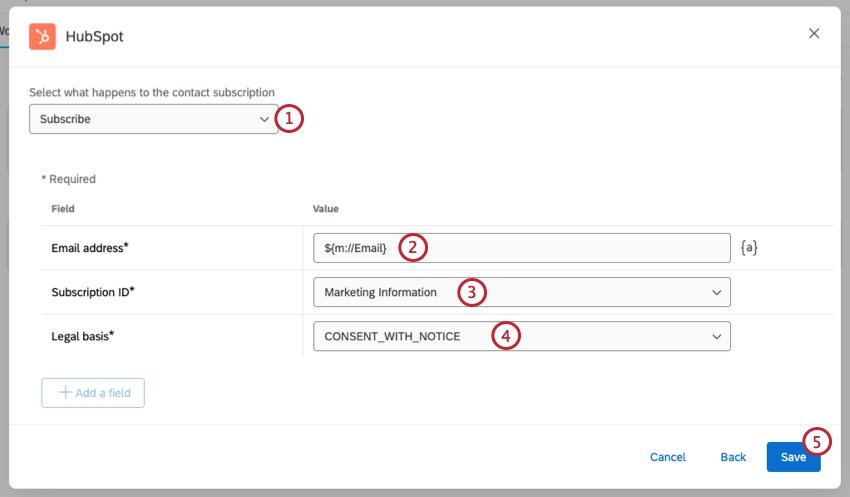
- Enter E-Mail-Adresse wie es in HubSpot angezeigt wird. Dies ist ein Pflichtfeld.
Tipp: Kontakt können einen beliebigen Wert haben, und Sie können den Wert angeben, indem Sie ihn direkt in das Feld eingeben. Sie können auch auf das {a}-Symbol klicken, um dynamischer Text als Ihren Feldwert ein. DYNAMISCHER TEXT bietet sich an, wenn der Wert auf der Grundlage der Antworten auf Umfragen dynamisch sein kann.
- Wählen Sie eine Abonnement-ID. Dies ist ein Pflichtfeld.
- Wählen Sie eine Rechtsgrundlage. Dieses Feld ist nur erforderlich, wenn Sie einen Kontakt abonnieren oder abmelden.
- Wenn Sie fertig sind, klicken Sie auf Speichern.
Kontakte
Die Kontakte Mit Aufgabe können Sie mithilfe von Qualtrics einen neuen Kontakt in HubSpot aktualisieren oder die Eigenschaften eines Kontakt abrufen.
Kontakt anlegen
- Auswählen Anlegen aus der Dropdown-Liste.
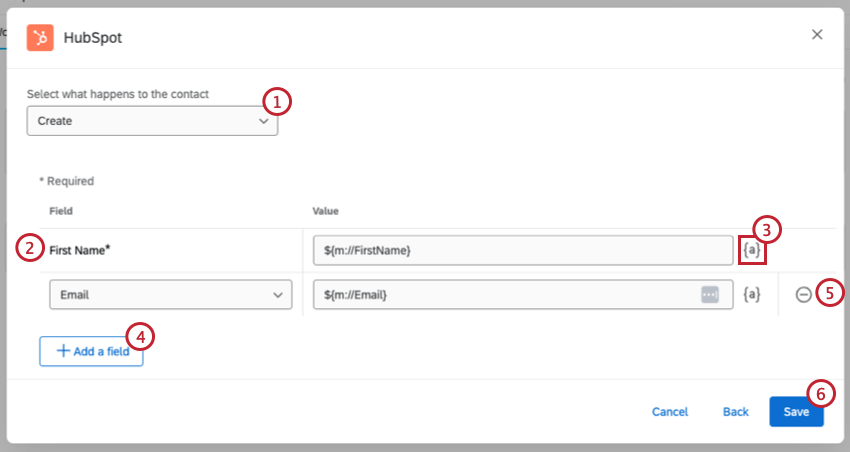
- Vorname ist das einzige Mussfeld. Geben Sie den Vornamen des Kontakt so ein, wie er in HubSpot angezeigt werden soll.
- Kontakt können einen beliebigen Wert haben, und Sie können den Wert angeben, indem Sie ihn direkt in das Feld eingeben. Sie können auch auf das Symbol {a} Symbol zum Einfügen dynamischer Text als Ihren Feldwert ein. DYNAMISCHER TEXT bietet sich an, wenn der Wert auf der Grundlage der Antworten auf Umfragen dynamisch sein kann.
Beispiel: Sie haben eine Umfrage, die neue Kunden ausfüllen können, und Sie übergeben deren Kontakt aus ihrer Umfrage.
- Sie können zusätzliche Felder hinzufügen, indem Sie auf klicken. Feld hinzufügen. Zu den Feldern, die Sie hinzufügen können, gehören:
- E-Mail: Die E-Mail-Adresse des Kontakt.
- Nachname: Der Nachname des Kontakt.
- Website: Die Website des Kontakt. Bitte geben Sie eine vollständige URL ein.
- Unternehmen: Das Unternehmen, für das der Kontakt arbeitet.
- Telefonnummer: Die Telefonnummer des Kontakt.
- Adresse: Die Straßenadresse des Kontakt. Geben Sie nicht Ort, Bundesland oder Postleitzahl an.
- Ort: Die Stadt, in der der Kontakt lebt.
- Status: Der Staat, in dem der Kontakt lebt.
- Postleitzahl: Die Postleitzahl des Kontakt.
- HubSpot-Eigentümer-ID: Die eindeutige ID, wer der Eigentümer des Geschäfts in HubSpot sein soll.
- Zusätzlicher Feldwert: Mit dieser Option können Sie den Schlüssel und den Wert eines zusätzlichen HubSpot-Felds angeben, das Sie möglicherweise aus Qualtrics füllen möchten. Dies kann ein beliebiges Feld sein, das sich in einem Deal-Objekt befindet, aber oben nicht als Option bereitgestellt wird. Dies kann ein Feld sein, das HubSpot als Standardfeld bereitstellt, oder ein benutzerdefiniertes Feld Sie erstellt haben.
- Um ein zusätzliches Feld zu entfernen, klicken Sie auf das Minuszeichen ( – ) weiter dem Feld. Beachten Sie, dass Sie das zuvor aufgeführte Mussfeld nicht entfernen können.
- Wenn Sie fertig sind, klicken Sie auf Speichern.
Kontakt
- Auswählen Aktualisieren aus der Dropdown-Liste.
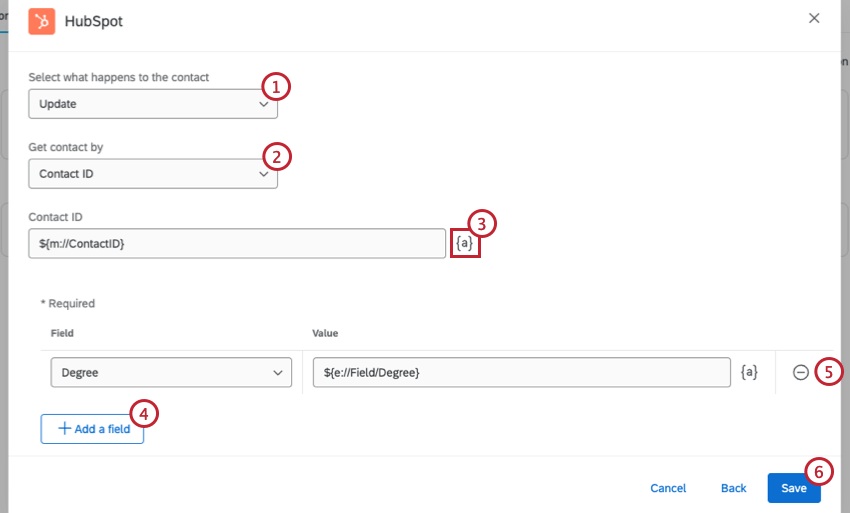
- Verwenden Sie die Dropdown-Liste, um auszuwählen, wie Sie den Kontakt abrufen möchten. Sie können entweder Kontakt oder E-Mail.
- Geben Sie die Kontakt oder E-Mail ein, wie sie in HubSpot angezeigt wird. Kontakt können einen beliebigen Wert haben, und Sie können den Wert angeben, indem Sie ihn direkt in das Feld eingeben. Sie können auch auf das {a}-Symbol klicken, um dynamischer Text als Ihren Feldwert ein. DYNAMISCHER TEXT bietet sich an, wenn der Wert auf der Grundlage der Antworten auf Umfragen dynamisch sein kann.
Beispiel: Sie haben eine jährliche Umfrage, die Kunden ausfüllen können, und Sie übergeben ihre aktualisierten Kontakt aus ihrer Umfrage.Tipp: Haben Sie Probleme bei der Suche nach der ID eines Kontakt? Kontakt Support-Team von HubSpot um zusätzliche Unterstützung zu erhalten.
- Sie können zusätzliche Felder hinzufügen, indem Sie auf klicken. Feld hinzufügen. Zu den Feldern, die Sie hinzufügen können, gehören:
- E-Mail: Die E-Mail-Adresse des Kontakt.
- Vorname: Der Vorname des Kontakt.
- Nachname: Der Nachname des Kontakt.
- Website: Die Website des Kontakt. Bitte geben Sie eine vollständige URL ein.
- Unternehmen: Das Unternehmen, für das der Kontakt arbeitet.
- Telefonnummer: Die Telefonnummer des Kontakt.
- Adresse: Die Straßenadresse des Kontakt. Geben Sie nicht Ort, Bundesland oder Postleitzahl an.
- Ort: Die Stadt, in der der Kontakt lebt.
- Status: Der Staat, in dem der Kontakt lebt.
- Postleitzahl: Die Postleitzahl des Kontakt.
- HubSpot-Eigentümer-ID: Eindeutige ID, wer Eigentümer des Geschäfts in HubSpot sein soll.
- Zusätzlicher Feldwert: Mit dieser Option können Sie den Schlüssel und den Wert eines zusätzlichen HubSpot-Felds angeben, das Sie möglicherweise aus Qualtrics füllen möchten. Dies kann ein beliebiges Feld sein, das sich in einem Deal-Objekt befindet, aber oben nicht als Option bereitgestellt wird. Dies kann ein Feld sein, das HubSpot als Standardfeld bereitstellt, oder ein benutzerdefiniertes Feld Sie erstellt haben.
- Um ein zusätzliches Feld zu entfernen, klicken Sie auf das Minuszeichen ( – ) weiter dem Feld. Beachten Sie, dass Sie das zuvor aufgeführte Mussfeld nicht entfernen können.
- Wenn Sie fertig sind, klicken Sie auf Speichern.
Eigenschaften eines Kontakt abrufen
- Auswählen Abrufen aus der Dropdown-Liste.
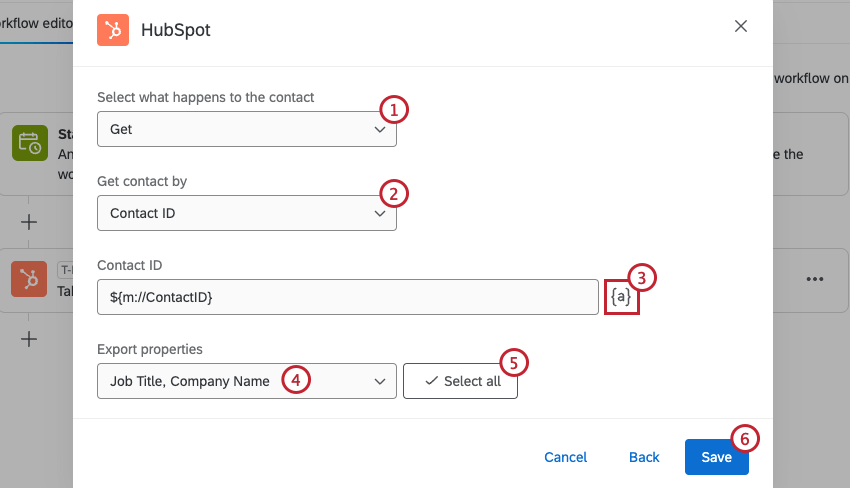
- Verwenden Sie die Dropdown-Liste, um auszuwählen, wie Sie den Kontakt abrufen möchten. Sie können entweder Kontakt oder E-Mail.
- Geben Sie die Kontakt oder E-Mail ein, wie sie in HubSpot angezeigt wird. Kontakt können einen beliebigen Wert haben, und Sie können den Wert angeben, indem Sie ihn direkt in das Feld eingeben. Sie können auch auf das {a}-Symbol klicken, um dynamischer Text als Ihren Feldwert ein. DYNAMISCHER TEXT bietet sich an, wenn der Wert auf der Grundlage der Antworten auf Umfragen dynamisch sein kann.
Tipp: Haben Sie Probleme bei der Suche nach der ID eines Kontakt? Kontakt Support-Team von HubSpot um zusätzliche Unterstützung zu erhalten.
- Klicken Sie auf die Dropdown-Liste, und wählen Sie die Exporteigenschaften aus, die Sie abrufen möchten.
- Klicken Sie auf Alle markieren , um alle Kontakt auszuwählen.
- Klicken Sie auf Speichern.
Benutzerdefinierte Objekte
Die Benutzerdefinierte Objekte Mit Aufgabe können Sie mithilfe von Qualtrics ein neues benutzerdefiniertes Objekt erstellen oder ein vorhandenes benutzerdefiniertes Objekt in HubSpot aktualisieren.
- Verwenden Sie die Dropdown-Liste, um auszuwählen, ob Sie Anlegen oder Aktualisieren ein benutzerdefiniertes Objekt.
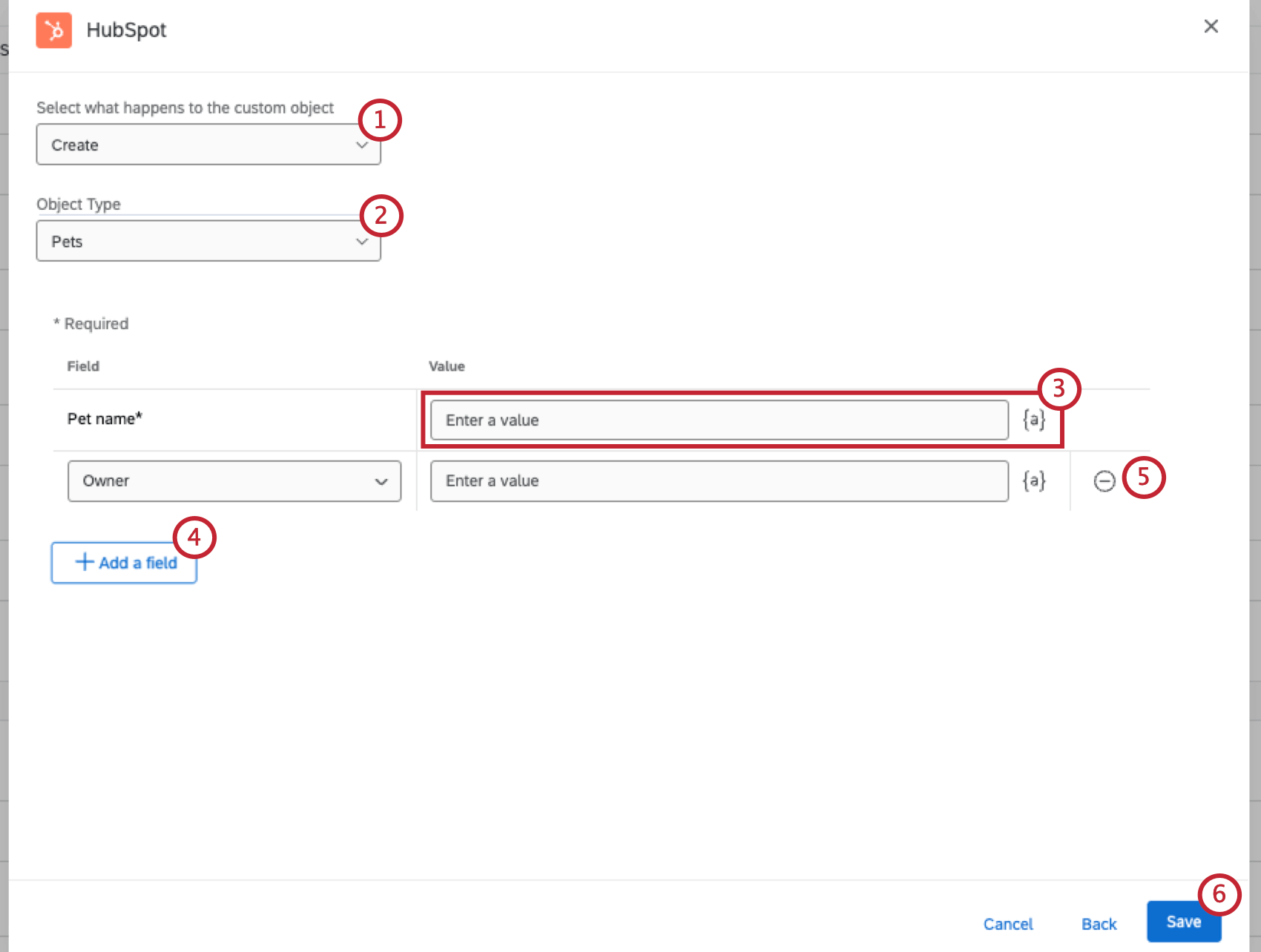
- Wählen Sie eine Objekttyp.
- Geben Sie einen Wert für das Objekt ein. Sie können den Wert angeben, indem Sie ihn direkt in das Feld eingeben, oder Sie können auf das {a}-Symbol klicken, um ihn einzufügen. dynamischer Text als Ihren Feldwert ein. DYNAMISCHER TEXT bietet sich an, wenn der Wert auf der Grundlage der Antworten auf Umfragen dynamisch sein kann.
- Sie können zusätzliche Felder hinzufügen, indem Sie auf klicken. Feld hinzufügen.
- Um ein zusätzliches Feld zu entfernen, klicken Sie auf das Minuszeichen ( – ) weiter dem Feld. Beachten Sie, dass Sie die zuvor aufgeführten Mussfelder nicht entfernen können.
Wenn Sie fertig sind, klicken Sie auf Sichern.
Deals
Die Geschäfte Mit Aufgabe können Sie mithilfe von Qualtrics ein neues Geschäft anlegen oder ein vorhandenes Geschäft in HubSpot aktualisieren.
- Verwenden Sie die Dropdown-Liste, um auszuwählen, ob Sie Anlegen oder Aktualisieren ein Geschäft.
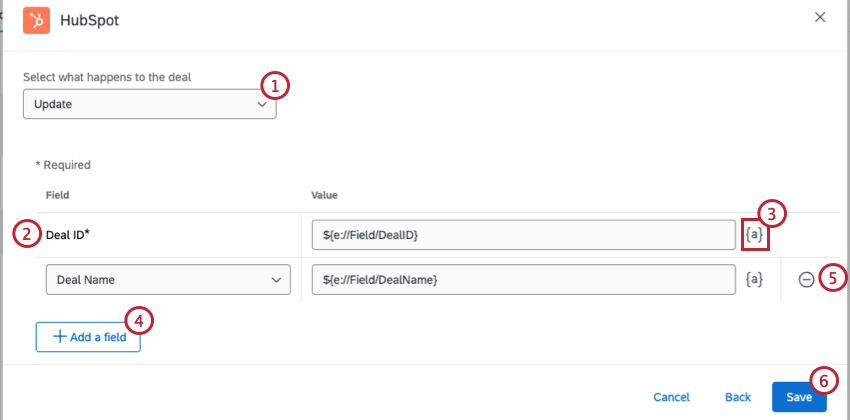
- Wenn Sie ein neues Geschäft anlegen, Geschäftsname ist das einzige Mussfeld. Wenn Sie ein vorhandenes Geschäft aktualisieren, Geschäfts-ID ist das einzige Mussfeld. Geben Sie den Namen oder die ID des Geschäfts wie in HubSpot angezeigt ein.
- Einige Felder können einen beliebigen Wert haben, und Sie können den Wert angeben, indem Sie ihn direkt in das Feld eingeben. Sie können auch auf das Symbol {a} Symbol zum Einfügen dynamischer Text als Ihren Feldwert ein. DYNAMISCHER TEXT bietet sich an, wenn der Wert auf der Grundlage der Antworten auf Umfragen dynamisch sein kann.
Beispiel: Sie verfügen über ein eingebettete Daten mit dem Namen “HubSpotOwner” und verwenden Verzweigungslogik in Ihrer Umfrage, um einen Verantwortlichen für das Geschäft zuzuordnen.
- Sie können zusätzliche Felder hinzufügen, indem Sie auf klicken. Feld hinzufügen. Zu den Feldern, die Sie hinzufügen können, gehören:
- HubSpot-Eigentümer-ID: Eindeutige ID, wer Eigentümer des Geschäfts in HubSpot sein soll.
- Geschäftsphase: Der aktuelle Status des Geschäfts. Zu den Optionen gehören „Geschlossen verloren“, „Vertrag gesendet“, „Termin geplant“, „Eingekaufter Entscheidungsträger“, „Zum Kauf qualifiziert“ und „Geschlossen gewonnen“.
- Pipeline: Richten Sie eine Pipeline für die Umsatzprognose ein. Für verschiedene Deals können Sie verschiedene Pipelines haben. Deal-Pipelines können verwendet werden, um Erlöse vorherzusagen und Hindernisse in Ihrem Verkaufsprozess zu identifizieren. Deal-Phasen sind die Schritte in Ihrer Pipeline, die Ihrem Verkaufsteam signalisieren, dass sich eine Opportunity zum Abschluss bewegt. Wenn Sie den Fortschritt Ihrer Geschäftsabschlüsse in Ihrer Deal-Pipeline verfolgen, erhalten Sie ein detaillierteres Bild Ihres prognostizierten Umsatzes für einen bestimmten Zeitraum.
- Betrag: Der Betrag, mit dem das Geschäft bewertet wird. Nur Zahlen, keine Kommas oder Symbole.
- Geschäftsart: Die Art des Geschäfts. Zu den Optionen gehören „newbusiness“ und „existingbusiness“.
- Zusätzlicher Feldwert: Mit dieser Option können Sie den Schlüssel und den Wert eines zusätzlichen HubSpot-Felds angeben, das Sie möglicherweise aus Qualtrics füllen möchten. Dies kann ein beliebiges Feld sein, das sich in einem Deal-Objekt befindet, aber oben nicht als Option bereitgestellt wird. Dies kann ein Feld sein, das HubSpot als Standardfeld bereitstellt, oder ein benutzerdefiniertes Feld Sie erstellt haben.
- Um ein zusätzliches Feld zu entfernen, klicken Sie auf das Minuszeichen ( – ) weiter dem Feld. Beachten Sie, dass Sie das zuvor aufgeführte Mussfeld nicht entfernen können.
- Wenn Sie fertig sind, klicken Sie auf Speichern.
Tickets
Die Tickets Mit Aufgabe können Sie mithilfe von Qualtrics ein neues Ticket in HubSpot aktualisieren.
- Verwenden Sie die Dropdown-Liste, um auszuwählen, ob Sie Anlegen oder Aktualisieren ein Ticket.
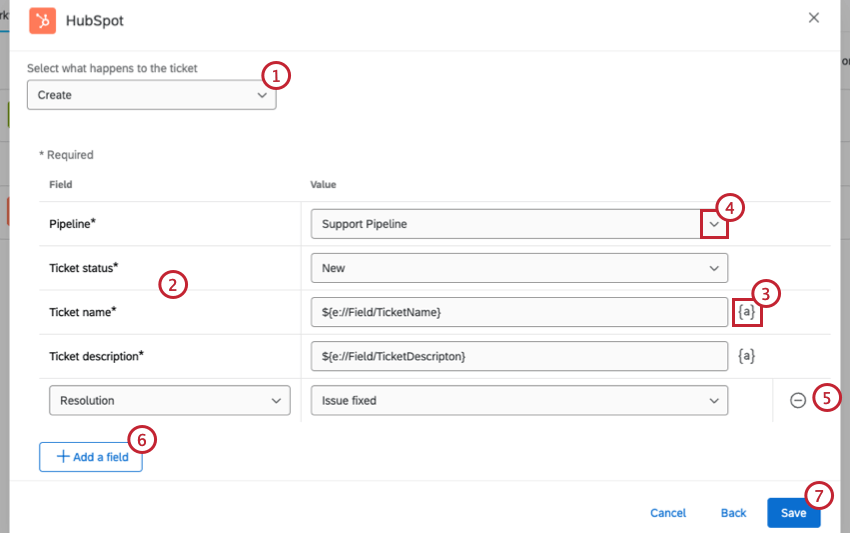
- Geben Sie Werte für die erforderlichen Felder ein. Die Felder unterscheiden sich, wenn Sie ein neues Ticket anlegen oder ein vorhandenes Ticket aktualisieren:
- Ticket: Die ID des Ticket, wie sie in HubSpot angezeigt wird. Dieses Feld ist erforderlich, wenn Sie ein vorhandenes Ticket aktualisieren.
Tipp: Sie haben Probleme, die ID eines Ticket zu finden? Kontakt Support-Team von HubSpot um zusätzliche Unterstützung zu erhalten.
- Pipeline: Die Pipeline, die dieses Ticket enthält, befindet sich in Ihrem Benutzerkonto. Dieses Feld ist beim Anlegen eines neuen Ticket erforderlich.
- Ticket: Die Pipeline-Stufe, die dieses Ticket enthält. Dieses Feld ist beim Anlegen eines neuen Ticket erforderlich.
- Ticket: Eine kurze Zusammenfassung des Ticket. Dieses Feld ist beim Anlegen eines neuen Ticket erforderlich.
- Ticket: Die Beschreibung des Ticket. Dieses Feld ist beim Anlegen eines neuen Ticket erforderlich.
- Ticket: Die ID des Ticket, wie sie in HubSpot angezeigt wird. Dieses Feld ist erforderlich, wenn Sie ein vorhandenes Ticket aktualisieren.
- Einige Felder können einen beliebigen Wert haben, und Sie können den Wert angeben, indem Sie ihn direkt in das Feld eingeben. Sie können auch auf das Symbol {a} Symbol zum Einfügen dynamischer Text als Ihren Feldwert ein. DYNAMISCHER TEXT bietet sich an, wenn der Wert auf der Grundlage der Antworten auf Umfragen dynamisch sein kann.
Beispiel: Sie haben eine NPS in Ihrer Umfrage und möchten die NPS des Befragte:r in den Ticket aufnehmen.
- Einige Felder sind auf einen bestimmten Satz von Werten beschränkt. Um Werte für diese Felder festzulegen, klicken Sie auf das Dropdown-Menü, und wählen Sie einen Wert aus.
- Sie können zusätzliche Felder hinzufügen, indem Sie auf klicken. Feld hinzufügen. Zu den Feldern, die Sie hinzufügen können, gehören:
- HubSpot-Eigentümer-ID: Eindeutige ID, wer Eigentümer des Geschäfts in HubSpot sein soll.
- Zusätzlicher Feldwert: Mit dieser Option können Sie den Schlüssel und den Wert eines zusätzlichen HubSpot-Felds angeben, das Sie möglicherweise aus Qualtrics füllen möchten. Dies kann ein beliebiges Feld sein, das sich in einem Deal-Objekt befindet, aber oben nicht als Option bereitgestellt wird. Dies kann ein Feld sein, das HubSpot als Standardfeld bereitstellt, oder ein benutzerdefiniertes Feld Sie erstellt haben.
- Um ein zusätzliches Feld zu entfernen, klicken Sie auf das Minuszeichen ( – ) weiter dem Feld. Beachten Sie, dass Sie die zuvor aufgeführten Mussfelder nicht entfernen können.
- Wenn Sie fertig sind, klicken Sie auf Speichern.