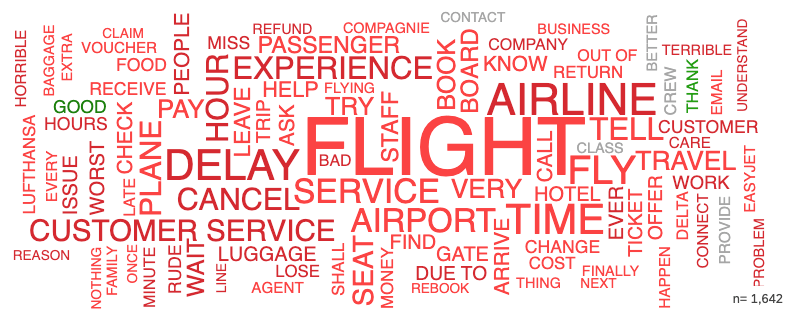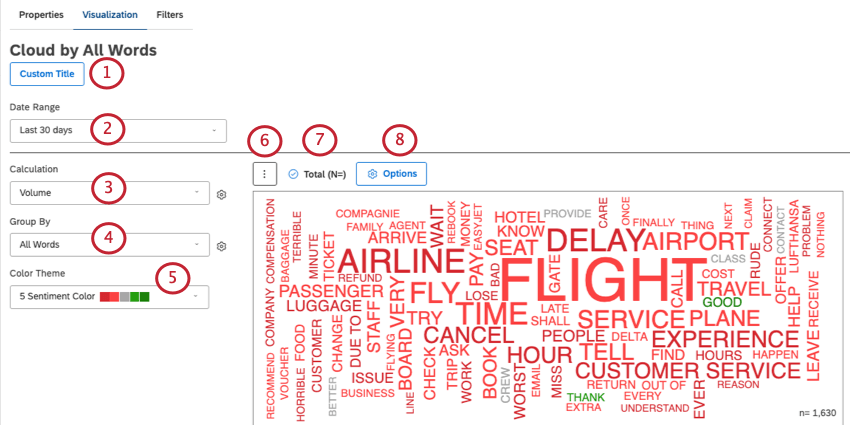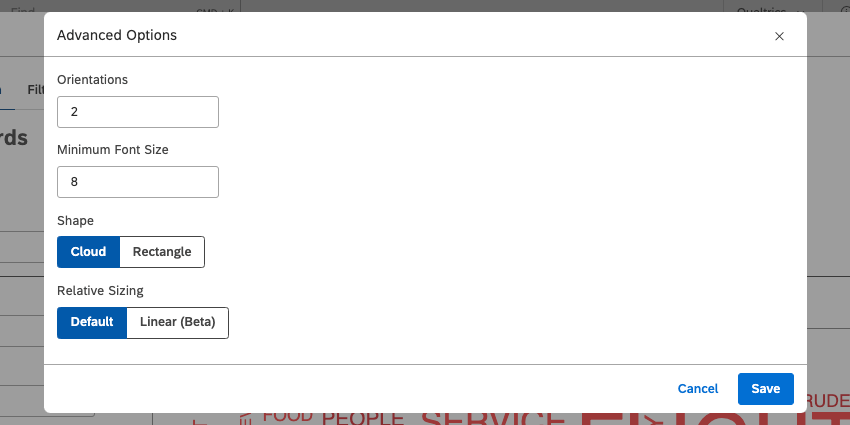-
Qualtrics Platform -
Customer Journey Optimizer -
XM Discover -
Qualtrics Social Connect
Widget (Studio)
Was this helpful?
This site is protected by reCAPTCHA and the Google Privacy Policy and Terms of Service apply.
The feedback you submit here is used only to help improve this page.
That’s great! Thank you for your feedback!
Thank you for your feedback!
Informationen zum Widget
Mit dem Widget können Sie eine Wortwolke erstellen.
Einrichten eines Widget
Tipp: Wenn Ihr Dashboard keine Standardeigenschaften festlegen, müssen Sie dem Widget mitteilen, welche Daten enthalten sein sollen. Führen Sie die folgenden Schritte aus: , um Ihrem Widget einen Content-Provider, ein Benutzerkonto, ein Projekt und einen Eigentümer hinzuzufügen.
- Klicken Sie auf Benutzerdefinierter Titel , um manuell einen neuen Widget. Andernfalls können Sie die automatische Zuordnung beibehalten.
- Wählen Sie eine Datumsbereich Filter.
Tipp: Wenn Sie Ihr Widget nicht so einstellen, dass der Dashboard ignoriert wird, ersetzt der Dashboard den hier definierten Datumsbereich vollständig.
- Die Berechnung legt die Größe jedes Wortes fest. Standardmäßig sind Wortwolken auf gesetzt. Volumen.
Tipp: Alle verfügbaren Berechnungen finden Sie unter. Berechnungen (Studio).Beispiel: Die Berechnung ist Volumen. Je öfter ein Wort erscheint, desto größer wird es.Beispiel: Die Berechnung ist die Stimmung. Je höher die durchschnittliche Stimmung des Satzes ist, in dem das Wort erwähnt wird, desto größer ist das Wort.
- Unter Gruppieren nachwählen Sie aus, was in Ihrer Cloud angezeigt werden soll.
- Alle Wörter (Standard): Wenn Sie alle Wörter in Ihrem Datenset verwenden, sehen Sie, was am häufigsten vorkommt. (Oder, wenn Sie das Volumen nicht ausgewählt haben, wie Wörter bei der ausgewählten Berechnung funktionieren.)
- Sonstiges: Ihre Cloud muss nicht nur alle Wörter in Ihren Antworten anzeigen. Sie können die Namen von Themen, Attributen und anderen Verarbeitungsfunktionen in natürlicher Sprache anzeigen. Siehe Gruppierungsdaten für alle möglichen anderen Optionen.
Beispiel: Wir gruppieren unsere Cloud nach Marken, die im Feedback erwähnt wurden, und setzen unsere Berechnung auf Volumen. Die am häufigsten genannten Marken erscheinen als die größte in der Wortwolke.
- Unter Designvorlage, wählen Sie eine Farbpalette für Ihre Wortwolke.
- Klicken Sie auf das Menü mit den drei Punkten, um zu einem anderen Widget zu wechseln und dabei ggf. Ihre aktuellen Einstellungen beizubehalten.
- Entscheiden Sie, ob Sie Gesamtvolumen im Widget anzeigen .
- Klicken Sie auf Optionen um optionale Einstellungen anzuzeigen, die im weiter Abschnitt beschrieben werden.
Erweiterte Optionen
Wenn Sie auf Optionen Auf der Registerkarte Visualisierung sehen Sie zusätzliche Möglichkeiten zum Anpassen Ihres Widget.
- Ausrichtungen: Wählen Sie den Ausrichtungstext, der in angezeigt werden kann. Mögliche Werte liegen zwischen 1 und 4.
- 1: Der gesamte Text ist horizontal.
- 2 (Standard): Text ist entweder horizontal oder um 90 Grad gegen den Uhrzeigersinn gedreht.
- 3: Text ist horizontal oder um 45 oder 90 Grad gegen den Uhrzeigersinn gedreht.
- 4: Text ist horizontal, gedreht 45 oder 90 Grad gegen den Uhrzeigersinn oder 45 Grad im Uhrzeigersinn.
- Minimaler Schriftgrad: Definieren Sie die minimale Schriftgröße für Ihre Wortwolke. Der Standardwert ist 8.
- Form: Wählen Sie die Gesamtform Ihrer Wortwolke.
- Cloud (Standard): Text folgt einer gewölbten, archimedianischen Spirale.
- Rechteck: Positionieren Sie den Text entlang einer rechteckigen Spirale.
Tipp: Da eine Textwolke nicht gut in eine klar definierte Form übersetzt, kann eine Änderung dieser Einstellung zu keinem sichtbaren Unterschied führen.
- Relatives Sizing: Wählen Sie aus, wie die Textgrößenanpassung ermittelt wird.
- Standard: Textgröße und zugrunde liegende Metrikwerte sind im direkten Verhältnis. Wenn beispielsweise das Volumen für Wort A das doppelte Volumen für Wort B ist, ist die Größe von Wort A das Doppelte der Größe von Wort B in einer Wolke.
- Linear: Der Werteunterschied wird vergrößert, um die Größe des Texts sichtbar zu verändern. Mit anderen Worten, ein kleiner Wertunterschied Ergebnisse einem großen Unterschied in der Textgröße. Diese Option eignet sich am besten für Berechnungen mit nur kleinen Wertdifferenzen.
Wenn Sie die Änderungen abgeschlossen haben, klicken Sie auf Sichern.
Wörter manuell aus einer Cloud ausblenden
Tipp: Wörter können nur im Bearbeitungsmodus des Dashboard ausgeblendet werden. Sobald diese Änderungen übernommen wurden, werden die Änderungen für die Dashboard übernommen.
- Klicken Sie oben rechts in Ihrer Cloud auf die Optionen.
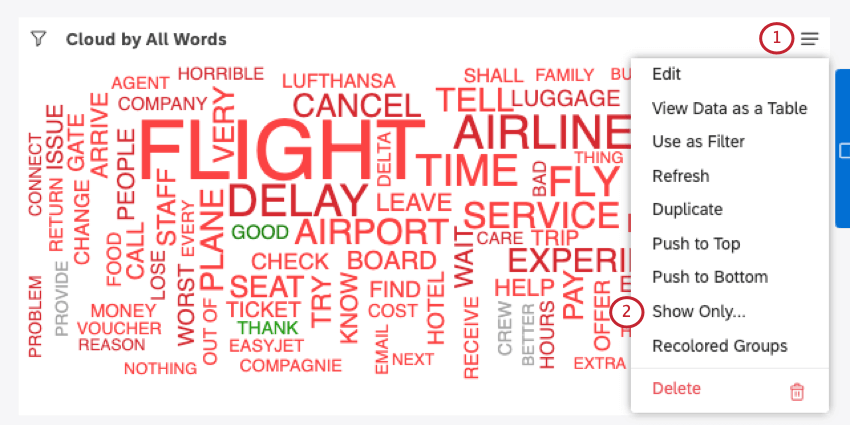
- Auswählen Nur anzeigen.
- Wählen Sie die Wörter aus, die Sie einschließen möchten.
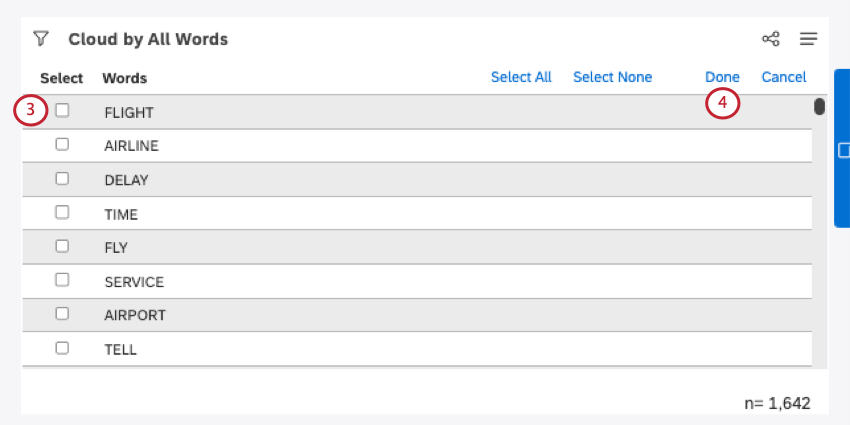 Tipp: Informationen zur Schnellauswahl mehrerer Wörter finden Sie unter. Alle markieren und Keine auswählen ganz oben.
Tipp: Informationen zur Schnellauswahl mehrerer Wörter finden Sie unter. Alle markieren und Keine auswählen ganz oben. - Wenn Sie fertig sind, klicken Sie auf Fertig.
Bewährte Praktiken
Tipp: Cloud-Widgets können nicht mehr als 300 Wörter oder Phrasen gleichzeitig anzeigen.
Im Folgenden finden Sie einige Best Practices für das Anpassen von Wortwolken:
- Das Widget zeigt alle Wörter an, die am besten zu den Browserdimensionen, der Bildschirmauflösung und der Größe des Widget passen. Größe Ihrer Widgets anpassen um die Anzahl der Elemente aufzunehmen, die Sie anzeigen möchten.
- Passen Sie die Anzahl der in Ihrem Bericht angezeigten Gruppierungen an, indem Sie Gruppierungseinstellungen oder Filter.
- Cloud-Widgets aktualisieren um die Wortplatzierung neu anzuordnen.
- Wörter manuell ausblenden (wie im vorherigen Abschnitt erläutert).
FAQs
Related Articles
'>