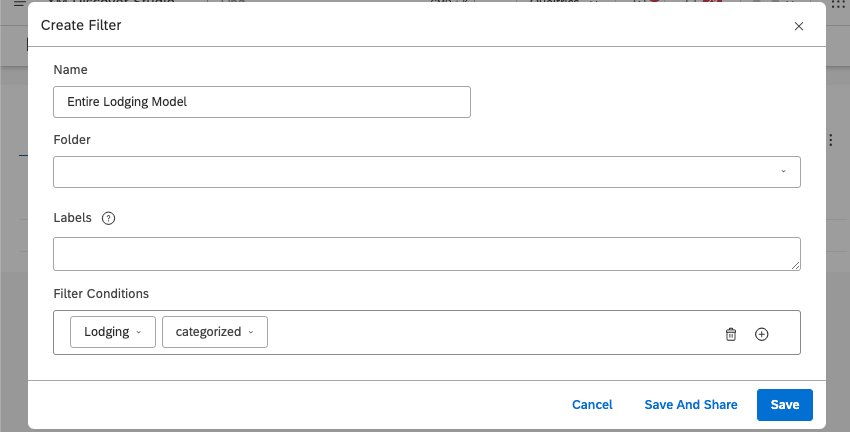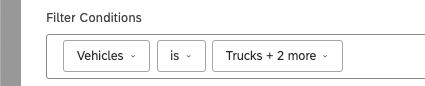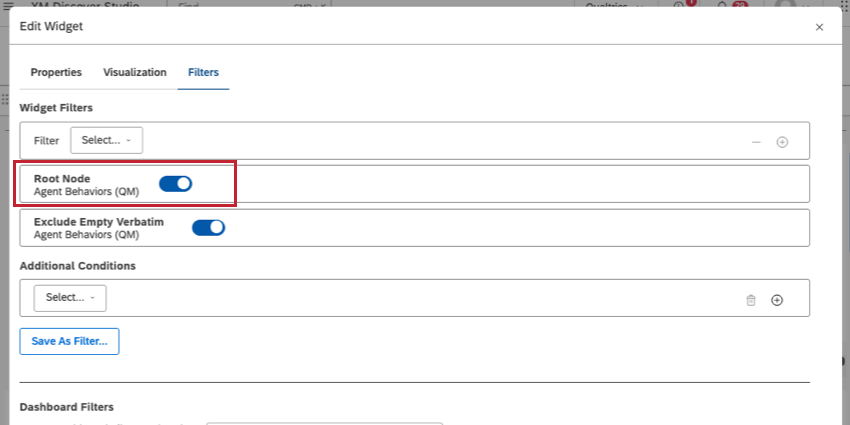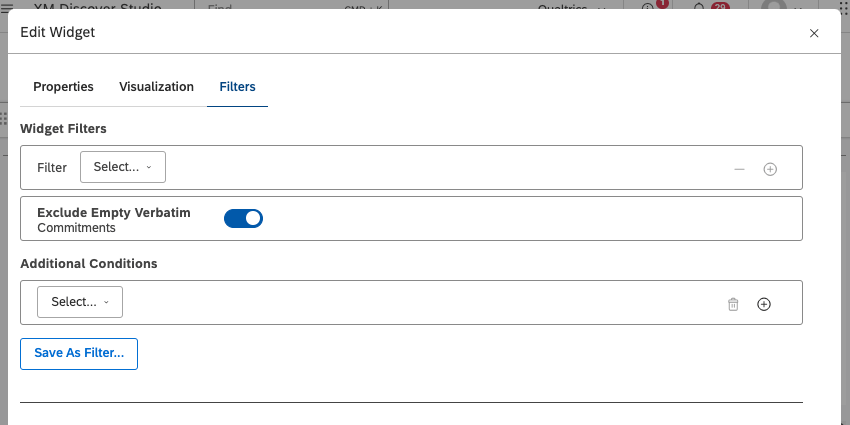Filtern nach einem gesamten Kategoriemodell
Informationen zum Filtern nach einem gesamten Kategoriemodell
Wann Filtern von Studio-Daten nach Themen können Sie alle Daten zurückgeben, die in einem bestimmten Kategoriemodell kategorisiert sind, indem Sie die kategorisiert Operator.
Wie sich Regeln auf Wurzelebene auf den kategorisierten Filter auswirken
Der kategorisierte Filter funktioniert anders für Modelle mit Regeln auf Wurzelebene und für Modelle ohne diese. Eine Regel auf Wurzelebene funktioniert wie ein Filter, der auf ein gesamtes Modell angewendet wird: Nur die Sätze und Dokumente, die diesem Filter entsprechen, werden für die Kategorisierung berücksichtigt.
- Wenn ein Modell hat keine Regeln auf Wurzelebenegibt der kategorisierte Filter alle Dokumente zurück, bei denen Mindestens 1 Satz trifft auf mindestens eine Kategorie im Modell.
- Wenn ein Modell hat Regeln auf Wurzelebene, der kategorisierte Filter gibt zurück alle Dokumente, die der Regel auf Wurzelebene entsprechen. Keine anderen Kategorien Benutzerkonto.
Um dies besser zu verstehen, sehen wir uns ein Beispiel an. Angenommen, wir haben drei Dokumente:
- Beleg A erwähnt einen roten LKW.
- Dokument B erwähnt eine rote Limousine.
- Beleg C erwähnt einen grünen Transporter.
MODELL OHNE ROOT-LEVEL-REGELN
Unser erstes Modell hat eine Kategorie für Lkw und hat keine Wurzelebenenregeln. Im Folgenden wird beschrieben, wie der kategorisierte Filter diese Dokumente handhabt:
- Beleg A passt zur Kategorie LKW und gilt als kategorisiert.
- Dokument B passt zu keiner Kategorie und wird als nicht kategorisiert betrachtet. Es wird zu einem speziellen “Global SonstigesKategorie, die nicht kategorisierte Daten für das Modell enthält.
- Dokument C passt zu keiner Kategorie und wird als nicht kategorisiert betrachtet. Sie wird auch der Kategorie „Global Other“ hinzugefügt.
Ein Modell mit ROOT-LEVEL-REGELN
Unser zweites Modell hat auch eine Kategorie für Lkws, kommt aber mit einer Wurzelebenenregel, die nach der Farbe Rot filtert. Im Folgenden wird beschrieben, wie der kategorisierte Filter diese Dokumente handhabt:
- Beleg A entspricht der Regel auf Wurzelebene und passt zur Kategorie LKW. Sie wird als kategorisiert betrachtet.
- Dokument B entspricht der Regel auf Wurzelebene, passt jedoch zu keiner anderen Kategorie. Sie wird einer Kategorie „Global Other“ hinzugefügt, gilt jedoch weiterhin als kategorisiert.
- Beleg C stimmt nicht mit der Regel auf Wurzelebene überein und wird als nicht kategorisiert betrachtet. Sie wird nicht zu einer Kategorie „Global Other“ hinzugefügt.
Wenn Sie ein Modell mit Regeln auf Wurzelebene haben, aber Dokumente herausfiltern möchten, die in diesem Modell keine Kategorie erreichen, verwenden Sie nicht den kategorisierten Filter. Setzen Sie stattdessen den Operator auf Ist und wählen Sie alle Kategorien der obersten Ebene aus.
Modell für Regeln auf Wurzelebene prüfen
Da Regeln auf Wurzelebene das Verhalten des Kategorisierungsfilters ändern können, erfahren Sie hier, ob ein bestimmtes Kategorienmodell Regeln auf Wurzelebene hat oder nicht.
Prüfung auf Regeln auf Wurzelebene in Designer
Die einfachste Möglichkeit, Regeln auf Wurzelebene zu finden, besteht darin, das Kategorienmodell im Designer zu öffnen und den obersten Knoten zu betrachten.
- Öffnen Sie Designer.
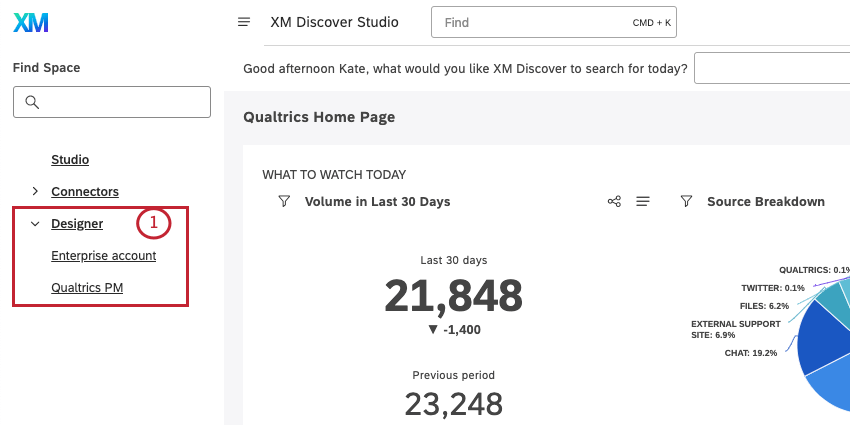 Tipp: In diesem Screenshot gibt es mehrere Instanzen von Designer. Möglicherweise haben Sie nur eine einzige Instanz.
Tipp: In diesem Screenshot gibt es mehrere Instanzen von Designer. Möglicherweise haben Sie nur eine einzige Instanz. - Wählen Sie das Projekt aus, in dem sich Ihr Kategorienmodell befindet.
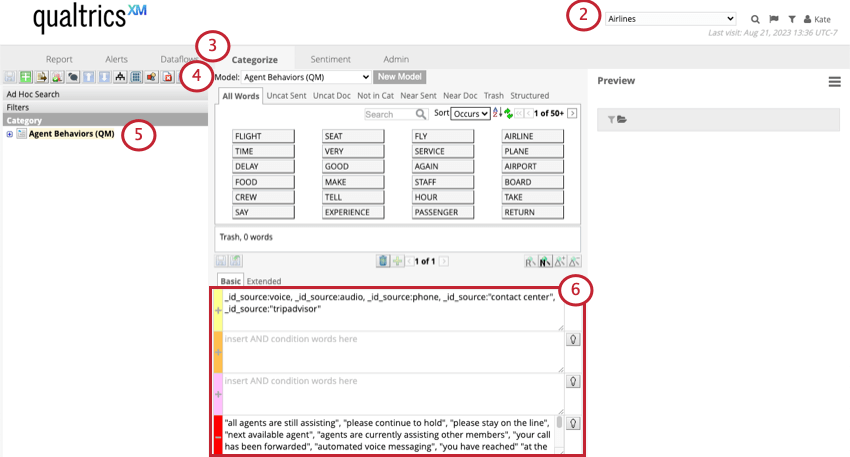
- Gehe zu Kategorisieren.
- Wählen Sie das Modell aus, das Sie prüfen möchten.
- Wählen Sie links das allererste Thema ganz oben in der Liste aus.
- Wenn auf der rechten Seite Regeln angezeigt werden, bedeutet dies, dass das Kategoriemodell Regeln auf Wurzelebene hat. Wenn Sie keine Regeln sehen, hat das Modell keine Regeln auf Wurzelebene.
Prüfung auf Regeln auf Wurzelebene in Studio
- Neues Dashboard anlegen oder ein vorhandenes Dashboard bearbeiten.
- Fügen Sie ein beliebiges Widget hinzu (z. B. ein Widget).
- In Gruppieren nachWählen Sie das Kategoriemodell aus, das Sie prüfen möchten.
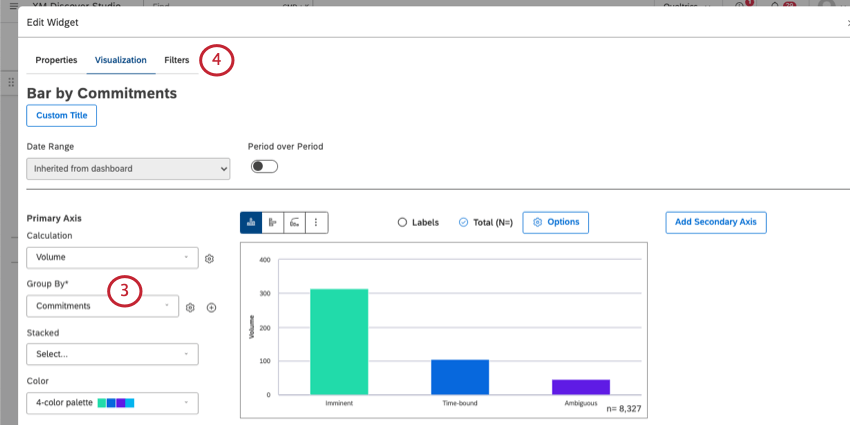
- Wechseln Sie zum Filter Registerkarte.
- Suchen Sie unter Widget Dropdown:
- Schließen Sie das Widget, und verlassen Sie das Dashboard, ohne zu sichern.
Erkunden von nicht kategorisierten Daten
Nachdem Sie nun gelernt haben, wie Sie nach einem ganzen Kategorienmodell filtern, besprechen wir, wie ein ganzes Kategorienmodell gefiltert wird. aus Ihrer Daten. Der Bereich „Global Other“ wird automatisch für jedes Kategoriemodell angelegt und ermöglicht es Ihnen, nach allen Sätzen zu filtern, die nicht in den Kriterien des Kategoriemodells enthalten sind. Informationen dazu, wie Sätze im Bucket „Global Other“ sortiert werden, finden Sie unter. diese Seite.
Sie können sowohl in Studio als auch in Designer nach nicht kategorisierten Daten filtern:
- Studio: Siehe Verwenden von Global Other Explorer.
- Designer: Siehe Nicht kategorisierte Daten.