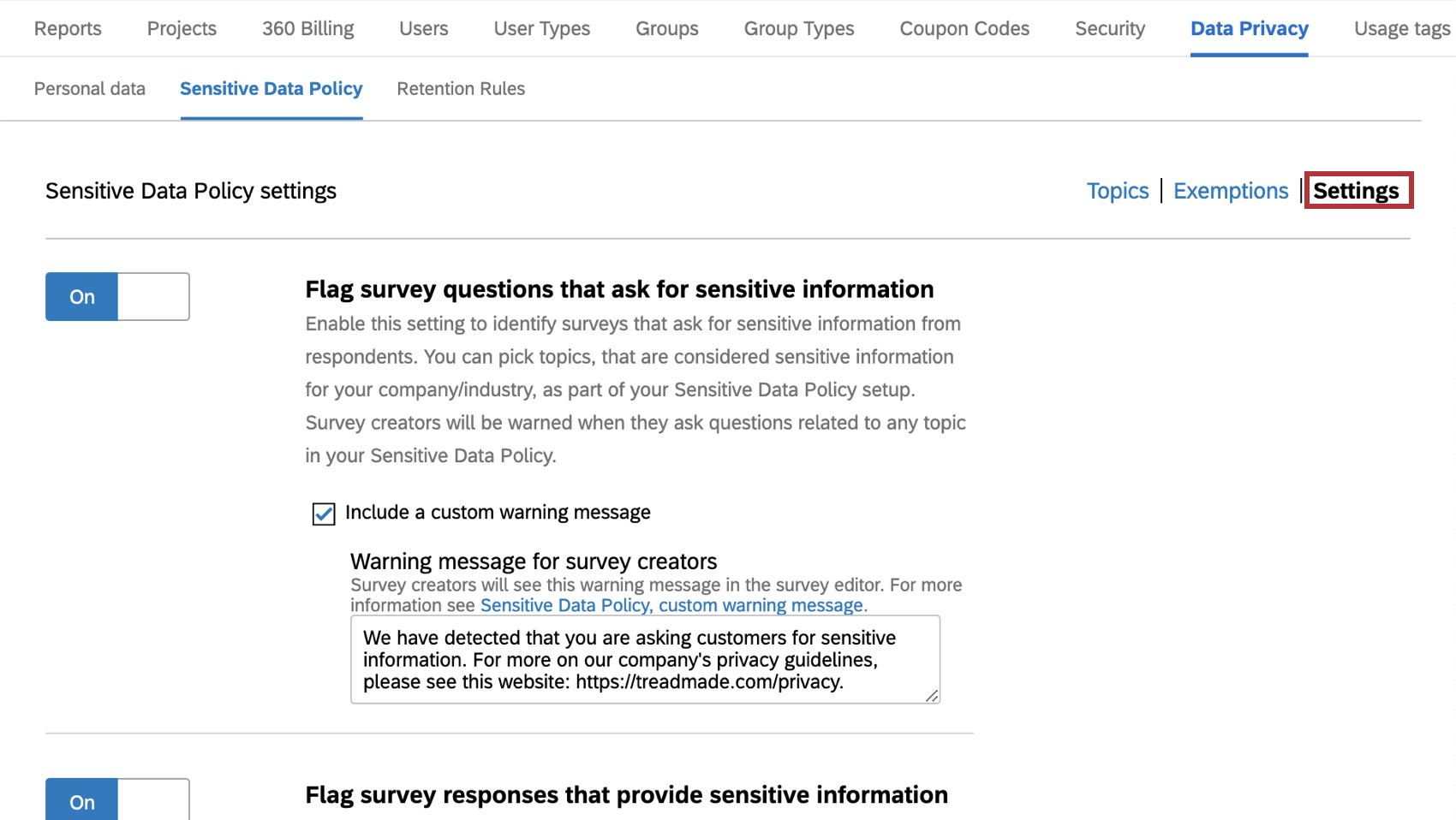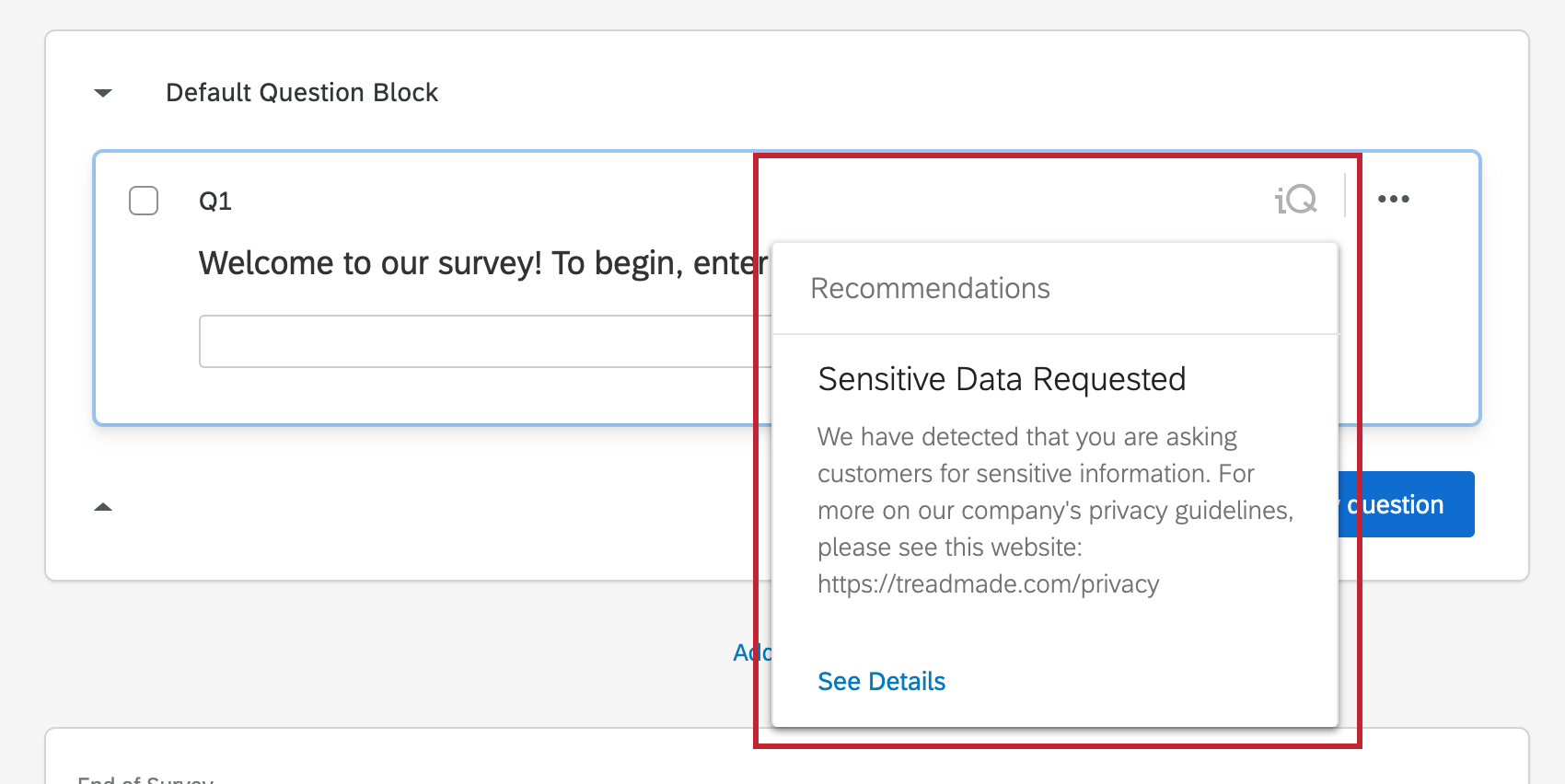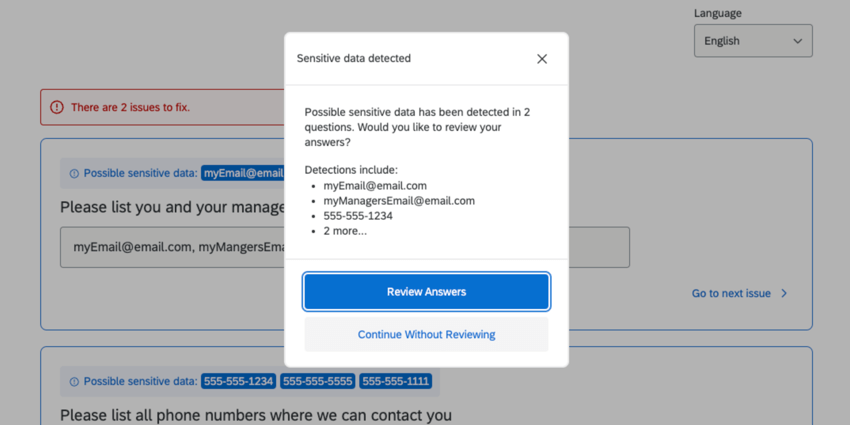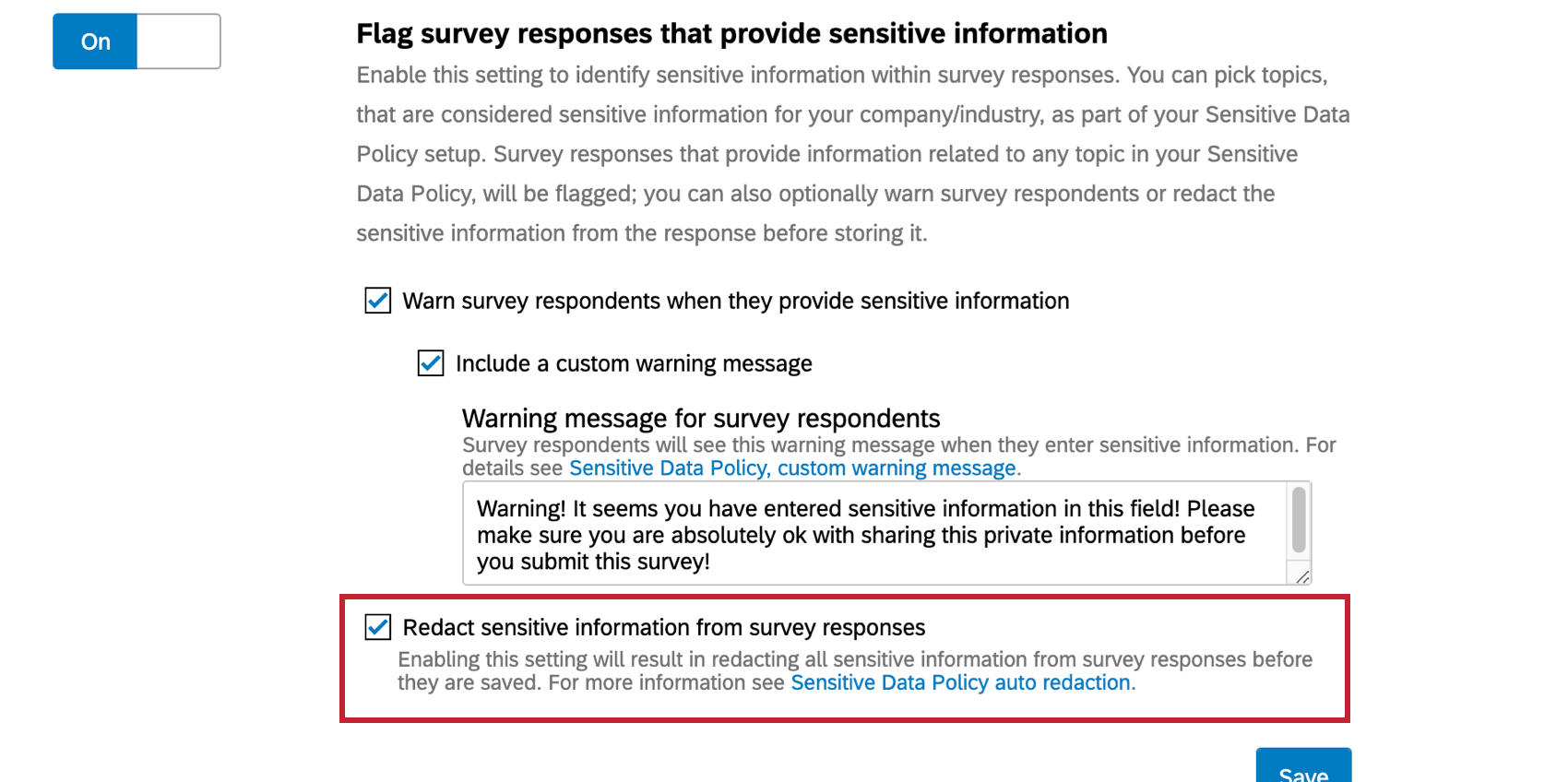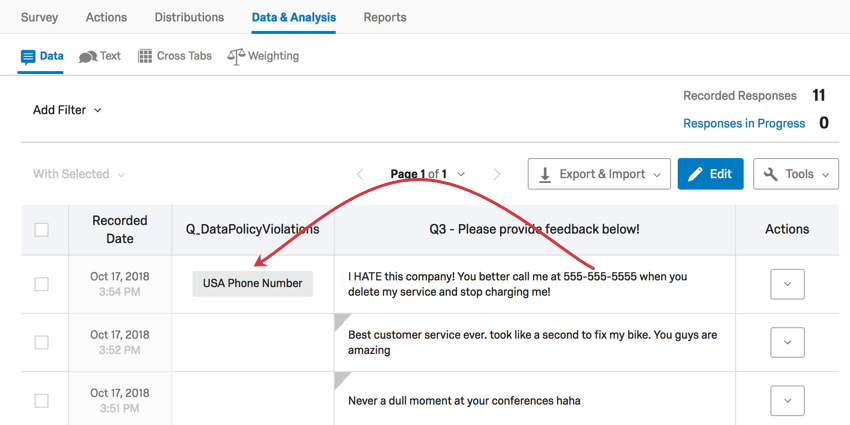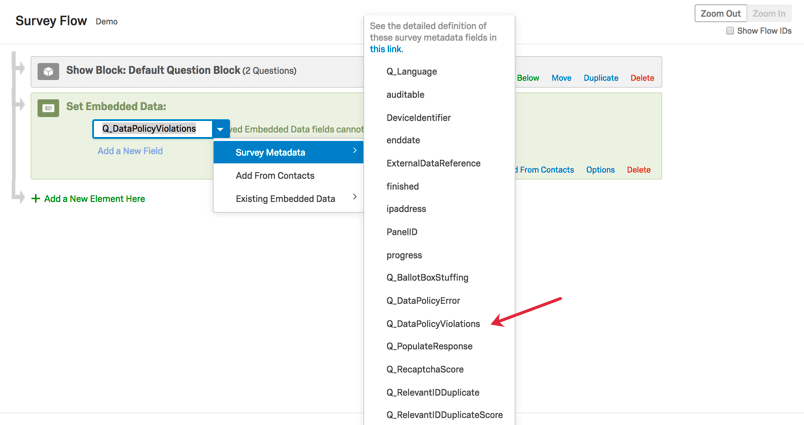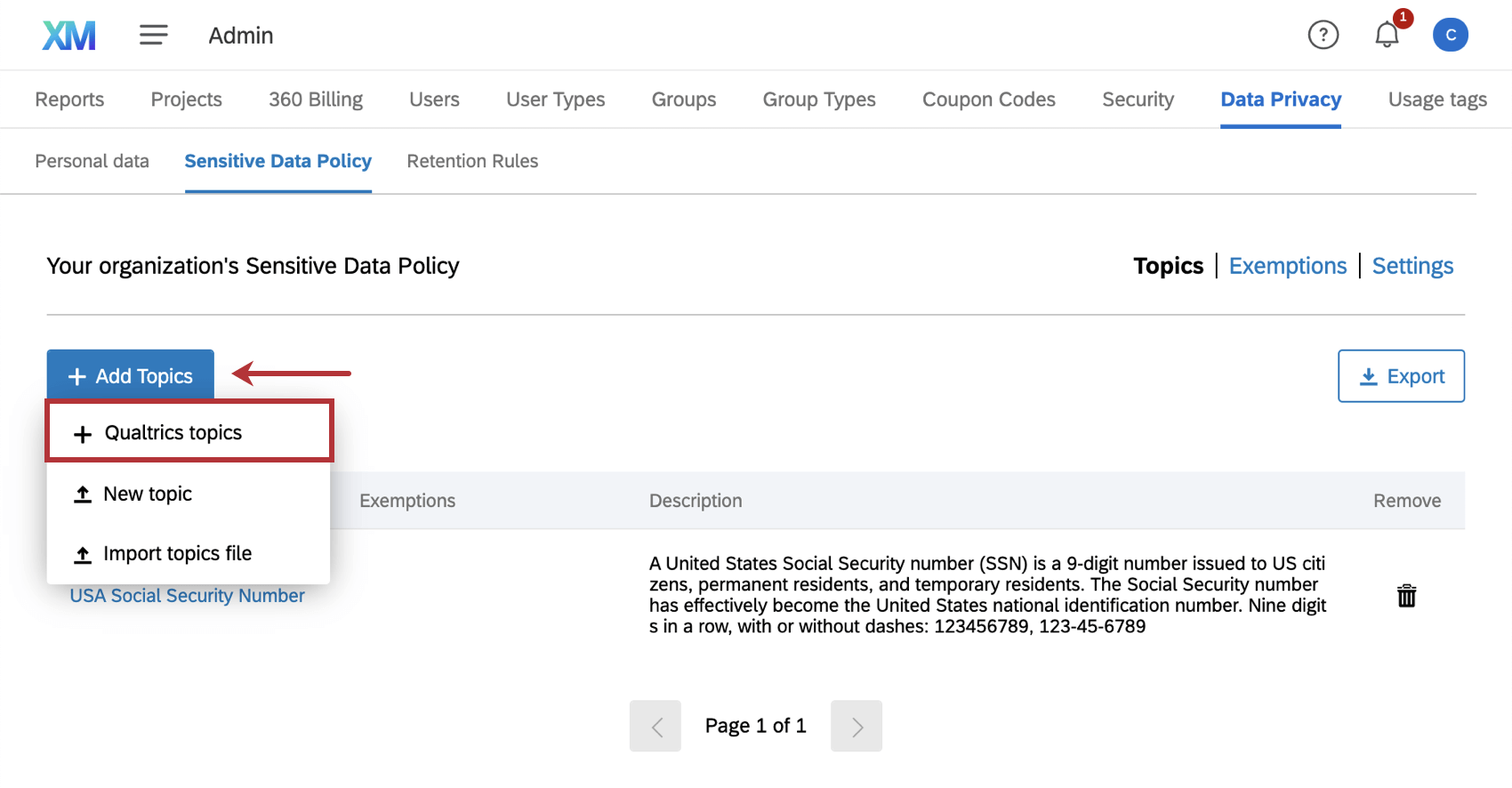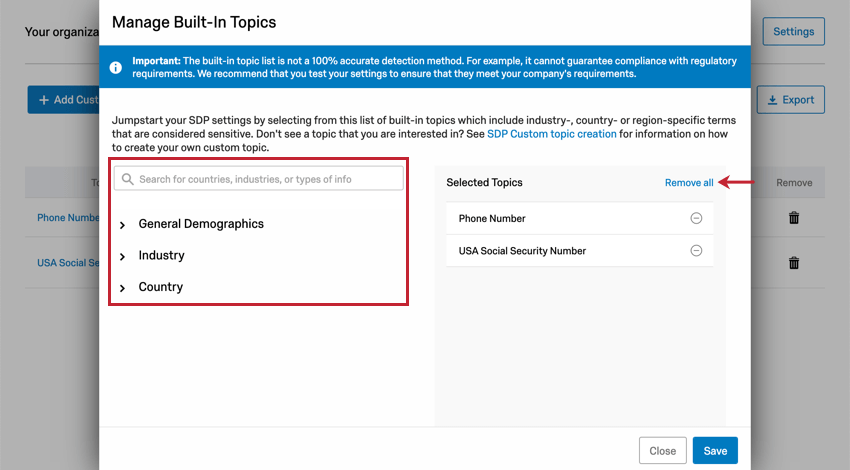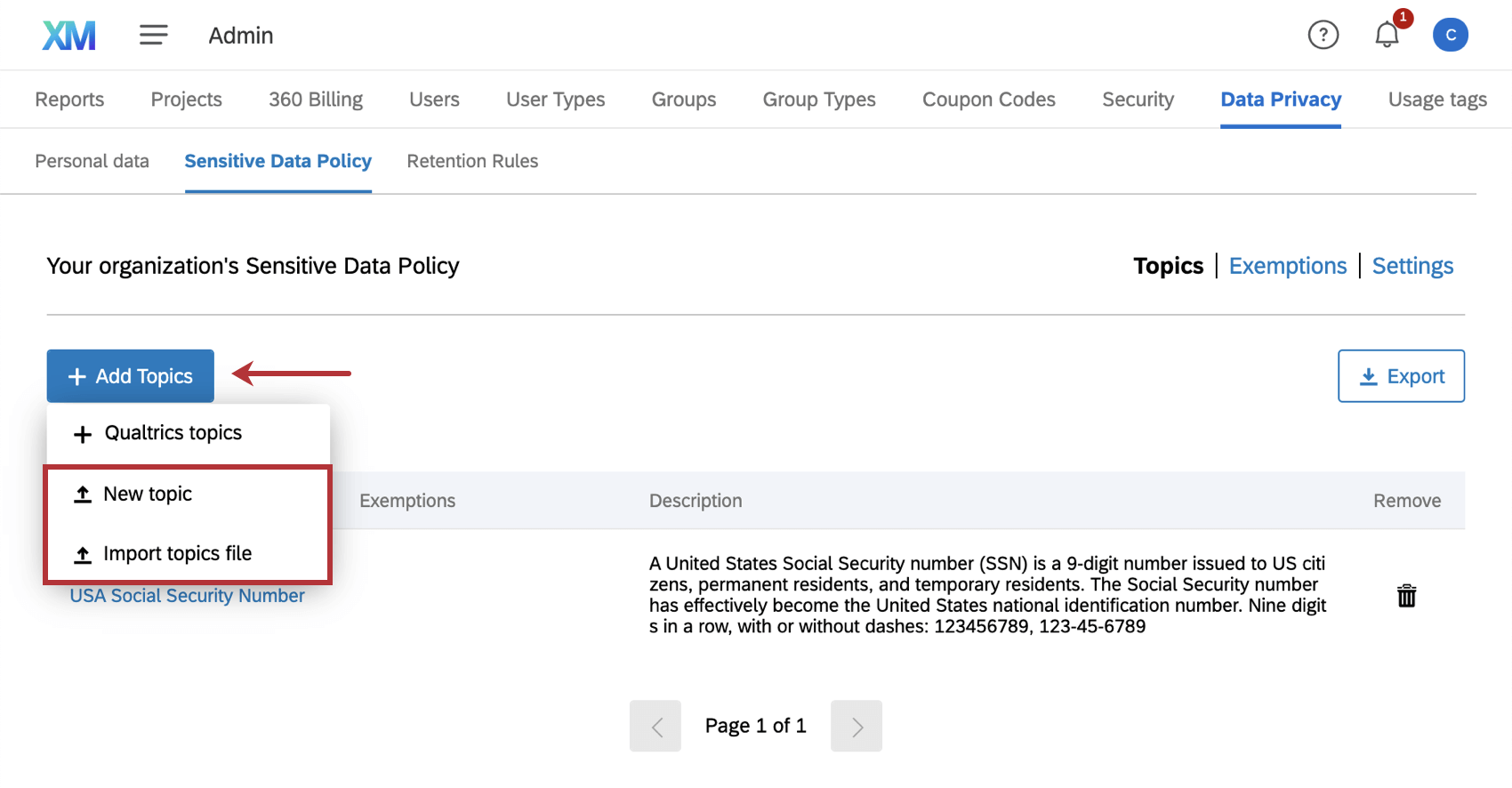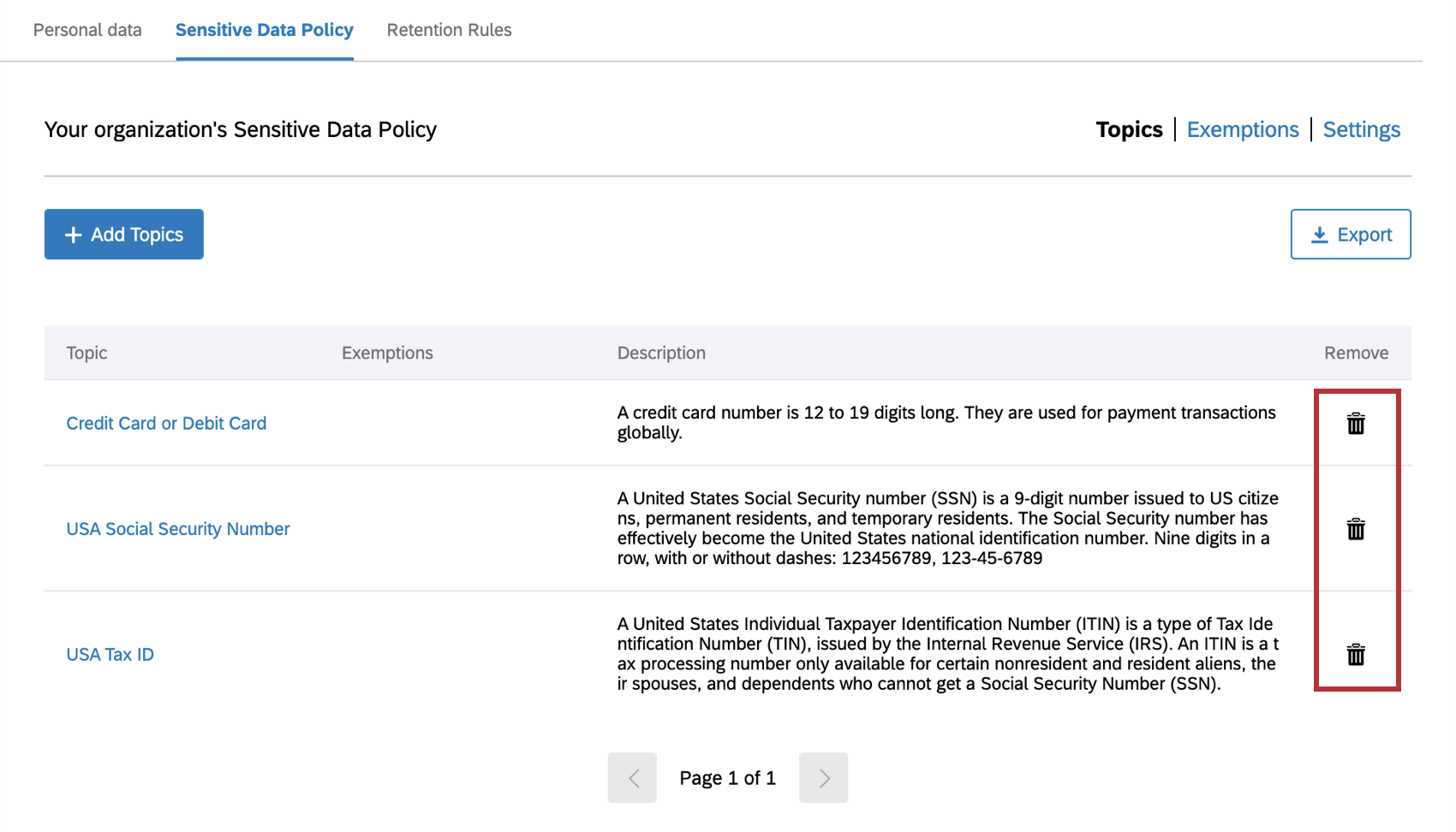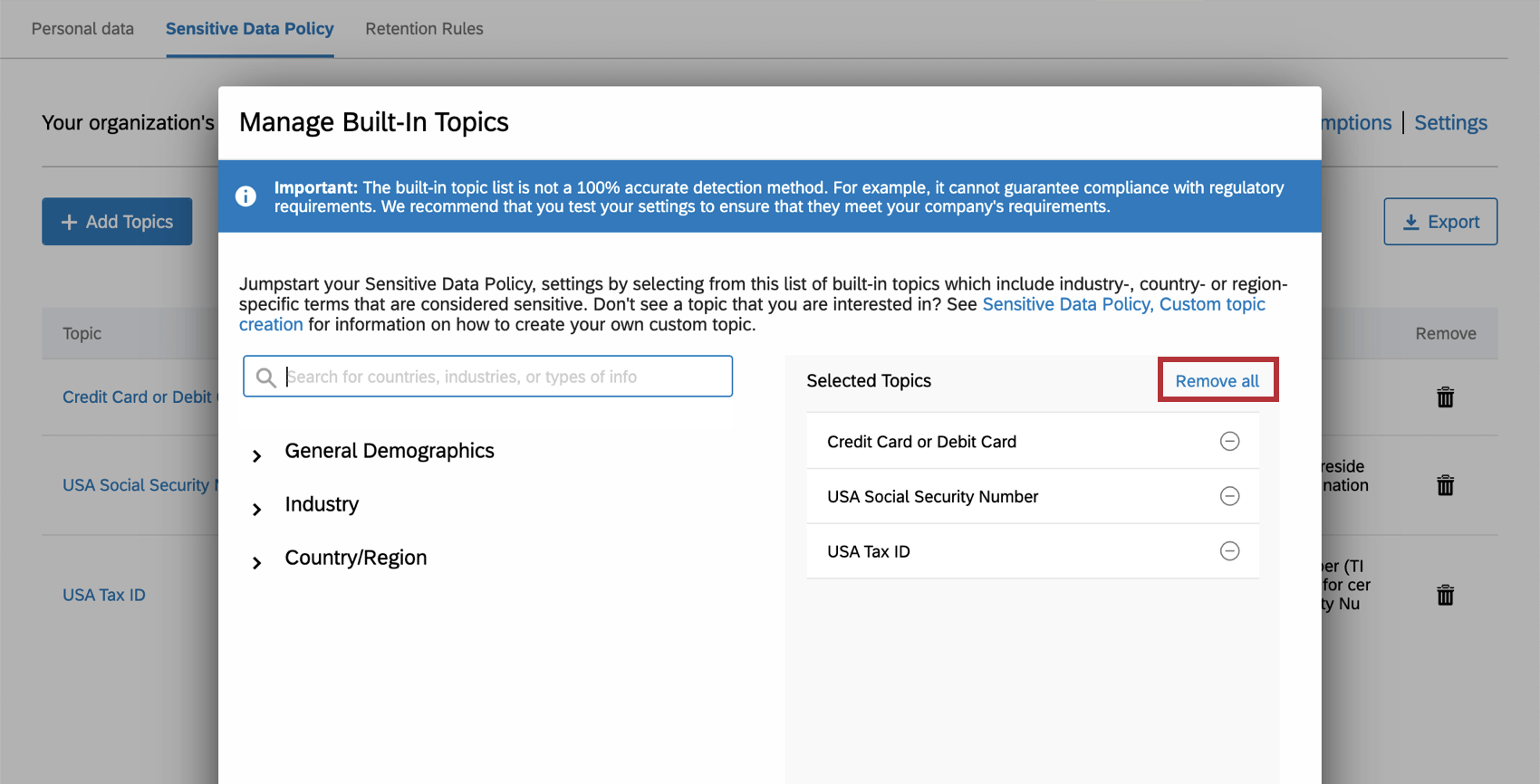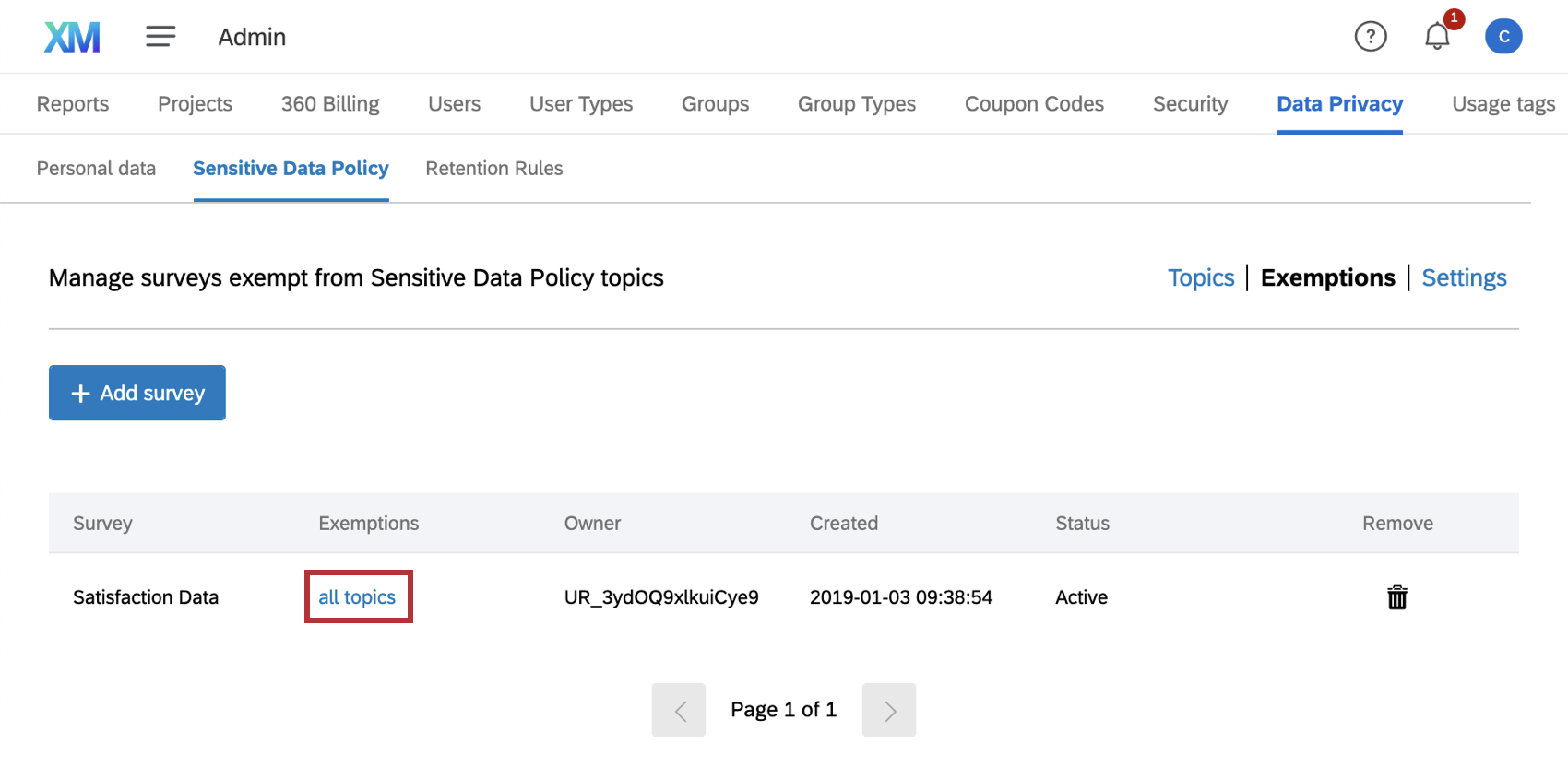Richtlinie zu sensiblen Daten
Die Richtlinie zu sensiblen Daten im Überblick
Die Registerkarte „Richtlinie zu sensiblen Daten“ enthält ExpertReview – Compliance Assist, ein leistungsstarkes Tool, mit dem Sie die von Ihrem Qualtrics Organisation. Viele Organisationen haben strenge Regeln für die Art der Daten, die sie von Teilnehmern sammeln können, und dieses Verwaltungstool kann Ihnen dabei helfen, Fragen und Daten zu kennzeichnen, die möglicherweise gegen den Standard Ihrer Organisation für den Datenschutz der Befragte:r verstoßen.
Mit ExpertReview – Compliance Assist können Sie:
- Festlegen, welche Themen als sensible Daten gekennzeichnet werden sollen, indem Sie vorgefertigte oder eigene anpassbare Themen verwenden.
- Die Umfrageersteller warnen, wenn sie nach sensiblen Informationen fragen.
- Die Umfrageteilnehmer warnen, bevor sie versuchen, sensible Informationen zu übermitteln.
- Sensible Informationen zensieren, damit die Benutzer in Ihrer Instanz sie nicht sehen.
Die Einstellungen der Richtlinie zu sensiblen Daten gelten nicht rückwirkend. Nur Antworten, die nach dem Speichern dieser Einstellungen erfasst wurden, werden entsprechend gekennzeichnet oder zensiert.
Einrichten einer Richtlinie zu sensiblen Daten
Sie können mehrere Richtlinien für sensible Daten pro Instanz haben. Alle Instanz können auf die Richtlinien für sensible Daten der Instanz zugreifen und diese bearbeiten.
- Gehen Sie zur Admin-Seite.

- Wählen Sie die Datenschutz Registerkarte.
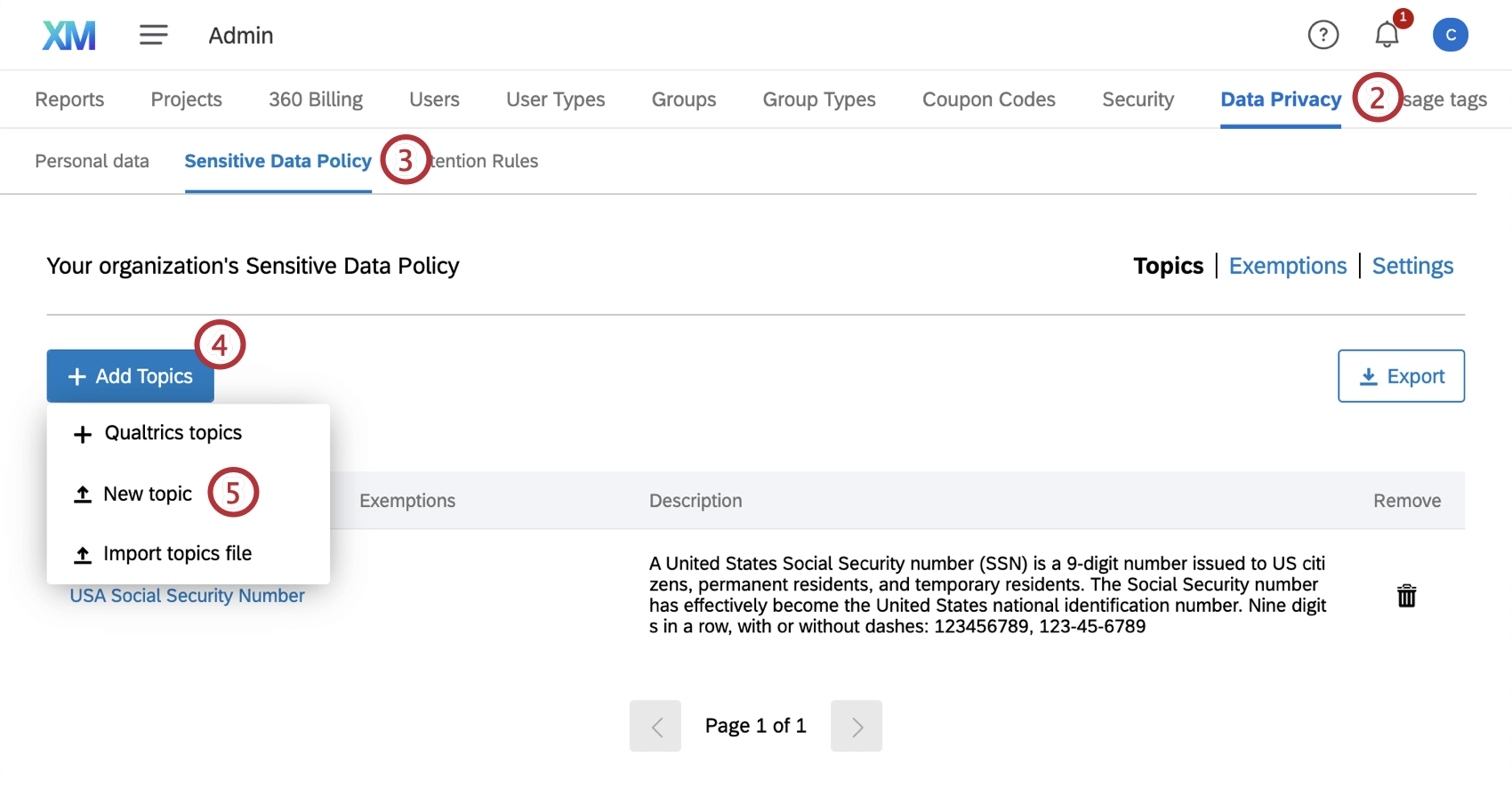
- Wechseln Sie zum Richtlinie zu sensiblen Daten Abschnitt.
- Klicken Sie auf Themen hinzufügen.
- Wählen Sie eine der folgenden Optionen:
- Qualtrics: Wählen Sie aus einer Bibliothek vorgefertigter Themen aus. Verwenden Sie die Suche oder die Dropdown-Listen, um die gewünschten Themen auszuwählen. Verschiedene Identifikationsnummern, wie z. B. die Sozialversicherungsnummer, werden nach Land und nicht nach Branche getrennt. Siehe Integrierte Themen für weitere Details.
- Neues Thema: Fügen Sie ein einzelnes benutzerdefiniertes Thema hinzu. Siehe Benutzerdefinierte Themen für Hilfe bei der Dateiformatierung und Hinzufügen eines einzelnen benutzerdefinierten Themas zum Hochladen der Datei, sobald sie fertig ist.
- Themendatei importieren: Importieren Sie mehrere Themen gleichzeitig. Überprüfen Sie die Qualtrics-Themen, bevor Sie diese Option nutzen, um Themen hochzuladen, die möglicherweise bereits häufig verwendet werden. Siehe Benutzerdefinierte Themen für Hilfe bei der Dateiformatierung und Importieren mehrerer benutzerdefinierter Themen zum Hochladen der Datei, sobald sie fertig ist.
- Speichern Sie Ihre Änderungen.
Tipp: Sie können diese Themen bearbeiten oder entfernen in der Zukunft.
- Vergessen Sie nicht, nach dem Erstellen Ihrer Themen zu Einstellungen. Dort legen Sie fest, ob die Umfragenersteller gekennzeichnet werden sollen, wenn sie Fragen stellen, die möglicherweise sensible Daten erfordern, oder ob die Umfrageteilnehmer gekennzeichnet werden sollen, wenn sie versuchen, sensible Informationen über sich anzugeben. Hier können Sie auch konfigurieren, Unkenntlichmachung.
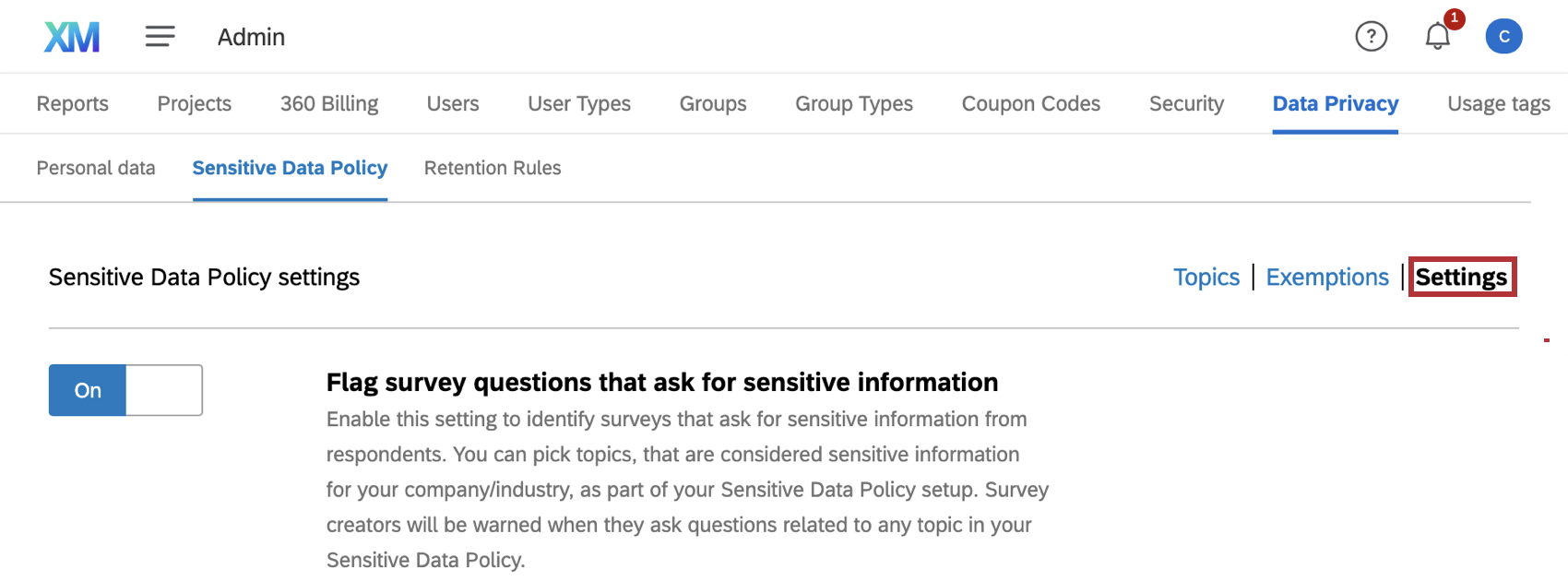
- Achten Sie auch darauf, sich auszuchecken Befreiungen. Hier erkennen Sie, ob Umfragen sollten von der Richtlinie zu sensiblen Daten.
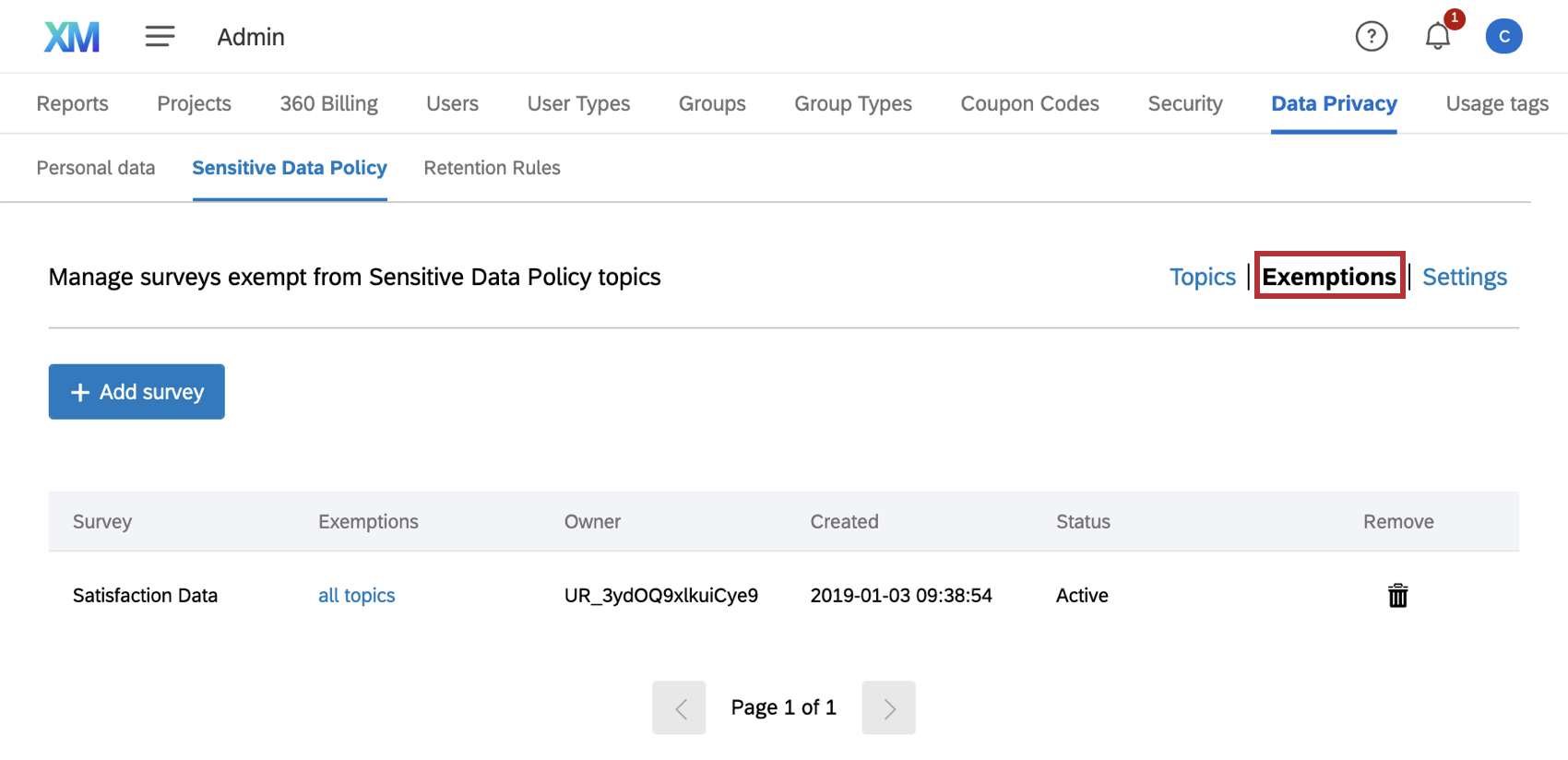 Tipp: Ausnahmen können für die gesamte Richtlinie zu sensiblen Daten oder für eine bestimmte Richtlinie gelten. Beispielsweise könnte es möglich sein, dass bei einer Umfrage nur Telefonnummern und keine anderen identifizierenden Informationen erfasst werden. Um eine Ausnahme für ein bestimmtes Thema festzulegen, klicken Sie auf den Namen des Themas und legen Sie dann die Ausnahme auf der rechten Seite fest.
Tipp: Ausnahmen können für die gesamte Richtlinie zu sensiblen Daten oder für eine bestimmte Richtlinie gelten. Beispielsweise könnte es möglich sein, dass bei einer Umfrage nur Telefonnummern und keine anderen identifizierenden Informationen erfasst werden. Um eine Ausnahme für ein bestimmtes Thema festzulegen, klicken Sie auf den Namen des Themas und legen Sie dann die Ausnahme auf der rechten Seite fest.
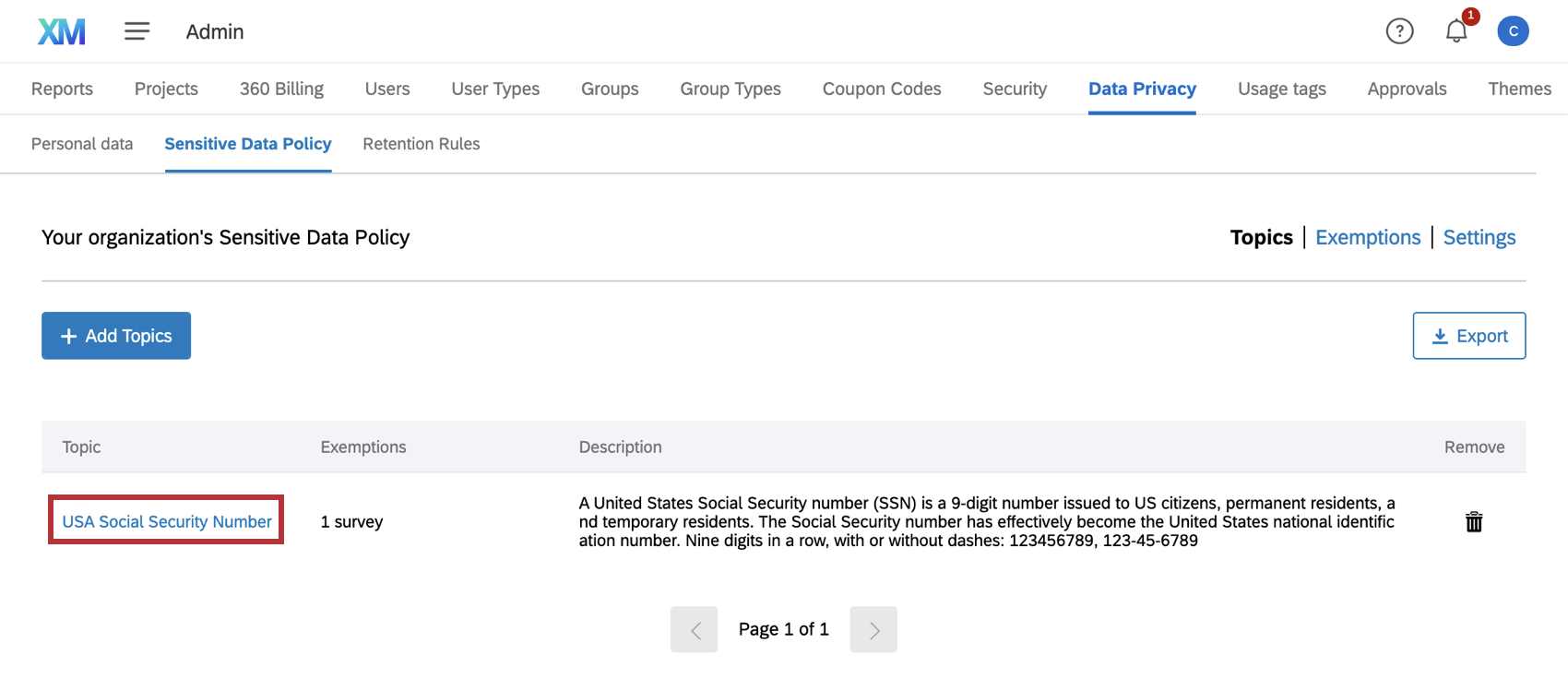
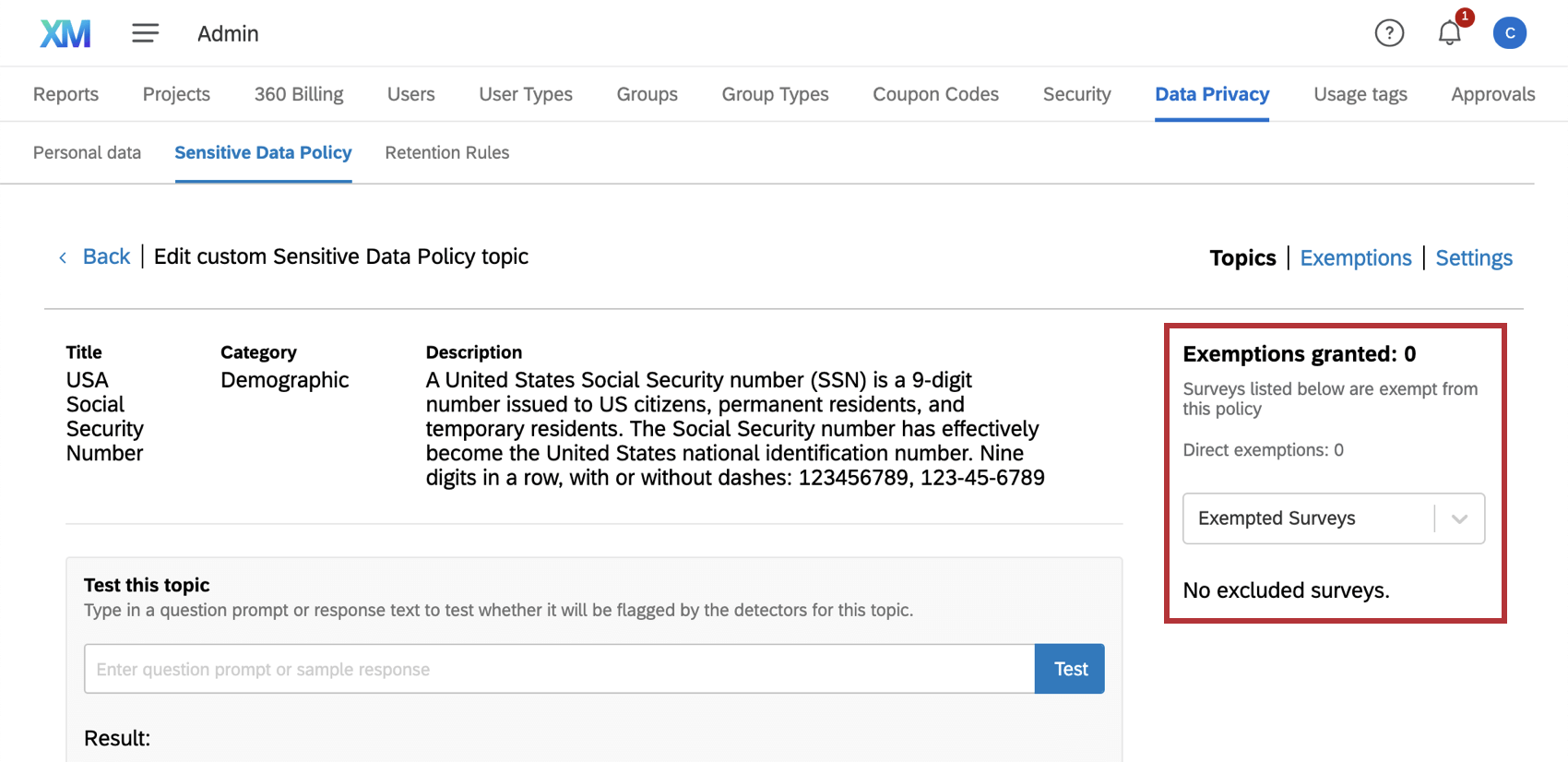
Fragen der Umfrage kennzeichnen, in denen nach sensiblen Daten gefragt wird
Sie können die Umfragenersteller warnen, wenn die von ihnen erstellten Fragen gegen die Richtlinie zu sensiblen Daten Ihres Unternehmens verstoßen. Aktivieren Umfrage markieren, die nach vertraulichen Informationen fragen.
Sobald diese Option aktiviert ist, können Sie auf Benutzerdefinierte Warnmeldung einschließen um zu schreiben, was Benutzer in der Frage sehen, die gegen diese Richtlinie verstößt.
Was die Umfrageersteller sehen
Wenn ein Umfrage fordert sensible Daten anwird die Frage auf dieselbe Weise mit einem orangefarbenen iQ gekennzeichnet, die gegen andere ExpertReview verstoßen.
Wenn der Benutzer auf das iQ-Symbol klickt, erfährt er, mit welchen Sätzen er die Warnung ausgelöst hat. Hier wird die Warnung angezeigt, die der Administrator erstellt hat.
Antworten der Umfrage kennzeichnen, die sensible Daten preisgeben
Sie können Antworten kennzeichnen, sodass die Umfrageteilnehmer gewarnt werden, wenn sie versuchen, sensible Daten anzugeben. Sie können auch dafür sorgen, dass der Umfrageersteller einen Bericht über die erfassten sensiblen Daten erstellt, wenn die Teilnehmer diese Warnung missachten.
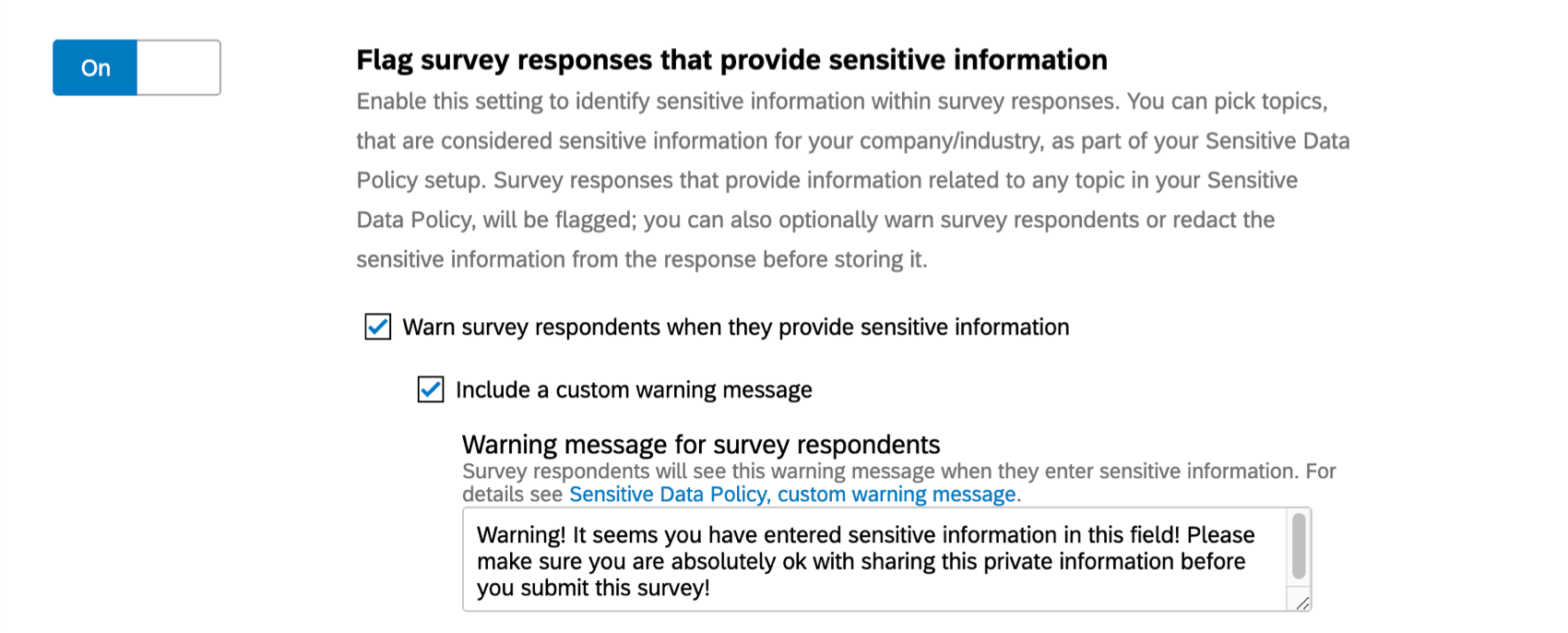
Diese sind nach Themen aufgelistet, nicht nach genauen sensiblen Daten (z. B. US-Telefonnummer, nicht 555-555-5555).
Wird aktiviert Umfrage warnen, wenn sie vertrauliche Informationen angeben hat eine Nachricht in der Umfrage erstellt, wenn Teilnehmer versuchen, vertrauliche Inhalte zu übermitteln.
Der Rest der Antwort ist in Ordnung, aber die gekennzeichneten und zensierten Informationen werden entfernt und sind nicht wiederherstellbar. Umfrageersteller können Verstöße weiterhin melden, aber diese Verstöße werden nach Themen und nicht nach spezifischen Verstößen aufgelistet.
Umfrageteilnehmer warnen, wenn sie sensible Daten preisgegeben haben
So sieht es aus, wenn ein Teilnehmer versucht, sensible Daten anzugeben. Das Erscheinungsbild der Umfrage und der gestellten Fragen hängt davon ab, was Sie erstellt haben. Im Fenster wird jedoch die Anzahl der betroffenen Fragen angezeigt, und die Umfrageteilnehmer können ihre Antworten überprüfen.
Der Befragte:r wird gefragt, ob er das, was er geschrieben hat, ändern möchte (Antworten überprüfen) oder weiter in der Umfrage (Ohne Prüfung fortfahren).
Zensur sensibler Daten
Wenn Informationen zensiert werden, werden sie durch eine Reihe von Sternchen ( * ) ersetzt, damit die Umfrageersteller keine sensiblen Daten verwenden können, die der Teilnehmer angegeben hat.
Wenn Sie diese Option in der Richtlinie zu sensiblen Daten deaktivieren, werden die zensierten Daten nicht wiederhergestellt. Alle zensierten Daten werden endgültig gelöscht.
Global vs. Themen-Redaktion
Wenn Informationen zensiert werden, werden sie durch eine Reihe von Sternchen ersetzt, damit die Umfrageersteller keine sensiblen Daten verwenden können, die der Teilnehmer angegeben hat.
Es kann vorkommen, dass Sie Informationen zu bestimmten Themen zensieren möchten, zu anderen jedoch nicht. Während Sie z. B. alle Sozialversicherungsnummern, die die Teilnehmer in eine Umfrage einzugeben versuchen, zensieren, möchten Sie vielleicht, dass Telefonnummern und E-Mail-Adressen unangetastet bleiben, damit Sie bei Bedarf mit den Teilnehmern Kontakt aufnehmen können.
Dadurch werden alle gekennzeichneten Daten, unabhängig vom Thema, zensiert.
Informationen aus zu unkenntlich machen jeweils ein Thema:
- Klicken Sie auf den Namen des Themas, das Sie bearbeiten möchten.
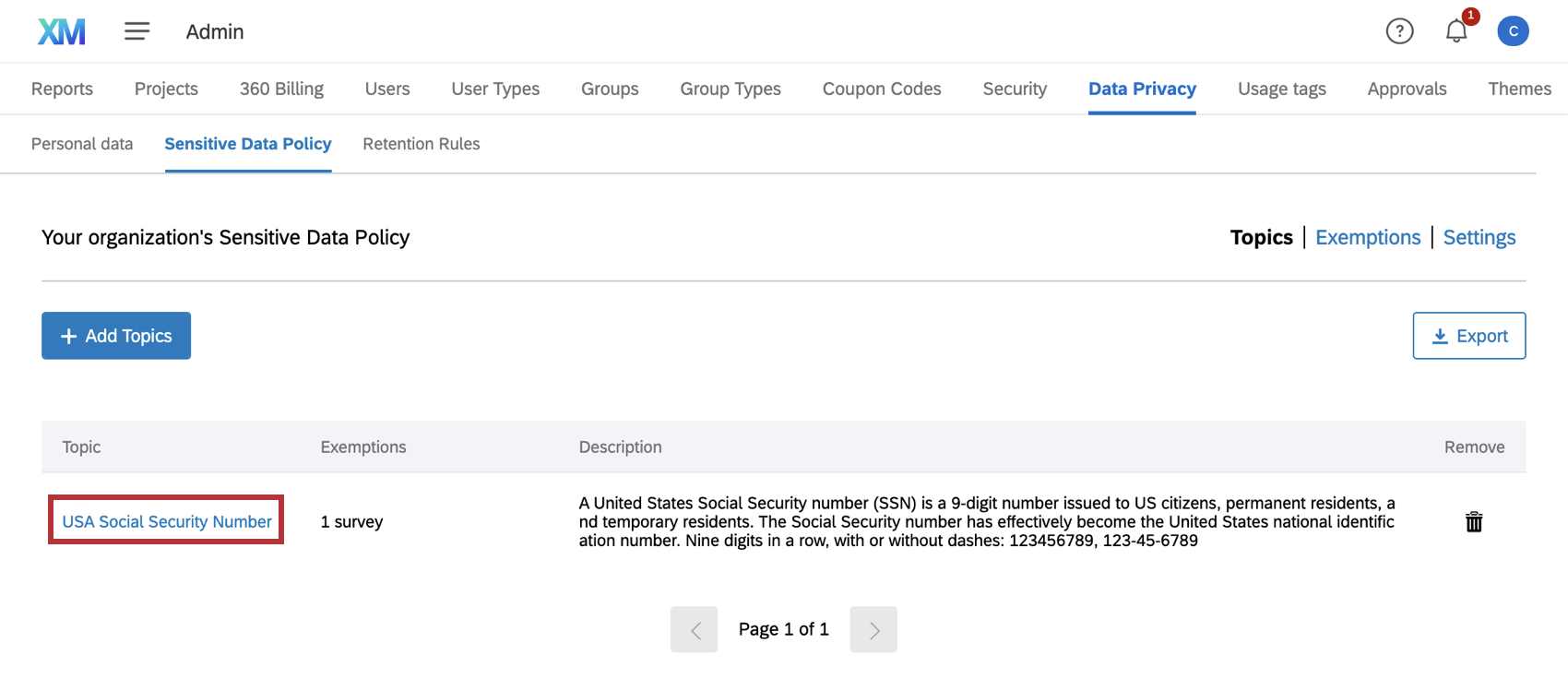
- Expandieren Sie die Richtlinieneinstellungen.
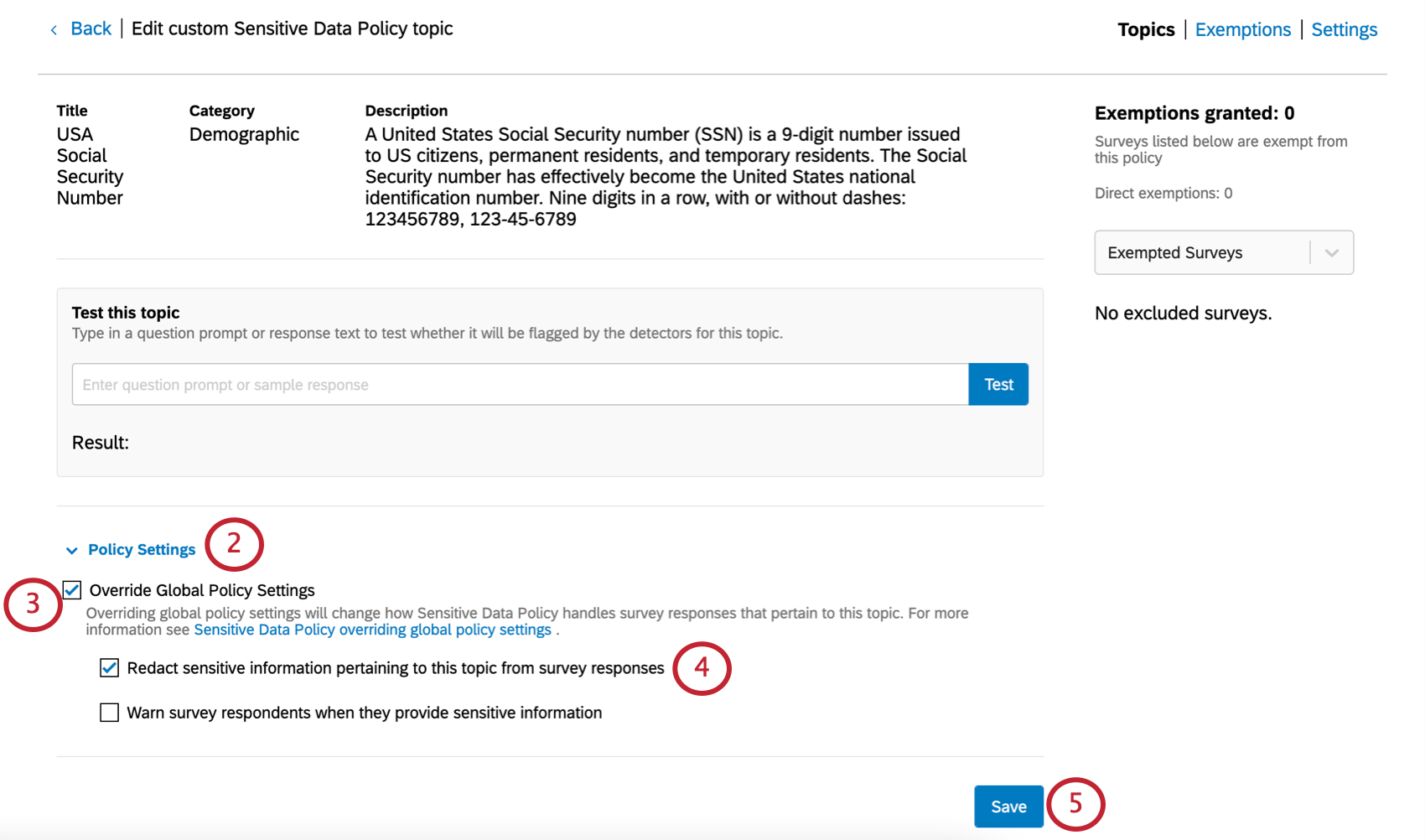
- Auswählen Globale Richtlinieneinstellungen außer Kraft setzen.
- Auswählen
Sensible Informationen zu diesem Thema aus Umfrage entfernen . - Klicken Sie auf Speichern.
Meldung von Verstößen gegen Datenschutzrichtlinien in Antworten
Antworten können auf der Grundlage der Datenschutzrichtlinien, gegen die sie verstoßen, gekennzeichnet werden. Umfrage können Berichte zu verletzten Richtlinien erstellen, indem sie die Q_DataPolicyViolations Feld.
Die in einer Umfrage getaggten Themen Antwort entsprechen möglicherweise nicht den Themen, die verletzt wurden, wenn Gebäude die Umfrage. Nehmen wir zum Beispiel eine Richtlinie zur Markierung von US-Telefonnummern. Ein Umfrageersteller kann nach Telefonnummern fragen, aber wenn kein Teilnehmer diese Informationen angibt, werden keine Antworten markiert. Umgekehrt wird bei einer allgemeinen Feedback-Frage, bei der ein Kunde unaufgefordert eine Telefonnummer angibt, diese Antwort markiert.
Tipp: Wenn Sie Datenrichtlinienverstöße anzeigen oder einen Bericht dazu erstellen möchten, ist das Feld auf den Registerkarten Daten & Analyse und Berichte verfügbar. Um jedoch Umfrage (z. B. Verzweigung oder Anzeigelogik) zu verwenden, müssen Sie zunächst Q_DataPolicyViolations als Eingebettete Daten in Ihren Umfrage. Vergessen Sie beim Bearbeiten der Umfrage nicht, sie zu veröffentlichen!
Integrierte Themen
Obwohl nicht garantiert werden kann, dass sie perfekt definiert sind, sind die integrierten Themen eine gute Möglichkeit, um mit Ihrer Richtlinie zu sensiblen Daten zu beginnen. Sie bieten umfassend recherchierte Optionen mit großen Schlüsselwort-Wörterbüchern und sorgfältig definierten Regex.
Nachdem Sie die Einrichtung zum ersten Mal abgeschlossen haben, können Sie später weitere integrierte Themen auswählen, indem Sie auf klicken. Themen hinzufügen und wählen Sie Qualtrics.
Verwenden Sie in diesem Fenster die Dropdown-Listen oder die Suchleiste, um die gewünschten Themen zu finden. Identifikations- und andere Registrierungsnummern finden Sie unter ihrem Herkunftsland. (Die Versicherungsnummer des Vereinigten Königreichs z. B. steht unter dem entsprechenden Land und nicht unter einer Branche.)
Wenn Sie alle aufgelisteten Themen entfernen möchten, klicken Sie auf Alle entfernen über der Liste der ausgewählten Themen.
Benutzerdefinierte Themen
Manchmal möchten Sie vielleicht Themen kennzeichnen, die für Ihre Organisation einzigartig sind, z. B. die Mitarbeiter-ID, oder Themen verwenden, an die Qualtrics noch gar nicht gedacht hat. Zum Glück können Sie Ihre eigenen benutzerdefinierten Themen importieren.
Wenn Sie eine JSON verwenden, Die Themen, die Sie importieren, werden immer als neue Themen hinzugefügt., nicht zu vorhandenen hinzugefügt, ähnliche. Wenn Sie z.B. manuell ausgewählte Sozialversicherung als Thema und dann eine JSON mit einem Thema namens Sozialversicherung importiert, das zusätzliche Schlüsselwörter enthielt. Sie hätten zwei Themen zur Sozialversicherung in Ihrer Compliance-Unterstützung. Das tut nicht verletzt die Fähigkeit des Tools, Ihre Instanz in irgendeiner Weise auf Datenschutzverstöße zu überprüfen.
Exportieren Sie eine JSON Ihrer Themen, indem Sie auf klicken. Exportieren oben im Themenfenster. Sie können diese Datei verwenden, um Ihre Themen in eine andere Instanz zu importieren oder um Änderungen an der JSON-Datei vorzunehmen und neue benutzerdefinierte Themen hinzuzufügen.
Entfernen von Themen
Gehen Sie zum Dropdown-Menü „Aktionen“ ganz rechts neben dem Thema und klicken Sie auf das Papierkorbsymbol, um ein Thema zu entfernen. Dies ist sowohl für benutzerdefinierte als auch für vorgefertigte Themen möglich.
Umfragen sind von den Richtlinien zu sensiblen Daten ausgenommen
Es kann vorkommen, dass Sie Umfragen als ausgenommen von Verstößen gegen die Richtlinie zu sensiblen Daten kennzeichnen müssen. Wenn Sie z. B. einen Arbeitsablauf haben, bei dem Sie sich mit Kunden, die verärgert geschrieben haben, wieder in Verbindung setzen müssen, müssen Sie wahrscheinlich irgendeine Form von Kontaktinformationen erfassen, auch wenn Sie dies anderen Umfragen der Instanz generell untersagen.
Kennzeichnung von Umfragen als ausgenommen
- Klicken Sie auf Schüttgut exemptions.
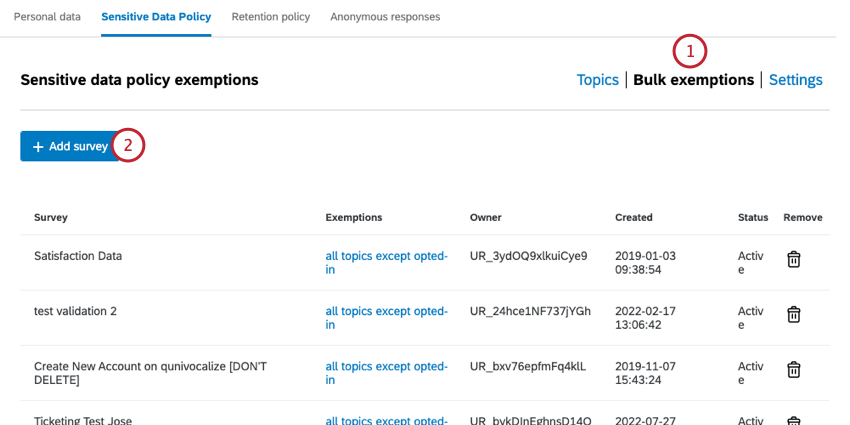
- Klicken Sie auf Umfrage hinzufügen .
- Suchen Sie eine Umfrage nach Namen. Sie können jeweils nur eine Umfrage auswählen. Suchen Sie nicht nach Umfrage-ID.
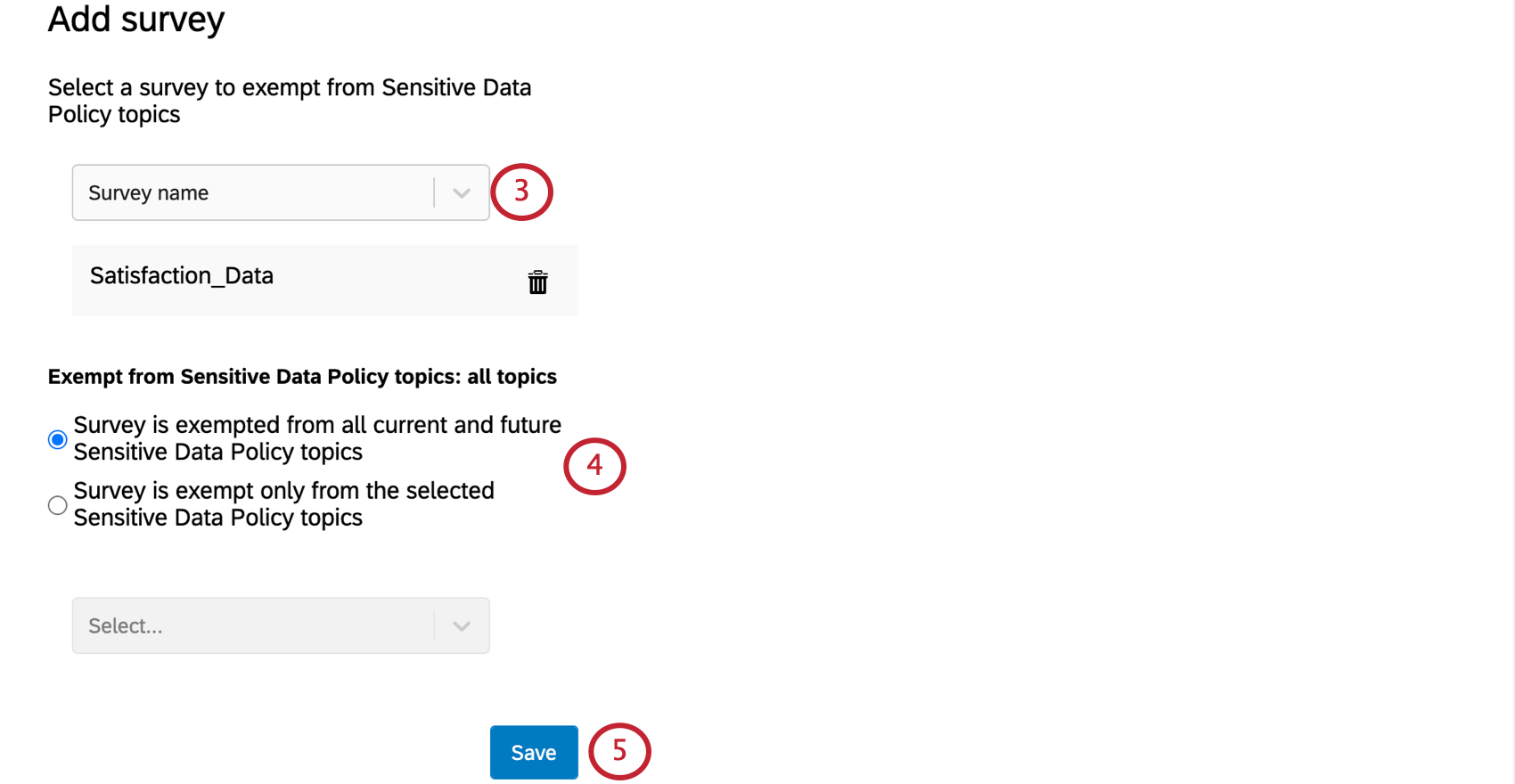
- Wählen Sie eine der folgenden Optionen:
- Die Umfrage wird von allen aktuellen und zukünftigen Themen in der Richtlinie zu sensiblen Daten ausgenommen.
- Die Umfrage wird nur von den ausgewählten Themen in der Richtlinie zu sensiblen Daten ausgenommen.
Tipp: Sie können mehrere Themen auswählen. Klicken Sie auf den Papierkorb, um ein Thema aus der Liste der Themen zu entfernen, von denen die Umfrage ausgenommen ist.
- Klicken Sie auf Speichern.
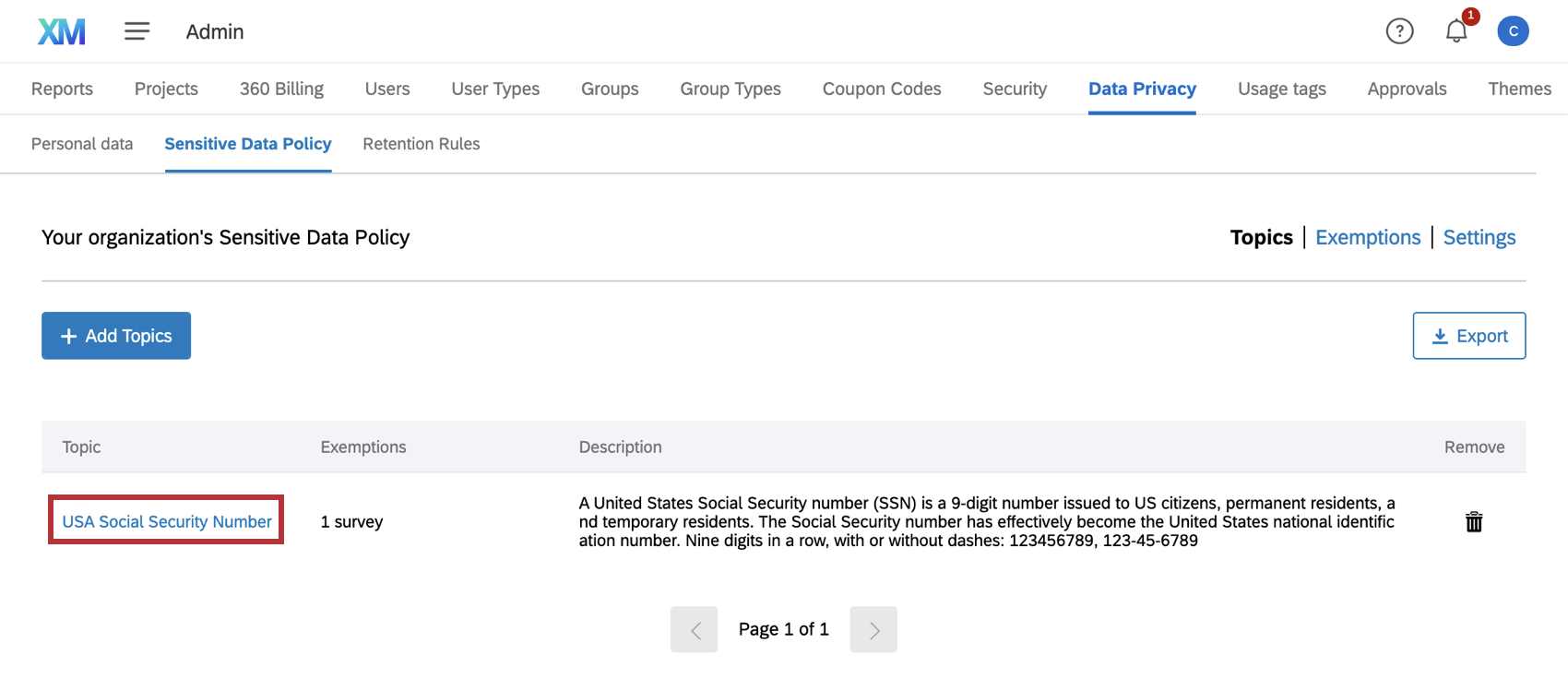
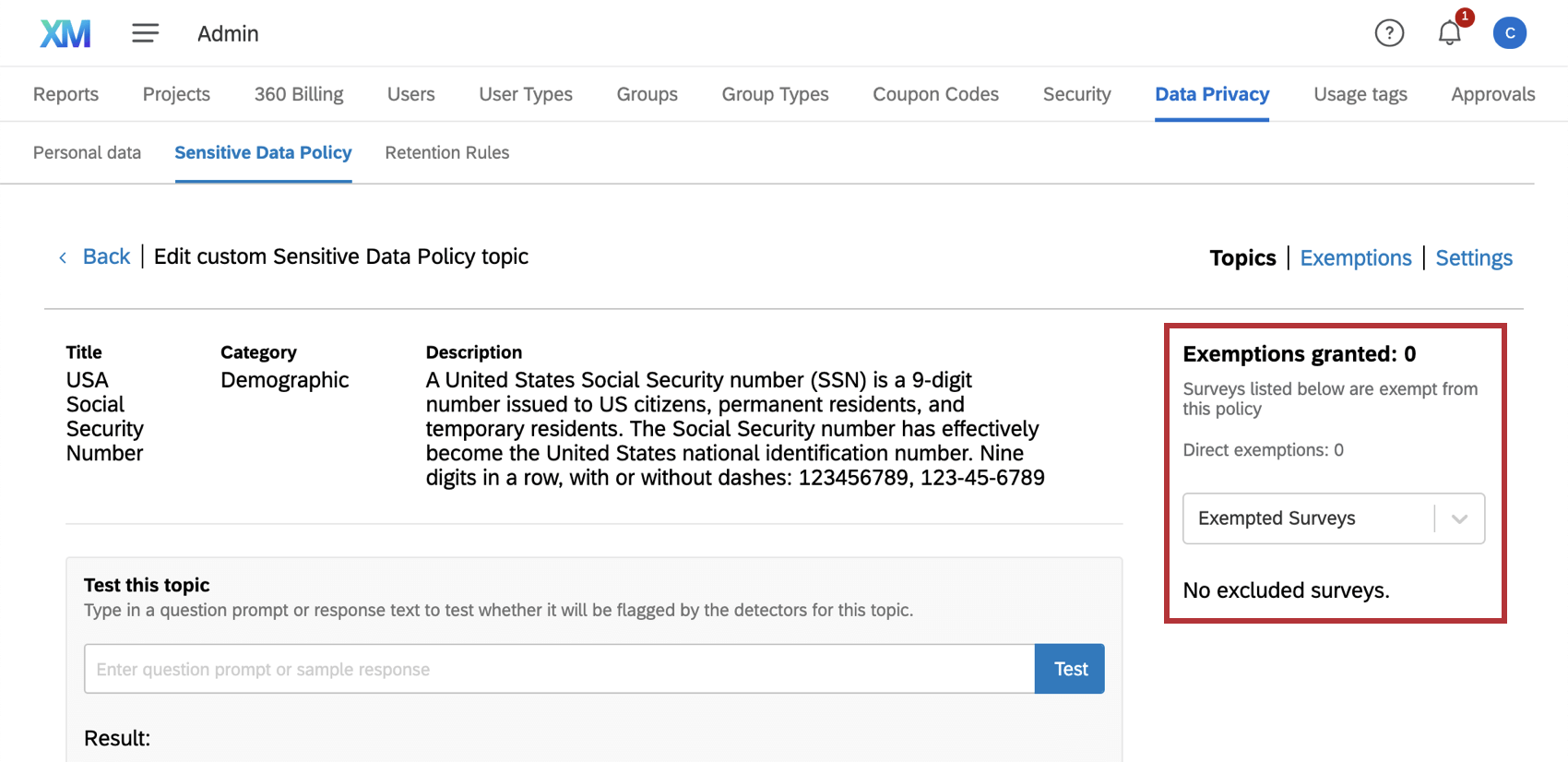
Verwaltung von Ausnahmen
Sobald Sie Umfragen markiert haben, die von der Richtlinie zu sensiblen Daten ausgenommen sind, werden sie auf dem Befreiungen Seite.
Klicken Sie auf das blaue Themen Text zum Ändern der Themen, von denen die Umfrage ausgenommen ist.
Klicken Sie auf den Papierkorb, um die Ausnahme zu entfernen.
Themenbefreiungen
Themen der Richtlinie zu sensiblen Daten übernehmen alle Fragen und Umfragen. Sie können jedoch Ausnahmen für Themen anlegen. Sie können eine gesamte Umfrage oder eine Frage aus einer Umfrage ausschließen.
- Klicken Sie auf das Thema, für das Sie Befreiungen hinzufügen möchten.
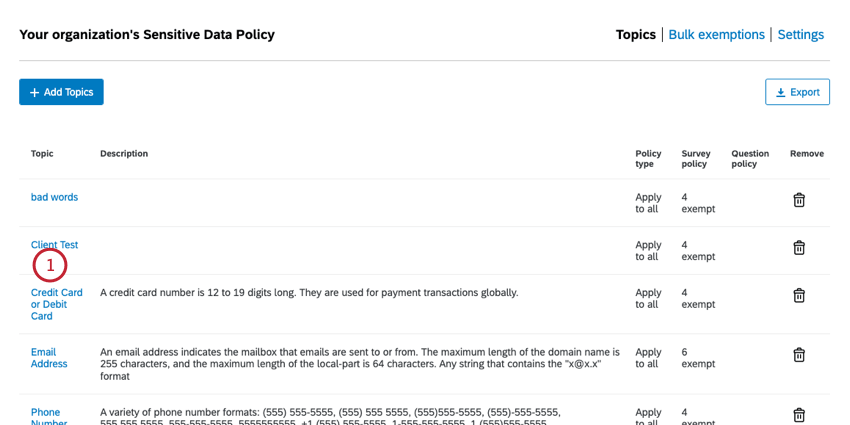
- Um Ausnahmen für eine bestimmte Umfrage hinzuzufügen, wechseln Sie zu
Umfrage .
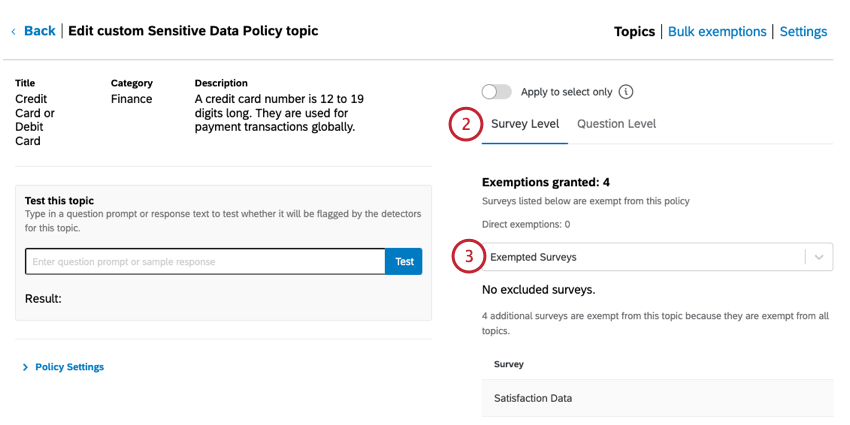
- Beginnen Sie mit der Eingabe im Feld, um eine Umfrage auszuwählen, auf die die Ausnahme übernehmen werden soll.
- Um Ausnahmen für eine bestimmte Umfrage hinzuzufügen, gehen Sie zu Ebene.
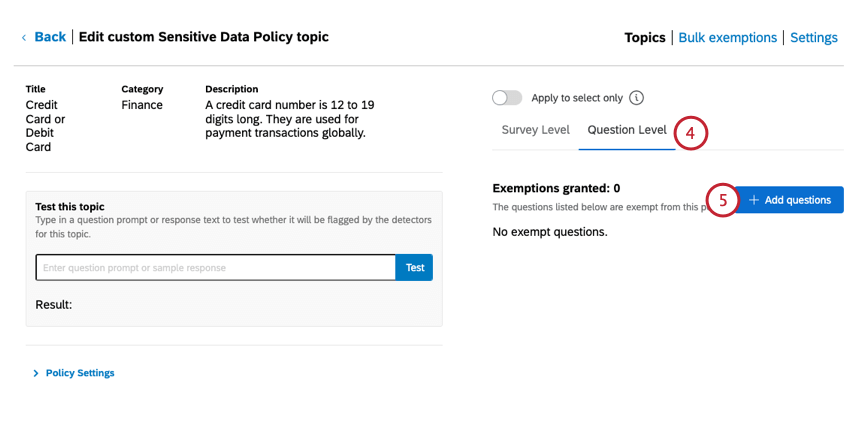
- Klicken Sie auf Fragen hinzufügen.
- Beginnen Sie mit der Eingabe, um nach der Umfrage zu suchen, die die Fragen enthält, für die Sie Befreiungen erstellen möchten.
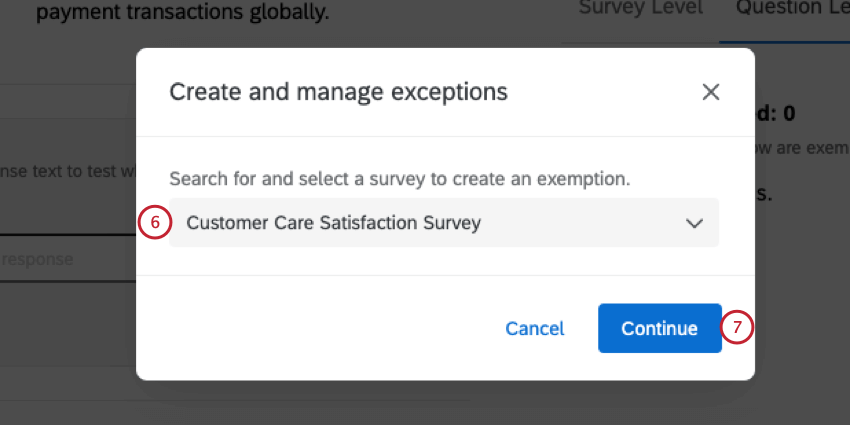
- Klicken Sie auf Fortfahren.
- Wählen Sie die Fragen aus, denen Sie die Befreiung hinzufügen möchten.
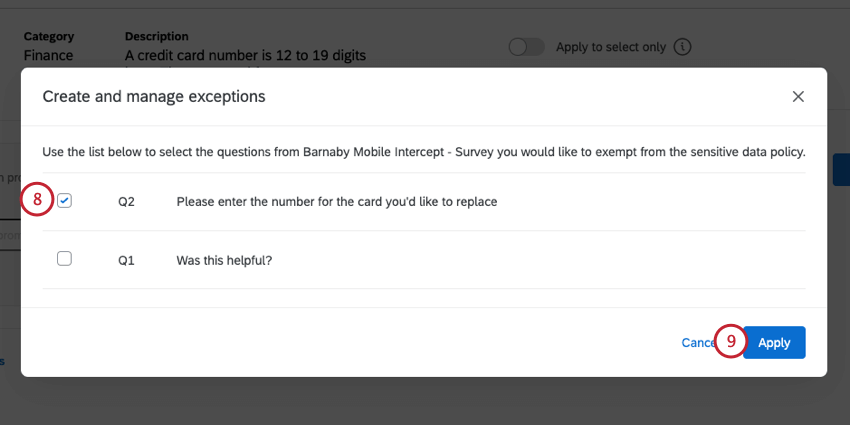
- Klicken Sie auf Anwenden.
Richtlinien zu sensiblen Daten auf bestimmte Umfragen anwenden
Richtlinien für sensible Daten übernehmen alle Umfragen in Ihrer Organisation, sodass keine Ausnahmen haben Sie angelegt. Sie können jedoch das Verhalten einer Richtlinie zu sensiblen Daten ändern, sodass Umfragen explizit für die Richtlinie angemeldet werden müssen, damit sie wirksam wird.
- Gehe zu Einstellungen.
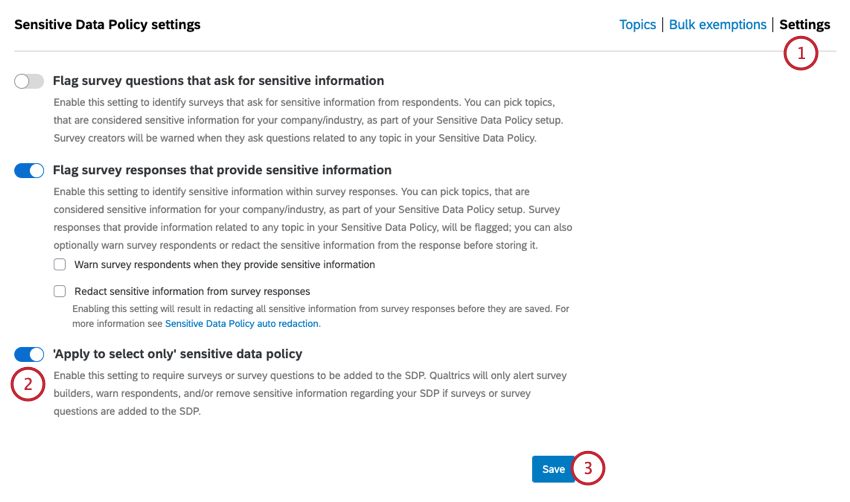
- aktivieren Richtlinie zu sensiblen Daten „Nur auf Auswahl Übernehmen“ Option.
- Klicken Sie auf Speichern.
- Wählen Sie die Richtlinie aus, die Sie auf eine Umfrage übernehmen möchten.
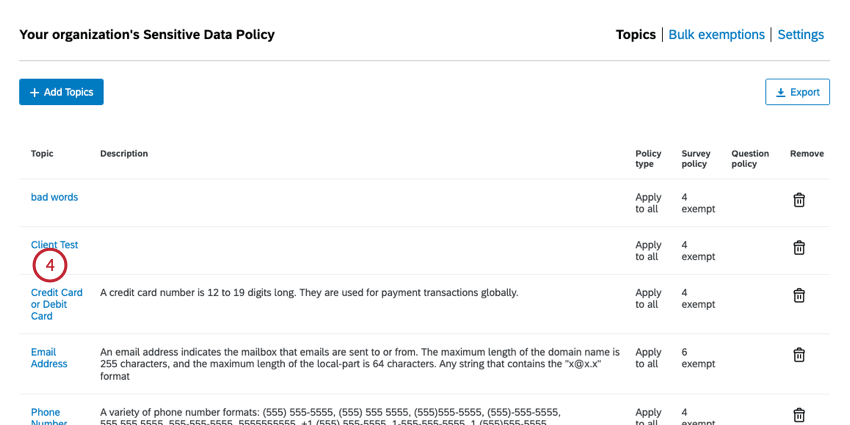
- aktivieren Übernehmen Option.
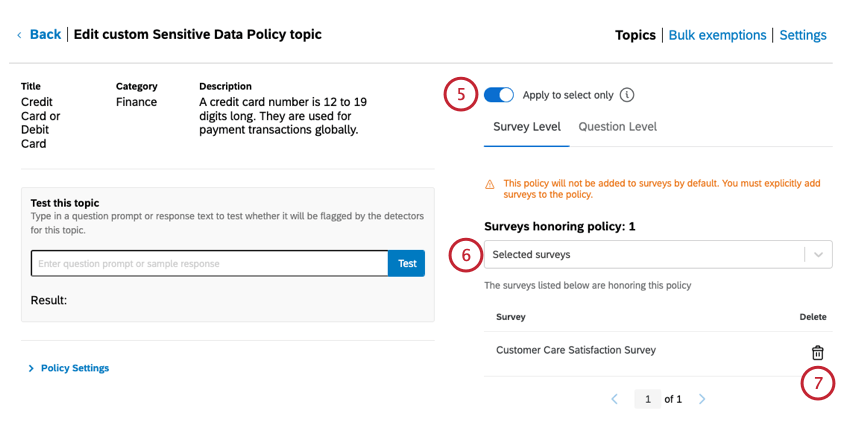
- Beginnen Sie mit der Eingabe im Feld, um eine Umfrage auszuwählen, auf die die Richtlinie übernehmen werden soll.
- Um eine Umfrage zu entfernen, klicken Sie auf das Papierkorb weiter.