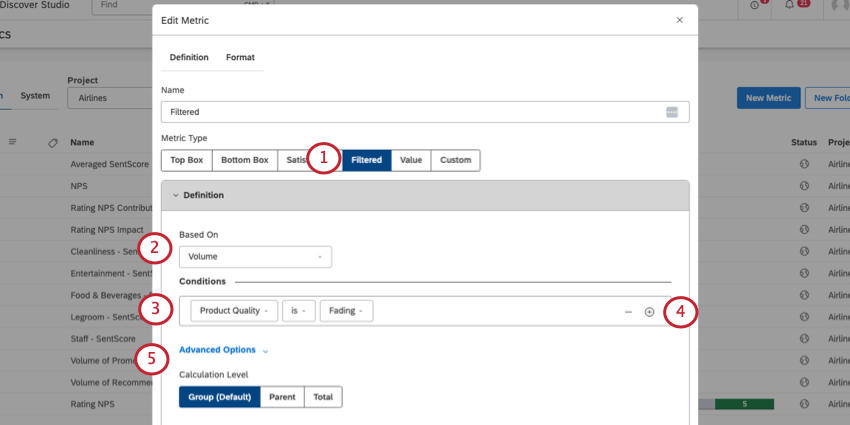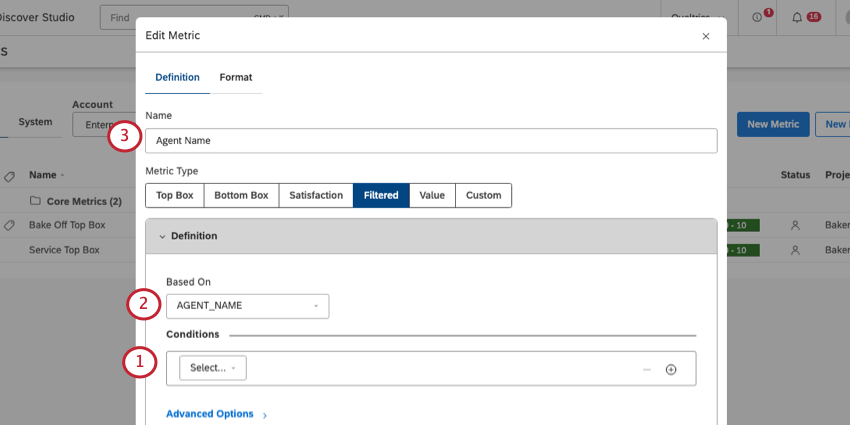Gefilterte Metriken (Studio)
Informationen zu gefilterten Metriken
Mit gefilterten Kennzahlen können Sie eine Berechnung für eine ausgewählte Teilmenge von Daten durchführen.
Es gibt unzählige Berechnungen, die Sie für Ihre gefilterten Daten durchführen können. Dies sind nur einige Beispiele.
Gefilterte Metrik definieren
In diesem Abschnitt wird beschrieben, was Sie in der Definition Ihrer gefilterten Kennzahl.
- Setzen Sie den Metriktyp auf Gefiltert.
- Unter Basierend auf, wählen Sie eine Berechnung ausführen.
- Legen Sie eine Bedingung an (optional). Wählen Sie zunächst eine Filtertyp auf der Ihre Bedingung basieren soll.
- Um weitere Bedingungen hinzuzufügen, klicken Sie auf das Pluszeichen ( + ).
Tipp: Bedingungen funktionieren ähnlich wie Dashboard. Filterbedingungen haben eine UND Beziehung. Filterwerte in derselben Bedingung haben eine ODER Beziehung darüber, wie mehrere Bedingungen kombiniert werden, finden Sie unter Dashboard.
- Klicken Sie auf Erweiterte Optionen wenn Sie ändern möchten Ebene. Sie haben folgende Möglichkeiten:
- Gruppe (Standard): Berechnen für die in definierte Gruppe Bedingungen Abschnitt (Schritt 3-4).
- Übergeordnet: Berechnen für das übergeordnete Element der definierten Gruppe. Wenn kein übergeordnetes Element vorhanden ist, entspricht dies der Summe unten.
- Gesamt: Berechnen Sie die Gesamtanzahl der Datensätze, die den Bedingungen und Filtern des Widget entsprechen.
Tipp: % Übergeordnet und % Gesamt Berechnungen unterstützen die Berechnungsebenen Übergeordnet und Summe nicht.
Berechnungen
Sie können Ihre gefilterte Kennzahl auf Standard-, Metrik- oder Attribut basieren lassen.
Standardberechnungen
Wenn Sie Standard, Sie können eine der folgenden Optionen auswählen:
- Volumen: Zählen Sie die Anzahl der Datensätze aus dem Datenset.
- Stimmung: Suchen Sie die durchschnittliche Stimmung von Sätzen aus dem Datenset.
- % gesamt: Ermitteln Sie, wie viel Prozent der gesamten Daten Ihre gefilterte Teilmenge ist. Die folgende Formel wird verwendet:
Summe in Prozent = (Anzahl der gefilterten Datensätze aus der Teilmenge) / (Gesamtzahl der Datensätze) - % Übergeordnet: Suchen Sie den Prozentsatz des gefilterten Volumens der Teilmenge zum ungefilterten Volumen der Gruppe. Die folgende Formel wird verwendet:
Übergeordneter Prozentsatz = (Anzahl der gefilterten Datensätze aus der Teilmenge) / (Anzahl der ungefilterten Datensätze für die Gruppe)Beispiel: Angenommen, wir haben eine Kennzahl, die den Prozentsatz des übergeordneten Elements für Feedback aus Boston berechnet. Wenn wir ihn in einem Top-10-Themenbericht verwenden, wird der Wert jedes Themas für die Filtermetrik wie folgt berechnet:
Prozent übergeordnetes Element für Thema A = (Volumen, bei dem CITY Boston UND TOPIC ist Thema A) / (Volumen, bei dem TOPIC Thema A ist)<./div> - Aufwand: Durchschnitt suchen Aufwand Punktzahl der Sätze aus dem Datenset.
Kennzahlen
Wählen Sie eine vorhandene Kennzahl aus, die auf Ihre gefilterten Daten übernehmen werden soll. Werden Sie nicht Sie können eine andere gefilterte Metrik oder eine benutzerdefinierte mathematische Metrik auswählen.
Attribute
Siehe Attribute.
Verfügbare Bedingung
Sie können Bedingungen für Ihre gefilterten Kennzahlen basierend auf den folgenden Arten von Daten anlegen:
- Datumsbereich
- Datumsbereich (angeheftet)
- Themen
- Attribute
- Gespeicherte Filter
mehr erfahren zu Datumsbereich, Thema, Attribut und gespeicherten Filtern finden Sie unter. Verfügbare Filtertypen. Sie kann nicht Legen Sie gefilterte Metriken basierend auf Textfiltern an.
Im Gegensatz zur regulären Option Datumsbereich Datumsbereich (angeheftet) ist von den Widget und Dashboard nicht betroffen. Die Metrik wird für einen Datumsbereich berechnet, den Sie hier angeben. Die einzige Ausnahme ist Trendberichte, wobei die Metrik für die Schnittmenge des angehefteten Datumsbereichs der Metrik und der Gruppierungsdatumsintervalle berechnet wird.
Angeheftete Datumsbereichsmetriken verwenden die Belegdatum, das primäre Datumsfeld, das in Berichten, Trends, Warnungen usw. verwendet wird. Um ein anderes Datumsfeld als Belegdatum zu verwenden, legen Sie stattdessen eine Bedingung basierend auf Attributen fest.
Andere Anwendungsfälle
Wenn Sie eine gefilterte Kennzahl anlegen, müssen Sie die Bedingungen nicht ausfüllen. Wenn Sie die Bedingungen leer lassen, können Sie gefilterte Metriken verwenden, um Widgets auf verschiedene Arten anzupassen, die Sie möglicherweise nicht erwarten.
Attribut umbenennen
Manchmal möchten Sie ein Attribut in Ihren Dashboards auf eine bestimmte Weise kennzeichnen. Am einfachsten können Sie das Attribut umbenennen. Wenn Sie jedoch keinen Zugriff auf Projektebene in Designer haben, können Sie stattdessen eine gefilterte Metrik verwenden.
- Verlassen Sie die Bedingungen leer.
- Von Basierend aufwählen Sie das Attribut Sie umbenennen möchten.
- Unter Bezeichnunggeben Sie dem Attribut den Namen, der in Widgets angezeigt werden soll.
Platzhalter für ein Attribut anlegen
Sie können eine gefilterte Metrik als Platzhalter für Attribute verwenden und diese austauschen, ohne Ihre Dashboards oder Widgets direkt bearbeiten zu müssen.
Beispiel: Sie möchten Berichte basierend auf den Kosten eines Produkts erstellen, aber diese Kosten können sich von Jahr zu Jahr ändern. Sie legen eine platzhaltergefilterte Metrik mit dem Namen an. Kostenund als Kostenänderungen basieren Sie auf der aktuellsten Version (z. B. Kosten 2023, 2024 Kosten, usw.). Auf diese Weise können Sie Berichte jedes Jahr aktualisieren, ohne Dashboards neu erstellen oder stark bearbeiten zu müssen.
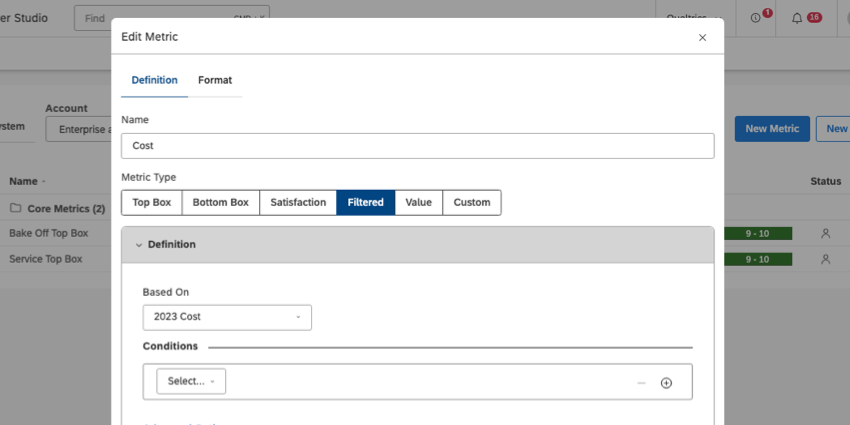
Standardformatierung für ein Attribut ändern
Mit der Kennzahl Gefiltert können Sie die Standardformatierung für ein Attribut definieren, sodass Sie es nicht in jedem Widget anpassen müssen, dem Sie es hinzufügen.
- Verlassen Sie die Bedingungen leer.
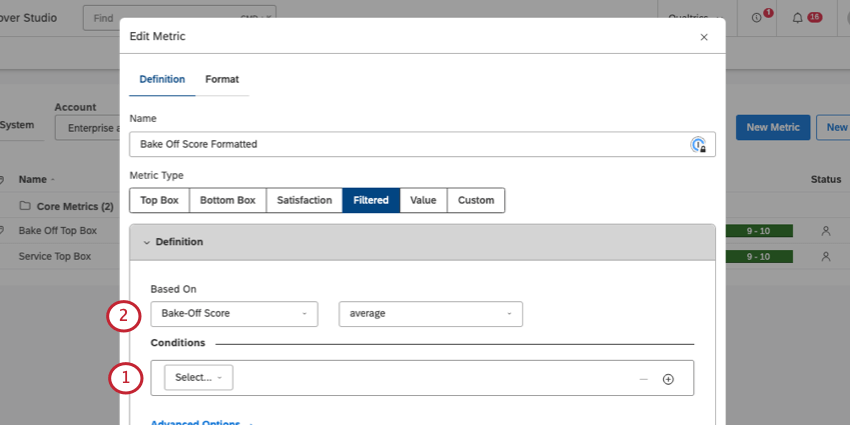
- Von Basierend aufwählen Sie das Attribut Sie formatieren möchten.
- Wechseln Sie zum Format und legen Sie die Formatierung fest.
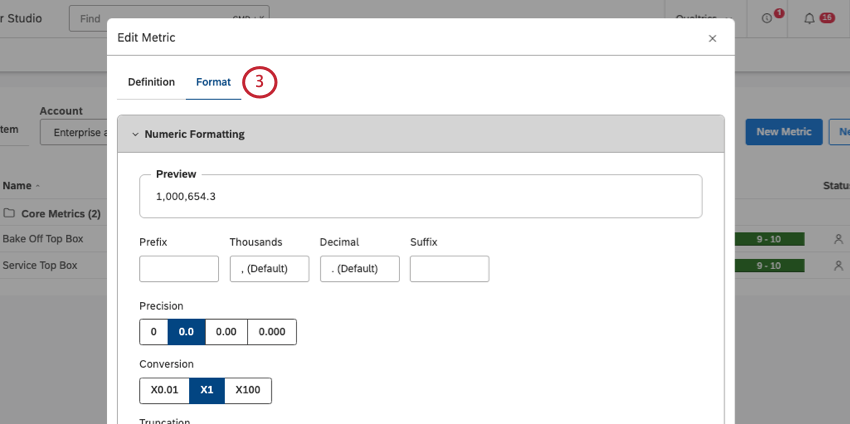
Stellen Sie sicher, dass Sie die gefilterte Metrik in Ihren Widgets, nicht das ursprüngliche Attribut!
FAQs