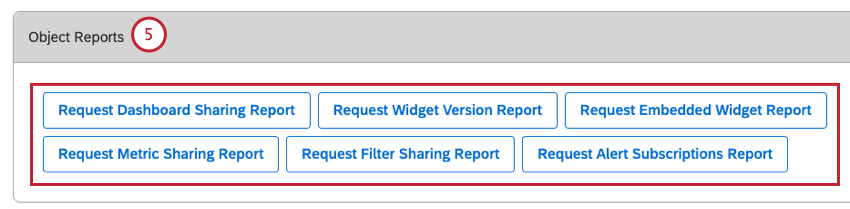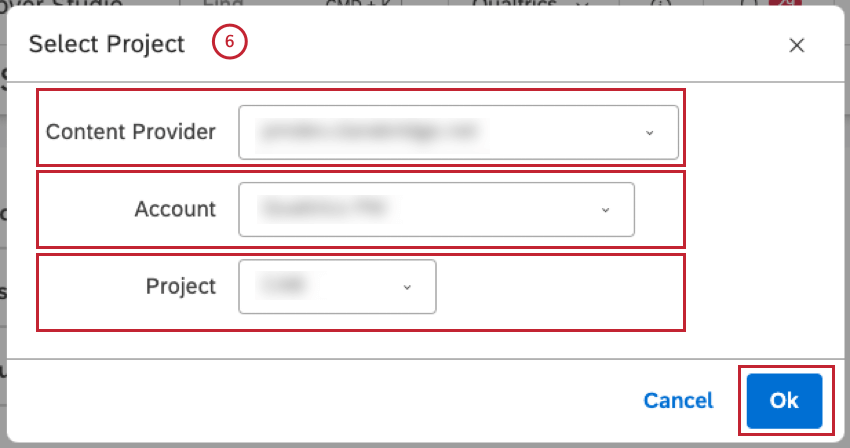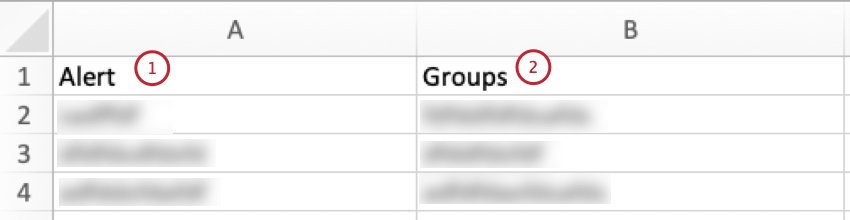Benutzerkonto (Studio)
Informationen zu Benutzerkonto
Studio stellt eine Reihe von Berichten über die Verwendung Ihres Benutzerkonto bereit. Sie können anfordern, dass die folgenden Berichte Ihnen per E-Mail gesendet werden:
- Objektberichte:
- Dashboard
- Widget
- Eingebetteter Widget
- Bericht zum Teilen von Metriken
- Filterfreigabebericht
- Alert-Abonnementbericht
- Benutzerberichte:
- Berechtigungszuordnungsbericht
- Datenzugriffsbericht
- Modellzugriffsbericht
Mit den folgenden unterstützten Widgets können Sie Studio-Verwaltungsberichte ausführen, um Benutzerkonto zu verfolgen:
- Widget
- Widget
- Widget
- Widget
- Widget
- Widget
Objekt- und Benutzerberichte anfordern
- Melden Sie sich bei Studio an.
- Klappen Sie das Benutzeravatar-Menü im oberen Navigationsbereich auf.

- Wählen Sie Kontoeinstellungen.
- Wählen Sie auf dem Bild Benutzerkonto wählen Sie die Registerkarte Berichte Registerkarte.

- Unter Objektberichte, klicken Sie auf einen der folgenden Objektberichtstypen:
- Dashboard anfordern
- Bericht zur Widget
- Eingebetteten Widget anfordern
- Bericht zum Teilen von Metriken anfordern
- Freigabereport für Anforderungsfilter
- Bericht „Alert-Abonnements anfordern“
- Wenn Sie Bericht „Alert-Abonnements anfordern“müssen Sie die folgenden Optionen auswählen:
- Content-Provider: Wählen Sie Ihren Content-Provider aus.
- Benutzerkonto: Wählen Sie das zu verwendende Benutzerkonto aus.
- Projekt: Wählen Sie das zu verwendende Projekt aus.
- Klicken Sie auf OK wenn der Vorgang abgeschlossen ist.
- Unter Benutzerberichte, klicken Sie auf einen der folgenden Benutzerberichtstypen:
- Berechtigungszuordnungsbericht anfordern
- Datenzugriffsbericht anfordern
- Modellzugriffsbericht anfordern
- Wenn Sie auf Modellzugriffsbericht anfordern klicken, müssen Sie die folgenden Optionen auswählen:
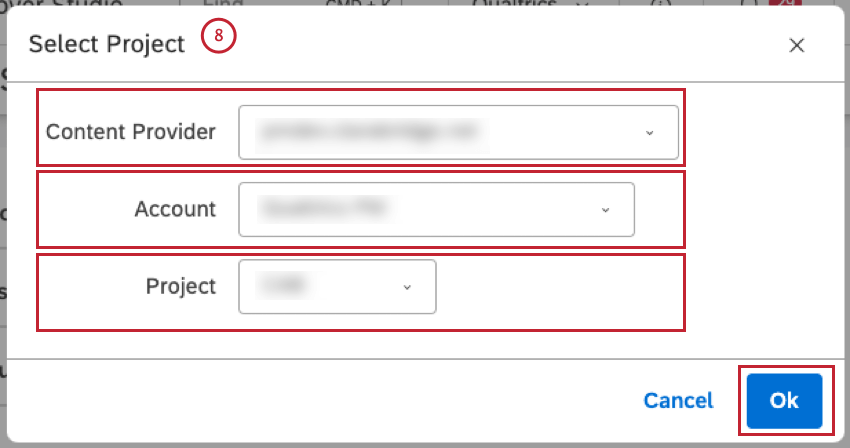
- Content-Provider: Wählen Sie Ihren Content-Provider aus.
- Benutzerkonto: Wählen Sie das zu verwendende Benutzerkonto aus.
- Projekt: Wählen Sie das zu verwendende Projekt aus.
- Klicken Sie auf OK wenn der Vorgang abgeschlossen ist.
- Klicken Sie auf OK in der Bericht freigeben um zu bestätigen, dass der Bericht per E-Mail an Sie gesendet wird.
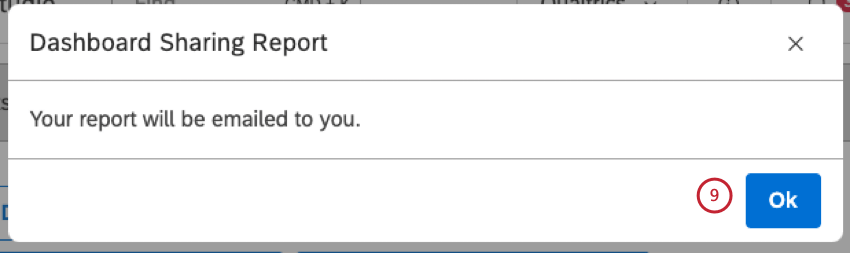
- Warten Sie, bis der Bericht Ihnen per E-Mail gesendet wurde. Dies kann einige Minuten dauern.
Dashboard
Die Dashboard bietet eine Übersicht über die Dashboards in Ihrem Benutzerkonto sowie deren Verantwortliche und die Benutzer, für die die Dashboards freigegeben werden.
Der Bericht ist eine Excel-Datei, die die folgenden beiden Arbeitsblätter enthält:
- Dashboard
- Buchdatenblatt
Dashboard
Das Dashboard enthält folgende Informationen:
- Objekt: Der Name eines Dashboard oder einer Dokumentenmappe.

- Typ: Zeigt den Objekttyp (Dashboard oder Dokumentenmappe) an.
- Standardprojekt: Zeigt das in den Dashboard ausgewählte Content-Provider-Standardprojekt an.
Widget: Zeigt die Projekte an, die von den Widgets des Dashboard referenziert werden. Mehrere Projekte werden in alphabetischer Reihenfolge aufgelistet, getrennt durch Semikolons.- Bezeichner: Zeigt Beschriftungen an, die auf ein Objekt angewendet wurden. Wenn keine Beschriftungen hinzugefügt werden, ist diese Zelle leer.
- Verantwortlicher: E-Mail-Adresse des Eigentümers. Wenn das Objekt nicht geteilt wird, ist diese Zelle leer.

- Freigegeben für: E-Mails aller Studio-Benutzer, für die das Objekt freigegeben wurde, oder Öffentlich wenn das Objekt für alle Benutzerkonto freigegeben ist. Wenn das Objekt nicht geteilt wird, enthält diese Zelle die E-Mail-Adresse des Eigentümers.
- Letzter Lauf: Zeigt an, wann ein Dashboard oder eine Dokumentenmappe das letzte Mal war:
- Angezeigt oder regeneriert (manuell oder über ein Plan)
- Als PDF exportiert (manuell oder über einen Plan
Tipp: Verwenden Sie diese Option, um Dashboards und Dokumentenmappen zu identifizieren, die beliebt sind und überhaupt nicht angezeigt werden. - Zugriff anfordern: Verwenden Sie diesen Link, um von seinem Eigentümer Zugriff auf ein Objekt anzufordern.
Tipp: Sie werden nur dann aufgefordert, die Anforderung zu bestätigen, wenn Sie noch keinen Zugriff auf dieses Objekt haben.
Datenblatt buchen
Die Buchdaten Arbeitsblatt enthält die folgenden Spalten:
Widget
Die Widget bietet einen Überblick über die Dashboards in Ihrem Benutzerkonto, die über Reporting-Widgets verfügen.
Der Bericht ist eine Excel-Tabelle, die folgende Informationen enthält:
- Dashboard: Der Name des Dashboard.

- Widget: Die Anzahl der Reporting-Widgets in einem Dashboard.
- E-Mail-Adresse des Verantwortlichen: E-Mail-Adresse des Dashboard.
- Anzahl freigegebener Benutzer: Die Anzahl der Benutzer, für die das Dashboard freigegeben wurde, Öffentlich ob das Dashboard für alle freigegeben wurde oder Privat wenn das Dashboard für niemanden freigegeben wurde.
- Anzahl Bücher: Die Anzahl der Dokumentenmappen, in denen das Dashboard enthalten ist.

- Letztes Ansichtsdatum: Datum und Uhrzeit der letzten Anzeige des Dashboard.
- Gesamtanzahl der Aufrufe: Gibt an, wie oft das Dashboard insgesamt angezeigt wurde.
- Zugriff anfordern: Ein Link, über den Sie vom Eigentümer Zugriff auf ein Dashboard anfordern können. Sie werden nur dann aufgefordert, die Anforderung zu bestätigen, wenn Sie noch keinen Zugriff darauf haben.
Eingebetteter Widget
Die Eingebetteter Widget bietet eine Übersicht über Widgets, die in externe Werkzeuge eingebettet sind. Dieser Bericht ist im Excel-Format verfügbar.
Eingebetteter Widget (Excel-Version)
Die Excel-Versions-Tabellenkalkulation enthält die folgenden Informationen:
- Widget: Der Name des eingebetteten Widget.

- Dashboard: Der Name des Dashboard.
- Verantwortlicher: E-Mail-Adresse des Dashboard-Eigentümers.
- Link zum Dashboard: Ein Link zum Öffnen eines Dashboard.

- Zugriff anfordern: Ein Link, über den Sie von seinem Eigentümer Zugriff auf ein Dashboard anfordern können. Sie werden nur dann aufgefordert, die Anforderung zu bestätigen, wenn Sie noch keinen Zugriff darauf haben.
- Ist für Enterprise-Betrachter eingebettet (Nur für Konten mit SSO): Gibt an, ob Enterprise-Betrachter Zugriff auf das Widget außerhalb von Studio haben.
- WAHR: Enterprise-Benutzer können das Widget außerhalb von Studio anzeigen.
- FALSCH: Enterprise-Benutzer können das Widget außerhalb von Studio nicht anzeigen.
Modul „Eingebettete Widgets“
Mit dem Modul für eingebettete Widgets können Sie alle eingebetteten Widgets in einem Benutzerkonto anzeigen und diese Widgets verwalten.
- Melden Sie sich bei Studio an.
- Klappen Sie das Benutzeravatar-Menü im oberen Navigationsbereich auf.

- Wählen Sie Kontoeinstellungen.
- Wählen Sie auf dem Bild Benutzerkonto wählen Sie die Registerkarte Berichte Registerkarte.

- Blättern Sie nach unten zum Eingebettete Widgets Abschnitt.
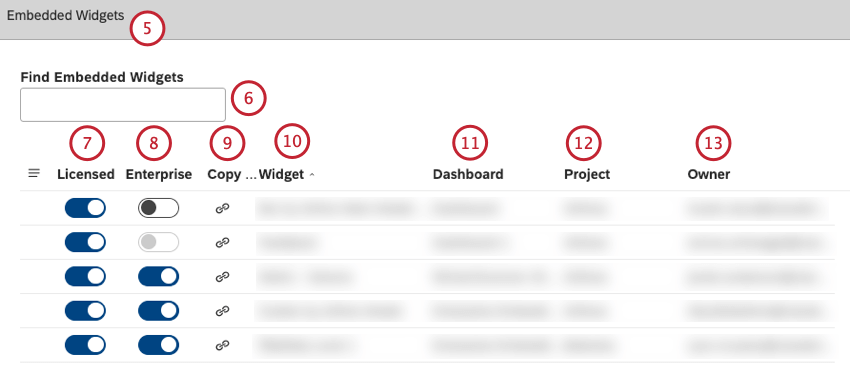
- Sie können den Namen eines eingebetteten Widget in das Eingebettete Widgets suchen um ein eingebettetes Widget zu finden.
- Unter dem Lizenziert können Sie den Schalter umschalten auf Ein damit lizenzierte Benutzer ein Widget außerhalb von Studio anzeigen und damit interagieren können. Schalter umschalten zu Aus damit niemand das Widget außerhalb von Studio anzeigen kann. Verwenden Sie diese Option, um das Teilen von Widget über die Einbettung zu deaktivieren.
Tipp: Dieser Schalter steuert, ob lizenzierte Betrachter Zugriff auf ein Widget außerhalb von Studio haben sollen.
- Unter dem Unternehmen Spalte (nur für Konten mit SSO verfügbar) können Sie den Schalter umschalten zu Ein damit Enterprise-Benutzer ein Widget außerhalb von Studio anzeigen können. Schalter umschalten zu Aus damit Enterprise-Betrachter ein Widget außerhalb von Studio nicht anzeigen können.
- Unter dem Link kopieren können Sie den Einbettungscode kopieren.
- Unter dem Widget können Sie den Namen eines eingebetteten Widget anzeigen.
- Unter dem Dashboard können Sie den Namen des Dashboard anzeigen, in das das Widget eingebettet ist. Klicken Sie auf das Dashboard, um es zu öffnen.
- Unter dem Projekt können Sie das Projekt anzeigen, auf dem das Widget basiert.
- Unter dem Verantwortlicher können Sie die E-Mail-Adresse des Dashboard anzeigen.
Bericht zum Teilen von Metriken
Die Bericht zum Teilen von Metriken bietet eine Übersicht über die in Ihrem Benutzerkonto verfügbaren Metriken sowie deren Eigentümer, Bezeichnungen, Projekte, Typ und Benutzer, mit denen die Metriken geteilt werden.
Der Bericht ist eine Excel-Datei, die folgende Informationen enthält:
- Objekt: Der Name der Metrik.

- Beschriftungen: Bezeichner, die auf die Metrik angewendet wurden.
- Verantwortlicher: E-Mail-Adresse des Verantwortlichen.
- Freigegeben für: Zeigt an, mit wem die Kennzahl geteilt wird. Folgende Optionen sind möglich:
- E-Mails von Studio-Benutzern, mit denen die Metrik einzeln geteilt wird.
- Namen von Studiogruppen oder Öffentlich wenn die Metrik für alle Benutzerkonto freigegeben ist.
- Die E-Mail-Adresse des Verantwortlichen gibt an, dass die Metrik nicht geteilt wird.
- Berechnungsart: Der Typ der Metrik.

- Projekt: Der Name des Projekts, zu dem die Metrik gehört.
- Zugriff anfordern: Ein Link, über den Sie vom Eigentümer Zugriff auf eine Metrik anfordern können. Sie werden nur dann aufgefordert, die Anfrage zu bestätigen, wenn Sie noch keinen Zugriff auf diese Metrik haben.
Filterfreigabebericht
Die Filterfreigabebericht bietet eine Übersicht über die in Ihrem Benutzerkonto verfügbaren Filter sowie deren Eigentümer, Bezeichnungen, Projekte und Benutzer, für die die Filter freigegeben wurden.
Der Bericht ist eine Excel-Datei, die folgende Informationen enthält:
- Objekt: Der Name des Filters.

- Beschriftungen: Beschriftungen, die auf den Filter angewendet werden.
- Verantwortlicher: E-Mail-Adresse des Verantwortlichen.
- Freigegeben für: Zeigt an, für wen der Filter freigegeben wurde. Folgende Optionen sind möglich:
- E-Mails von Studio-Benutzern, für die der Filter einzeln freigegeben wird.
- Namen von Studiogruppen oder Öffentlich wenn der Filter für alle Benutzerkonto freigegeben ist.
- Die E-Mail-Adresse des Verantwortlichen gibt an, dass der Filter nicht freigegeben ist.
- Projekt: Der Name des Projekts, zu dem der Filter gehört.

- Zugriff anfordern: Ein Link, über den Sie von seinem Eigentümer Zugriff auf einen Filter anfordern können. Sie werden nur dann aufgefordert, die Anforderung zu bestätigen, wenn Sie noch keinen Zugriff auf diesen Filter haben.
Alert-Abonnementbericht
Die Alert-Abonnementbericht bietet eine Übersicht über neue ausführliche und Punktekarte sowie Gruppen, die jeden Alert abonniert haben. Verwenden Sie diesen Report, um sicherzustellen, dass Alerts an die entsprechenden Stakeholder gesendet werden.
Der Bericht ist eine Excel-Datei, die folgende Informationen enthält:
Berechtigungszuordnungsbericht
Die Berechtigungszuordnungsbericht stellt eine Liste der Benutzer Ihres Benutzerkonto und deren abgeleitete Berechtigungen bereit.
Der Bericht ist eine Excel-Datei, die folgende Informationen enthält:
- Benutzer-E-Mail: Die E-Mail-Adresse des Benutzers.

- Berechtigungen: Eine Karte mit Studio-Berechtigungen. Diese Karte umfasst die Summe aller Berechtigungen des Benutzers (Benutzer- und Gruppenebene).
- Die für den Benutzer verfügbaren Berechtigungen sind mit einem X.
- Wenn eine Zelle leer ist, wird keine Berechtigung erteilt.
Datenzugriffsbericht
Die Datenzugriffsbericht stellt eine Karte der Benutzer Ihres Benutzerkonto und ihrer Datenzugriffsebenen bereit.
Der Bericht ist eine Excel-Datei, die folgende Spalten enthält:
Modellzugriffsbericht
Die Modellzugriffsbericht stellt eine Zuordnung von Projektbenutzern und ihren Kategoriemodell-Zugriffsebenen bereit. Mit diesem Report können Sie Folgendes tun:
- Rufen Sie den Zugriff auf das Zeitpunktkategoriemodell für ein gesamtes Projekt ab.
- Identifizieren Sie Benutzer, die für einfachere Aktualisierungen ungeeigneten Zugriff haben.
- Sichern Sie den Snapshot offline für die zukünftige Verwendung.
Der Bericht ist eine Excel-Tabelle, die die folgenden Spalten enthält:
Studio Administrative Berichterstellung
Achtung:Um administrative Berichte anzulegen und zu bearbeiten, muss ein Benutzer alle folgenden Anforderungen erfüllen:
- Verfügen Sie über eines der Power-User-Konten (Interner XM Discover, Benutzerkonto oder Benutzerkonto).
- Sie verfügen über die Berechtigung Sicherheitsaudit durchführen und über vollständige Administrationsrechte für Daten im entsprechenden Content-Provider.
Reguläre Benutzer können administrative Berichte in einem Dashboard anzeigen, aber nicht erstellen oder bearbeiten.
Das administrative Reporting bietet einen besseren Einblick in die Verwendung, Aktionen und Aktivität in Ihrem Arbeitsbereich. Sie können Sicherheitsprotokolle über personalisierte Dashboards aufrufen, um einige der folgenden Fragen zu beantworten:
- Welche Dashboards erhalten den meisten Traffic?
- Wer meldet sich an und wann?
- Wer bearbeitet welche Produktions-Dashboards?
- Welche Benutzer exportieren Daten aus dem System und wie oft?
Unterstützte Widgets für die administrative Berichterstellung in Studio
Sie können die folgenden Widgets in administrativen Berichten verwenden:
Ausführen von Studio-Verwaltungsberichten
Dashboards für das administrative Reporting verwenden die Studio-Administrator Projekt für den Zugriff auf das Security-Audit-Log. Standardmäßig sind Dashboard auf Letzte 24 Stunden, Letzte 3 Tage, Letzte 7 Tage, Letzte 30 Tage und Letzte 90 Tage gesetzt.
- Melden Sie sich bei Studio an.
- Dashboard anlegen für das administrative Reporting mit einer der Dashboard aus dem Admin-Reporting Ordner.
- Klicken Sie bei geöffnetem Dashboard auf Bearbeiten.
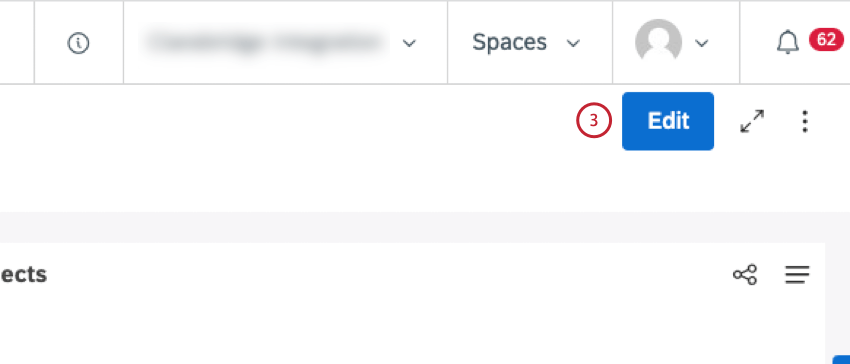
- Fügen Sie eines der unterstützten Widgets hinzu.
- In der Widget bearbeiten die Option Studio-Administrator Projekt aus dem Projekt im Menü Eigenschaften Registerkarte.
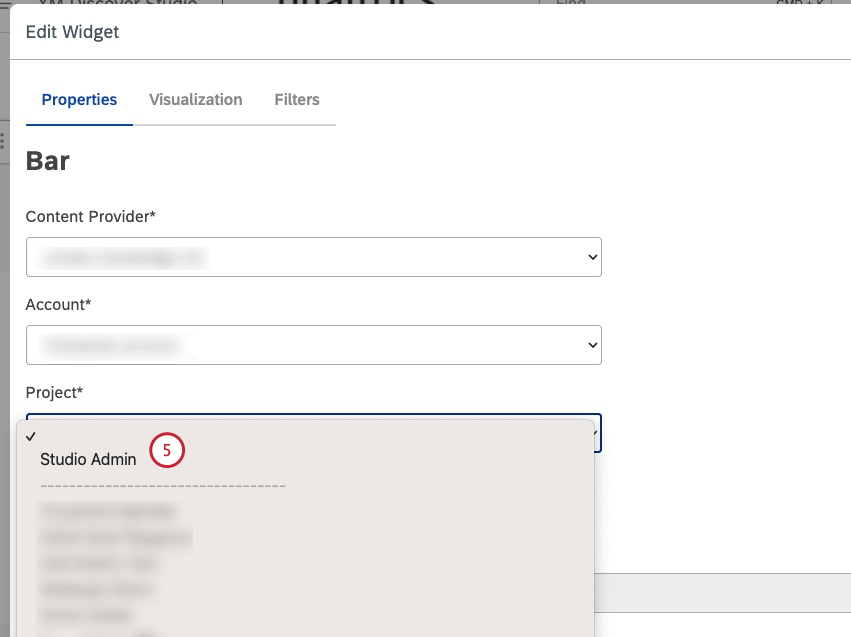
- Wählen Sie für das Widget die Option Definition Registerkarte.
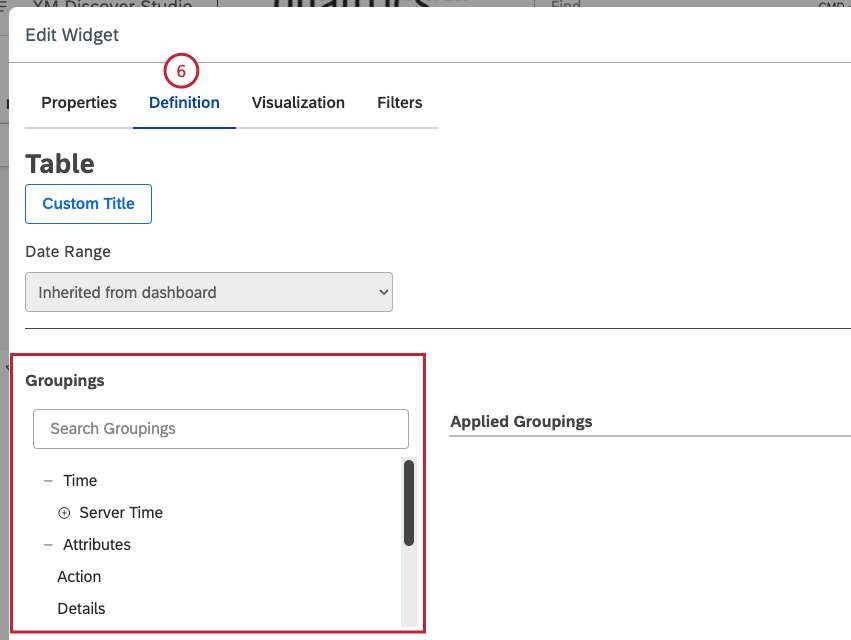
- Wählen Sie für andere Reporting-Widgets die Option Visualisierung Registerkarte.
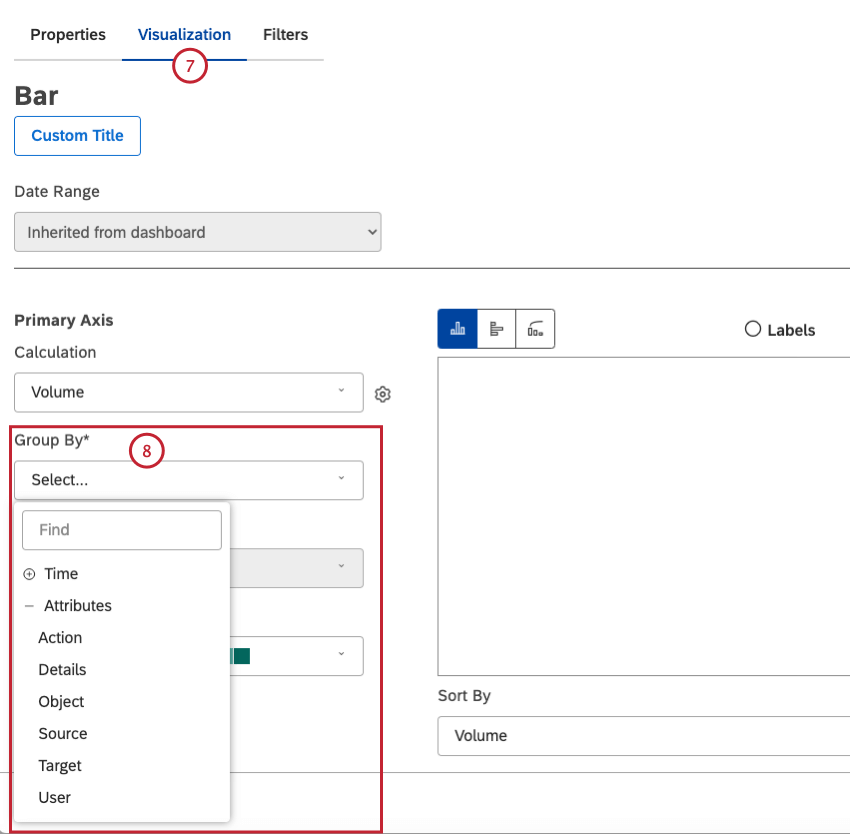
- Sie können aus den folgenden Optionen bis zu 7 Gruppierungen auswählen, für die Berichte erstellt werden sollen: Zeit, Aktion, Details, Objekt, Quelle, Ziel und Benutzer.
- Auswählen Zeit aus dem Nach Menü gruppieren um Daten nach Zeit zu gruppieren.
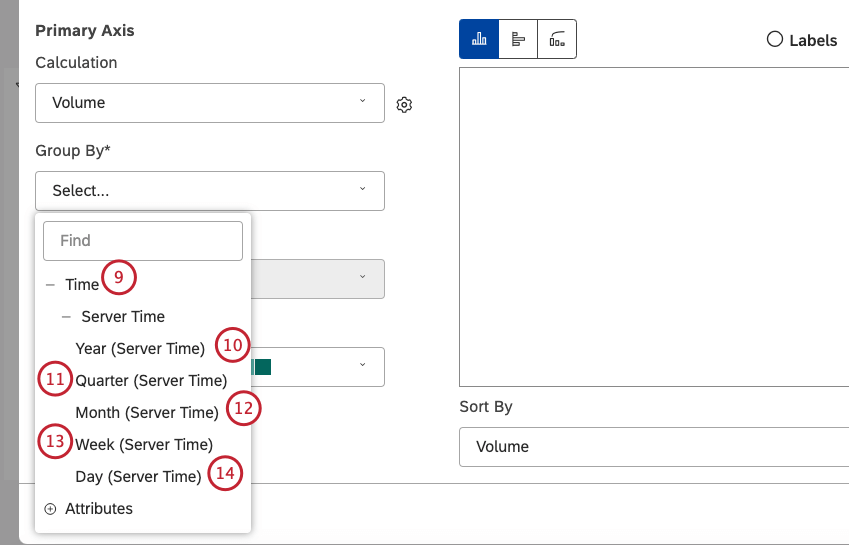
- Um festzulegen, wie die Zeit angezeigt werden soll, wählen Sie Jahr (Serverzeit) um Werte als [JJJJ] anzuzeigen.
- Auswählen Quartal (Serverzeit) um Werte als [JJJJ]-Q[Q] anzuzeigen, wobei JJJJ für das Jahr und Q für das Quartal steht.
- Auswählen Monat (Serverzeit) um Werte als [JJJJ]-M[MM] anzuzeigen, wobei JJJJ für das Jahr und MM für den Monat steht.
- Auswählen Woche (Serverzeit) um Werte als [JJJJ]-W[WW] anzuzeigen, wobei JJJJ für das Jahr und WW für die Woche steht.
- Auswählen Tag (Serverzeit) um Werte als [MMM]-[TT]-[JJJJ] anzuzeigen.
- Klicken Sie auf das Pluszeichen ( + ), um die Attribute Menü.
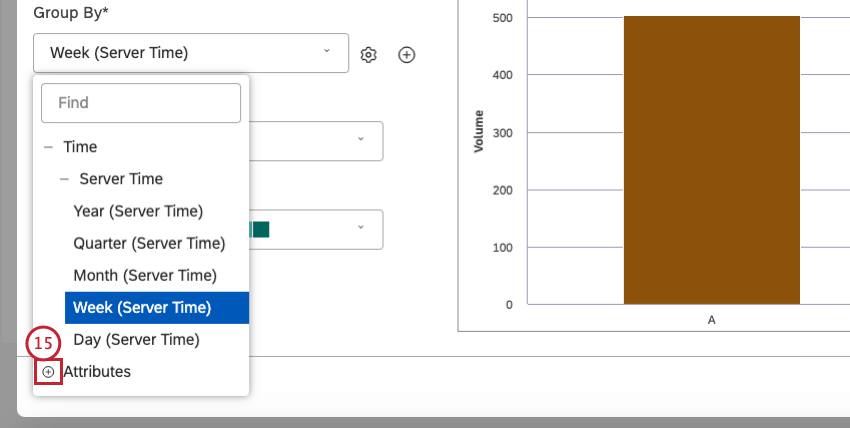
- Auswählen Aktion um Daten nach den in Studio ausgeführten Aktionen zu gruppieren. Weitere Informationen finden Sie unter Aktionen protokolliert.
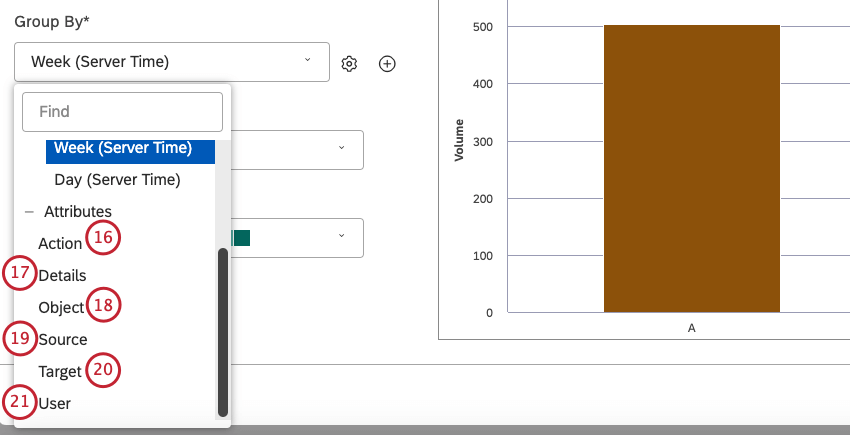
- Auswählen Details um Ereignisse nach ihren Details zu gruppieren.
Beispiel: Vergleichen Sie, wie oft Benutzer einzeln und per Massenaktualisierung aktualisiert wurden.
- Auswählen Objekt um Daten nach dem Objekt zu gruppieren, für das die Aktion ausgeführt wird. Beispiel: Wenn jemand ein Dashboard aus dem Dashboard Explorer umbenennt, ist sein alter Name der Objekt, und der neue Name ist der Ziel).
- Auswählen Quelle um zu sehen, woher Ereignisse stammen.
- Auswählen Ziel um Daten nach dem Ziel der Aktion zu gruppieren.
- Auswählen Benutzer um Daten nach dem Benutzer zu gruppieren, der die Aktion ausgeführt hat.
- Klicken Sie für das Widget für alle Gruppierungen außer Zeit auf das Nach oben und Nach unten Pfeile weiter der Zeilennummer, um die Anzahl der Zeilen anzupassen, die im Zeilen Spalte.
 Tipp: Sie können bis zu 3.000 Zeilen pro Gruppierung anzeigen.
Tipp: Sie können bis zu 3.000 Zeilen pro Gruppierung anzeigen. - Auswählen Volumen als Berechnung.
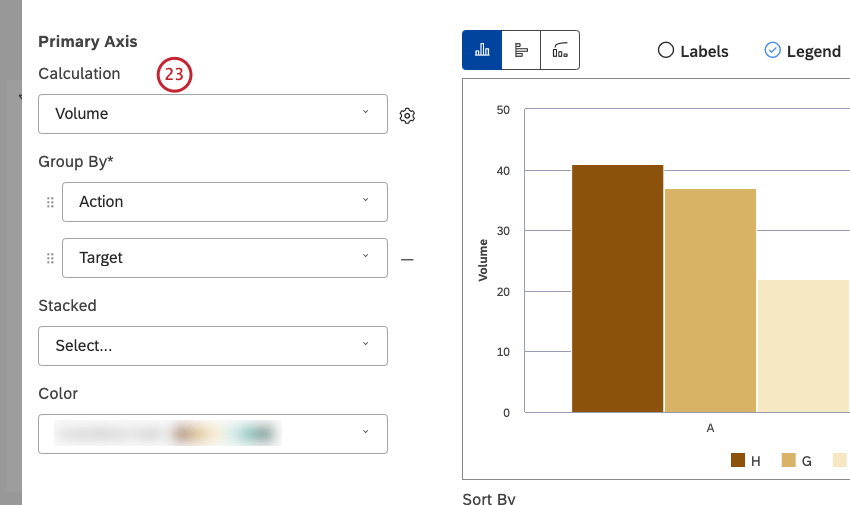
- Klicken Sie auf OK unten rechts im Widget bearbeiten um den Bericht auszuführen.
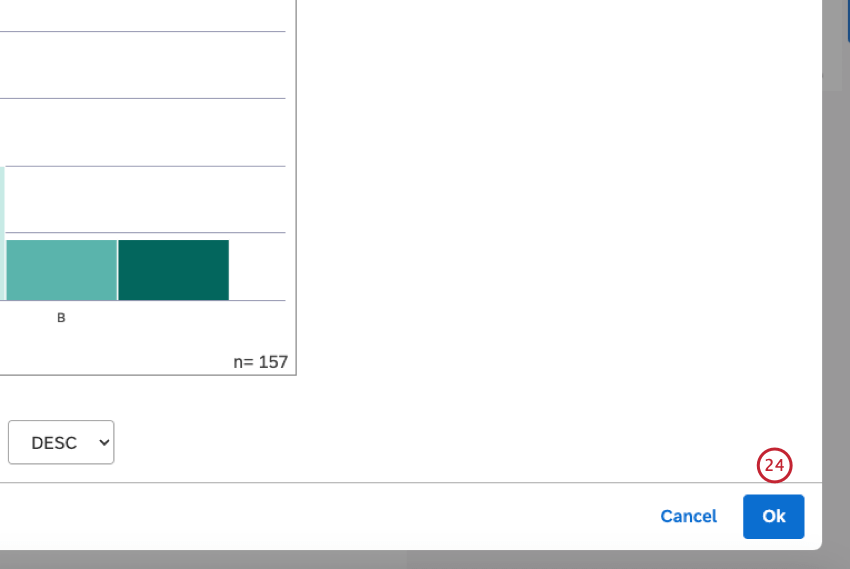
Studio: Beispiele für administrative Berichte
Nachfolgend finden Sie einige Beispiele für administrative Berichte, die Sie abhängig davon ausführen können, was Sie lernen möchten.
Wer sind die aktivsten Benutzer?
- Gruppieren Sie Ihren Bericht nach Benutzer.
Welche Dashboards werden am häufigsten angezeigt?
- Gruppieren Sie Ihren Bericht nach Objekt.
- Gruppieren Sie Ihren Bericht nach. Dieser Schritt ist optional.
- In der Filter wählen Sie die Registerkarte Aktion bis DashboardViewEvent.
Was sind die häufigsten Aktionen für mein Team?
- Gruppieren Sie Ihren Bericht nach Aktion.
- In der Filter wählen Sie die Registerkarte Benutzer an die Mitglieder Ihres Teams. Alternativ können Sie nach folgenden Kriterien filtern: Benutzertyp um Segmente von Benutzern anzuzeigen.
Wie oft melden sich Benutzer bei Studio an?
- Gruppieren Sie Ihren Bericht nach Benutzer.
- In der Filter wählen Sie die Registerkarte Aktion bis UserLogInEvent.
Tipp: Vergleichen Sie die gesamten Teamanmeldungen im Zeitverlauf in einem Liniendiagramm.
Welche externen Websites werden am häufigsten zum Einbetten von Studio-Widgets verwendet?
- Gruppieren Sie Ihren Bericht nach Ziel.
- In der Filter wählen Sie die Registerkarte Aktion bis EmbedViewEvent.