Verbindung „Ad-hoc-Datei-Upload – Eingang“
Informationen zum Ad-hoc-Datei-Upload-Eingangskonnektor
Sie können den Eingangskonnektor für den Ad-hoc-Datei-Upload verwenden, um Kundendaten über einen Datei-Upload zu laden. Ad-hoc-Datei-Upload-Jobs sind einmalig, und jeder Job muss separat eingeplant werden.
Mit Ad-hoc-Dateijobs können Sie Daten in den folgenden Formaten hochladen:
- Flache Textdateien mit Trennzeichen (CSV, TSV usw.)
- XLS oder XLSX
- JSON
- WebVTT
Einrichten eines Jobs zum Hochladen von Ad-hoc-Dateien
Tipp: Um diese Funktion verwenden zu können, ist die Berechtigung „Aufträge verwalten“ erforderlich.
- Klicken Sie auf der Registerkarte Jobs auf Neuer Job.

- Wählen Sie Ad-hoc-Datei-Upload.
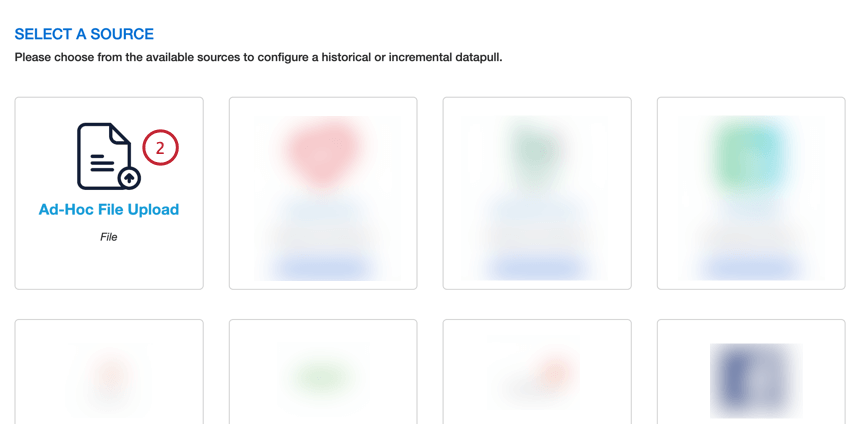
- Geben Sie Ihrem Job einen Namen, damit Sie ihn identifizieren können.
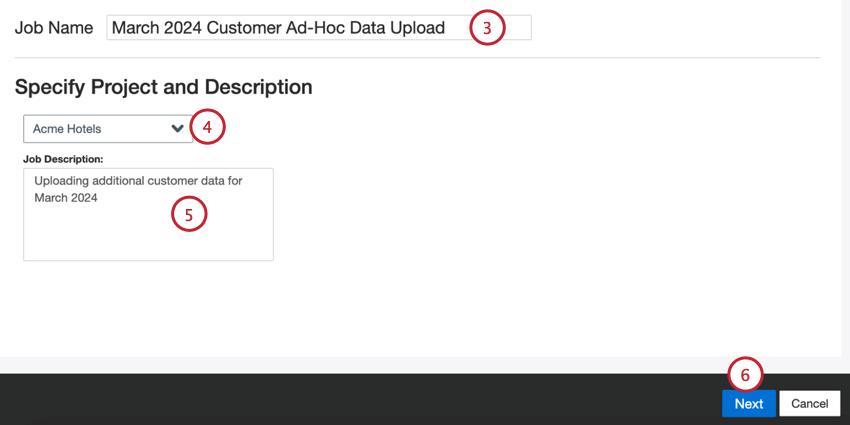
- Wählen Sie das Projekt aus, in das Daten geladen werden sollen.
- Geben Sie Ihrer Stelle eine Beschreibung, damit Sie ihren Zweck kennen.
- Klicken Sie auf Weiter.
- Wählen Sie den Dateityp aus, den Sie hochladen möchten:
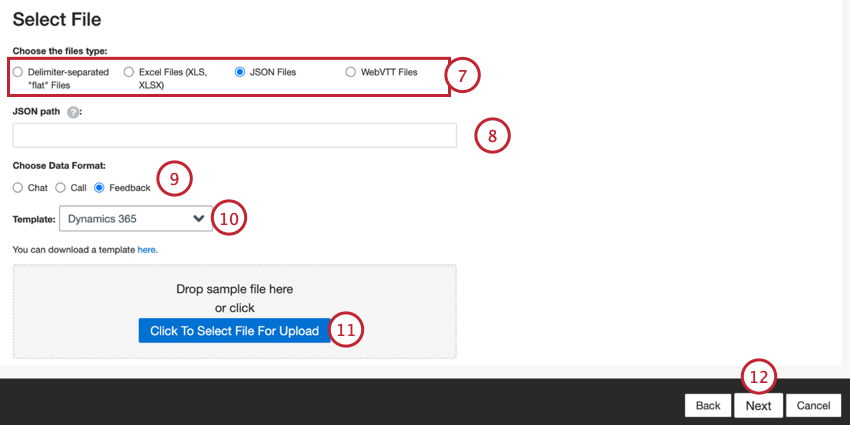
- Durch Trennzeichen getrennte flache Dateien
- Excel-Dateien (XLS, XLSX)
- JSON-Dateien
- WebVTT-Dateien
- Geben Sie abhängig von Ihrem ausgewählten Dateityp die zusätzlichen Dateieinstellungen ein:
- Durch Trennzeichen getrennte flache Dateien: Wählen Sie für trennzeichengetrennte Dateien Folgendes:

- Dateikodierung: Wählen Sie das Kodierungssystem der Datei (UTF-8, ASCII usw.).
- Trennzeichen: Geben Sie das Zeichen ein, das zum Abgrenzen von Dateneinträgen verwendet wird. Standardmäßig ist dies ein Komma für CSV-Dateien.
- Umschließungszeichen: Geben Sie das Zeichen ein, das die Dateneingabe umschließt. Lassen Sie dieses Feld leer, wenn Keine Umschließung ausgewählt ist.
- Kein Einschluss: Aktivieren Sie diese Option, wenn Ihre Datei keine Umschließungszeichen enthält.
- JSON: Geben Sie den JSON-Pfad ein, der die Dokumentdaten enthält, die Sie in XM Discover hochladen möchten. Lassen Sie dieses Feld leer, wenn sich Ihre Dokumente auf Wurzelebene befinden.

- Fahren Sie mit dem nächsten Schritt für Excel- und WebVTT-Dateien fort.
- Durch Trennzeichen getrennte flache Dateien: Wählen Sie für trennzeichengetrennte Dateien Folgendes:
- Wählen Sie den Datentyp aus, den Sie importieren möchten:
- Chat: Digitale Interaktionen mit mehreren Dialoglinien zwischen zwei oder mehr Teilnehmern.
- Call: Rufen Sie Zeugnisse mit mehreren Dialoglinien zwischen 2 oder mehr Teilnehmern an.
- Feedback: Dokumente, die als einzeilige oder „flache“ Objekte dargestellt werden.
Tipp: Je nach Dateityp sind einige Datentypen nicht kompatibel. WebVTT-Dateien können beispielsweise nur zum Hochladen von Anrufprotokollen verwendet werden.
- Bei Bedarf können Sie eine Vorlagendatei zum Herunterladen auswählen. Klicken Sie auf den Link hier, um Ihre ausgewählte Vorlage herunterzuladen. Verwenden Sie diese Datei, um die Daten hinzuzufügen, die Sie in XM Discover importieren möchten. Spezifische Formatierungsinformationen zu den einzelnen Dateien und Datentypen finden Sie auf der folgenden Supportseite: XM Discover Data Formats.
- Klicken Sie auf die Schaltfläche Klicken Sie hier, um eine Datei für den Upload auszuwählen, und wählen Sie Ihre Datei auf Ihrem Computer aus. Ihre Daten werden als Vorschau unten auf der Seite angezeigt.
Tipp: Unter Beispieldateifehler erfahren Sie, ob Sie Hilfe bei der Fehlerbehebung für Ihre Upload-Datei benötigen.
- Klicken Sie auf Weiter.
- Passen Sie bei Bedarf Ihre Datenzuordnungen an. Detaillierte Informationen zur Zuordnung von Feldern in XM Discover finden Sie auf der Supportseite Datenzuordnung. Der Abschnitt Standarddatenzuordnung enthält Informationen zu den für diesen Konnektor spezifischen Feldern, und im Abschnitt Konversationsfelder wird beschrieben, wie Daten für dialogorientierte Daten zugeordnet werden.
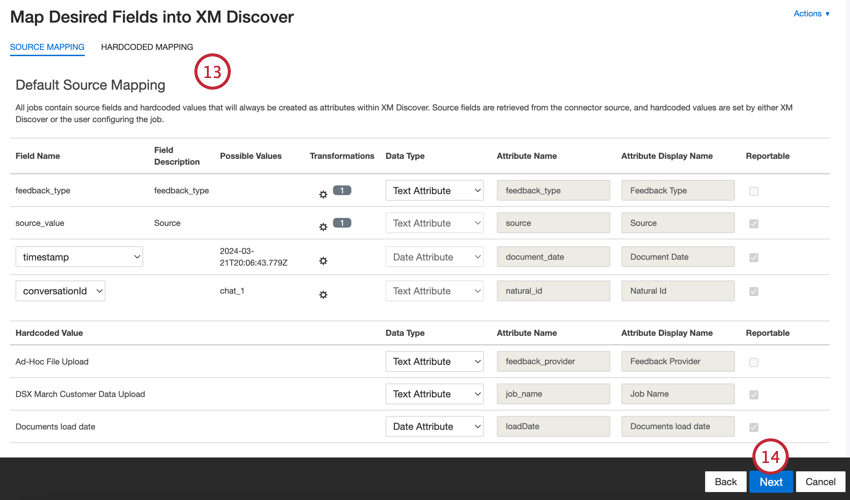
- Klicken Sie auf Weiter.
- Bei Bedarf können Sie Regeln für die Ersetzung und Unkenntlichmachung von Daten hinzufügen, um sensible Daten auszublenden oder bestimmte Wörter und Phrasen in Kundenfeedback und Interaktionen automatisch zu ersetzen. Weitere Informationen finden Sie auf der folgenden Supportseite: Datenersetzung und Redaktion.
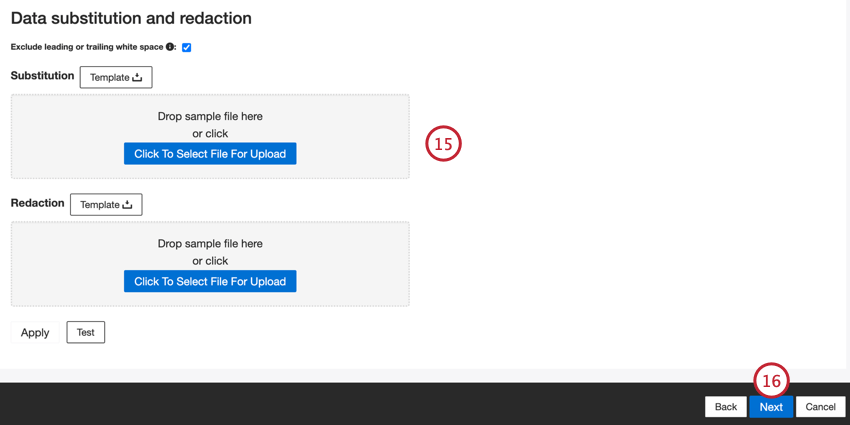
- Klicken Sie auf Weiter.
- Bei Bedarf können Sie einen Konnektorfilter hinzufügen, um die eingehenden Daten zu filtern und so einzuschränken, welche Daten importiert werden.
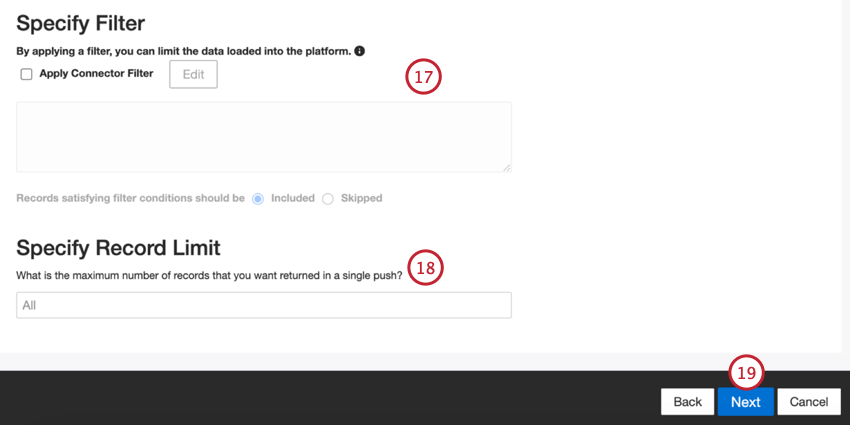
- Sie können auch die Anzahl der in einem einzelnen Job importierten Datensätze begrenzen, indem Sie eine Zahl in das Feld Datensatzlimit angeben eingeben. Geben Sie „Alle“ ein, wenn Sie alle Datensätze importieren möchten.
Tipp: Bei dialogorientierten Daten wird der Grenzwert basierend auf Unterhaltungen und nicht auf Zeilen angewendet.
- Klicken Sie auf Weiter.
- Wählen Sie aus, wann Sie benachrichtigt werden möchten. Weitere Informationen finden Sie unter Jobbenachrichtigungen.
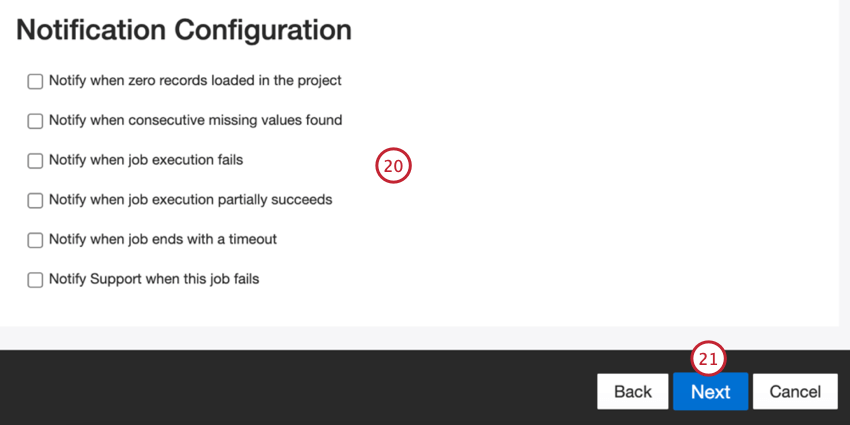
- Klicken Sie auf Weiter.
- Wählen Sie aus, wie doppelte Belege behandelt werden sollen. Weitere Informationen finden Sie unter Behandlung von Duplikaten.
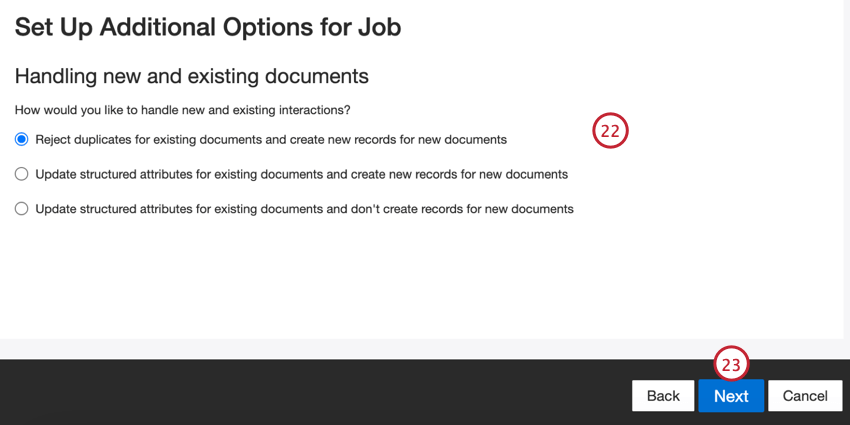
- Klicken Sie auf Weiter.
- Überprüfen Sie Ihre Einrichtung. Wenn Sie eine bestimmte Einstellung ändern müssen, klicken Sie auf die Schaltfläche Bearbeiten, um zu diesem Schritt in der Verbindungseinrichtung zu gelangen.
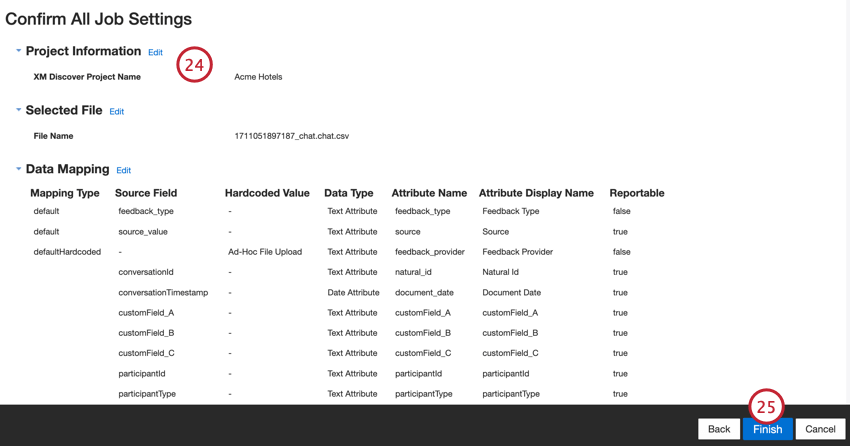
- Wählen Sie Fertigstellen, um den Job zu sichern.
Standarddatenzuordnung
Dieser Abschnitt enthält Informationen zu den Standardfeldern für Ad-hoc-Datei-Upload-Eingangsjobs.
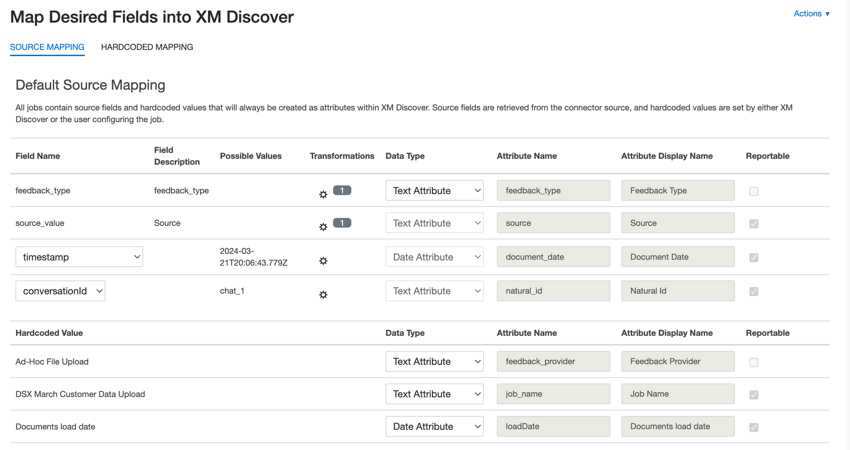
- feedback_type: Identifiziert Daten anhand ihres Typs. Dies ist hilfreich für das Reporting, wenn Ihr Projekt verschiedene Arten von Daten enthält (z.B. Umfragen und Social-Media-Feedback). Standardmäßig ist der Wert dieses Attributs auf „Anruf“ für Anrufprotokolle, „Chat“ für digitale Interaktionen oder „Feedback“ für individuelles Feedback gesetzt. Verwenden Sie benutzerdefinierte Transformationen, um einen benutzerdefinierten Wert festzulegen, einen Ausdruck zu definieren oder ihn einem anderen Feld zuzuordnen.
- source_value: Identifiziert Daten, die aus einer bestimmten Quelle abgerufen wurden. Dies kann alles sein, das die Herkunft der Daten beschreibt, z.B. der Name einer Umfrage oder einer mobilen Marketingkampagne. Standardmäßig ist der Wert dieses Attributs auf „Ad-hoc-Datei-Upload“ gesetzt. Verwenden Sie benutzerdefinierte Transformationen, um einen benutzerdefinierten Wert festzulegen, einen Ausdruck zu definieren oder ihn einem anderen Feld zuzuordnen.
- document_date: Das primäre Datumsfeld, das mit einem Dokument verknüpft ist. Dieses Datum wird in XM-Discover-Berichten, Trends, Warnungen usw. verwendet. Sie können ein beliebiges Datumsfeld in Ihrem Datenbestand für das Belegdatum verwenden. Sie können auch ein bestimmtes Belegdatum festlegen.
- natural_id: Ein eindeutiger Identifikator eines Dokuments. Es wird dringend empfohlen, für jedes Dokument eine eindeutige ID zu haben, um Dubletten korrekt zu verarbeiten. Für Natürliche ID können Sie einen beliebigen Text oder ein beliebiges numerisches Feld aus Ihren Daten auswählen. Alternativ können Sie IDs automatisch generieren, indem Sie ein benutzerdefiniertes Feld hinzufügen.
- feedback_provider: Identifiziert Daten, die von einem bestimmten Provider abgerufen wurden. Für Datei-Uploads ist der Wert dieses Attributs auf „Ad-hoc-Datei-Upload“ gesetzt und kann nicht geändert werden.
- job_name: Identifiziert Daten basierend auf dem Namen des Jobs, der zum Hochladen verwendet wird. Sie können den Wert dieses Attributs während der Einrichtung über das Feld Jobname ändern, das oben auf jeder Seite während der Einrichtung angezeigt wird.
- loadDate: Gibt an, wann ein Dokument in XM Discover hochgeladen wurde. Dieses Feld wird automatisch gesetzt und kann nicht geändert werden.
Tipp: Informationen zum Zuordnen von dialogorientierten Daten finden Sie unter Zuordnen dialogorientierter Felder.