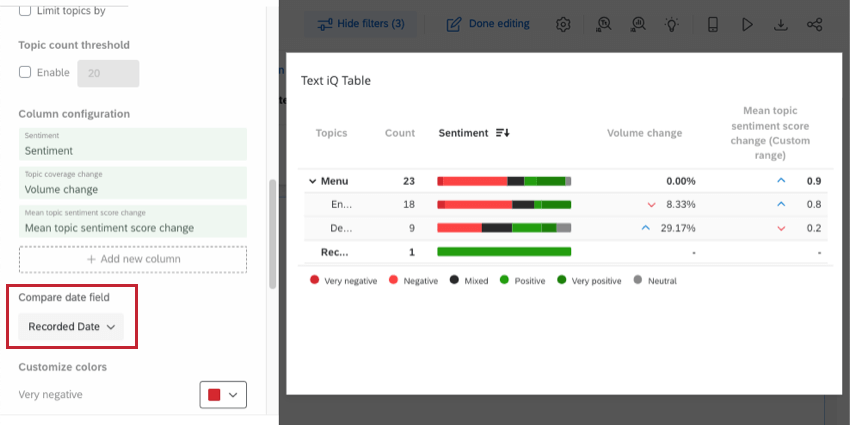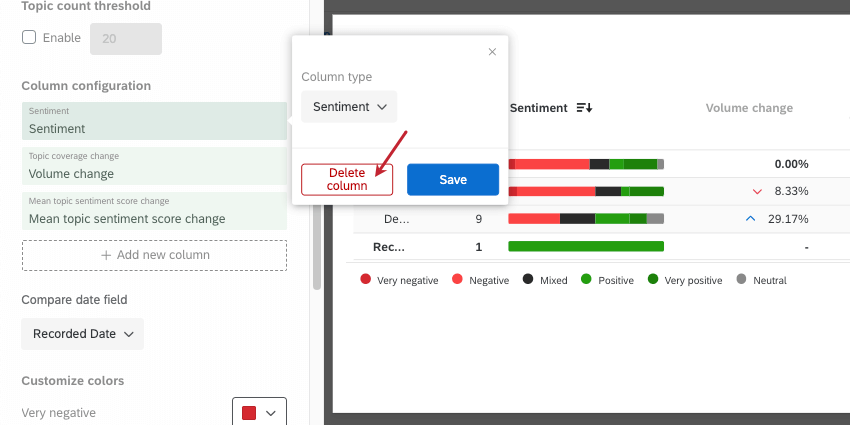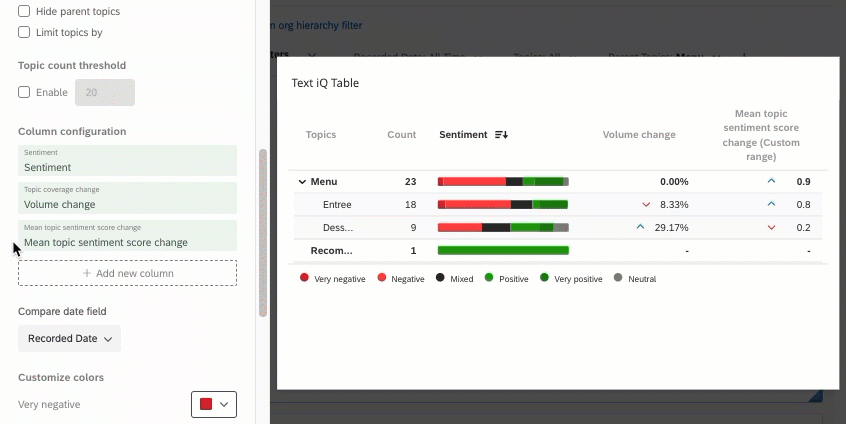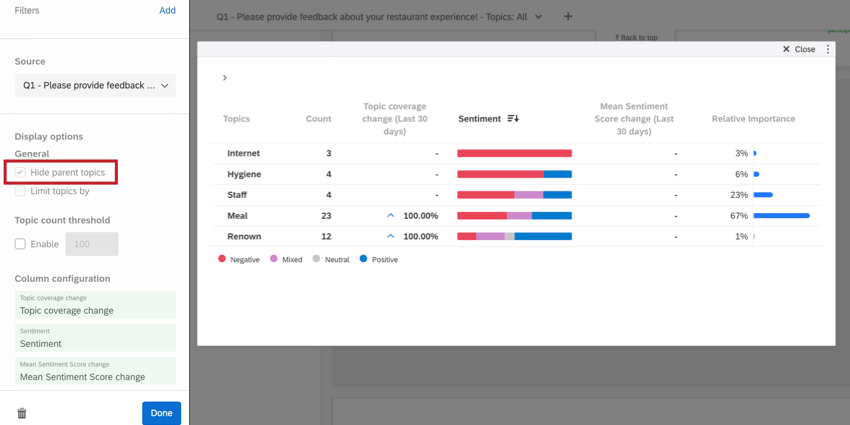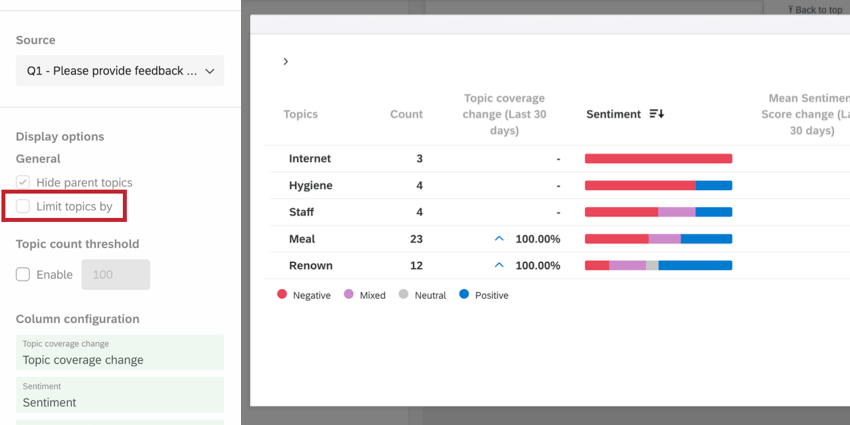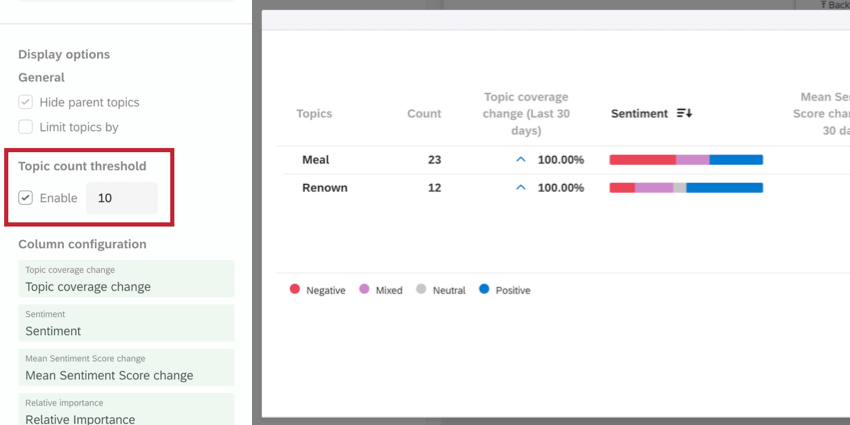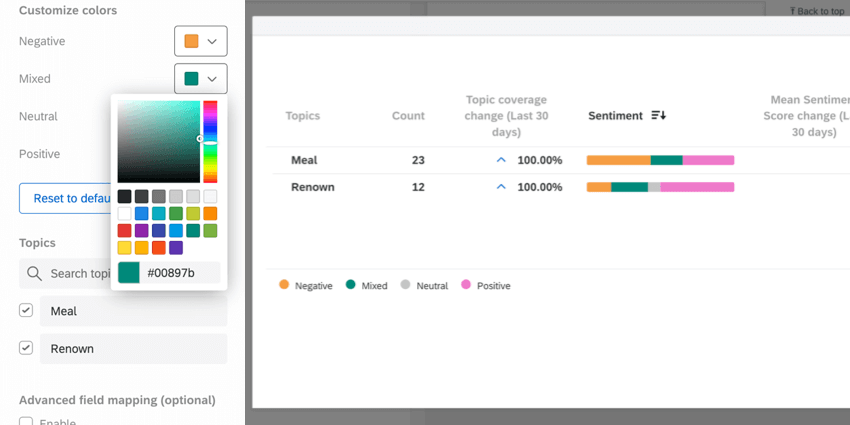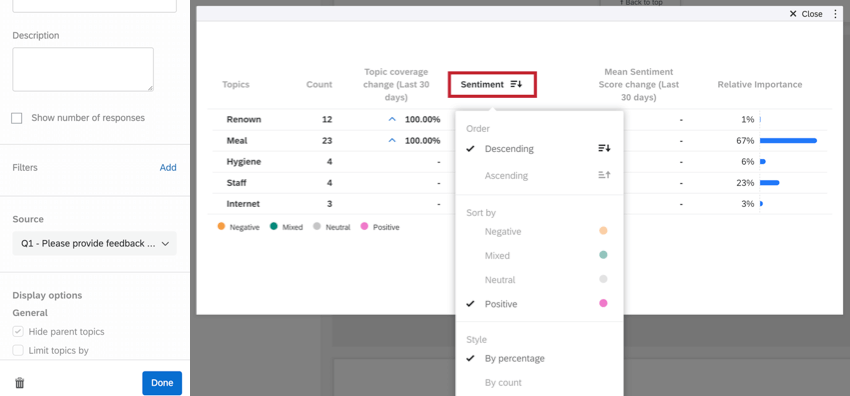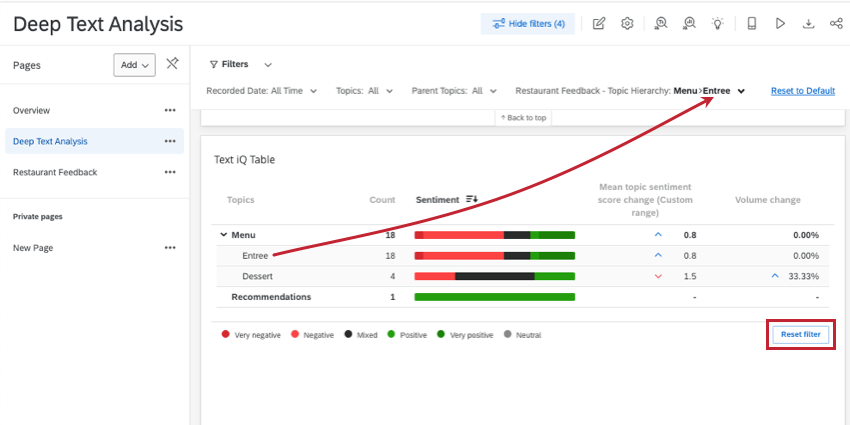Text iQ Table Widget (CX & EX)
Über das Text iQ Table Widget
Mit dem Widget der Text iQ-Tabelle können Sie Berichte über die Stimmung für jedes Ihrer Textthemen in einem leicht lesbaren Format erstellen, das mit einer praktischen Legende am unteren Rand versehen ist. Sie können sogar die Stimmung verschiedener Themen in Ihrem Hierarchie.
Verwenden von Text iQ in Ihrem Dashboard
Bevor Sie das Text iQ Tabellen Widget verwenden können, müssen Sie Ihr Dashboard für die Textanalyse einrichten. Die Einrichtung unterscheidet sich geringfügig, je nachdem, welche Art von Dashboard Sie verwenden (CX oder EX).
Für CX-Dashboard Projekte und Pulse, siehe In-Dashboard Text iQ Setup.
Für Dashboards zu Engagement, Mitarbeiterzyklus, Ad-hoc-Mitarbeiterforschung und Analyse der MITARBEITER-JOURNEY siehe EX-Dashboard Text iQ Setup.
Spaltenkonfiguration
Sie können die Spalten in Ihrer Text iQ anpassen, indem Sie auswählen, welche Informationen Ihrer Meinung nach wichtig sind, welche Vergleich verglichen werden sollen, und sogar entscheiden, wie sie beschriftet werden.
Die folgenden Spalten können nach Bedarf hinzugefügt und entfernt werden:
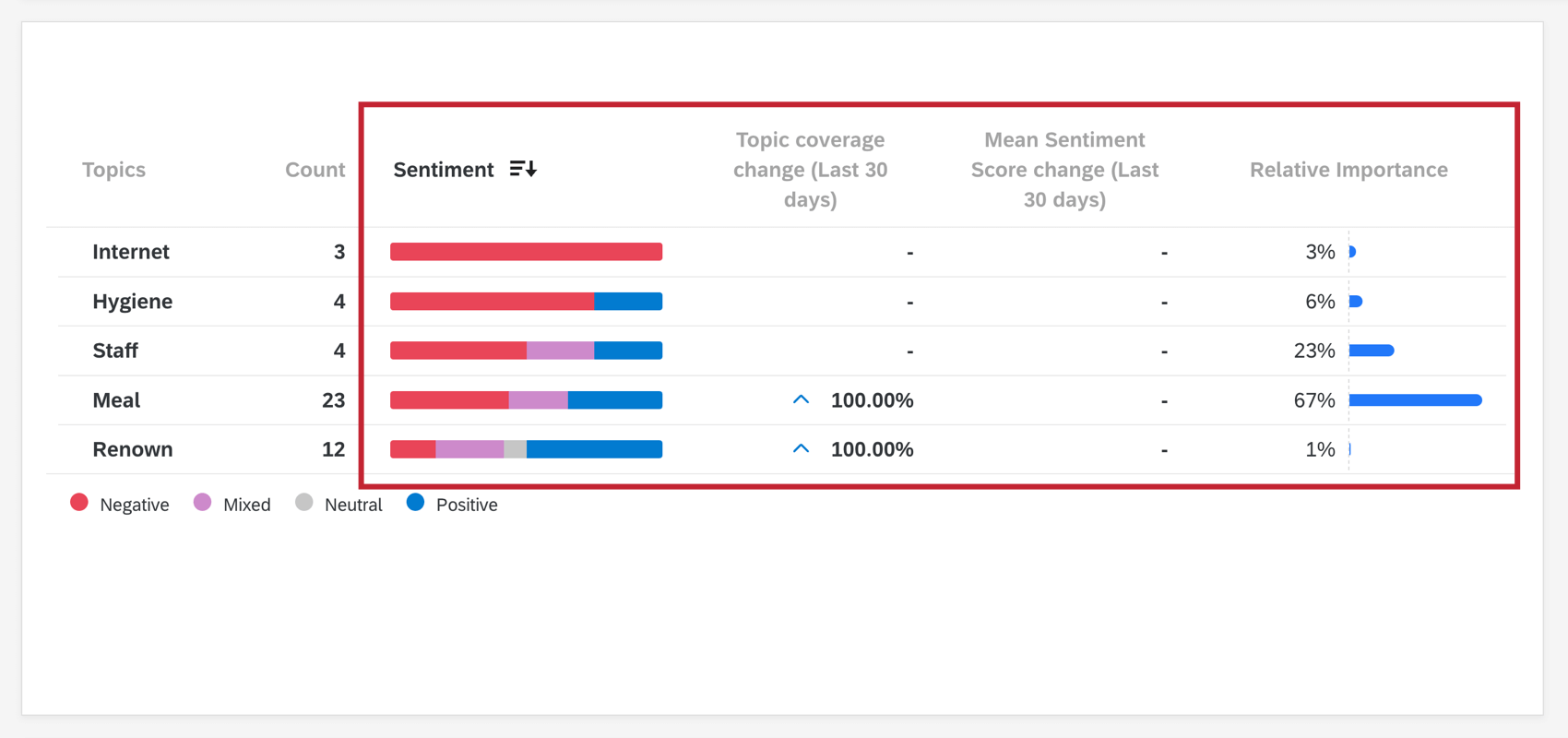
- Stimmung: Eine Leiste für jedes Thema, die in die Stimmungen der Umfrageteilnehmer unterteilt ist, die für dieses Thema ausgedrückt wurden. Die Größe jedes Segments wird durch den Prozentsatz der Umfrageteilnehmer bestimmt, die dieser Stimmung entsprechen. Wenn Sie den Mauszeiger über den Balken bewegen, sehen Sie genau diesen Wert.
Tipp: Denken Sie daran, dass Sie Farben anpassen wird verwendet, um jede Art von Stimmung anzugeben.
- Themenabdeckungsänderung: Die Änderung des Anteils der Antworten, die mit jedem Thema gekennzeichnet sind. Wird als Prozentsatz der Erhöhung oder Verringerung dargestellt. Dies wird berechnet, indem der Anteil (Prozentsatz) der Antworten aus dem früheren Zeitfenster vom späteren Zeitfenster subtrahiert wird.
- Änderung des mittleren Stimmung: Die Änderung des Stimmung für jedes Thema. Wenn sich die Stimmung für dieses bestimmte Thema nicht geändert hat, wird stattdessen eine Null ( 0) angezeigt.
- Relative Wichtigkeit: Die relative Wichtigkeit (Gewichtung) eines Themas für eine bestimmte Bewertung. Mit diesem Feld können Sie visualisieren, wie sich bestimmte Themen auf Geschäftsmetriken wie NPS auswirken. Weitere Informationen über die Statistik zur Berechnung der relativen Wichtigkeit finden Sie unter. diese Support-Seite.
Tipp: Wenn Sie das Feld für die relative Wichtigkeit verwenden, müssen Sie 20 oder weniger Textthemen verwenden. Das Widget wählt automatisch 20 Themen aus, wenn es mehr als 20 Themen gibt. Um die ausgewählten Themen zu ändern, klicken Sie auf das Ausschließen beim Bearbeiten des Widget, und wählen Sie dann die Themen aus, die Sie einschließen möchten. Siehe Themen ausschließen finden Sie weitere Informationen.Achtung: Es wird nicht empfohlen, die Spalte Relative Wichtigkeit einzuschließen, wenn die Gesamtanzahl der Antworten über alle Datenquellen 5 Millionen überschreitet. Analysen oberhalb dieses Schwellenwerts können zu einem Timeout führen oder fehlschlagen.Achtung: Nach dem Hinzufügen der Spalte für die relative Wichtigkeit kann es bis zu 1 Stunde dauern, bis die Berechnung abgeschlossen ist. Diese Spalte wird neu berechnet, wenn Sie neue Antworten erfassen oder Änderungen in Text iQ vornehmen. Bei der Berechnung zeigt die Spalte für die relative Wichtigkeit eine Lademeldung an, während der rest des Widget wie gewohnt geladen wird. Beachten Sie, dass neu erfasste Antworten eine kleine Verzögerung von bis zu 1 Stunde haben, bevor sie in die Berechnung der relativen Wichtigkeit einbezogen werden.
Pfeile werden verwendet, um die Richtung der Änderung für Volumen und Stimmung anzugeben. Wenn in einer Änderungsspalte null ( 0) angezeigt wird, bedeutet dies, dass keine Änderung vorgenommen wurde. Wenn in einer Änderungsspalte ein Bindestrich ( – ) angezeigt wird, bedeutet dies, dass keine anzuzeigenden Daten vorhanden sind. Die Farben dieser Pfeile können nicht geändert werden.
Neue Spalten hinzufügen
- Um eine Spalte hinzuzufügen, wählen Sie Neue Spalte hinzufügen.
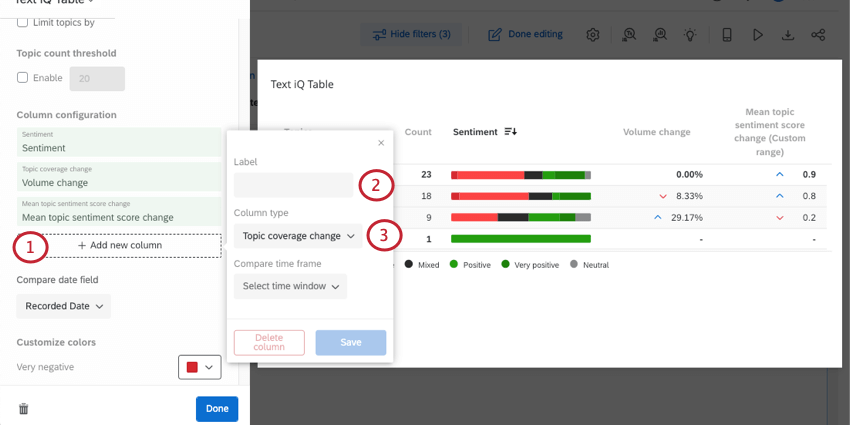
- Fügen Sie bei Bedarf eine Bezeichnung für die Spalte hinzu. Wenn Sie dieses Feld leer lassen, ist der Spaltentyp der Name.
- Wählen Sie den Spaltentyp aus.
- Wenn Sie sich für eine Änderung der Themenabdeckung oder des mittleren Stimmung entschieden haben, wählen Sie nun die zu vergleichenden Zeiträume aus. Standardmäßig können Sie die letzte Woche oder den letzten Monat wählen oder anpassen den Zeitraum mit genauen Datumsangaben.
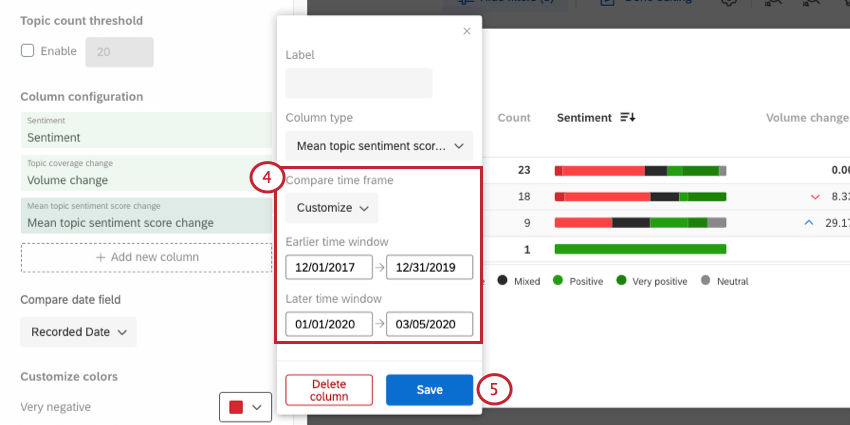 Tipp: Wenn Sie unter “Zeitraum vergleichen” die Option “Letzte Woche” oder “Letzter Monat” auswählen, werden die Daten mit dieser Woche/diesem Monat verglichen, einschließlich der bisher für heute gesammelten Daten. Die Daten eines Tages enden um 23:59 Uhr in der Zeitzone des Dashboards.
Tipp: Wenn Sie unter “Zeitraum vergleichen” die Option “Letzte Woche” oder “Letzter Monat” auswählen, werden die Daten mit dieser Woche/diesem Monat verglichen, einschließlich der bisher für heute gesammelten Daten. Die Daten eines Tages enden um 23:59 Uhr in der Zeitzone des Dashboards. - Klicken Sie auf Speichern.
Angabe des Datums, das in Änderungsspalten verwendet wird
Jede Änderung der Themenabdeckung oder der mittleren Stimmung, die Sie in das Widget aufnehmen, funktioniert von denselben Spalten. Datumsfeld. Um anzugeben, welches Datumsfeld Sie verwenden möchten, verwenden Sie das Datumsfeld vergleichen Dropdown-Box.
Spalten löschen
Klicken Sie auf den Namen der Spalte im Widget, und wählen Sie Spalte löschen um sie aus dem Widget entfernen.
Spalten neu anordnen
Sie können die Reihenfolge ändern, in der Ihre Spalten in Ihrem Widget angezeigt werden. Bewegen Sie den Mauszeiger über eine Spalte im Widget, und klicken Sie auf die Symbole, um sie zu ziehen.
Widget-Anpassung
Übergeordnete Themen ausblenden
Wenn Sie Themenhierarchien, dann können einige Ihrer Themen Themen enthalten, die darunter verschachtelt sind. Diese werden als übergeordnete Themen bezeichnet und automatisch in Ihre Analyse einbezogen. Wenn Sie übergeordnete Themen ausschließen möchten, wählen Sie Übergeordnete Themen ausblenden.
Wenn Sie Themen einschränken, werden übergeordnete Themen automatisch ausgeblendet.
Limitierungsthemen
Sie können die in Ihrem Widget angezeigten Themen einschränken. Sie können wählen, ob Sie positive oder negative Stimmungen Hervorhebung möchten und ob Sie nach Anzahl oder Prozentsatz einschränken möchten. Die Einschränkung nach Anzahl vergleicht die Anzahl der Antworten, während die Begrenzung nach Prozentsatz das Verhältnis der Stimmungen innerhalb der Themen vergleicht.
Wenn Sie Themen einschränken, werden übergeordnete Themen automatisch ausgeblendet.
Quellfilter
Sie können die Quelle aus, um auszuwählen, welche übergeordnete Frage Sie anzeigen möchten.
Schwellenwert für Themenanzahl
Mit Schwellenwerten für die Themenanzahl können Sie Themen aus dem Widget ausschließen, die eine bestimmte Anzahl von Antworten nicht erreichen.
In diesem Screenshot werden beispielsweise nur Themen mit 10 oder mehr Antworten aufgelistet. Die einzigen aufgelisteten Themen sind Mahlzeit (23 Antworten) und Renown (12).
Farben anpassen
Sie können die Farben, die den einzelnen Stimmung entsprechen, so ändern, dass sie dem Stil Ihres XM besser entsprechen. Wählen Sie aus einer Farbpalette aus, oder geben Sie einen Hex-Code ein.
Sie können die Farben Ihres Widget auf die Standardeinstellungen zurücksetzen, indem Sie auf Auf Standard zurücksetzen unten im Widget.
Farbänderungen wirken sich nur auf Balken aus; sie wirken sich nicht auf blaue Auf- und Abwärtspfeile aus.
Themen ausschließen
Wenn Sie bestimmte Themen im Widget ausblenden oder entfernen möchten,
- Heben Sie die Auswahl von Themen auf, die Sie nicht in das Widget aufnehmen möchten. Sie können die Suche verwenden, um nach bestimmten Themen zu suchen.
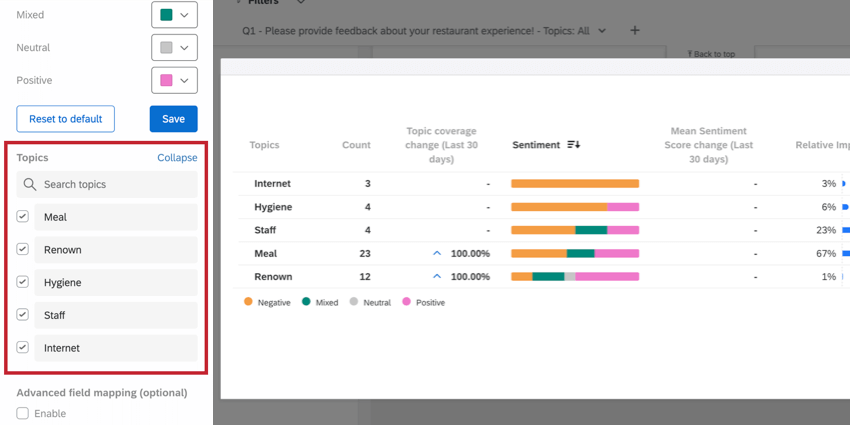
- Klicken Sie auf Sichern wenn Sie fertig sind.
Sortieren der Tabelle
Klicken Sie auf eine Spaltenüberschrift, um die Sortierung der Tabelle anzupassen. Sie können Themen nach alphabetischer Reihenfolge, nach niedrigster oder höchster Anzahl und nach Stimmung sortieren. Sie können auch wählen, ob die Zeilen nach dem Prozentsatz oder der Anzahl der entsprechenden Stimmungen sortiert werden.
Um die benutzerdefinierte Sortierung zu entfernen, klicken Sie auf Auf Standard zurücksetzen.
Filterung
Wenn Sie auf ein übergeordnetes Thema oder ein Standardthema klicken, erstellen Sie einen Seitenfilter. Standardmäßig wirkt dieser Filter inklusiv. Das bedeutet, dass jede Antwort mit diesem Thema auf der Seite enthalten ist. Im Screenshot unten sehen wir, obwohl wir nach dem Thema „Entree“ filtern, noch 4 „Dessert“-Antworten, da mindestens 4 Antworten mit den Themen „Entree“ und „Dessert“ gesammelt wurden.
Nach dem Hinzufügen können diese Filter wie andere Filter bearbeitet werden. Dashboard-Seite. Sie können z.B. festlegen, exklusive Filter. Wenn Sie einen exklusiven Filter auf dem Screenshot unten setzen, würden nur Antworten mit dem Tag „Entree“ und nichts anderes angezeigt (z.B. würden die 4 Antworten, bei denen „Dessert“ ebenfalls getaggt wurde, nicht mehr angezeigt).
Wenn Sie alle Themenfilter entfernen möchten, die Ihrer Dashboard-Seite hinzugefügt wurden, können Sie auf Filter zurücksetzen unten rechts im Widget.