Aufgabe
Health-Connect-Aufgaben
Die Aufgabe Mit können Sie eine Integration mit Ihrem System für elektronische Gesundheitsdatensätze (EHR) vornehmen, um Datensätze basierend auf früheren Ereignissen zu aktualisieren. So können Sie beispielsweise die Gesundheitsdaten von Patienten auf der Grundlage der Antworten auf eine Qualtrics-Umfrage aktualisieren.
Achtung: Diese Funktion ist ein Add-on für Ihre Qualtrics. Für weitere Informationen über die Barrierefreiheit dieser Funktion wenden Sie sich bitte an Ihren Account Executive. Ihr Technical Success Manager: in unterstützt Sie bei der Integration Ihres EHR-Systems in Qualtrics.
Einrichten einer Aufgabe
- Navigieren Sie zu Workflows Registerkarte eines Projektsoder die eigenständig Workflows Seite.

- Klicken Sie auf Workflow anlegen .
- Legen Sie entweder einen eingeplanten oder einen ereignisbasierten Workflow an. Siehe Geplant vs. Ereignisbasierte Workflows für weitere Informationen.
TIPP: In der Regel handelt es sich um einen ereignisbasierten Workflow, der durch ein Ereignis zur Beantwortung einer Umfrage ausgelöst wird.
- Ermitteln Sie die Plan für Ihren Workflow (falls eingeplant), oder wählen Sie die Ereignis die den Workflow startet (falls ereignisbasiert).
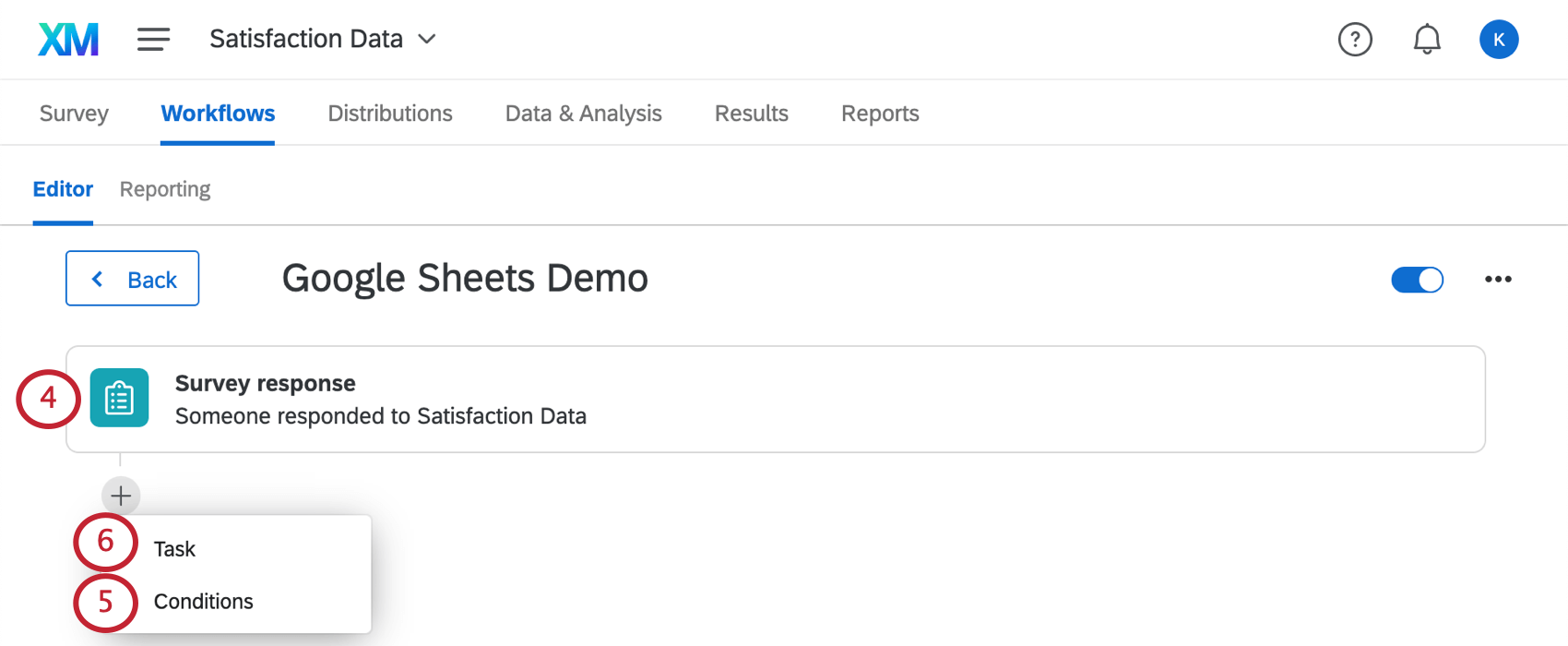
- Klicken Sie bei Bedarf auf das Pluszeichen ( + ) und dann Bedingungen um Ihrem Workflow Bedingungen hinzuzufügen, die festlegen, wann der Workflow ausgeführt wird.
- Klicken Sie auf das Pluszeichen ( + ) und dann Aufgabe.
- Auswählen Health Connect.
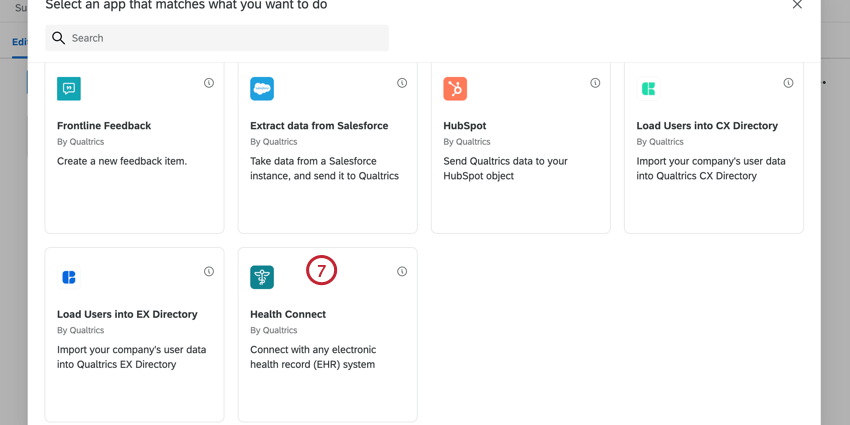
- Wählen Sie die Nachrichtentypoder die Art der Aufgabe, die Sie abschließen möchten. Folgende Optionen sind verfügbar:
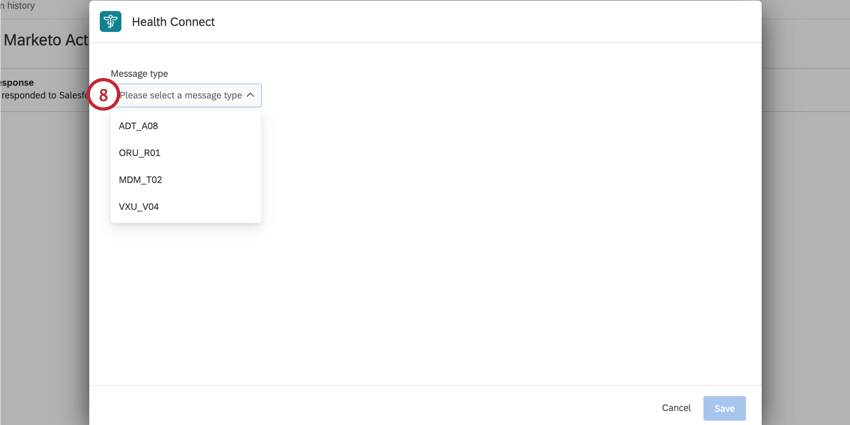
- ADT_A08: Informationen zur Aufnahme, Verlegung und Entlassung des Patienten verwalten.
- ORU_R01: Unangeforderte Ergebnisse der Patientenbeobachtung verwalten, z. B. eine Laborprobe
- MDM_T02: Verwalten Sie Krankenakten, indem Sie wichtige Statusinformationen und/oder Aktualisierungen für die Akte übermitteln.
- VXU_V04: Verwalten Sie Impfdatensätze, indem Sie wichtige Statusinformationen und/oder Aktualisierungen für den Datensatz übermitteln.
- Beginnen Sie mit der Zuordnung von Feldern, indem Sie Feldwerte in die angegebenen Felder eingeben. Alle Felder mit einem Sternchen sind Pflichtfelder.
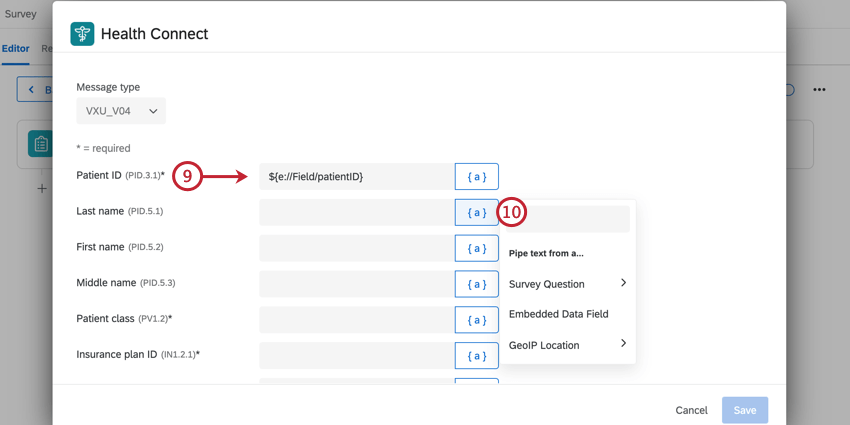 Tipp: Herunterladen diese Tabelle für eine Zuordnungstabelle, die jedes Feld erläutert.
Tipp: Herunterladen diese Tabelle für eine Zuordnungstabelle, die jedes Feld erläutert. - Klicken Sie auf das Symbol dynamischer Text. {a}, zur Verwendung dynamischer Text für Ihre Werte. Sie können dynamischen Text verwenden, um Werte aus dem Ereignis Ihres Workflows zu übertragen (z. B. die Antworten auf eine Umfrage, wenn Sie ein Ereignis für die Beantwortung einer Umfrage verwenden).
- Um Beobachtungswerte (d. h. ein zusätzliches Feld für die Gesundheitsakte) hinzuzufügen, wählen Sie Beobachtungswert hinzufügen und geben Sie dann den Namen und den Wert des Felds an.
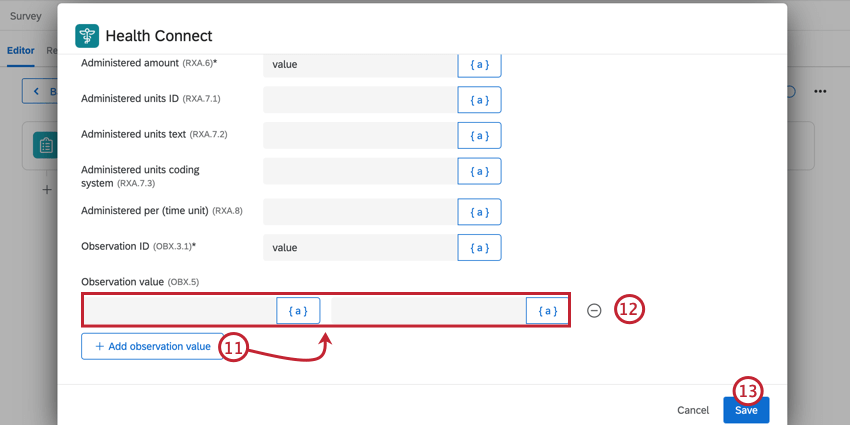 Achtung: Sie können bis zu 100 Beobachtungswerte addieren.
Achtung: Sie können bis zu 100 Beobachtungswerte addieren. - Um einen Beobachtungswert zu löschen, klicken Sie auf das Minuszeichen ( – ) weiter dem Wert.
- Wenn Sie die Zuordnung der Werte abgeschlossen haben, klicken Sie auf Sichern.