Weitere Bedingungen
Informationen zu anderen Bedingungen
Auf den vorherigen Supportseiten haben wir gezeigt, wie Sie Intercepts verwenden können, um die Bedingungen festzulegen, unter denen Ihre Creatives Website-Besuchern angezeigt werden. In diesem Abschnitt erfahren Sie, wie Sie Logik von der Aktion selbst, Qualtrics-Umfragen und davon, ob andere Intercepts angezeigt wurden, abfangen.
Diese Aktion
Diese Aktion wird verwendet, um zu ermitteln, ob ein Creative angezeigt werden soll, basierend darauf, ob es in der Vergangenheit angezeigt wurde oder nicht.
Festlegen einer Diese Aktionsbedingung
- Fügen Sie entweder auf der Zielebene des Achsenabschnitts oder auf der Aktionssetebene eine Logik hinzu.

- Legen Sie das erste Feld ab, und wählen Sie Diese Aktion.
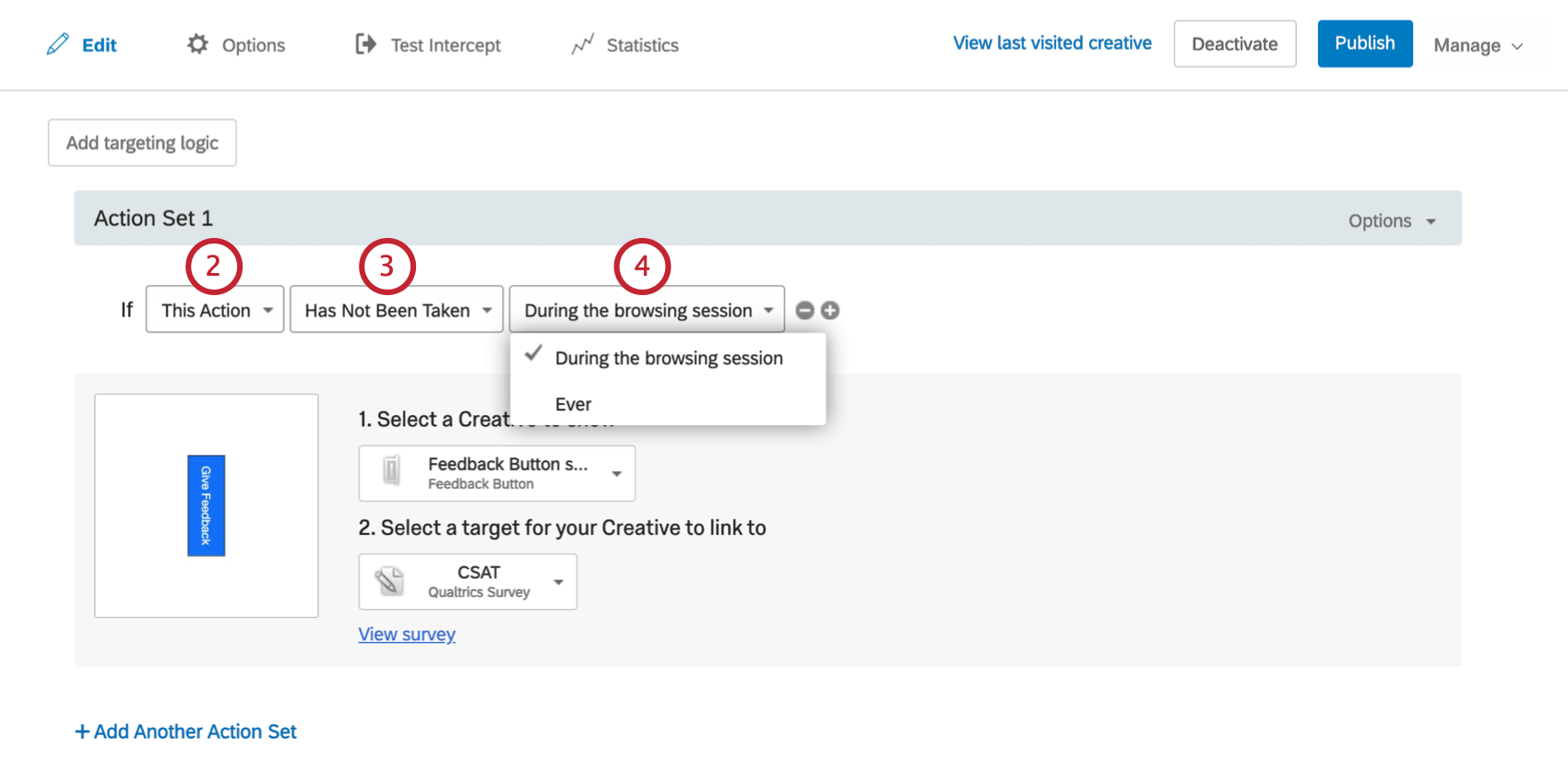
- Wählen Sie aus, ob Sie Besucher ansprechen möchten, für die die Aktion nicht ausgeführt wurde (die das Creative nicht gesehen haben) oder für die die Aktion ausgeführt wurde (sie haben das Creative gesehen).
- Geben Sie an, ob der Zeitraum für diese Bedingung Während der Browsersitzung oder Ever ist.
Qualtrics Umfrage
Wenn Ihr Intercept mit einer Qualtrics-Umfrage verknüpft ist, können Sie anhand der Logik erkennen, ob der Besucher an der Umfrage teilgenommen hat oder nicht.
Festlegen einer Qualtrics-Umfragebedingung
- Fügen Sie entweder auf der Zielebene des Achsenabschnitts oder auf der Aktionssetebene eine Logik hinzu.

- Ziehen Sie das erste Feld nach unten, und wählen Sie Qualtrics-Umfrage.
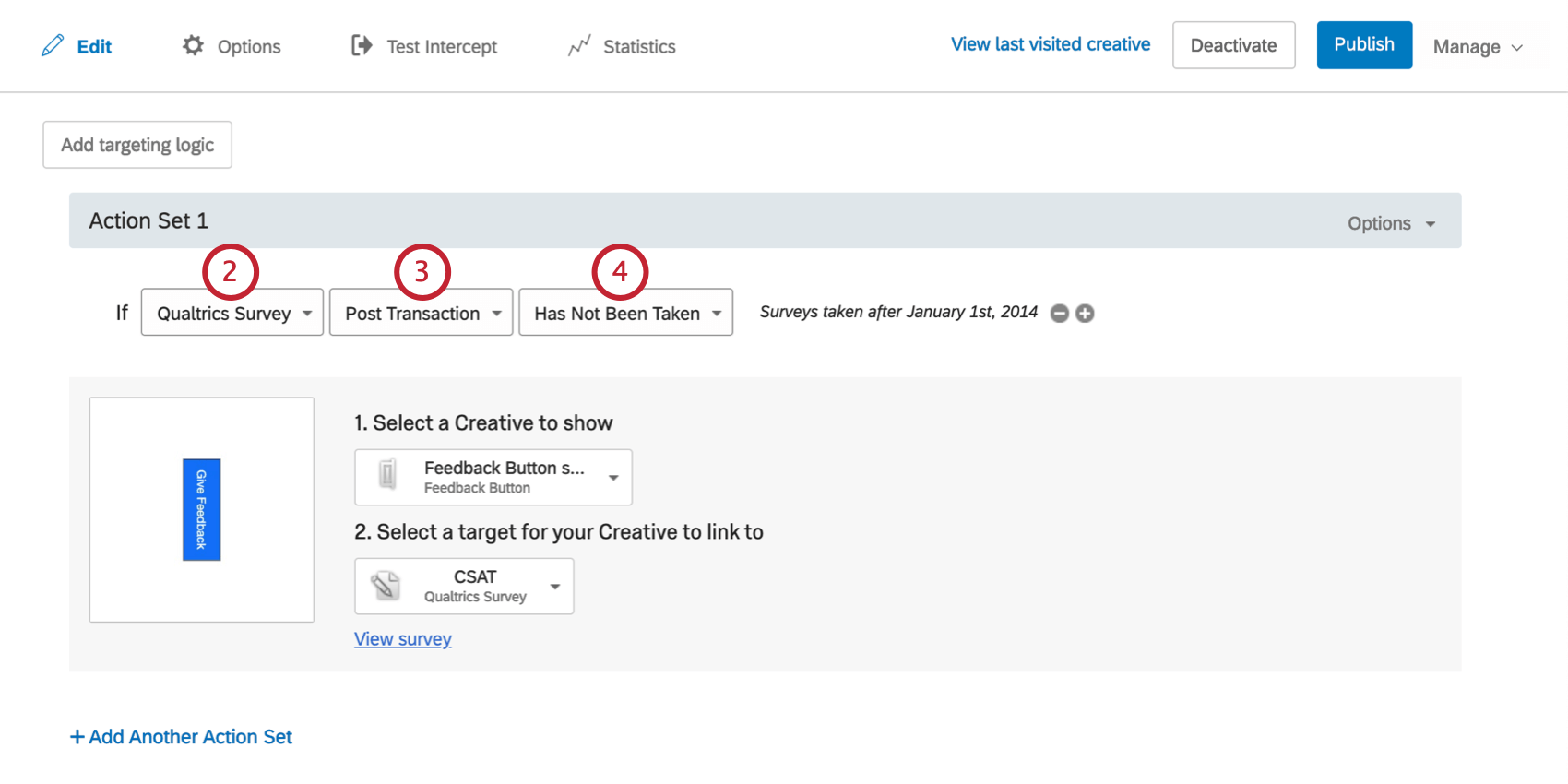
- Wählen Sie die gewünschte Umfrage aus.
- Wählen Sie aus, ob diese Logik darauf basiert, ob die Umfrage durchgeführt wurde oder nicht.
Tipp: Die Logik Umfrage wurde durchgeführt und wurde nicht angenommen basiert auf dem QST-Cookie, das mit Eitelkeits-URLs nicht funktioniert.
Intercept-Logik
Die Intercept-Logik kann Ihr Creative basierend darauf anzeigen, ob ein anderes Intercept in Ihrem Projekt in einem bestimmten Zeitraum angezeigt wurde oder nicht. Sie könnten sich beispielsweise dafür entscheiden, nur Besucher anzusprechen, die am letzten Tag kein weiteres Intercept auf Ihrer Site gesehen haben.
Festlegen von Intercept-Bedingungen
- Fügen Sie entweder auf der Zielebene des Achsenabschnitts oder auf der Aktionsebene eine Logik hinzu.

- Legen Sie das erste Feld nach unten ab, und wählen Sie Intercept.
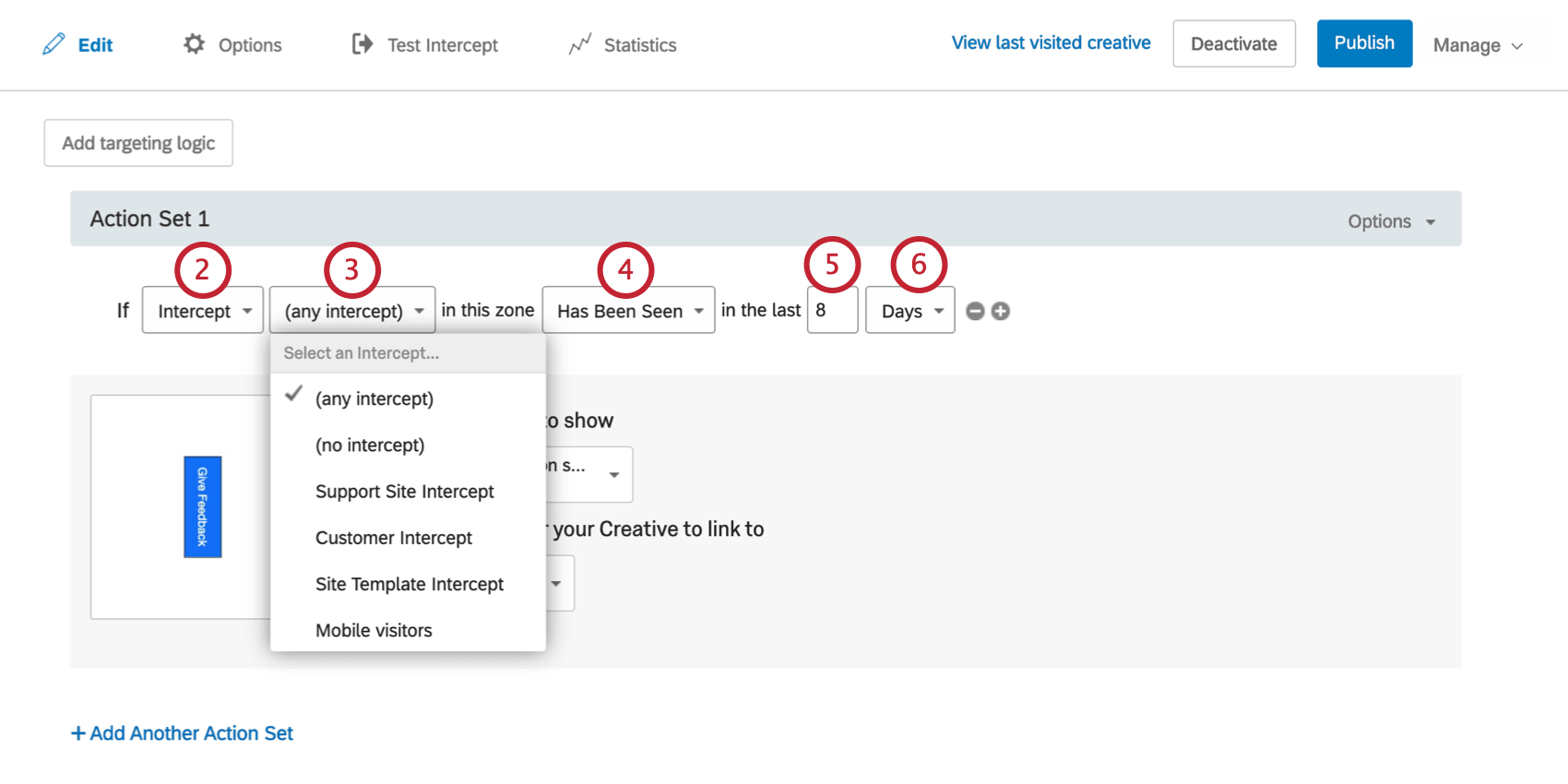
- Wählen Sie aus, ob die Logik auf einem Intercept, keinem Intercept oder einem bestimmten Intercept basiert, das Sie erstellt haben.
Tipp: Es gibt viele verschiedene Gründe für die Implementierung der Intercept-Logik. Im Folgenden finden Sie einige Beispiele:
- Sie möchten auf jeder Seite der Website dieselben Intercepts anzeigen, möchten aber den Besucher nicht jedes Mal ablenken oder dem Besucher das Intercept zeigen, wenn er zu einem neuen Abschnitt auf Ihrer Website navigiert.
- Sie haben verschiedene Intercepts auf der Website, die mit verschiedenen Umfragen verknüpft sind. Die Bedingungen für die Intercepts könnten gleich sein, sodass Menschen technisch beides sehen können, aber Sie möchten nicht, dass sie an beiden Umfragen teilnehmen. Um dies zu vermeiden, können Sie eine Bedingung hinzufügen, die prüft, ob Intercept A in 8 Tagen nicht mehr angezeigt wurde, bevor er erneut angezeigt wird, oder Sie können eine Bedingung festlegen, mit der sichergestellt wird, dass Intercept A in 8 Tagen vor der Anzeige von Intercept B nicht angezeigt wurde.
- Wählen Sie aus, ob das Intercept gesehen wurde oder nicht gesehen wurde.
Tipp: Jedes Intercept und No Intercept haben nur die Option Wurde gesehen.
- Geben Sie den Wert des Zeitraums ein.
- Geben Sie an, ob dieser Zeitraum in Tagen, Stunden oder Minuten angegeben ist.
Frustration Targeting Logik
Sie können Logik verwenden, um Intercepts anzuzeigen, wenn Besucher ein gemeinsames Frustrationsverhalten auf Ihrer Website zeigen. Auf diese Weise können Sie sich mit Ihren Kunden in Verbindung setzen, wenn sie Ihre Hilfe am meisten benötigen, sodass Sie Website-Probleme besser verstehen und an die richtigen Teams weiterleiten können.
- Stellen Sie sicher, dass Sie die Sitzungswiedergabe aktiviert und nach Ihren Wünschen eingerichtet haben.
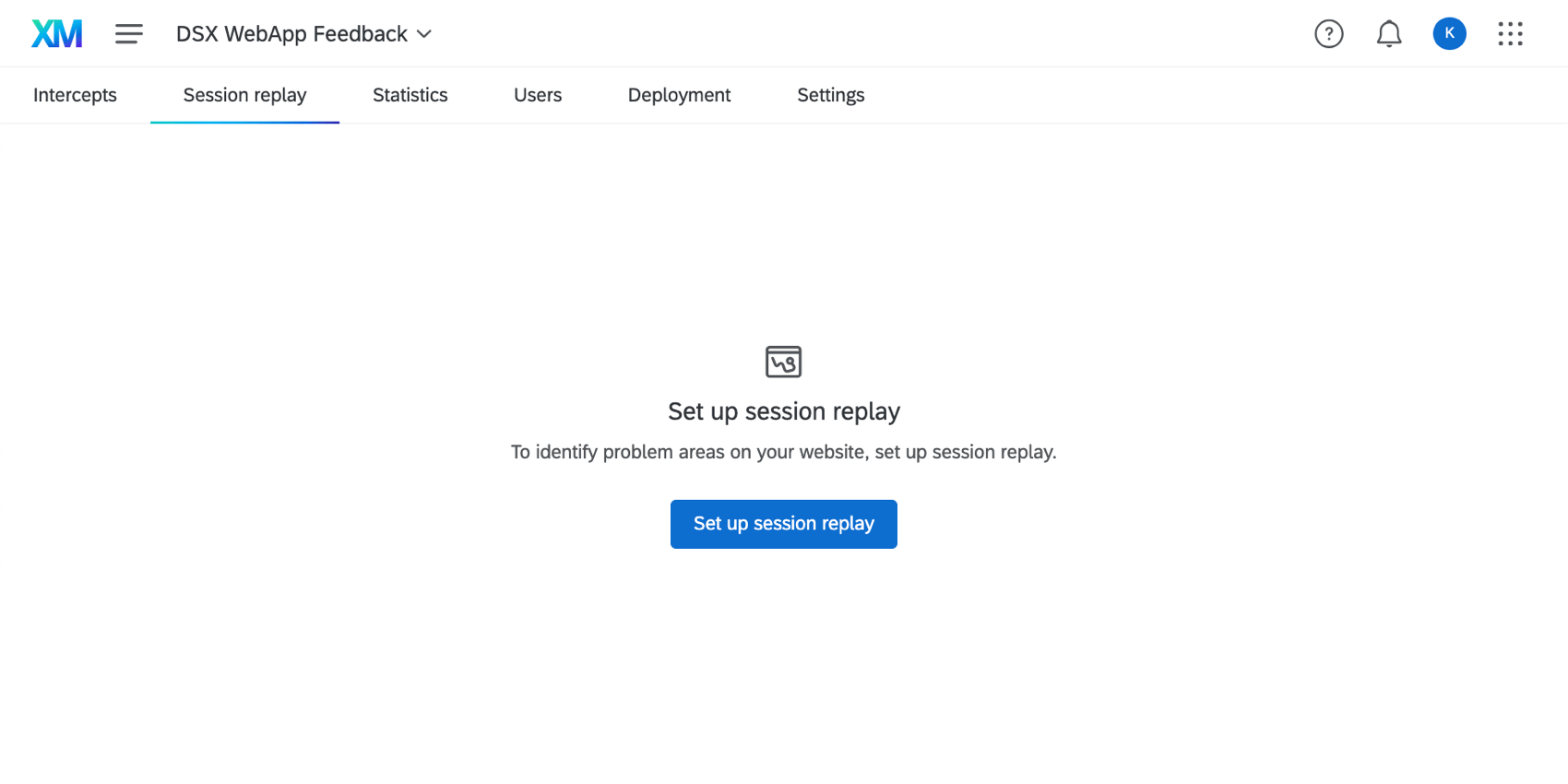 Tipp: Frustrations-Targeting funktioniert nur auf Seiten, auf denen Digital Experience Analytics aktiv ist. Darüber hinaus kann eine Sitzung, für die keine Stichprobe durchgeführt wird, keine Frustrations-Targeting-Logik verwenden. Erfahren Sie mehr über Stichproben- und Seitengruppen.
Tipp: Frustrations-Targeting funktioniert nur auf Seiten, auf denen Digital Experience Analytics aktiv ist. Darüber hinaus kann eine Sitzung, für die keine Stichprobe durchgeführt wird, keine Frustrations-Targeting-Logik verwenden. Erfahren Sie mehr über Stichproben- und Seitengruppen. - Wenn Sie ein einzelnes Intercept verwenden, fügen Sie dem gesamten Ziel oder einem einzelnen Aktionssatz Logik hinzu.
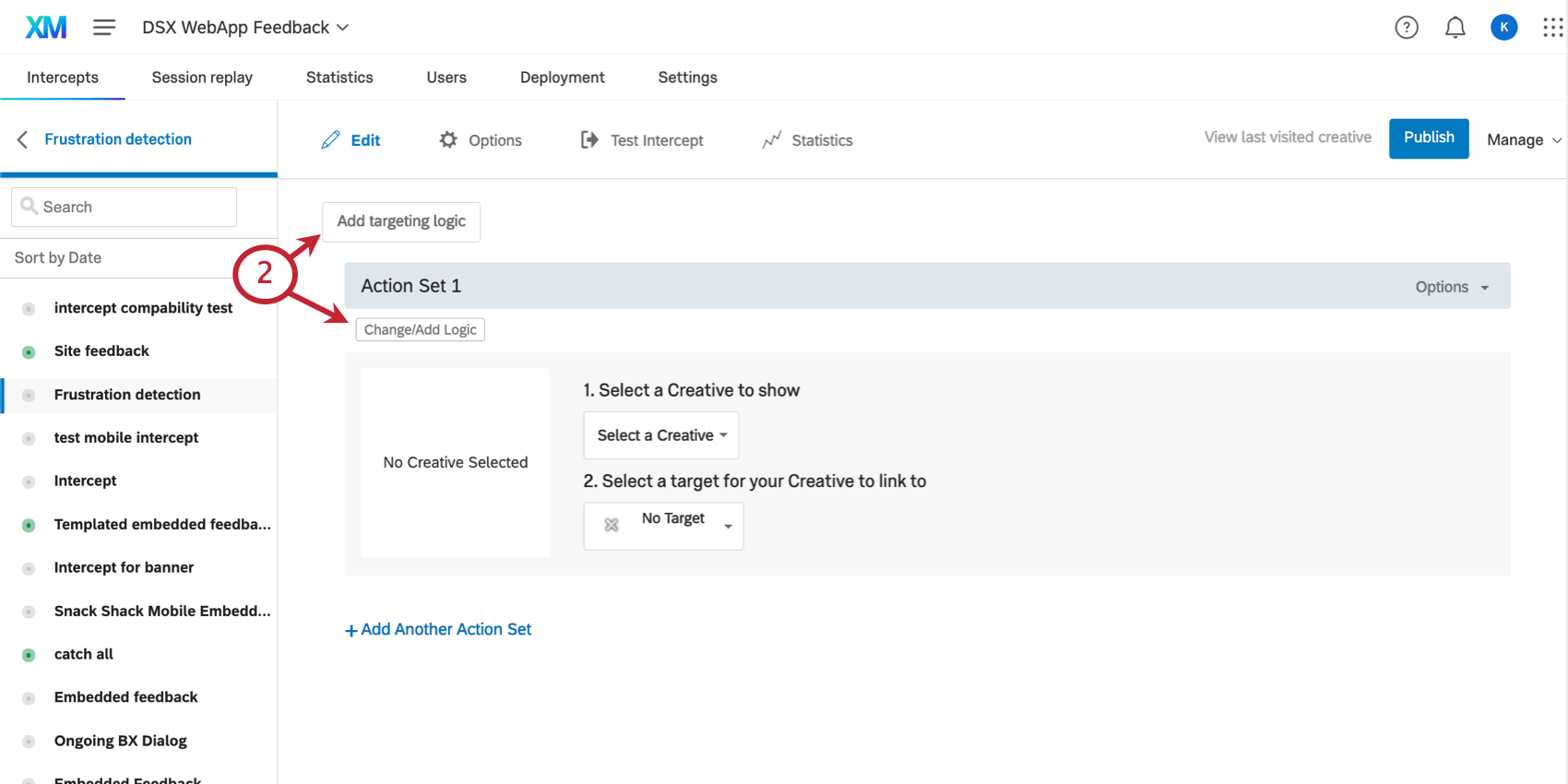
- Wenn Sie ein geführtes Intercept verwenden, können Sie auf Ziellogik hinzufügen klicken.
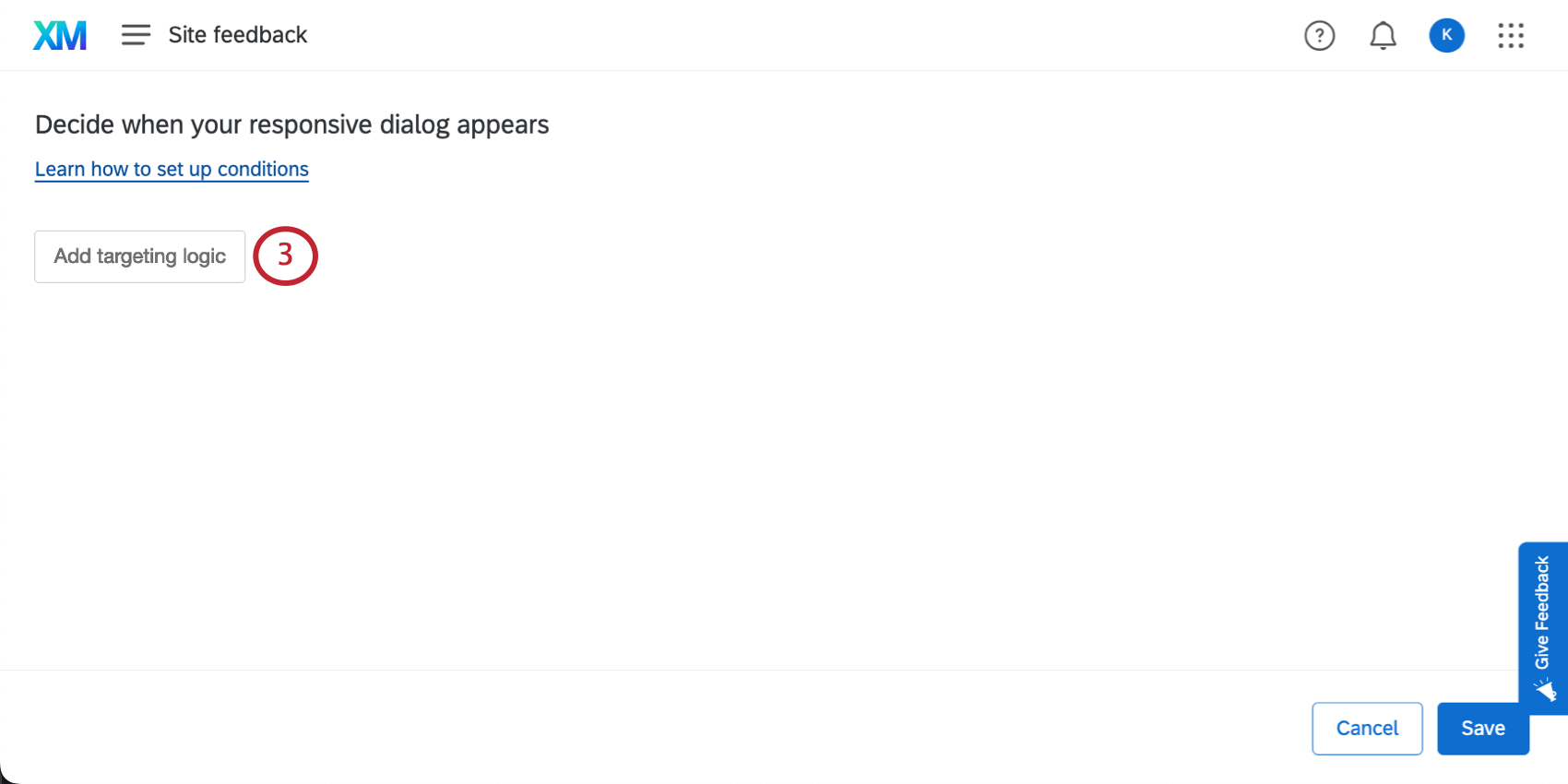
- Klicken Sie auf das erste Menü, und bewegen Sie den Mauszeiger über Frustrationssignale.
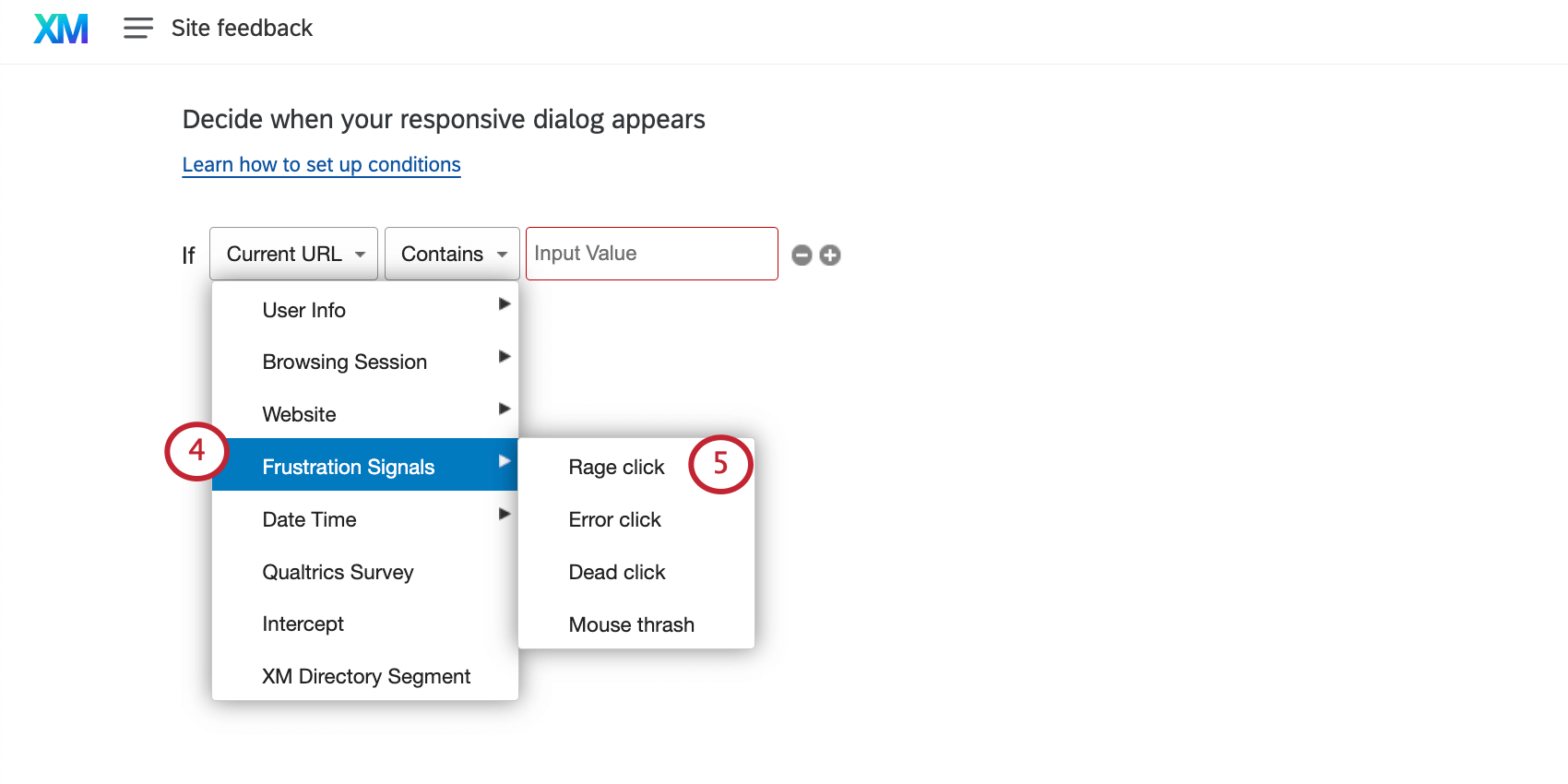
- Wählen Sie eine der folgenden Optionen:
- Legen Sie fest, wie viele Frustrationssignale in einer Sitzung auftreten sollen, bevor das Intercept ausgelöst wird. Legen Sie fest, ob die von Ihnen gewählte Nummer:
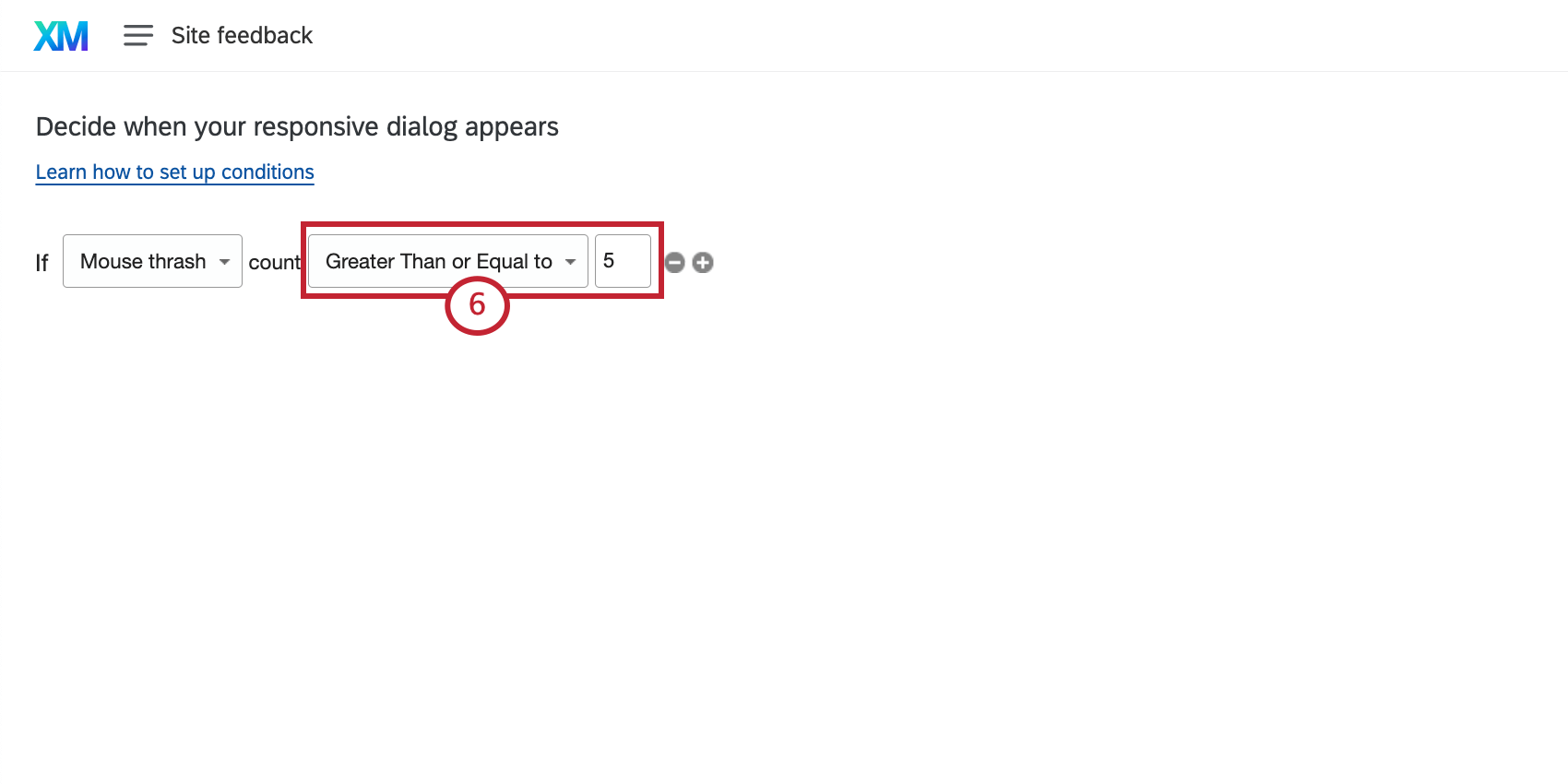
- Gleich
- Ungleich
- Größer als
- Größer oder gleich
- Kleiner als
- Kleiner oder gleich
Beispiel: Lösen Sie das Intercept aus, wenn 5 oder mehr Maus-Thrashes vorhanden sind.
Stellen Sie sicher, dass Sie Ihre Änderungen sichern.