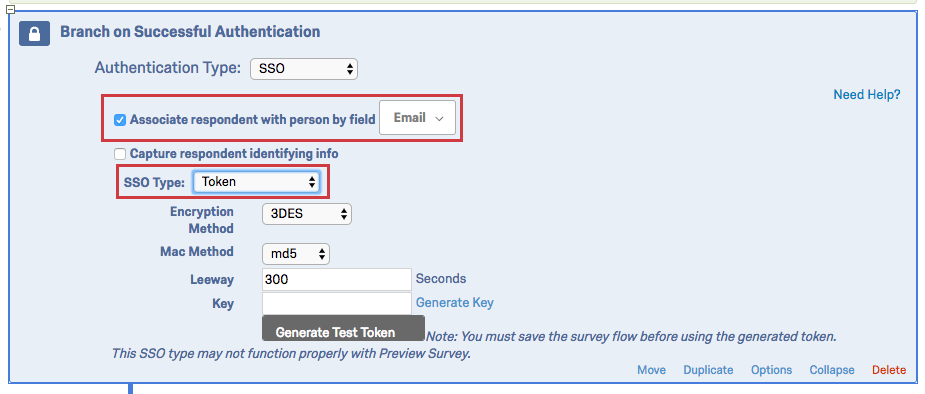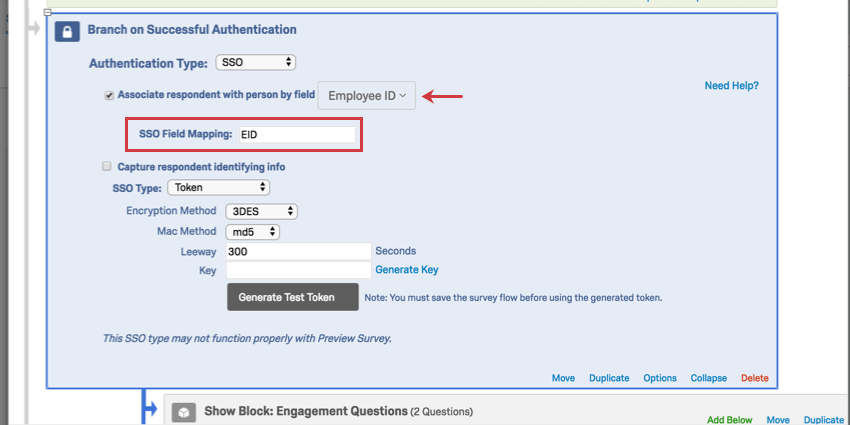Umfrage (EX)
Der Umfragenverlauf im Überblick
Der Umfragenverlauf ist eine Blockansicht Ihrer Umfrage. Von hier aus können Sie anpassen, wohin die Teilnehmer in Ihrer Umfrage gehen und was sie sehen. Sie können einfache Aufgaben wie das Neuanordnen von Blöcken ausführen oder Elemente wie Verzweigungslogik hinzufügen, die die Umfrage Ihrer Teilnehmer steuern und personalisieren. Die Teilnehmer beginnen oben im Ablauf und arbeiten sich durch, bis sie einen Endpunkt erreichen und die Umfrage abschließen.
Der Umfragenverlauf ist bei Projekten der MITARBEITERERFAHRUNG größtenteils der gleiche wie bei Projekten der MITARBEITERERFAHRUNG, mit Ausnahme von drei wesentlichen Unterschieden:
- Referenzumfragen sind nicht für Projekte der MITARBEITERERFAHRUNG verfügbar; sie sind nur für Standardumfragen von Qualtrics verfügbar.
- Für Projekte der MITARBEITERERFAHRUNG stehen am Ende der Umfrage weniger Umfrageoptionen zur Verfügung. Siehe Ende der Umfrage Abschnitt unten finden Sie weitere Informationen.
- Der Authentifizierer für Projekte der MITARBEITERERFAHRUNG funktioniert anders als in den Standardumfragen von Qualtrics. Siehe Authentifizierer Abschnitt unten finden Sie weitere Informationen.
Unter Berücksichtigung dieser Unterschiede besuchen Sie die Umfrage Umfragenverlauf – Übersicht Supportseite für eine Einführung in den Umfragenverlauf.
Elemente des Umfragenverlaufs
Elemente sind die Bausteine des Umfragenverlaufs. Sie können damit alles tun, von der Erstellung personalisierter Pfade für Teilnehmer über das Einrichten neuer Schlüsselvariablen bis hin zur Randomisierung von Fragenblöcken.
Im Folgenden finden Sie eine Liste der verschiedenen Elemente des Umfrageverlaufs, die in EX-Projekten zur Verfügung stehen, geordnet nach der Häufigkeit ihrer Verwendung. Klicken Sie auf den entsprechenden Link, um mehr über die einzelnen Elemente zu erfahren.
- Blöcke anzeigen: anzeigen sperren von Fragen.
Tipp: Siehe Fragenblöcke finden Sie Informationen zur Verwendung von Blöcken im Umfragenverlauf. Siehe Blockoptionen finden Sie Informationen zum Anlegen und Bearbeiten von Blöcken.
- Verzweigungen: Zeigen Sie Blöcke und andere Elemente basierend auf den Bedingungen an, die Umfrageteilnehmer erfüllen. Sie können die Verzweigungslogik verwenden, um Teilnehmer basierend auf Variablen wie Antworten oder eingebettete Daten in verschiedene Umfragenverlauf Verzweigung.
- Eingebettete Daten: Fügen Sie zusätzliche Informationen hinzu, die Sie in die Umfrage aufnehmen möchten, die über die Antworten Antworten Fragen hinausgehen, z. B. Kontakt oder andere Variablen, die Sie durch Verzweigung zuordnen. Für Employee Experience ist es nicht erforderlich, eingebettete Daten zu verwenden, um Informationen aus einer Kontaktliste abzurufen, da Kontakt nicht für Employee Experience verwendet werden. Stattdessen Teilnehmer werden mit ihren persönliche Informationen in das Projekt hochgeladen, die automatisch aufgezeichnet werden, wenn Sie keinen anonymer Link verwenden.
Tipp: Metadaten und eingebettete Daten sind nicht identisch; Metadaten sind exklusiv für Employee Experience. Weitere Informationen finden Sie in unserer Metadaten Supportseitenabschnitt.
- Randomisierer: Stellen Sie Fragenblöcke und andere Elemente nach dem Zufallsprinzip dar.
- Ende der Umfrage: Beenden Sie die Teilnahme an verschiedenen Stellen mit benutzerdefinierten Erlebnissen.
- Authentifizierer: Überprüfen Sie die Identität der Teilnehmer, bevor diese an der Umfrage teilnehmen. Die Einrichtung des Authentifizierers ist in EX Projekten einzigartig. Lesen Sie daher unbedingt den folgenden Abschnitt, wie Sie ihn verwenden.
- Gruppen: Gruppieren Sie verschiedene Elemente des Umfragenverlaufs.
- Inhaltsverzeichnis: Erlauben Sie Teilnehmern, selbstständig durch die Fragenblöcke zu navigieren.
- Stimmung – Thema: Wenn Teilnehmer offenes Feedback in Ihrer Umfrage eingeben, bewerten Sie die Stimmung der Antwort, die in der Antwort verwendeten Themen und die Stimmung dieser bestimmten Themen. Verzweigen Sie dann basierend auf den Ergebnissen der Textanalyse.
- Web-Service: Integrieren Sie API-Aufrufe und Web-Services in Ihre Umfrage.
Authentifizierer
Es kann vorkommen, dass Sie die Vorteile eines eindeutigen Umfrage-Links nutzen möchten, ohne tatsächlich einen eindeutigen Link zu generieren oder zu verschicken. Authentifizierer ermöglichen es Ihnen, genau dies zu tun, sodass Sie Antworten erfassen können, die mit Ihrer Teilnehmer:in verbunden sind, ohne eindeutige Links zu generieren. Authentifizierer ermöglichen dies, indem sie Teilnehmer zur Teilnahme an einer Umfrage „anmelden“ lassen. Das heißt, Sie können die anonymer Link auf eine Website oder in eine E-Mail, und verfolgen Sie immer noch, wer geantwortet hat. Nur Personen, die in Ihrer Teilnehmer:in aufgeführt sind, können an der Umfrage teilnehmen, sodass Sie auch bei Verwendung des anonymer Link keine unerwünschten Antworten erfassen.
Authentifizierer speichern immer den Fortschritt der Teilnehmer in der Umfrage; es spielt keine Rolle, ob Sie Zuvor gesicherten Fortschritt nach Authentifizierung neu laden aktiviert. Ansonsten sind die Authentifizierer-Optionen in der MITARBEITERERFAHRUNG dieselben wie in den Projekten der Umfrage. Sie können auch Authentifizierer entfernen auf die gleiche Weise.
Authentifizierer in Projekten der MITARBEITERERFAHRUNG sind jedoch anders aufgebaut. Es gibt zwei verschiedene Arten von Authentifizierern: den Standard-Authentifizierer und den SSO-Authentifizierer. Jedes verhält sich etwas anders und erfordert ein bestimmtes Setup. Beachten Sie die folgenden Interaktionen zwischen Teilnehmereinladung und Authentifizierer:
- Wenn Ihre Umfrage den Authentifizierer verwendet und der Befragte:r über einen Teilnehmereinladung auf die Umfrage zugreift, wird er automatisch authentifiziert.
- Wenn Ihre Umfrage den SSO-Authentifizierer verwendet, müssen sich die Befragten manuell authentifizieren, auch wenn sie einen Umfrage-Link haben.
Authentifizierer
Die Einrichtung von Standard-Authentifizierern unterscheidet sich bei Projekten der MITARBEITERERFAHRUNG von Projekten der UMFRAGEN.
Zuerst müssen Sie sicherstellen, dass Sie Ihre Teilnehmer und deren Metadaten in das Projekt hochgeladen haben. Weiter müssen Sie beim Einrichten Ihres Authentifizierer eine Personenauthentifizierungsfeld.
- Teilnehmer hinzufügen zu Ihrem Projekt.
- Navigieren Sie zum Umfrage Registerkarte.
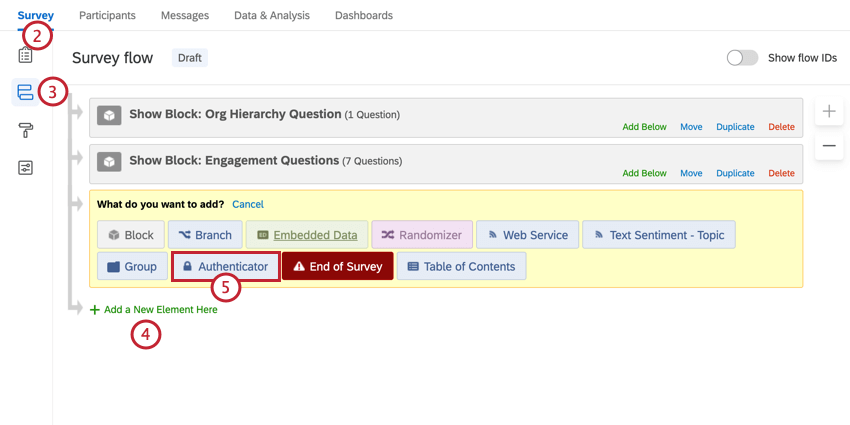
- Klicken Sie auf Umfragenverlauf.
- Klicken Sie auf Neues Element hier hinzufügen.
- Auswählen Authentifizierer.
- Verschieben Sie den Authentifizierer an den Anfang Ihres Umfragenverlauf, indem Sie auf klicken. Verschieben und den Authentifizierer an den Anfang des Umfragenverlauf ziehen.
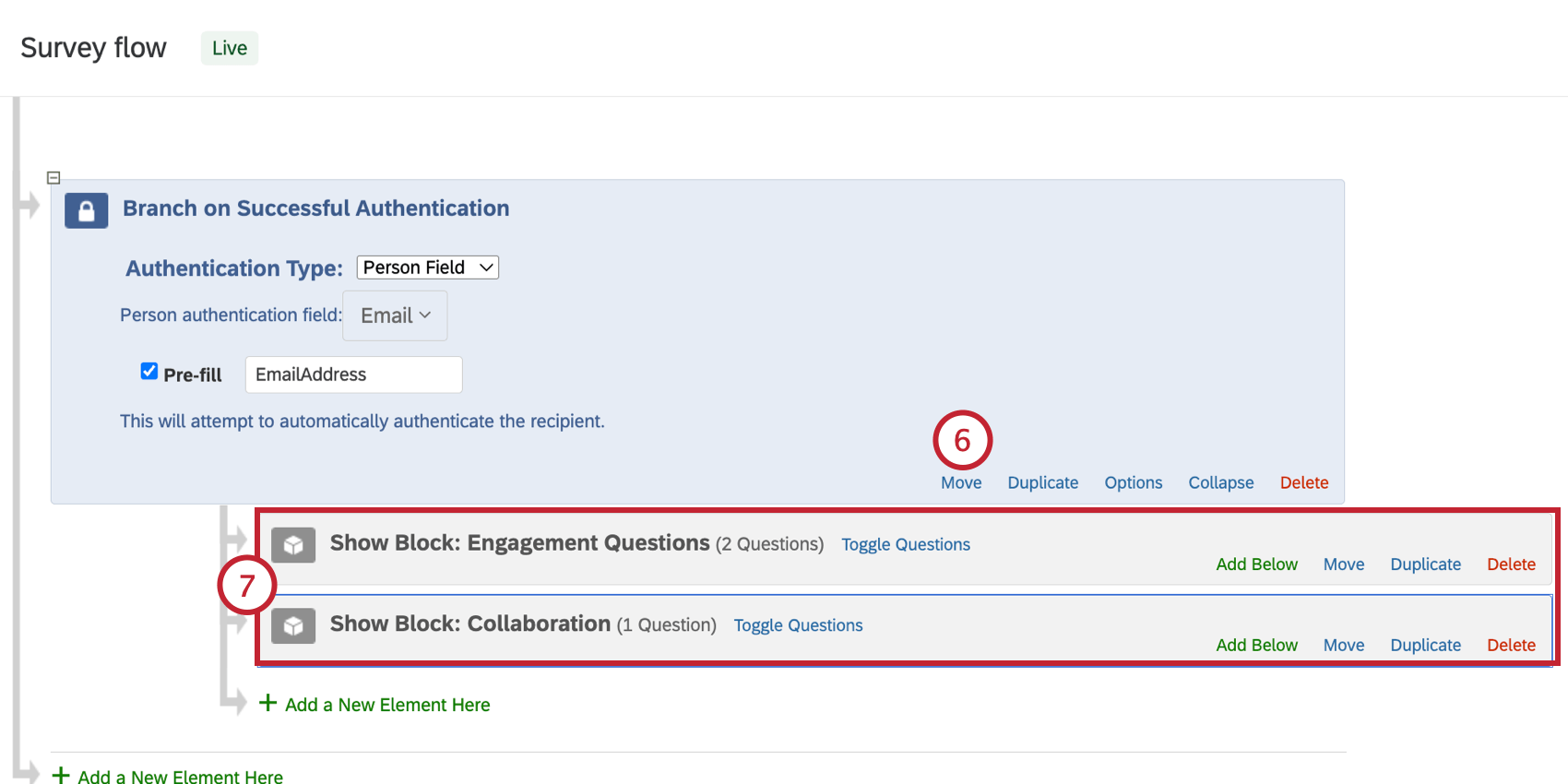
- Verschachteln Sie die Blöcke, die Sie unter dem Authentifizierer authentifizieren möchten, indem Sie sie unter den Authentifizierer verschieben.
Tipp: Stellen Sie sicher, dass alle Blöcke, die Sie authentifizieren möchten, unter dem Authentifizierer verschachtelt sind. Diese Elemente dürfen sich also im Umfragenverlauf nicht auf derselben externen Ebene wie der Authentifizierer befinden, sondern müssen unter dem Authentifizierer eingerückt oder verschachtelt sein.
- Unter Authentifizierungstyp, wählen Sie Personenfeld.
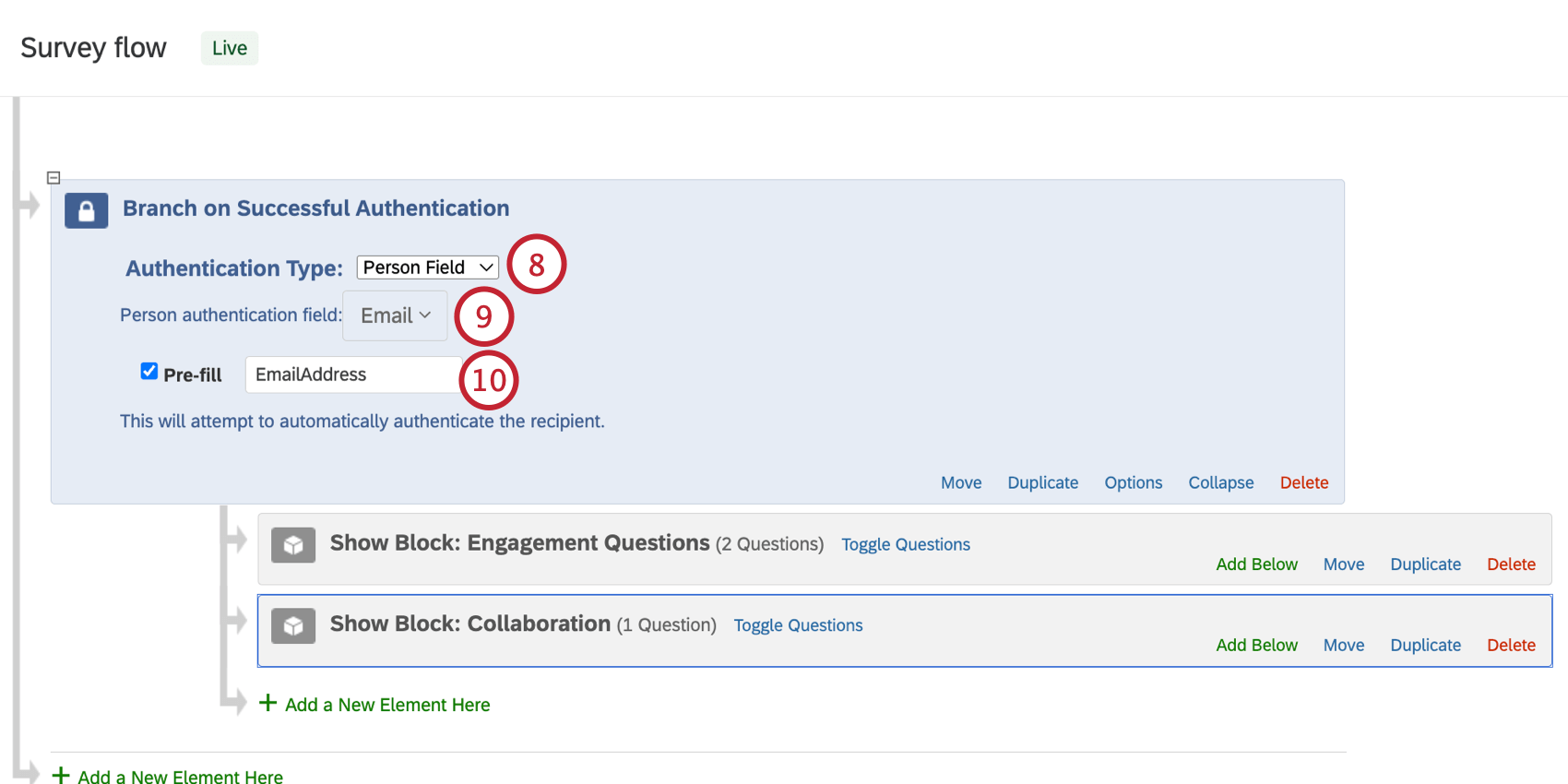
- Klicken Sie auf die Dropdown-Liste weiter Personenauthentifizierungsfeld um das Feld auszuwählen, das Teilnehmer für die Authentifizierung eingeben sollen. Dies kann sein: Eindeutige ID, E-Mailoder ein beliebiger Teilnehmer:in Metadaten. Wir empfehlen Ihnen, Folgendes zu verwenden: Eindeutige ID da alle Teilnehmer einen eindeutigen Wert für dieses Feld haben.
Tipp: Das für die Authentifizierung verwendete Personenfeld muss eindeutige Werte für jeden Teilnehmer:in enthalten, z.B. eine Mitarbeitende. Wenn Sie sich anhand eines gemeinsamen Werts wie Abteilung authentifizieren, können sich die Kontakte mit duplizieren Werten nicht authentifizieren.
- Falls gewünscht, können Sie die Option “Vorausfüllen” aktivieren, die es Ihnen ermöglicht, den Teilnehmer:in automatisch zu authentifizieren. Weitere Informationen finden Sie unter Authentifizierer vorausfüllen.
TIPP: Auf der verlinkten Seite geht es um Kontaktlisten, die in EX nicht verfügbar sind. Anstelle einer Kontaktliste werden die Teilnehmer:in des Projekts verwendet. Andernfalls funktioniert der AUTHENTIFIZIERER genauso, wie auf der verlinkten Seite beschrieben.
- Klicken Sie auf Optionen, um die Optionen des Authentifizierers zu öffnen.
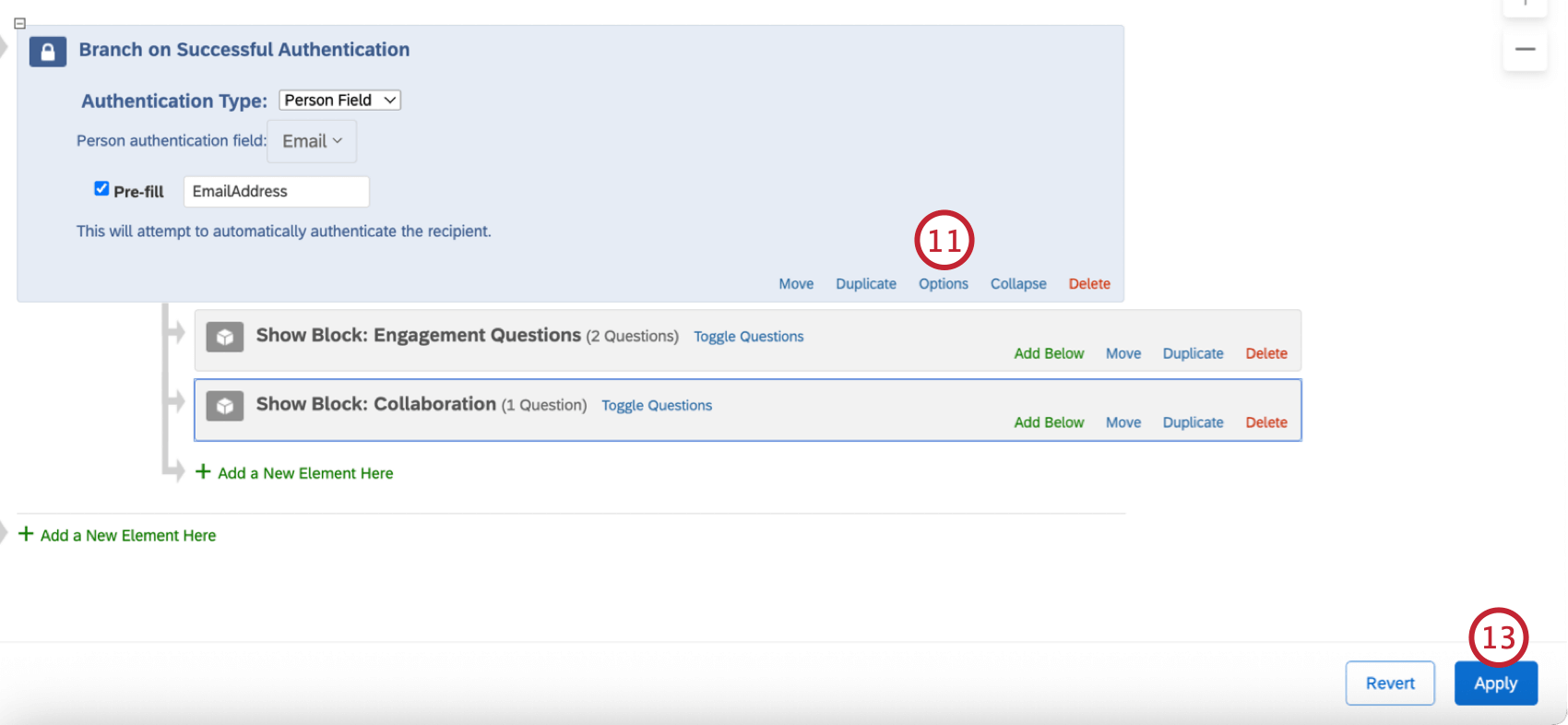
- Ändern Sie die Optionen nach Bedarf und klicken Sie abschließend auf Speichern.
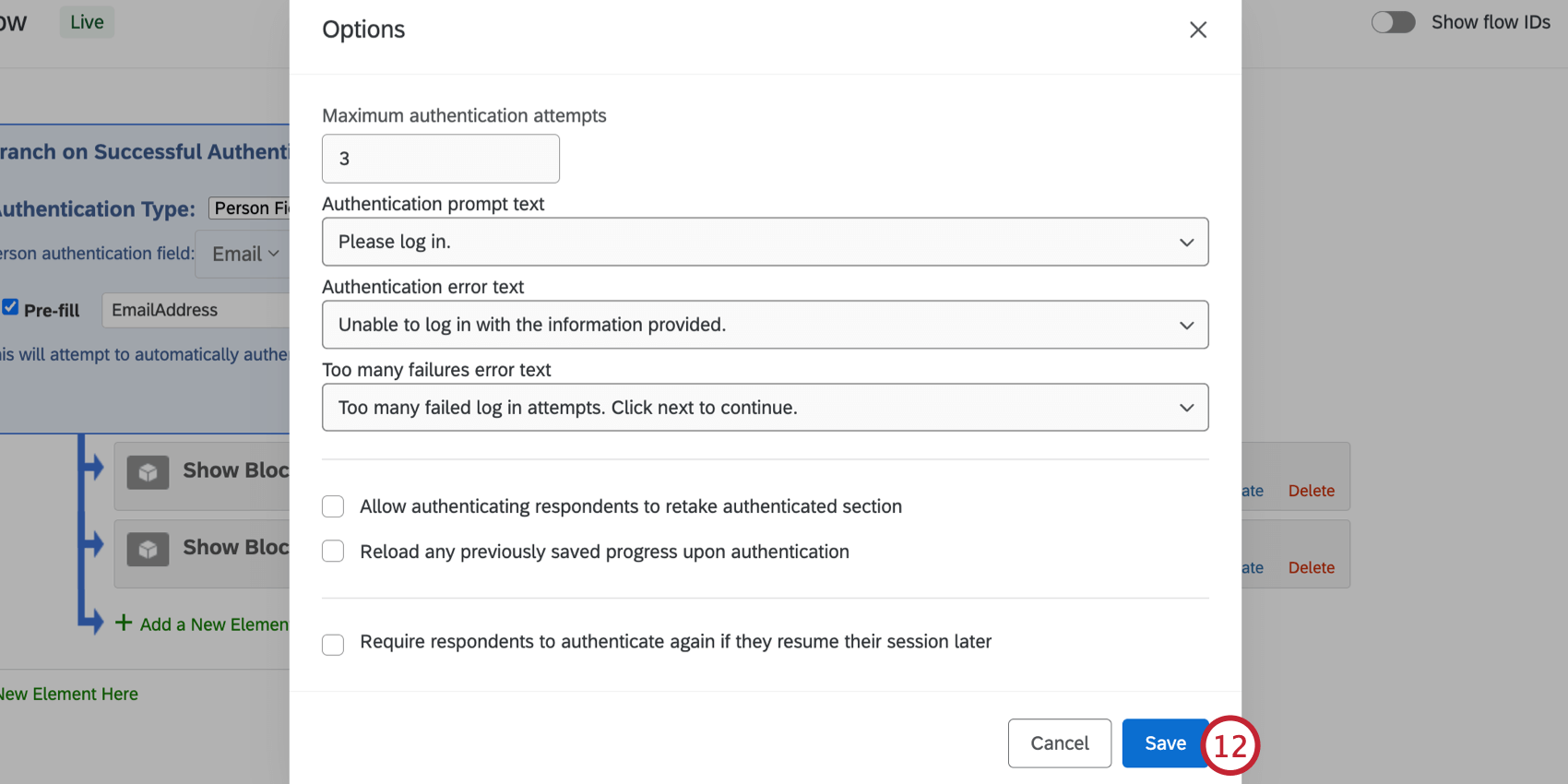
- Wenn Sie mit Ihren Änderungen am Umfragenverlauf zufrieden sind, klicken Sie auf Übernehmen.
SSO-Authentifizierer
Der SSO-Authentifizierer funktioniert in Projekten der MITARBEITERERFAHRUNG fast genauso wie in Standard-Qualtrics-Umfragen, mit der Ausnahme, dass Sie anstelle von BEFRAGTE:R mit Panel assoziieren die Option haben, den Befragten nach Feld mit Person zu assoziieren. Diese Option zwingt Umfrageteilnehmer dazu, Mitglied der Ihrer Umfrage zu sein. Teilnehmer:in um an der Umfrage teilzunehmen. Das identifizierende Feld in der Teilnehmer:in muss mit dem Attribut username aus der SSO übereinstimmen. Wenn das SSO beispielsweise Mitarbeitende als Benutzernamen übergibt, müssen Sie Mitarbeitende als Metadaten in Ihre Teilnehmerliste aufnehmen.
Wenn das Feld, anhand dessen Sie Teilnehmer identifizieren möchten, nicht E-Mail lautet, werden Sie aufgefordert, ein entsprechendes SSO in der SSO Textfeld, das angezeigt wird.
Wenn Sie “E-Mail” als Bezeichner für die Teilnehmerliste in einem SSO-Authentifizierer in einer EE-Umfrage auswählen, ist das SSO-Feld, das tatsächlich verwendet wird, um den Teilnehmer mit der E-Mail in der Teilnehmerliste zu verbinden, für jeden SSO-Typ unterschiedlich. Das SSO, das für jeden SSO referenziert wird, wird unten beschrieben:
| Shibboleth | Wert, der innerhalb des Attribut übergeben wird, das dem E-Mail-Feld der SSO der Instanz zugeordnet ist |
| CAS | Als CAS-Benutzername übergebener Wert |
| LDAP | Wert, der innerhalb des Attribut übergeben wird, das dem “E-Mail-Feld” der Authentifizierer zugeordnet ist |
| Google OAuth | Wert, der innerhalb des Attribut |
| Token | Wert, der im Parameter “email” des verschlüsselten SSO übergeben wird |
| Wert, der innerhalb des Attribut |
Weitere Informationen finden Sie auf der Supportseite für den SSO Authentifizierer der Umfrage-Plattform.
„Ende der Umfrage“-Element
Obwohl Sie den Standard leicht ändern können, Nachricht zum Umfragenende im Umfragen-Builderkönnen Sie ein anderes Umfrage für verschiedene Teilnehmer wünschen. Mit dem Element Ende der Umfrage im Umfragenverlauf können Sie benutzerdefinierte Endpunkte mit jeweils eigenem Verhalten erstellen.
Die Qualtrics-Standardumfrageoptionen “ Zusätzliche Dankes-E-Mail von der Bibliothek senden“, ” Persönliche informationen NICHT aufzeichnen und Panel-Zuordnung aufheben (nicht empfohlen)“, ” Antwort kennzeichnen als” und ” Antwort ausblenden” sind nur für die Verwendung mit Qualtrics-Standardumfragen verfügbar. Bei Projekten der MITARBEITERERFAHRUNG stehen nur die unten aufgeführten Optionen zur Verfügung:
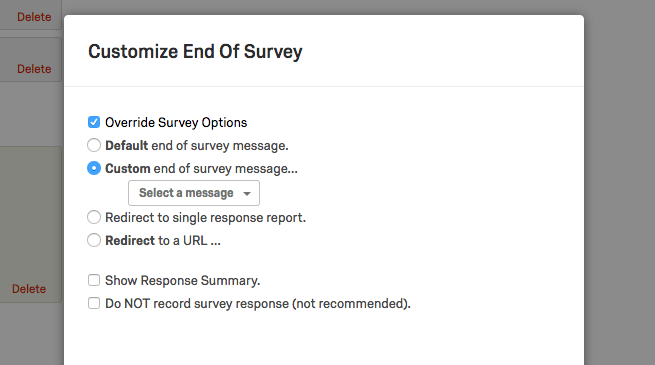
- Umfrageoptionen überschreiben
- Standardnachricht Ende der Umfrage
- Benutzerdefinierte Nachricht Ende der Umfrage
- Umleitung zu Einzelantwortbericht
- Umleitung zu einer URL
- Antwortzusammenfassung anzeigen
- Umfrage NICHT aufzeichnen
Abgesehen von den oben aufgeführten Funktionen funktionieren die Elemente am Ende der Umfrage bei Projekten der Mitarbeitererfahrung genauso wie bei den Umfrage-Projekten. Weitere Informationen finden Sie in der Umfrage. Ende der Umfrage Support-Seite.