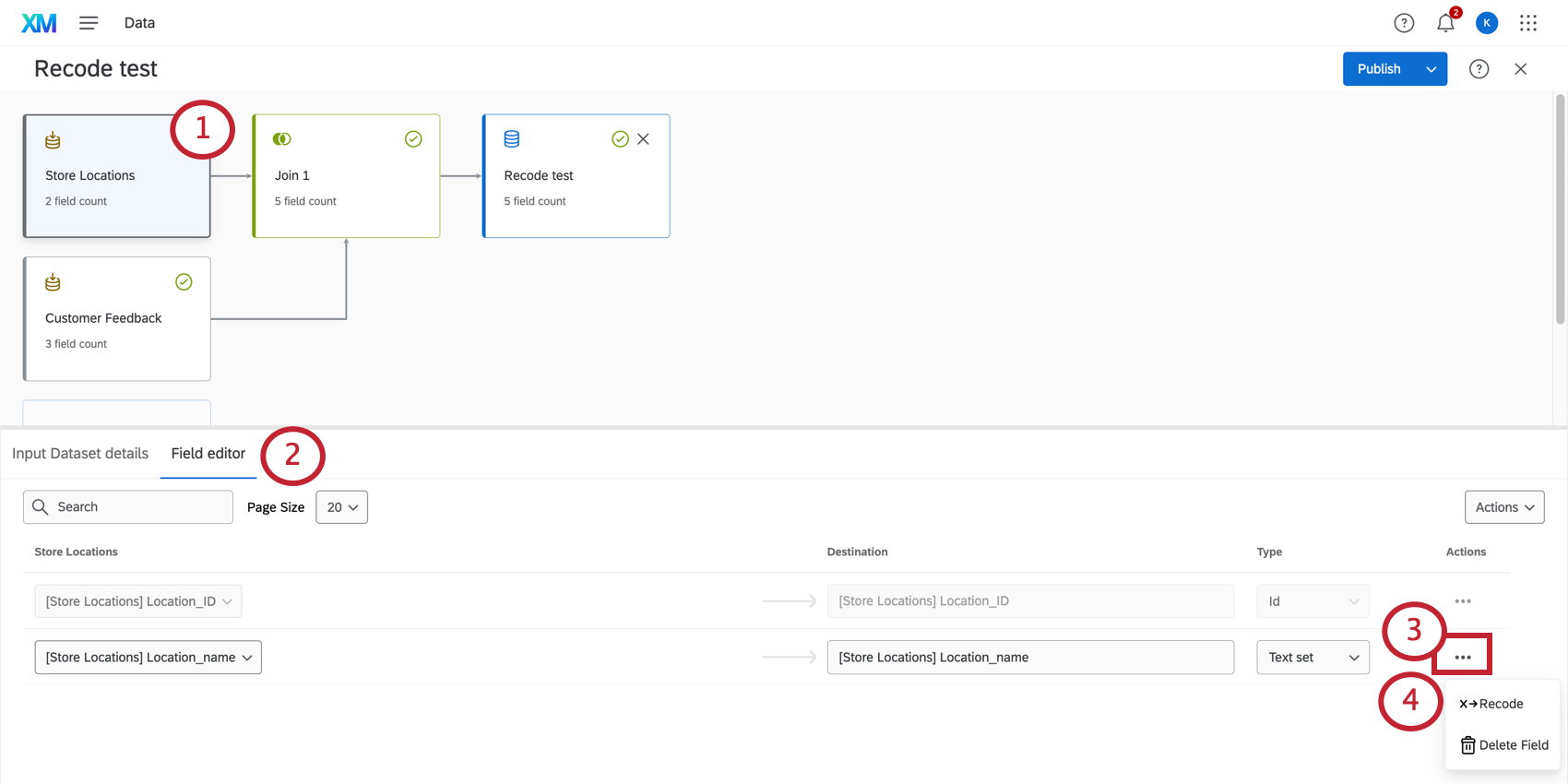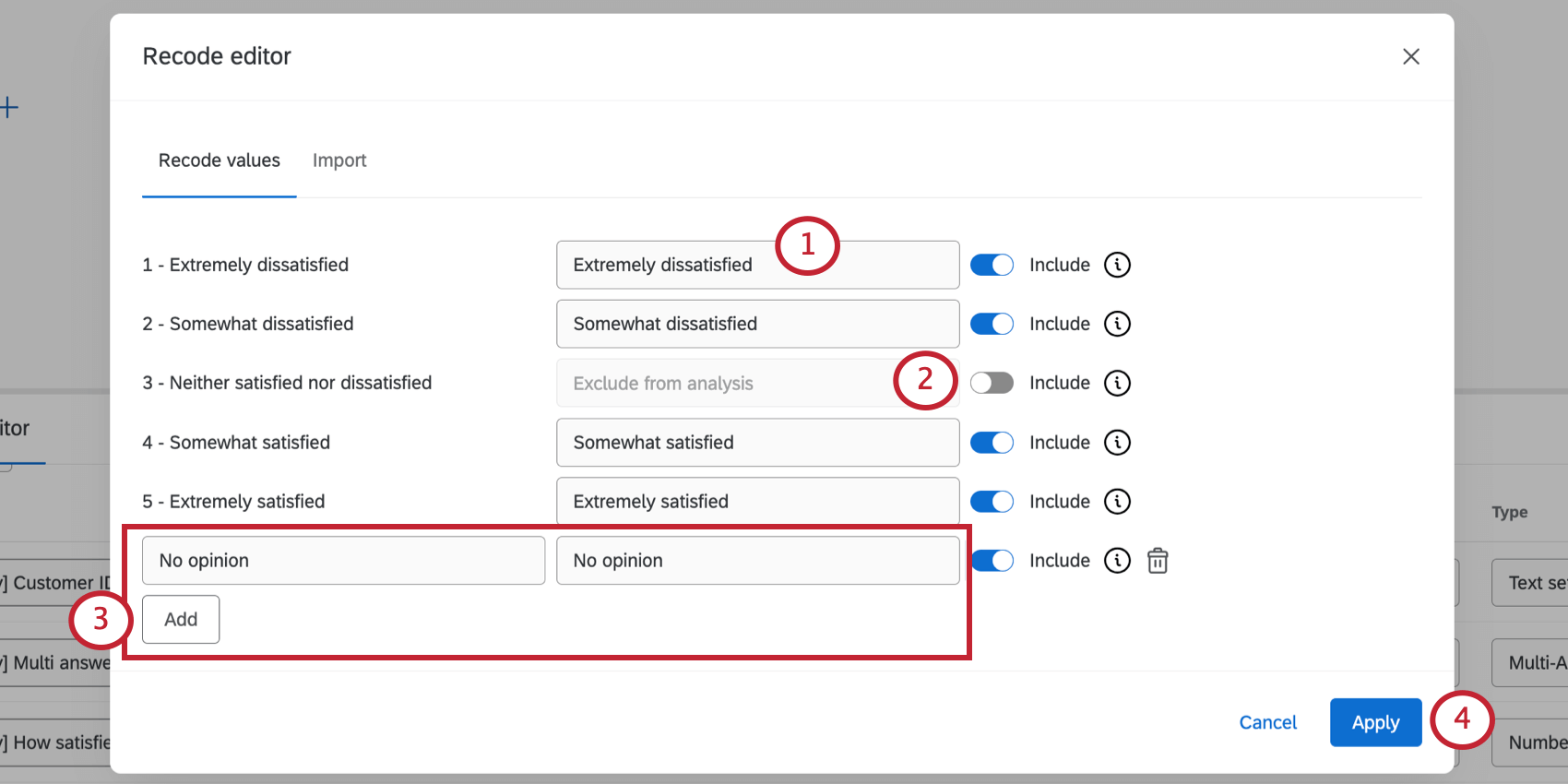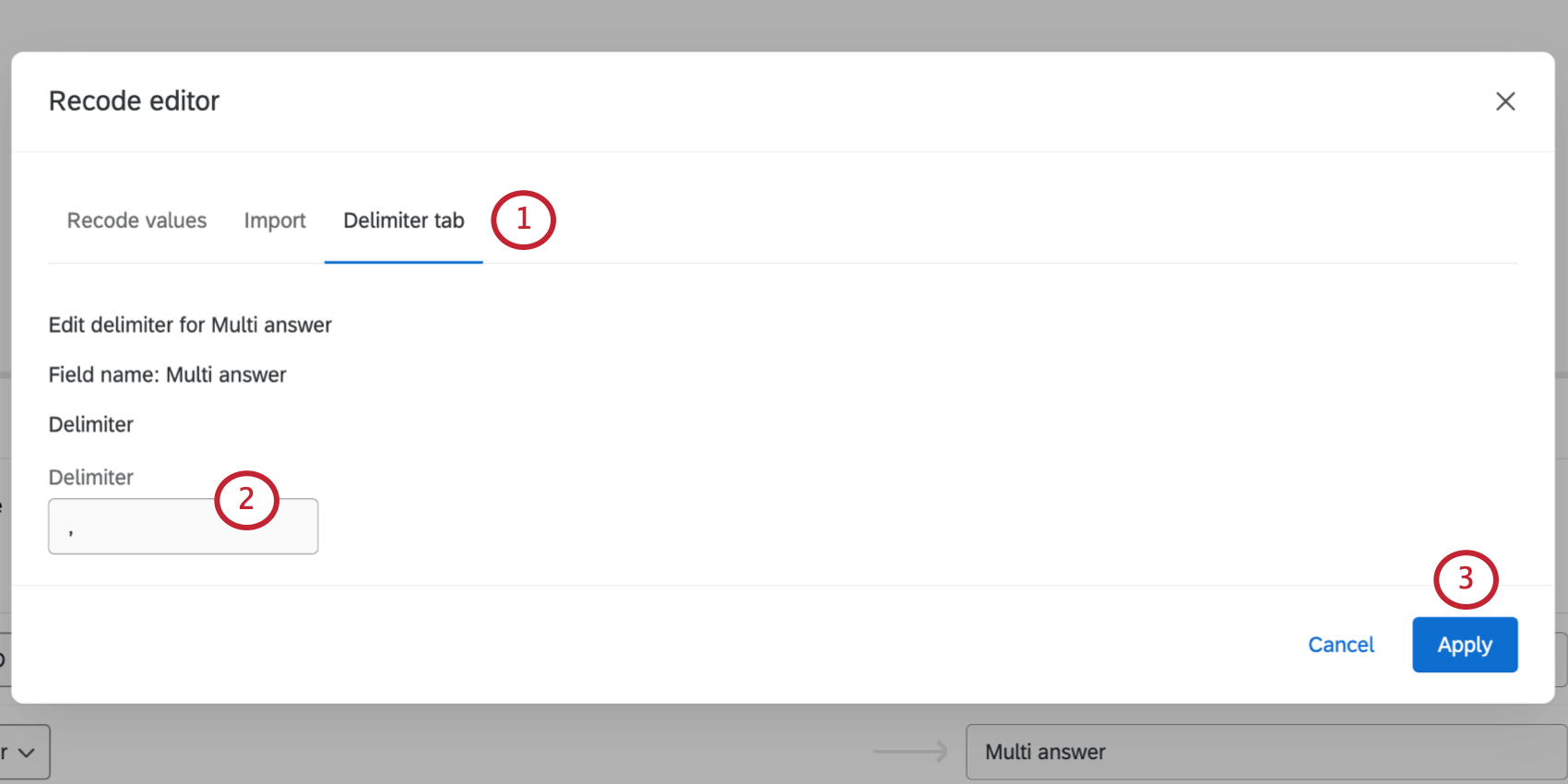Datenmodellfelder umkodieren (CX)
Informationen zum Umkodieren von Datenmodellfeldern
Mit der Umschlüsselung können Sie das Aussehen oder Verhalten von Daten in CX ändern, indem Sie beispielsweise die Beschriftung von Auswahlmöglichkeiten bequem verkürzen und den Text in Zahlen ändern. Sie können nur umkodieren Textsatz, Mehrfachantwort-Textset und Zahlenset Daten
Auf dieser Seite wird beschrieben, wie Felder in der Datenmodellierer. Informationen zum Umkodieren von Dashboard im älteren Datenmapper finden Sie unter. Umschlüsselung Dashboard.
Quell-Neukodierungen und Dashboard
In einem Datenmodell-Datenset wird die Quelle neu kodiert. sind eingebracht. Das bedeutet, wenn Sie eine Umfrage umkodieren und diese Umfrage in Ihr Datenmodell übernehmen, sind Ihre Umfrage vorhanden. Wenn Sie das Dashboard umkodieren, nehmen Sie Änderungen an bereits umkodierten Daten vor.
Beispiel: Wir haben eine Umfrage mit einer Zufriedenheitsfrage mit den folgenden Bewertungen und Umkodierungen:
- Sehr zufrieden – 1
- Zufrieden – 2
- Weder zufrieden noch unzufrieden – 3
- Unzufrieden – 4
- Sehr unzufrieden – 5
In der Umfrage bearbeiten wir die Umkodierungen wie folgt:
- Sehr zufrieden – 5
- Zufrieden – 4
- Weder zufrieden noch unzufrieden – 3
- Unzufrieden – 2
- Sehr unzufrieden – 1
Dieser zweite Satz von Umkodierungswerten wird angezeigt, wenn wir Umkodierungswerte im Dashboard bearbeiten. Das bedeutet auch, dass wir, wenn wir „Sehr unzufrieden“ in 0 ändern wollten, den Wert von 1 und nicht 5 umkodieren sollten.
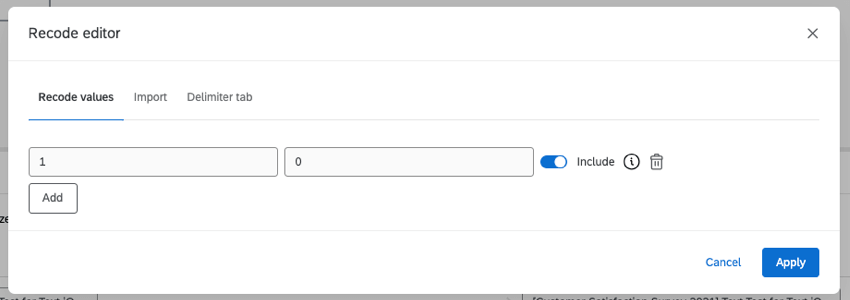
Öffnen des Umkodierungseditors
Sie können Werte nur bei der umkodieren. Quelle in einem Datenmodell. Diese Umkodierungswerte werden dann durch die Joins, Unions und das Ausgabedatenset des Modells übertragen.
- Wählen Sie die Quelle aus, die Sie umkodieren möchten.
- Auswählen Feldeditor.
- Klicken Sie auf das Symbol Aktionen weiter einem Textsatz, Mehrfachantwort-Textset oder Zahlenset Feld.
- Auswählen Umkodieren.
Der Umkodierungseditor variiert je nach Format Ihres Felds.
Felder umcodieren
- Für jeden Wert können Sie die Schreibweise und den Wortlaut ändern. Auf diese Weise wird die Option dann im Dashboard angezeigt.
Tipp: Beachten Sie, dass die Umkodierungswerte durch Feldtyp. Wenn Sie beispielsweise NPS in NPS umkodieren möchten, muss der Feldtyp anstelle eines Zahlensatzes festgelegt werden, da die umkodierten Werte Text anstelle von Zahlen sind.
- Um einen Wert aus der Analyse auszuschließen, wählen Sie Einschließen. Sobald dieser ausgegraut ist, wird dieser Wert durch Nullwerte ersetzt.
Tipp: Wenn eine Option von der Analyse ausgeschlossen wird, wird sie im Dashboard ausgeblendet und ignoriert. Wenn Sie beispielsweise ein Feld als von der Analyse ausgeschlossen markieren, wird es aus Metrikberechnungen, Dashboard, Widgets usw. entfernt.
- Wenn Sie einen weiteren Wert hinzufügen möchten, wählen Sie Hinzufügen und füllen Sie die Felder aus.
Tipp: Sie können diesen Wert löschen, indem Sie auf das Papierkorb klicken.
- Wenn Sie fertig sind, klicken Sie auf Übernehmen.
Sie müssen keine Optionen hinzufügen und Werte umkodieren, wenn Sie dies nicht möchten. Daten müssen nicht umkodiert werden, um im Dashboard angezeigt zu werden. Mit dem Umkodierungseditor können Sie lediglich die Art und Weise formatieren, wie sie in Ihren Widgets beschriftet werden.
Wenn Sie die Umfrageteilnehmer beispielsweise gebeten haben, Ihnen mitzuteilen, welche Art von Schmuck sie haben, geben sie möglicherweise Antworten wie „Gold“ oder „Silber“. Durch das Umkodieren von Werten können Sie die Anzeige ähnlicher Optionen ausrichten. Siehe Daten bereinigen.
Trennzeichen verwalten
Wenn Sie ein offenes Feld zuordnen (z.B. ein Texteingabe Frage oder ein eingebettete Daten) in ein Mehrfachantwort-Textgruppehaben Sie die Möglichkeit, eine Trennzeichen. Ein Trennzeichen bestimmt die Abteilung zwischen verschiedenen Antworten, die in ein offenes Feld eingegeben werden. Wenn Sie die Teilnehmer beispielsweise gebeten haben, die Namen ihrer untergeordneten Elemente durch Kommas getrennt aufzulisten, ist das Trennzeichen ein Komma.
- Navigieren Sie im Umkodierungseditor zu Registerkarte “Trennzeichen”.
- Geben Sie Ihre ein Trennzeichen in das Feld ein.
- Klicken Sie auf Anwenden.
Umcodierungswerte importieren
Sie können auch Umkodierungswerte in Ihre zugeordneten Felder importieren. Dies ist nützlich, wenn Sie viele Werte umcodieren möchten, oder wenn Sie dasselbe Feld in mehreren Datenquellen umcodieren.
- Wechseln Sie zum Importieren Registerkarte.
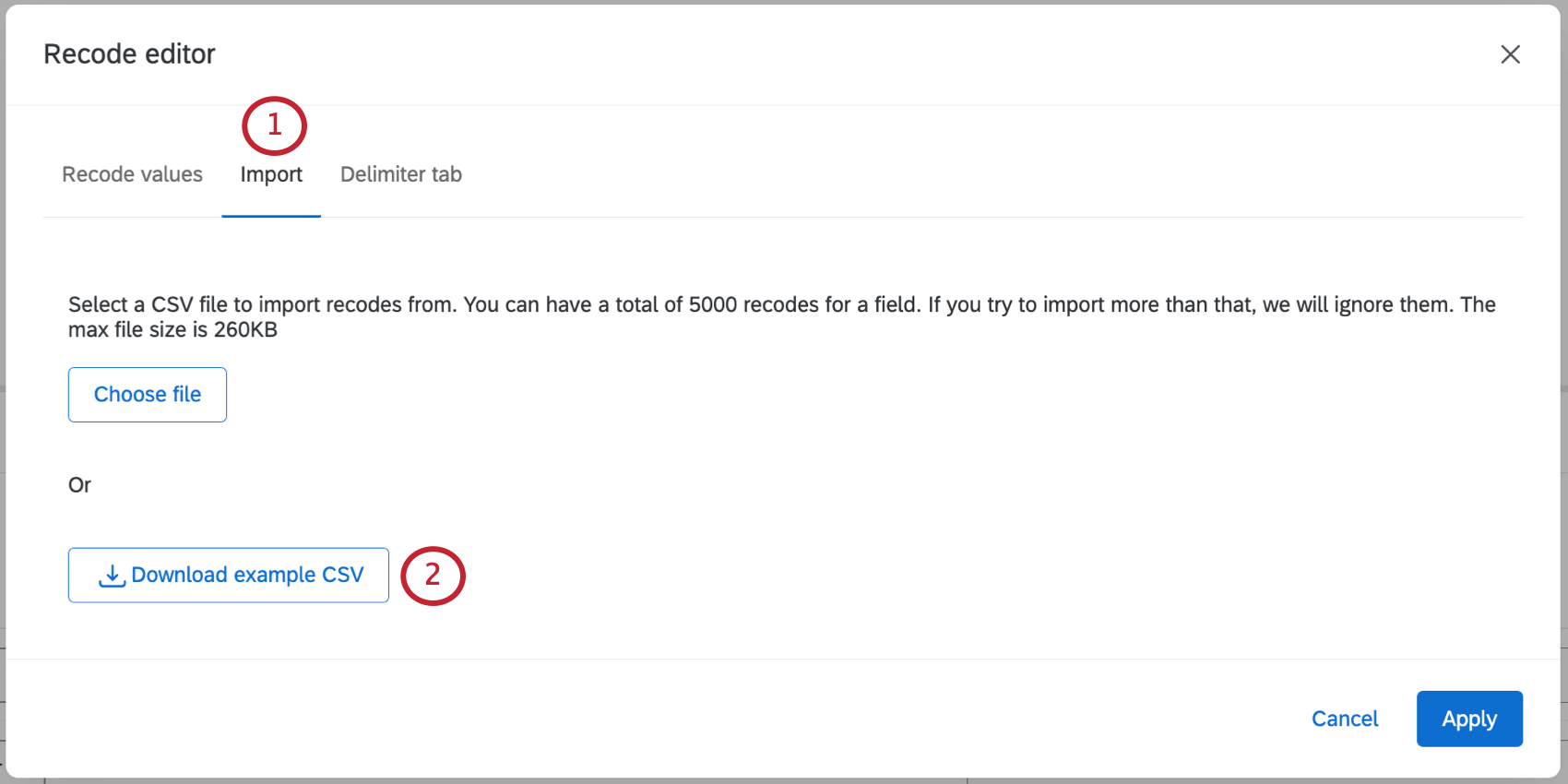
- Klicken Sie auf CSV herunterladen . Diese Datei enthält die aktuellen Umkodierungswerte für Ihr Feld.
- Öffnen Sie die CSV-Datei auf Ihrem Computer und definieren Sie Ihre Umkodierungswerte.
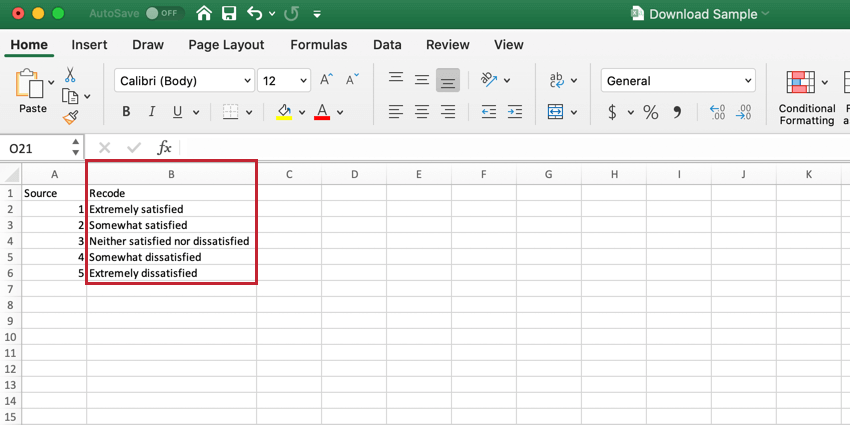 Tipp: Wenn Sie einen Umkodierungswerte leer lassen, wird die Antwortmöglichkeit von der Analyse ausgeschlossen.
Tipp: Wenn Sie einen Umkodierungswerte leer lassen, wird die Antwortmöglichkeit von der Analyse ausgeschlossen. - Klicken Sie auf Datei auswählen.
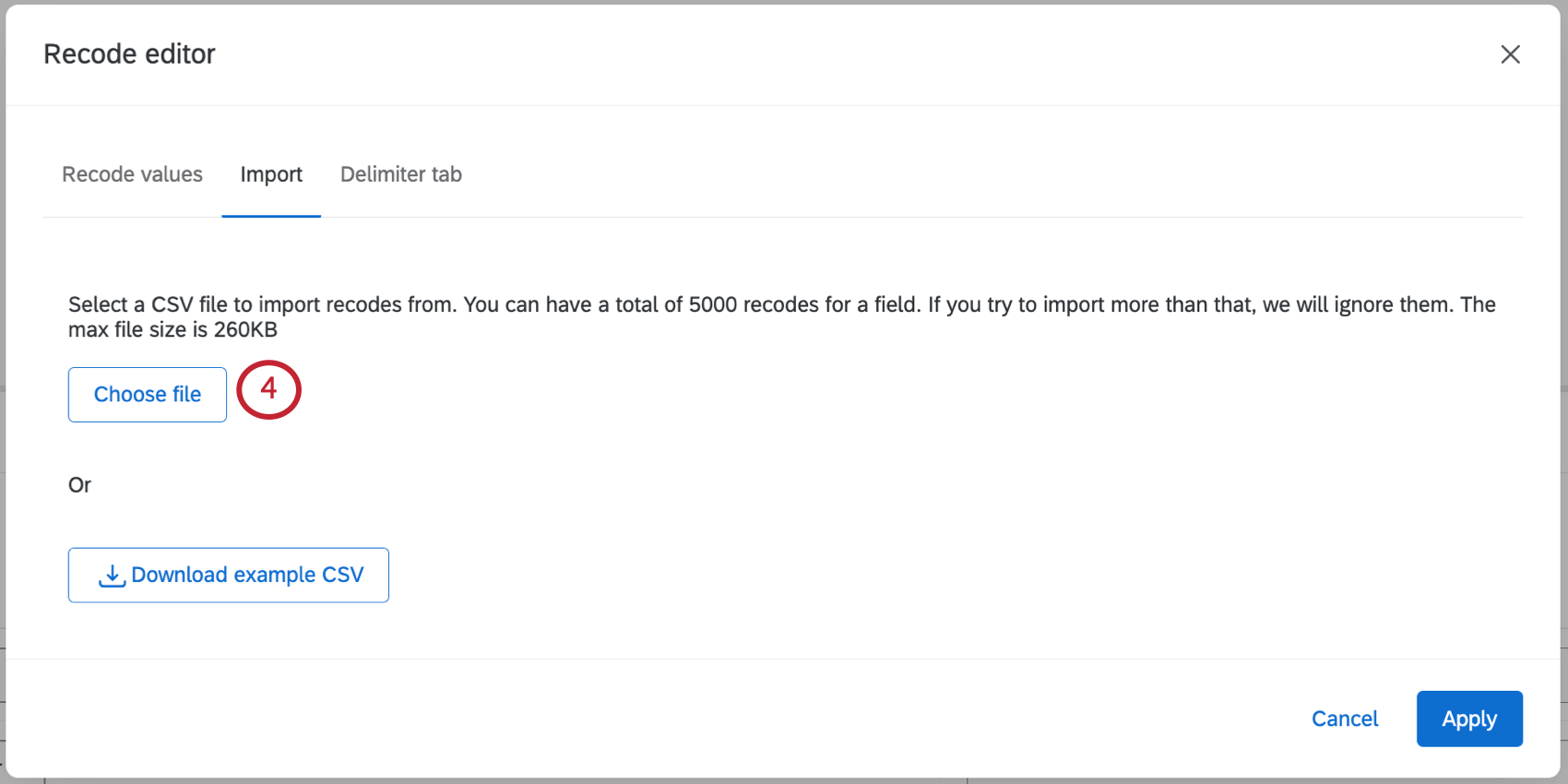
- Wenn Sie möchten, können Sie die resultierenden Umkodierungswerte überprüfen oder bearbeiten.
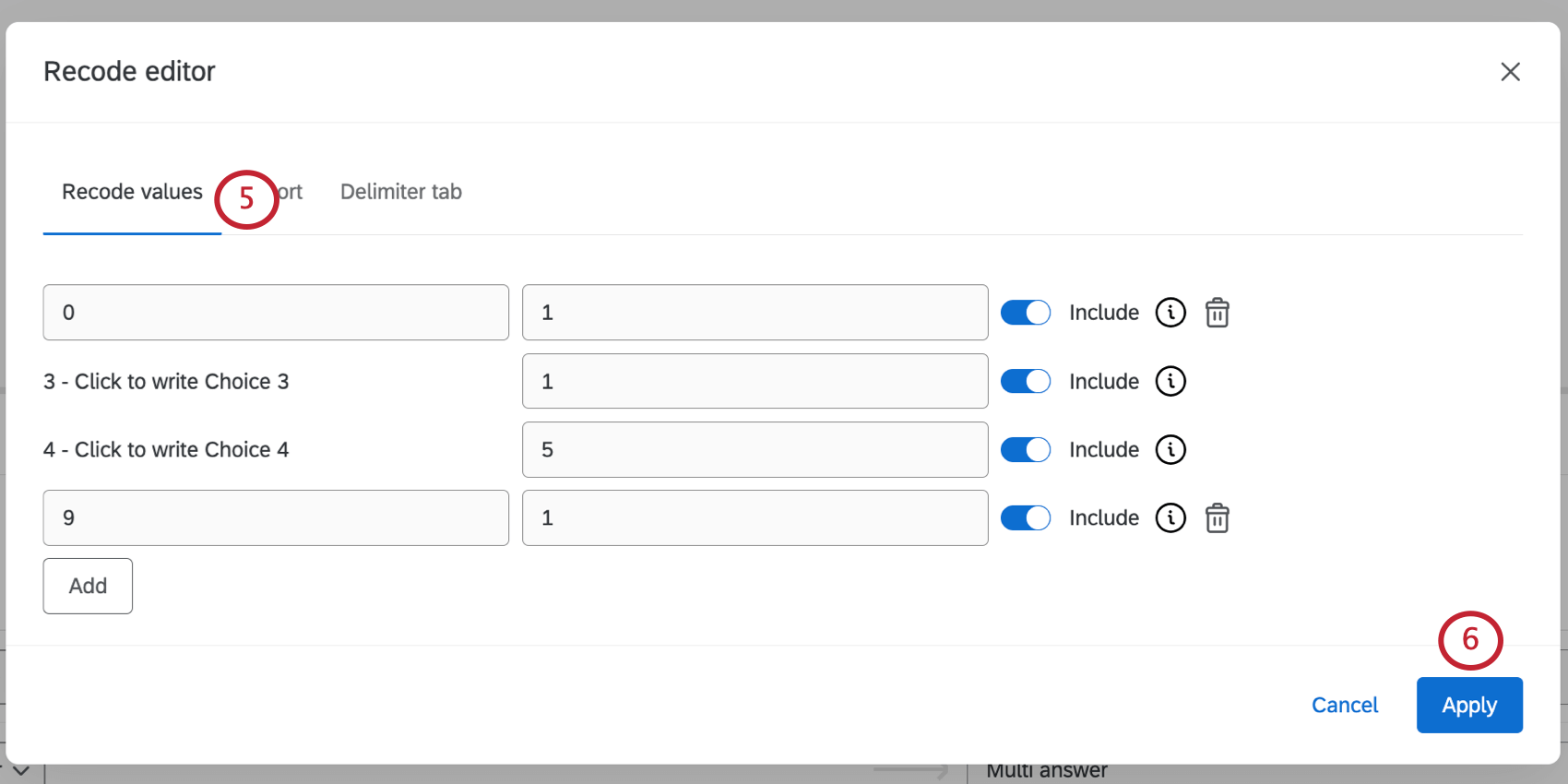
- Klicken Sie auf Übernehmen , um zu sichern.
Häufige Verwendungen für den Umkodierungseditor
Einer der häufigsten Anwendungsfälle für die Umcodierung von Werten ist die Gruppierung ähnlicher Antwortmöglichkeiten. Der Umkodierungseditor kann auch zum Bereinigen von Datenwerten verwendet werden.
Während die folgenden Links zur Datenmapper für Umkodierungswerte navigieren, kann dieselbe Funktion im Datenmodellierer angewendet werden.