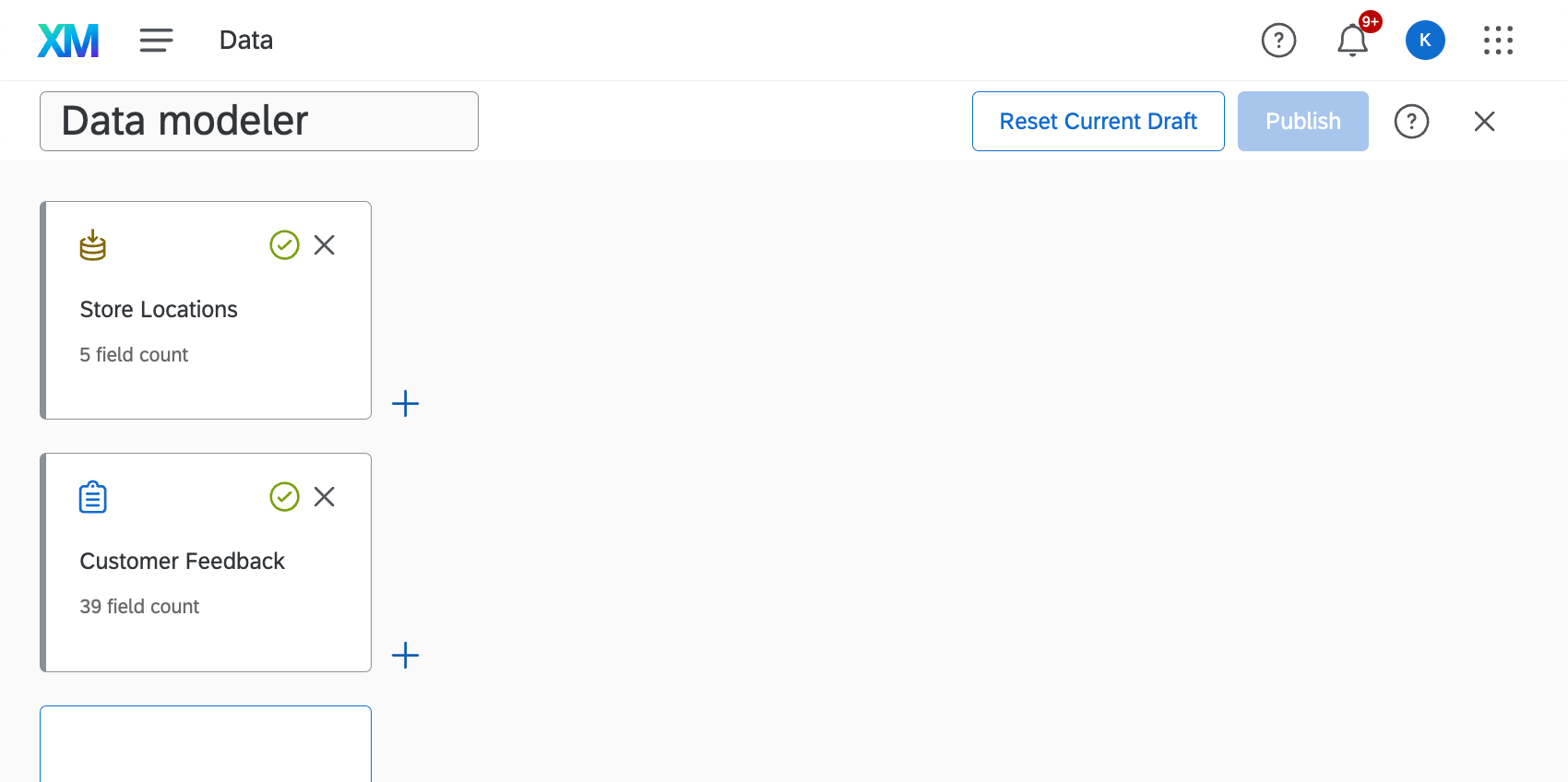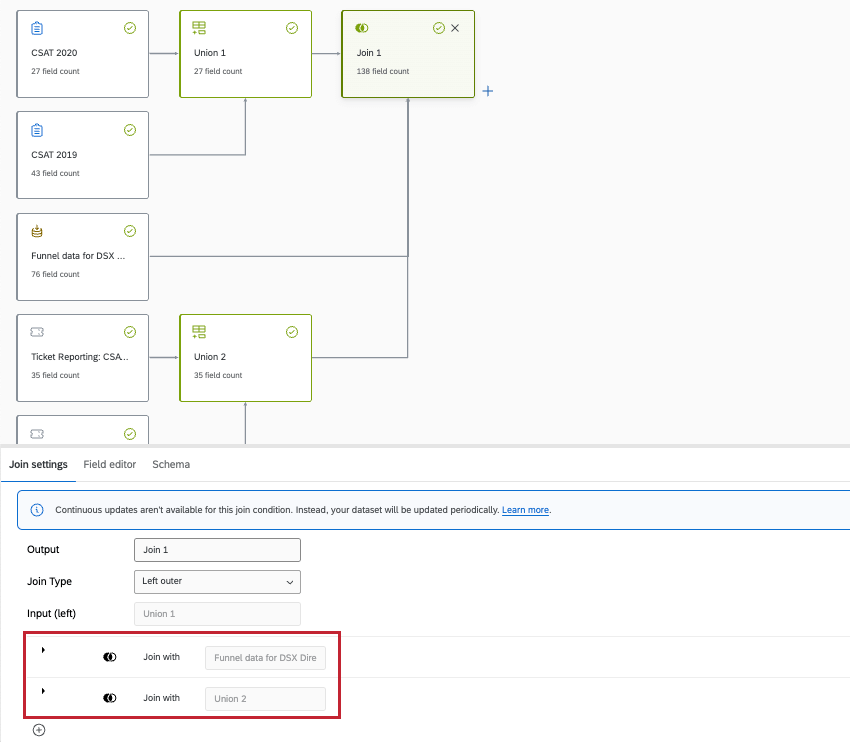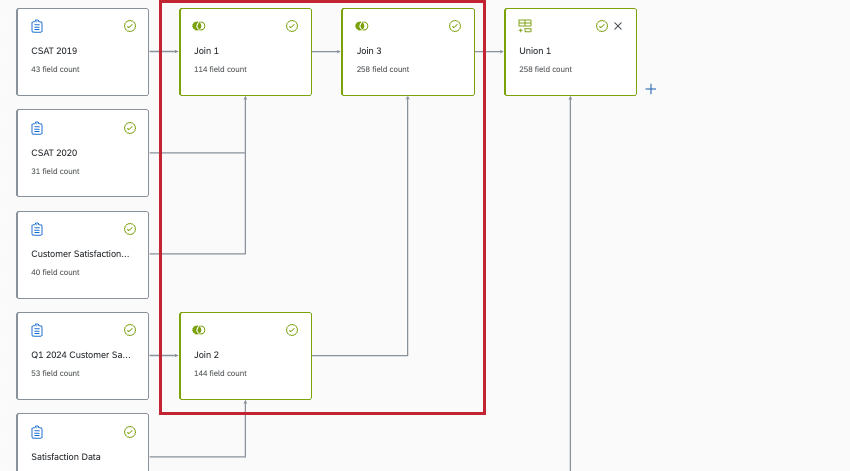Joins (CX)
Joins im Überblick
Mit Joins können Sie Zeilen aus zwei oder mehr Datenquellen basierend auf einer zugehörigen Datenspalte kombinieren, die sie gemeinsam nutzen. Durch die Verwendung eines Joins können Sie die kombinierten Daten effizienter und effektiver sammeln und analysieren und so mehr Erkenntnisse gewinnen.
Der CX-Datenmodellierer unterstützt nur Left Outer Joins, Inner Joins und Outer Joins. Nur linke äußere Joins werden kontinuierlich aktualisiert.
Tasten verbinden
Ein Verknüpfungsschlüssel ist ein Feld, das beim Abgleich mehrerer Datensätze hilft und angibt, welche Datensätze kombiniert werden sollen. Zum Beispiel eindeutige Bezeichner, die Sie Ihren Dashboard-Daten zuordnen, wie IDs und Benutzernamen. Verbindungsschlüssel sind wichtig, um sicherzustellen, dass eine Verbindung korrekt eingerichtet ist.
Linke äußere Joins verstehen
Um zu verstehen, wie ein Left Outer Join funktioniert, sehen wir uns ein Beispiel an.
Sehen Sie sich das Bild des Datensatzes unten an. Die erste Datenquelle oben ist unsere „linke“ Datenquelle, und die zweite Datenquelle unten ist unsere „rechte“ Datenquelle.
Angenommen, diese Tabellen stellen die Daten dar, die Sie in jeder Umfrage finden:
Filialstandorte (linke Quelle)
| Standort-ID | Standortname |
| 555 | Provo |
| 777 | Dublin |
| 999 | Seattle |
| 1000 | Tokio |
Feedback (richtige Quelle)
| Kunden-ID | Zufriedenheit (1-5) | Standort-ID |
| 101 | 2 | 555 |
| 102 | 4 | 777 |
| 103 | 5 | 999 |
| 104 | 5 | 222 |
Sie entscheiden sich für die Verknüpfung der Daten basierend auf Lokations-ID. Dieses Feld wird als “Join-Schlüssel” bezeichnet.
Dies sind die Daten, die für den zweiten Datensatz eindeutig sind. Dies wäre entfernt:
| Kunden-ID | Zufriedenheit (1-5) | Standort-ID |
| 104 | 5 | 222 |
Dies ist die endgültige Ausgabe oder alle Daten, die enthalten in Ihren Ergebnisse:
| Standort-ID | Standortname | Kunden-ID | Zufriedenheit (1-5) |
| 555 | Provo | 101 | 2 |
| 777 | Dublin | 102 | 4 |
| 999 | Seattle | 103 | 5 |
| 1000 | Tokio | Null | Null |
Beachten Sie, dass die Ergebnisse Datenspalten sowohl aus der rechten als auch aus der linken Quelle enthalten, da diese Zeilen gemeinsame Standort-IDs geteilt haben.
Da in der rechten Quelle keine Daten für Tokio vorhanden waren, enthält die Tokyo-Zeile Nullwerte in den neuen Spalten Kunden-ID und Zufriedenheit.
Wichtigkeit eindeutiger Join-Schlüssel
Da Verknüpfungsschlüssel dabei helfen, Zeilen zu identifizieren, die aus den linken und rechten Quellen kombiniert werden müssen, empfehlen wir, sicherzustellen, dass der von Ihnen verwendete Verknüpfungsschlüssel wie ein eindeutiger Bezeichner wirkt. Wenn in der rechten Quelle mehrere Datensätze vorhanden sind, die mit dem Join-Schlüssel der linken Quelle übereinstimmen, wird nur einer von ihnen zufällig abgerufen..
Beispiel: Sehen wir uns das oben besprochene Beispiel an. Wir haben die gleiche linke Quelle. Aber in der richtigen Quelle gibt es folgende Zeilen:
| Kunden-ID | Zufriedenheit (1-5) | Standort-ID |
| 101 | 2 | 555 |
| 107 | 4 | 555 |
Im resultierenden Join wird nur eine der 555 Zeilen gesichert, aber nicht beides.
Wenn der Join-Schlüssel nicht für jeden Datensatz in einer rechten Quelle eindeutig ist und Sie alle Datensätze aus der rechten und linken Quelle einschließen möchten, Union stattdessen verwendet werden. Unionen ziehen jeden Datensatz separat ein, anstatt die Informationszeilen zu kombinieren.
Verstehen von Inner Joins
Bei einer inneren Verknüpfung enthält der resultierende, zusammengeführte Datensatz nur übereinstimmende Zeilen, die in beiden Datensätzen gefunden wurden. Da innere Verknüpfungen Datensätze aus beiden Quellen ausschließen, in denen Daten fehlen, haben die resultierenden Datensätze in der Regel weniger leere Spalten, und die Reihenfolge der Quellen (links oder rechts) ist weniger wichtig als bei anderen Verknüpfungsarten.
Nehmen wir an, diese Tabellen stellen die Daten dar, die Sie in den einzelnen Umfragen finden können
:Kundenbelohnungsstufe (Linke Quelle)
| Kunden-ID | Name | Belohnungsstufe |
| 101 | Phil Stein | Smaragd |
| 102 | Amir Dar | Gold |
| 103 | Beth Green | Silber |
| 104 | Lucia Vasquez | Smaragd |
Store Experience Feedback (richtige Quelle)
| Kunden-ID | Zufriedenheit (1-5) | Filiale |
| 101 | 1 | Provo |
| 104 | 3 | Provo |
| 113 | 5 | Scranton |
Sie entscheiden sich für die Verknüpfung der Daten auf der Grundlage der Kunden-ID. Dieses Feld wird als “Verknüpfungsschlüssel” bezeichnet
Dies sind alle Daten aus jeder Datenquelle, die aus dem endgültigen Datensatz ausgeschlossen werden sollen.
| Kunden-ID | Name | Belohnungsstufe | Zufriedenheit (1-5) | Filiale |
| 102 | Amir Dar | Gold | Null | Null |
| 103 | Beth Green | Silber | Null | Null |
| 113 | Null | Null | 5 | Scranton |
Dies ist die endgültige Ausgabe bzw. alle Daten, die in Ihre Ergebnisse aufgenommen werden sollen:
| Kunden-ID | Zufriedenheit (1-5) | Name | Filiale | Belohnungsstufe |
| 101 | 1 | Phil Stein | Provo | Smaragd |
| 104 | 3 | Lucia Vasquez | Provo | Smaragd |
Obwohl diese Quellen nach Kunden-ID zusammengeführt werden, werden die Kunden mit den IDs 102, 103 und 113 aus dem endgültigen Datensatz ausgeschlossen, da ihnen zu viele Informationen fehlen. Nur für Phil (101) und Lucia (104) liegen vollständige Daten aus beiden Quellen vor.
Vollständige äußere Verknüpfungen verstehen
Bei einer vollständigen äußeren Verknüpfung enthält der resultierende, zusammengeführte Datensatz alle Zeilen aus beiden Datensätzen. Während die Datensätze nach dem Verknüpfungsschlüssel abgeglichen und zusammengeführt werden, werden auch Datensätze, bei denen Daten für den Verknüpfungsschlüssel fehlen, in den endgültigen Datensatz aufgenommen.
Nehmen wir an, diese Tabellen stellen die Daten dar, die Sie in den einzelnen Umfragen finden können
:Kundenbelohnungsstufe (Linke Quelle)
| Kunden-ID | Name | Belohnungsstufe |
| 101 | Phil Stein | Smaragd |
| 102 | Amir Dar | Gold |
| 104 | Lucia Vasquez | Smaragd |
| Null | Beth Green | Silber |
Store Experience Feedback (richtige Quelle)
| Kunden-ID | Zufriedenheit (1-5) | Filiale |
| 101 | 1 | Provo |
| 104 | 3 | Provo |
| 113 | 5 | Scranton |
Sie entscheiden sich für die Verknüpfung der Daten auf der Grundlage der Kunden-ID. Dieses Feld wird als “Verknüpfungsschlüssel” bezeichnet
Dies ist die endgültige Ausgabe bzw. alle Daten, die in Ihre Ergebnisse einfließen würden.
| Kunden-ID | Zufriedenheit (1-5) | Name | Filiale | Belohnungsstufe |
| 101 | 1 | Phil Stein | Provo | Smaragd |
| 102 | Null | Amir Dar | Null | Gold |
| 104 | 3 | Lucia Vasquez | Provo | Smaragd |
| 113 | 5 | Null | Scranton | Null |
| Null | Null | Beth Green | Null | Silber |
Beachten Sie, dass keine Daten ausgeschlossen sind. Sogar Beth Green, der die Daten für die Kunden-ID fehlen, ist in den Ergebnissen enthalten. Wenn es mehrere Null-Kunden-ID-Zeilen gibt, wird jede dieser Zeilen einbezogen und bleibt ein separater, eindeutiger Datensatz.
Joins anlegen
- Datenmodell anlegen.
- Fügen Sie Ihrem Datenmodell mindestens zwei Quellen hinzu.
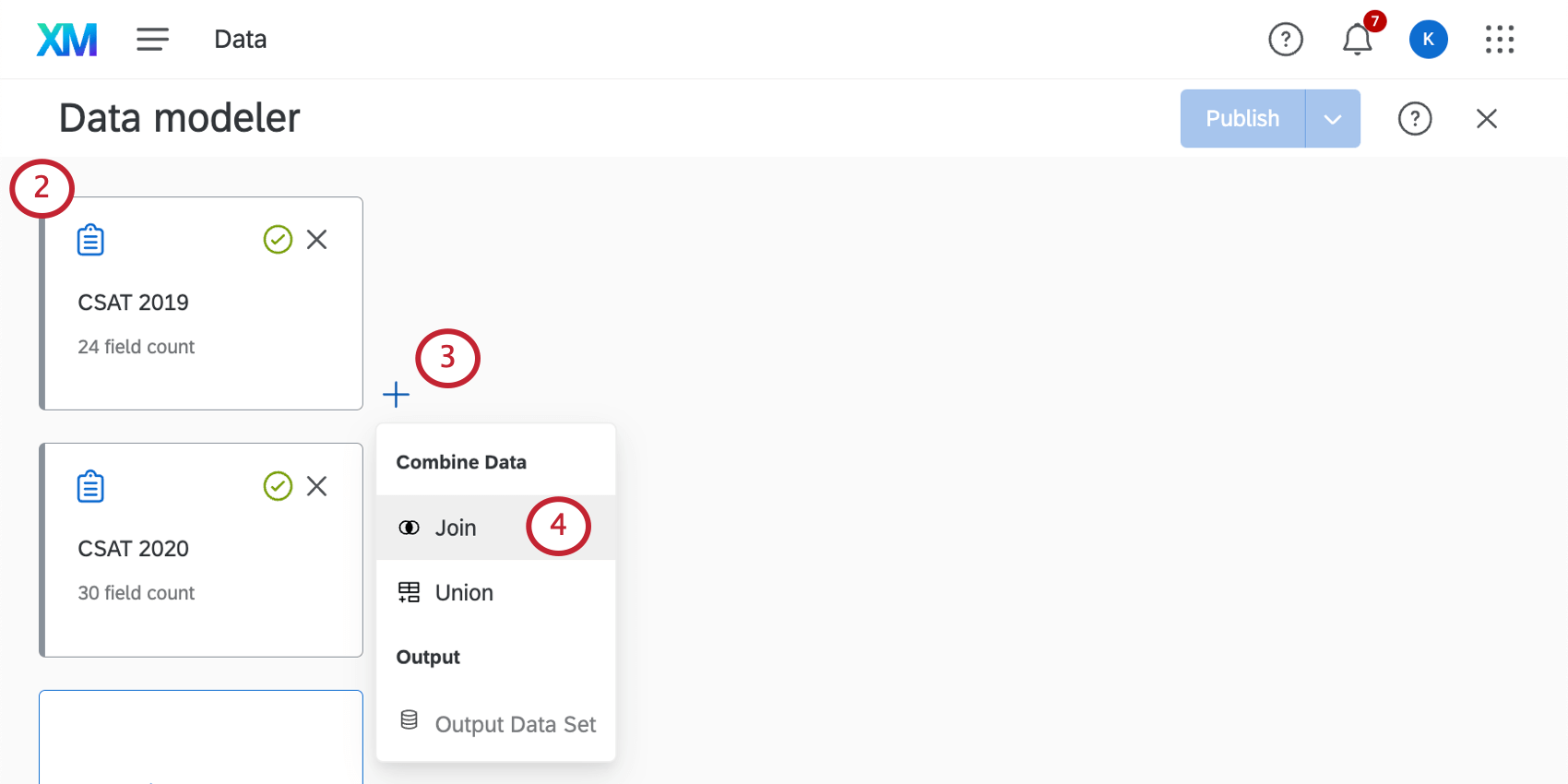 Tipp: Stellen Sie sicher, dass Sie alle Felder einschließen, die Sie in Ihren Datenquellen benötigen, einschließlich des allgemeinen Felds, das Sie zum Verknüpfen Ihrer Daten verwenden werden (z. B. eine eindeutige ID).
Tipp: Stellen Sie sicher, dass Sie alle Felder einschließen, die Sie in Ihren Datenquellen benötigen, einschließlich des allgemeinen Felds, das Sie zum Verknüpfen Ihrer Daten verwenden werden (z. B. eine eindeutige ID). - Klicken Sie auf das Pluszeichen ( + ) weiter der Datenquelle, die Sie als Ihre Links Datenquelle.
- Auswählen Join.
- Benennen Sie die Ausgabe. Dies ist hilfreich, wenn Sie Ihrem Datenset mehrere Joins hinzufügen möchten.
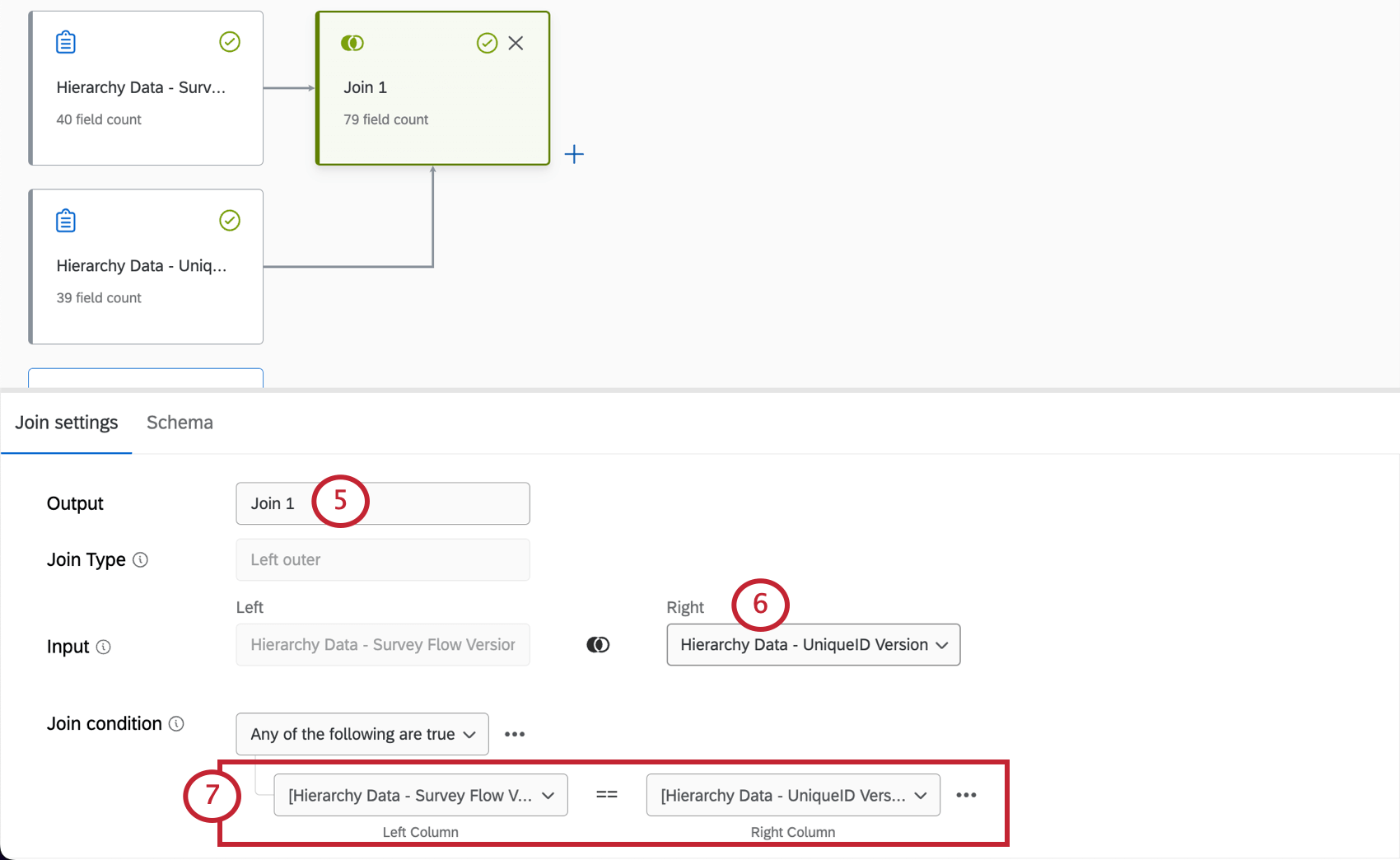
- Unter Eingabewählen Sie die Option Rechts Datenquelle.
- Legen Sie eine Bedingung. Entspricht dem Feld, das jeder Datensatz gemeinsam hat.
Beispiel: Hier bilden wir unsere Eindeutige ID Feld aus jeder Datenquelle aufeinander.Qtip: Fast alle Feldtypen können in Verknüpfungsbedingungen verwendet werden, mit Ausnahme von Datumsfeldern und Feldern mit Mehrfachantworten. Wir empfehlen dringend die Verwendung eines eindeutige ID die über beides Datenquellen.
- Sie können separate Joins im selben Datenset. In diesem Screenshot würden Sie den Daten aus „2022 Umfrage and Actionability“ beitreten, aber nicht den beiden wichtigsten Datenquellen.
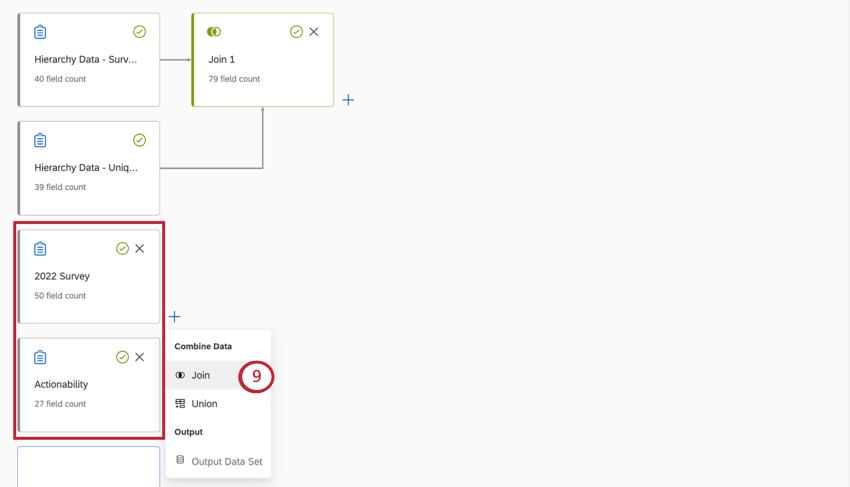
- Fertigstellen Anlegen Ihres Datenmodells mit einem Ausgabedatenset.
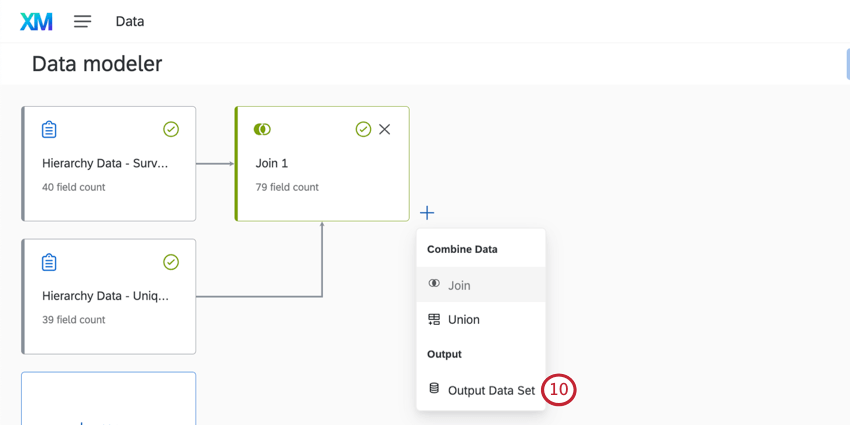
Hilfs-Joins verwenden
Mit zusätzlichen Joins können Sie mehrere Quellen mit derselben Bedingung verknüpfen. Daher sind sie nützlich, wenn Sie mehrere überlappende Joins mit denselben Datenquellen erstellen möchten.
Zuvor haben wir darüber gesprochen, wie Left Outer Joins funktionieren mit 2 Quellen: einer rechten und einer linken Quelle. Mit zusätzlichen Joins können Sie mehrere linke Quellen für dieselbe rechte Quelle in einem Join festlegen.
Beispiel für einen Auxiliary Join
Angenommen, Sie haben eine Datenbank mit Speicherorten, deren Namen mit IDs verknüpft sind. Sie haben 2 Jahre Umfragen, in denen Sie Feedback zu Ihren Geschäften sammeln. Im Beispiel unten finden wir die Zufriedenheitsbewertung und die Kunden-ID für 2020 und 2021 und verknüpfen sie mit einem Lokationsnamen.
Filialstandorte (linke Quelle)
| Standort-ID | Standortname |
| 555 | Provo |
| 777 | Dublin |
| 999 | Seattle |
| 1000 | Tokio |
Feedback 2020 (richtige Quelle)
| Kunden-ID | Zufriedenheit (1-5) | Standort-ID |
| 101 | 2 | 555 |
| 102 | 4 | 777 |
| 103 | 5 | 999 |
| 104 | 5 | 222 |
Feedback 2021 (zusätzliche rechte Quelle)
| Kunden-ID | Zufriedenheit (1-5) | Standort-ID |
| 656 | 5 | 1000 |
| 838 | 4 | 222 |
| 979 | 3 | 999 |
| 343 | 5 | 777 |
Sie verknüpfen die Daten basierend auf Lokations-ID.
Dies ist die endgültige Ausgabe oder alle Daten, die enthalten in Ihren Ergebnisse:
| Standort-ID | Ortsname | Kunden-ID 2020 | Zufriedenheit 2020 | 2021 Kunden-ID | Zufriedenheit 2021 |
| 777 | Dublin | 102 | 4 | 343 | 5 |
| 1000 | Tokio | k. A. | k. A. | 656 | 5 |
| 999 | Seattle | 103 | 5 | 979 | 3 |
| 555 | Provo | 101 | 2 | k. A. | k. A. |
Erfahren Sie, wie die Daten für 2020 und 2021 separat Spalten im selben Ausgabedatenset.
Da 2020 keine Daten für Tokio enthielt, 2021 jedoch, sind die 2020-Spalten für Tokio leer (N/A). Ebenso verfügte 2021 über keine Provo-Daten.
Datensätze mit der Lokations-ID “222” aus einem der beiden Jahre wurden aus der endgültigen Datenquelle ausgeschlossen, da die Speicherortdatei keinen entsprechenden Speicherort für diese ID hatte. Siehe Linke äußere Joins verstehen für eine Erläuterung, wie Daten ausgeschlossen werden.
Anlegen eines Hilfs-Joins
- Klicken Sie auf den Join.
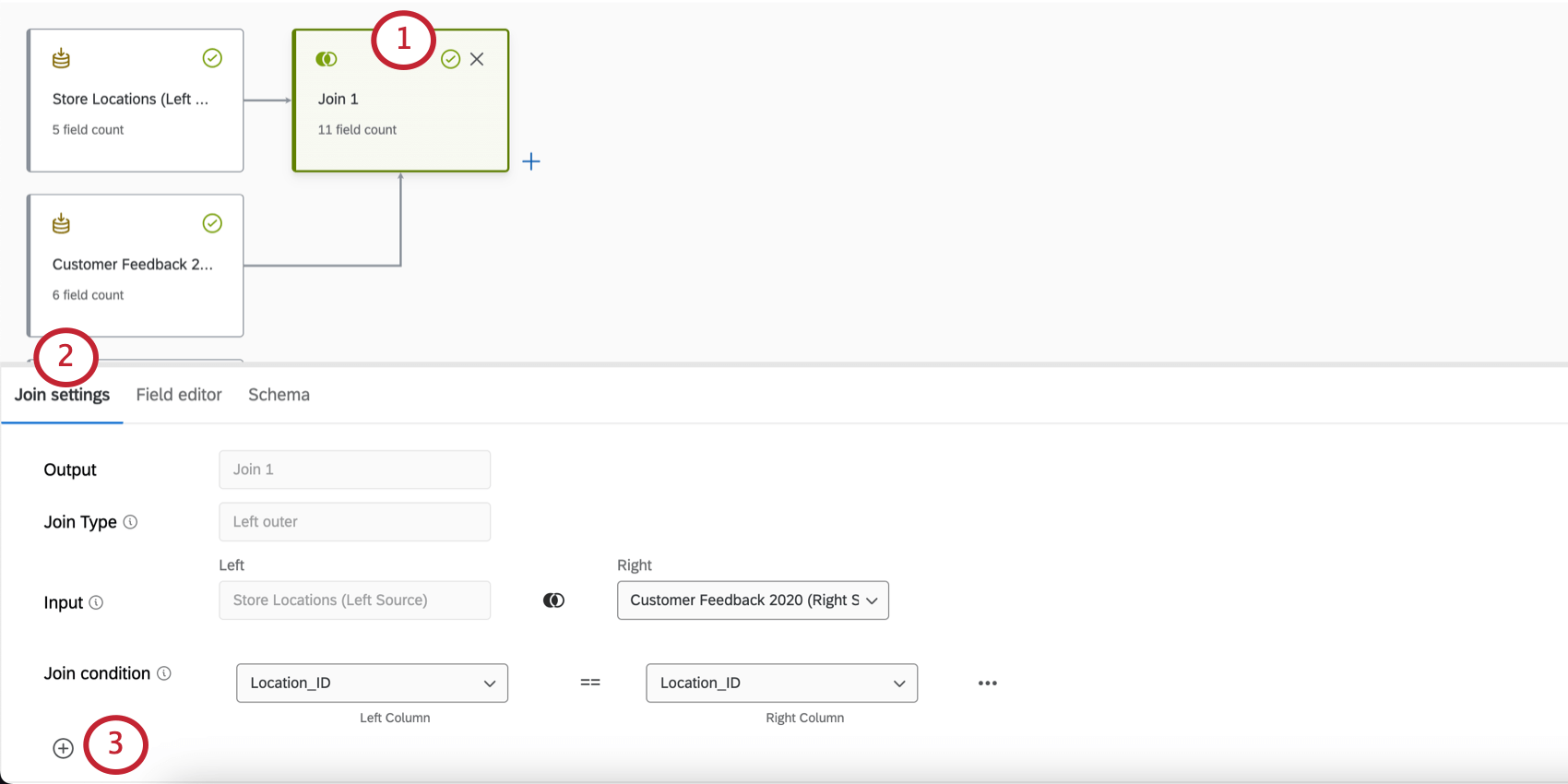
- Gehe zu Join-Einstellungen.
- Klicken Sie auf das Pluszeichen ( + ).
- Wählen Sie die Rechte Eingabe.
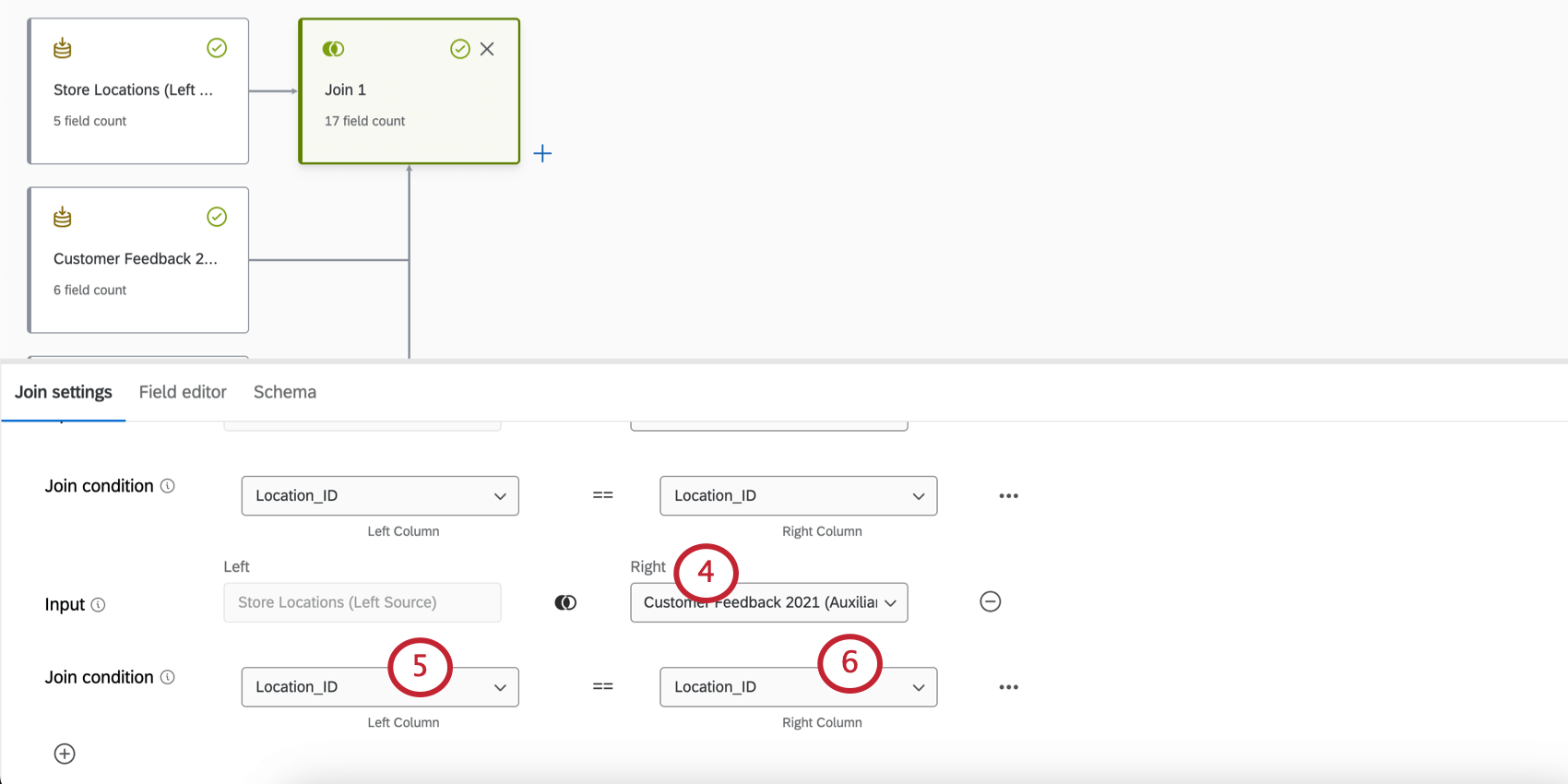 Beispiel: Dies ist die zweite Quelle, die Sie mit Ihrer linken Quelle verknüpfen möchten. In unserem Beispiel oben wäre dies die Umfrage zum Feedback aus dem Jahr 2021.
Beispiel: Dies ist die zweite Quelle, die Sie mit Ihrer linken Quelle verknüpfen möchten. In unserem Beispiel oben wäre dies die Umfrage zum Feedback aus dem Jahr 2021. - Legen Sie die Bedingung.
- Legen Sie die Bedingung.
Wiederholen Sie die Schritte nach Bedarf, um weitere Hilfs-Joins hinzuzufügen.
Fehlerbehebung bei Fusionen
Sie können mehrere Joins in einem Datenmodell haben. Es ist jedoch wichtig, darauf zu achten, wie diese Verbindungen zusammenwirken (oder nicht zusammenwirken). Datenmodelle unterstützen derzeit keine verketteten Joins.
Eine verkettete Verknüpfung unterscheidet sich von einer Hilfsverknüpfung. Bei einer verketteten Verknüpfung erstellen Sie eine Verknüpfung mit einer anderen Verknüpfung innerhalb dieser Verknüpfung.
Das folgende Beispiel ist eine Hilfsverbindung und wird unterstützt. Beachten Sie, dass die Verknüpfung innerhalb desselben einzelnen Knotens mit überlappenden Quellen definiert ist:
Das folgende Beispiel ist eine verkettete Verknüpfung und wird nicht unterstützt. Beachten Sie, dass es separate Verbindungen innerhalb anderer Verbindungen gibt.