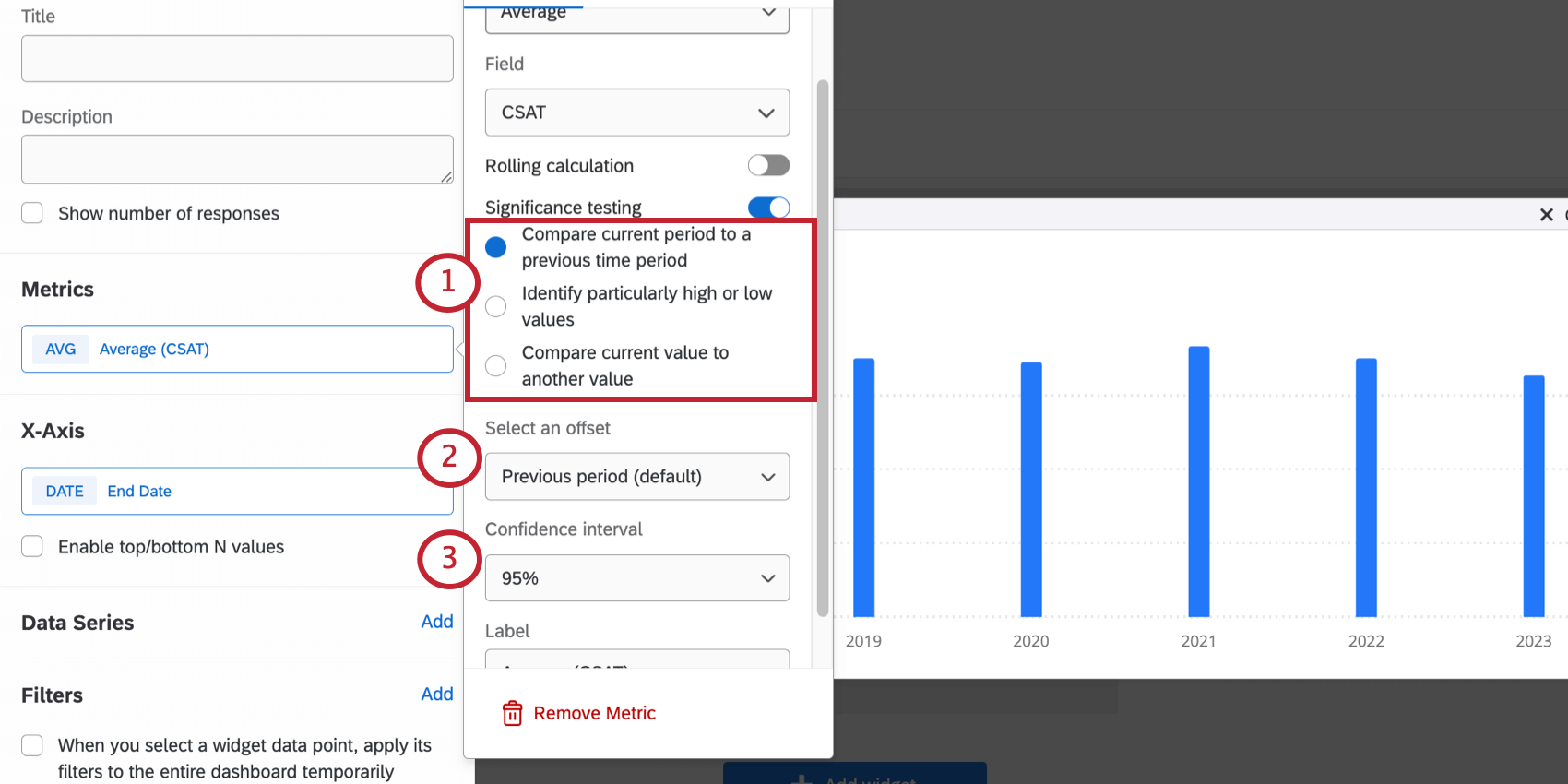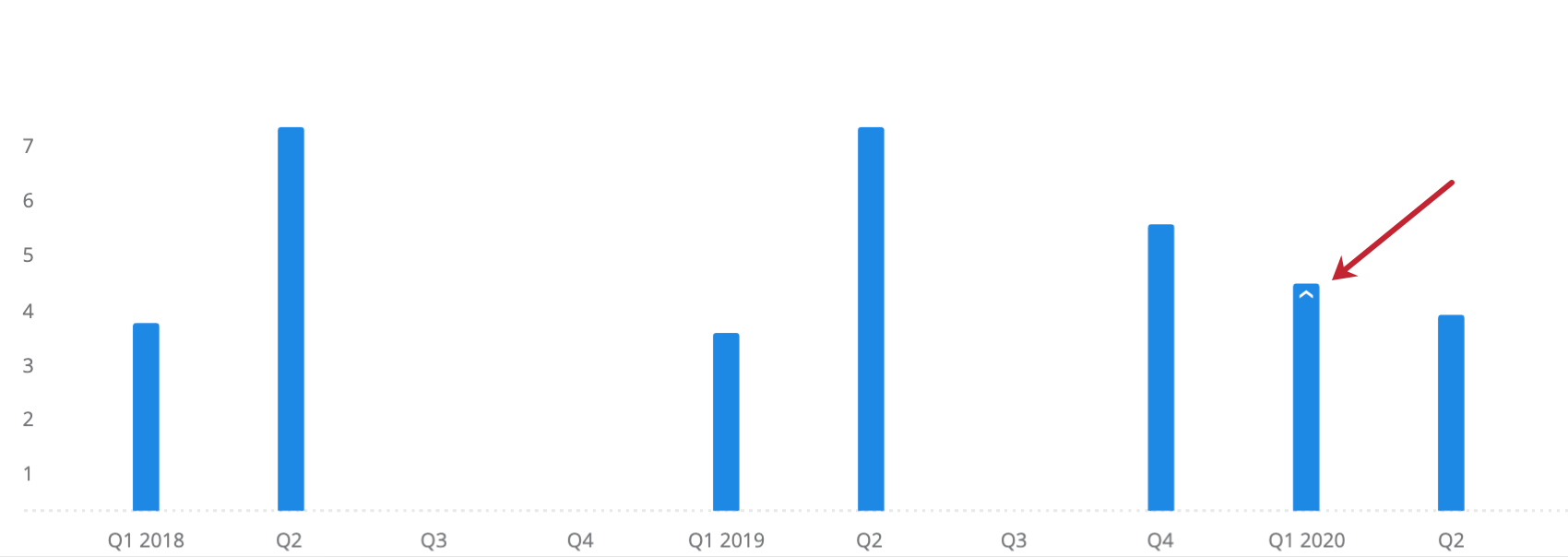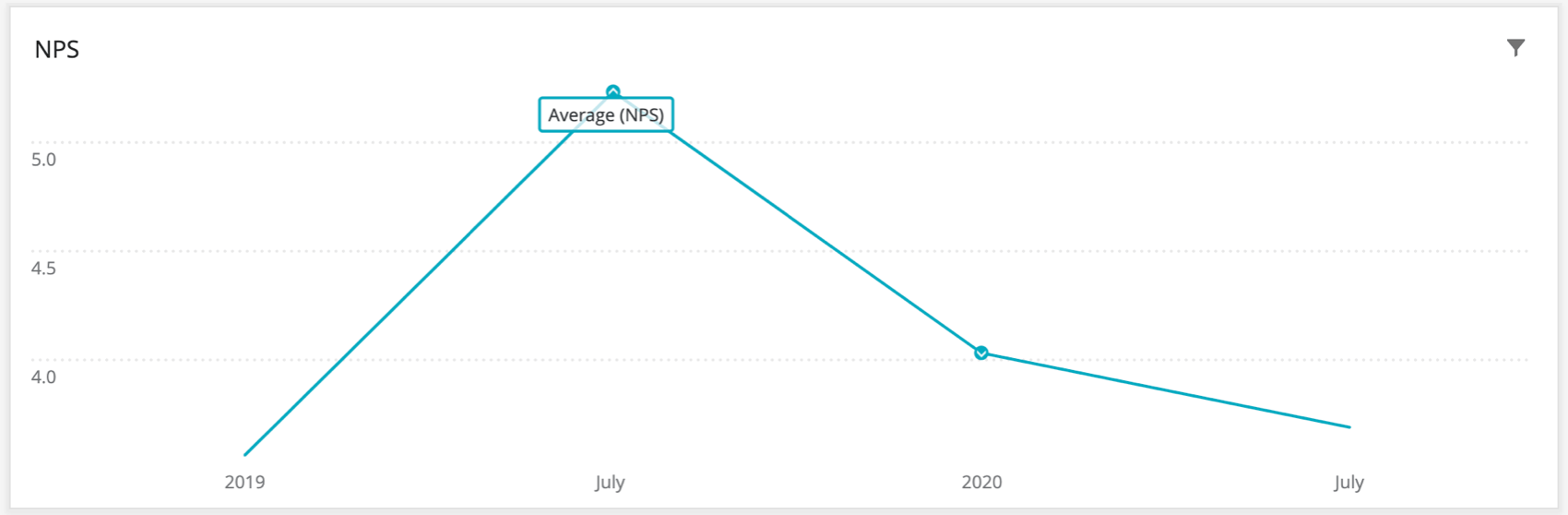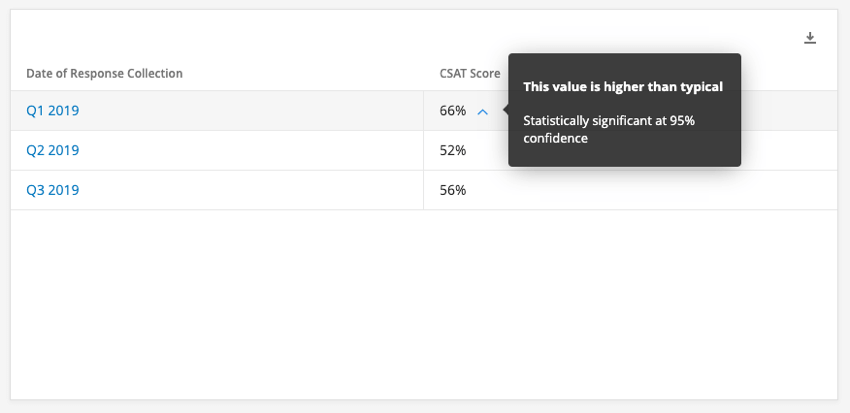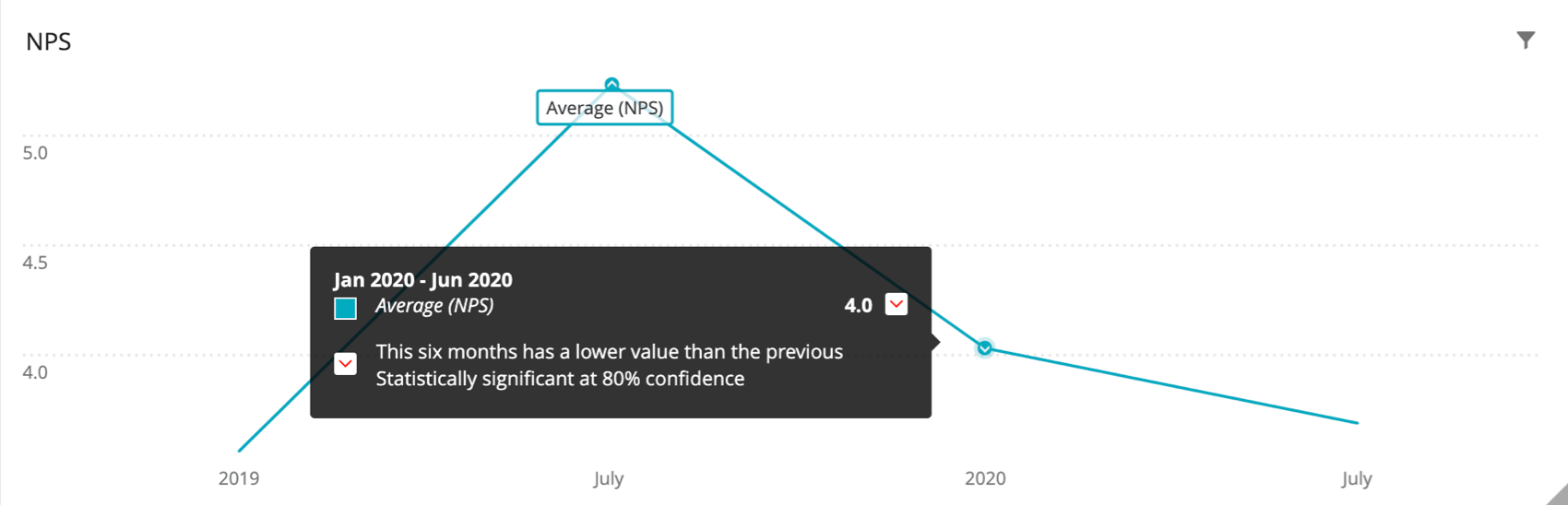Wichtigkeitstests in Dashboard-Widgets
Informationen zu Wichtigkeitstests in Dashboard-Widgets
Mithilfe von Dashboards verstehen Sie die Unterschiede besser, die in bestimmten Zeiträumen oder zwischen verschiedenen Gruppen sichtbar werden. Sind die Daten statistisch relevant, können wichtige Geschäftsentscheidungen nötig werden. Sie haben sich beispielsweise folgende Fragen gestellt:
- Ist der NPS in diesem Monat wirklich aufgegangen, oder ist es eine kleine Veränderung, die nur ein Rauschen in den Daten ist?
- Hat die Gruppe Mittlerer Westen tatsächlich höhere Zufriedenheitswerte als die Gruppe West?
- Welches meiner 5 Segmente war höher oder niedriger als die typischen Bewertungen für diese Metrik?
Mit Hilfe von Signifikanztests können Sie herausfinden, welche Datenänderungen am wichtigsten sind.
Verfügbare Widgets und Metriken
Signifikanztests sind derzeit in den folgenden Widgets mit den folgenden Parametern verfügbar. Auf diese werden wir in den folgenden Abschnitten näher eingehen.
Widgets
Kennzahlen
- Durchschnitt
- NPS
- Felder oben/unten
- Verhältnis Teilmenge
Tipp: Um den Signifikanztest durchzuführen, muss der Zähler eine Teilmenge der für den Nenner ausgewählten Werte sein. Außerdem muss das Verhältnis kleiner als eins sein.
- Benutzerdefinierte Metriken
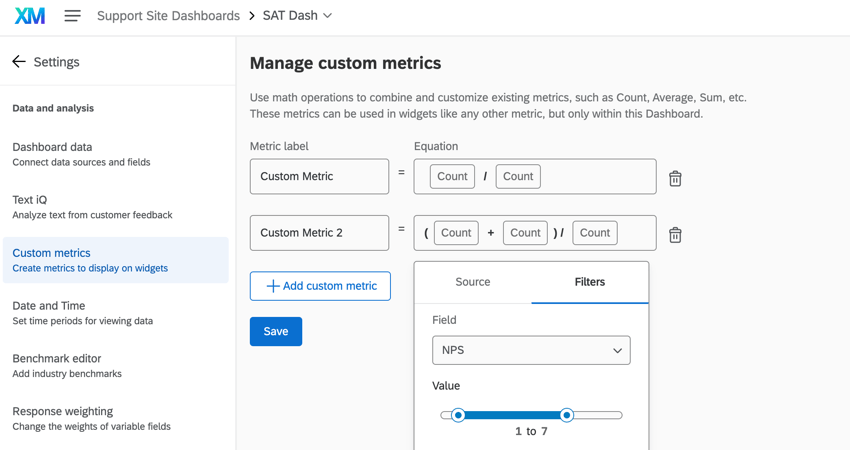
Einrichten von Linien- und Balkendiagrammen
- Fügen Sie eine Linie, einen horizontalen Balken oder einen vertikalen Balken hinzu.
- Klicken Sie neben Metriken auf Hinzufügen.
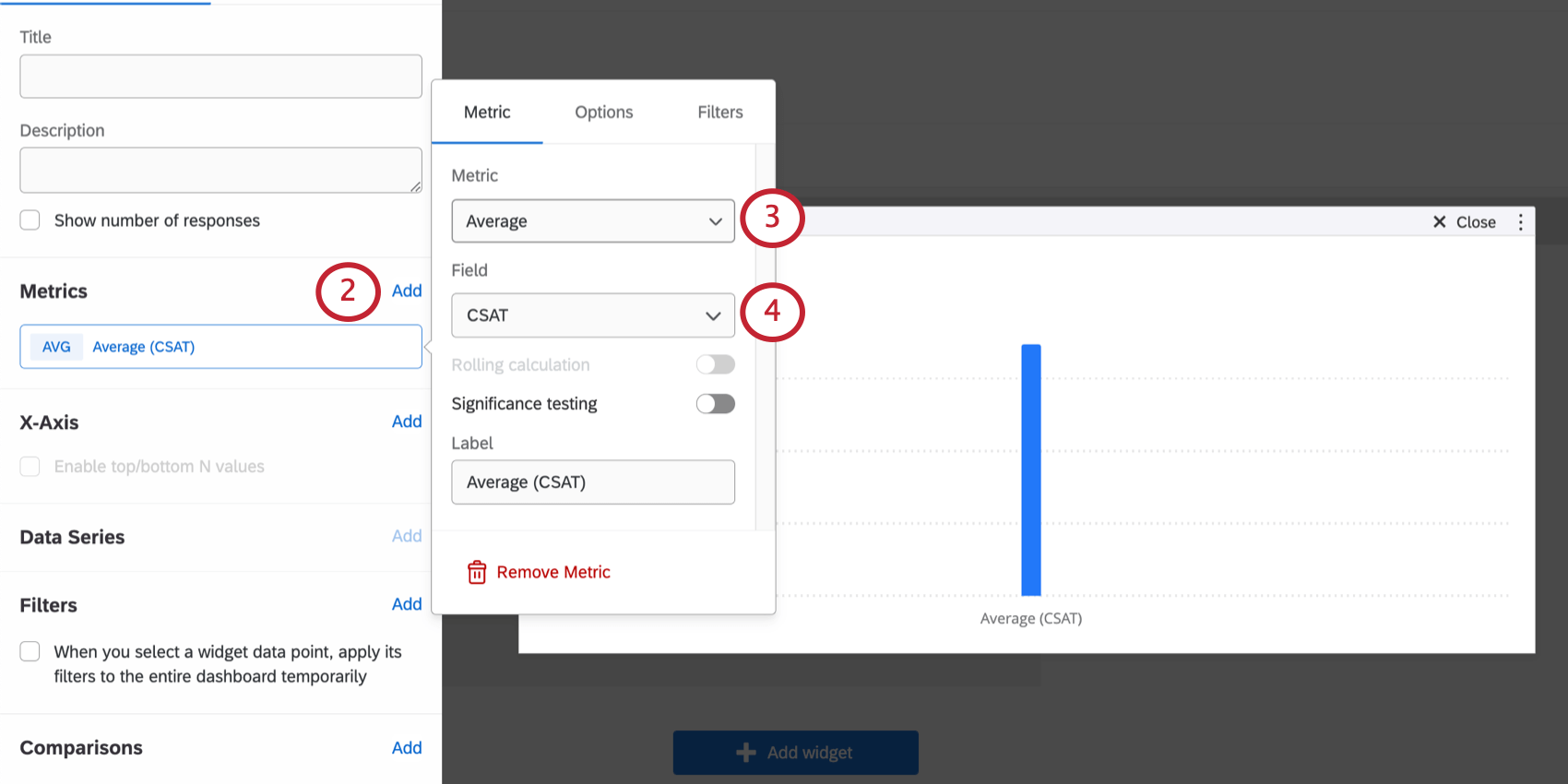
- Wählen Sie eine der zulässigen Metriken aus.
- Wählen Sie ein Feld für Ihre Metrik aus.
- Klicken Sie neben X-Achse auf Hinzufügen.
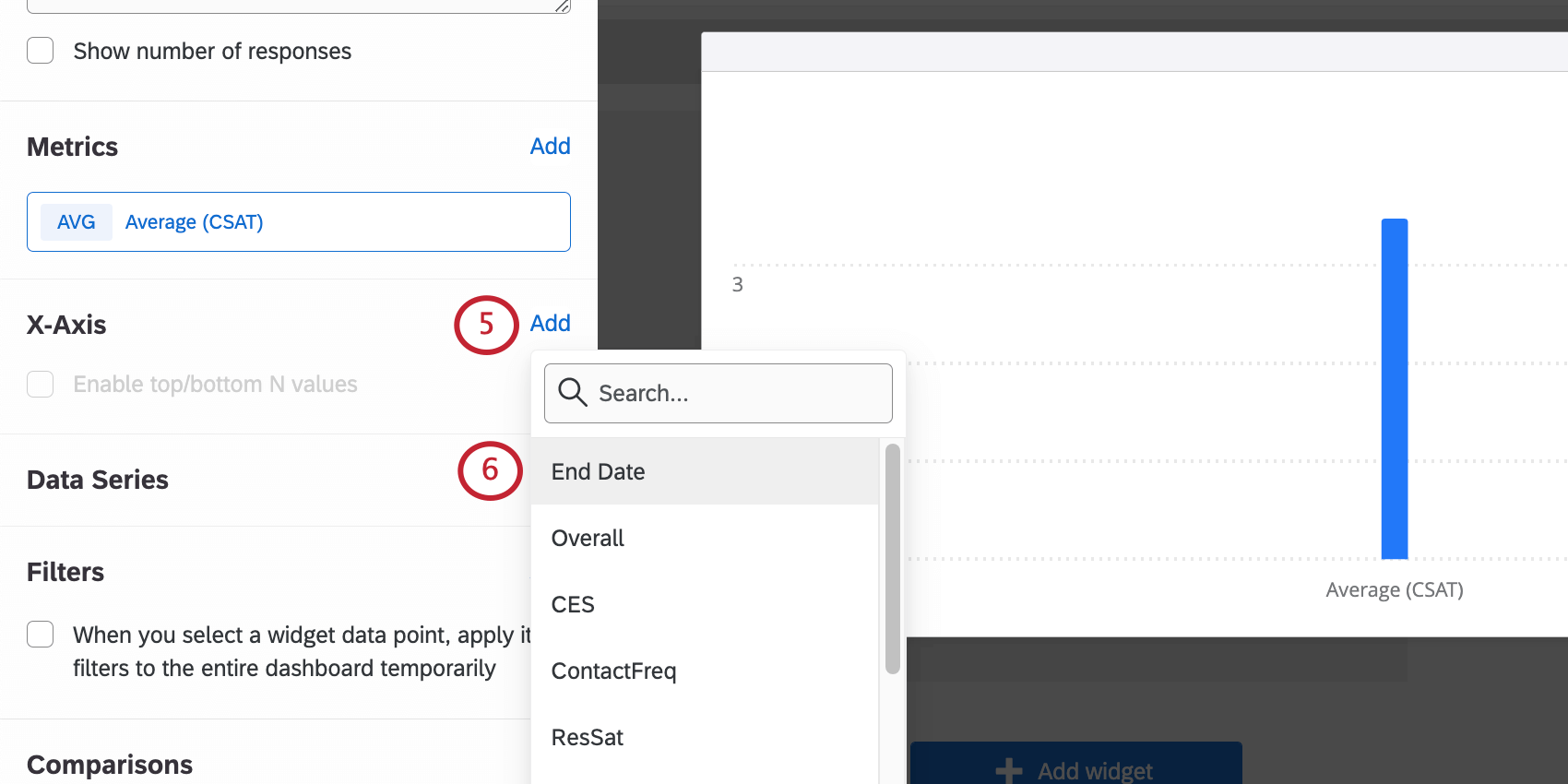
- Fügen Sie ein Feld Ihrer Wahl hinzu.
Tipp: Wenn Sie zwei Zeiträume vergleichen möchten, wählen Sie ein Datumsfeld aus. Wenn Sie zwei Werte vergleichen möchten, wählen Sie ein Nicht-Datumsfeld aus.
- Klicken Sie auf Ihre Metrik.
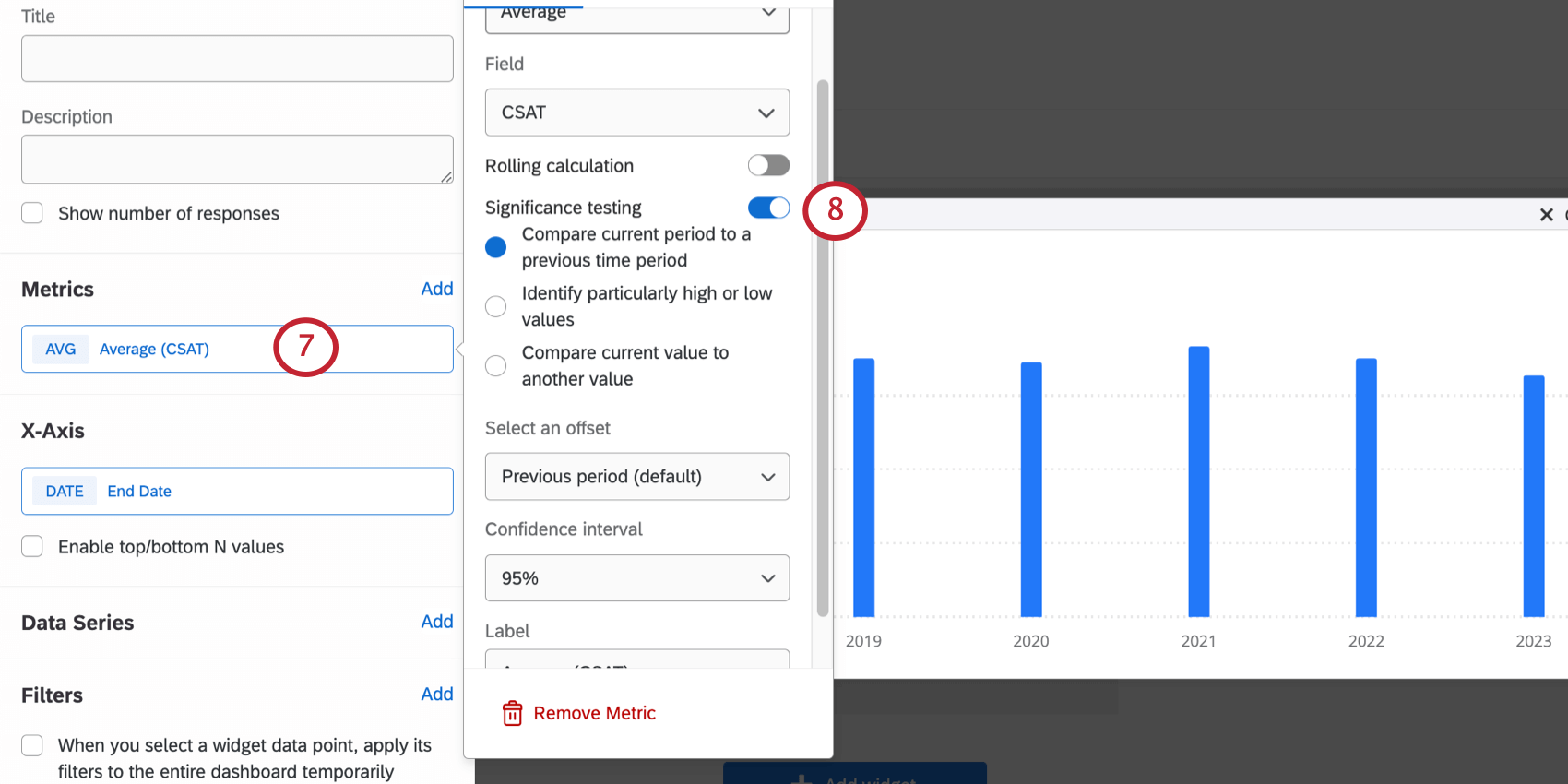
- Aktivieren Sie Signifikanztests.
Details zu jeder dieser Optionen finden Sie unter Signifikanztests konfigurieren.
Tabellen einrichten
- Fügen Sie ein Tabellen-Widget hinzu.
- Klicken Sie neben Metriken auf Hinzufügen.
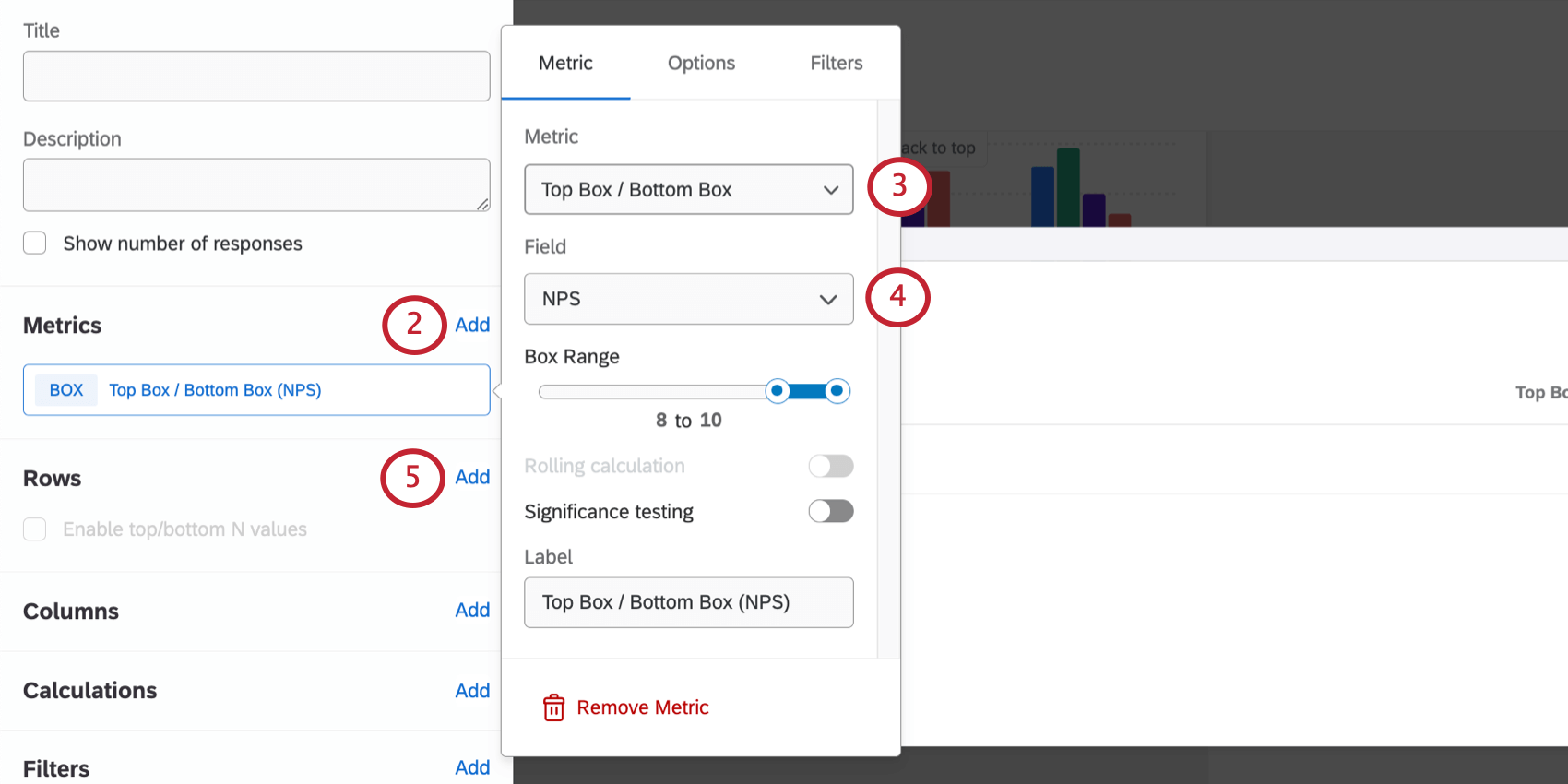
- Wählen Sie eine der zulässigen Metriken aus.
- Klicken Sie neben Zeilen auf Hinzufügen.
- Fügen Sie ein Feld Ihrer Wahl hinzu.
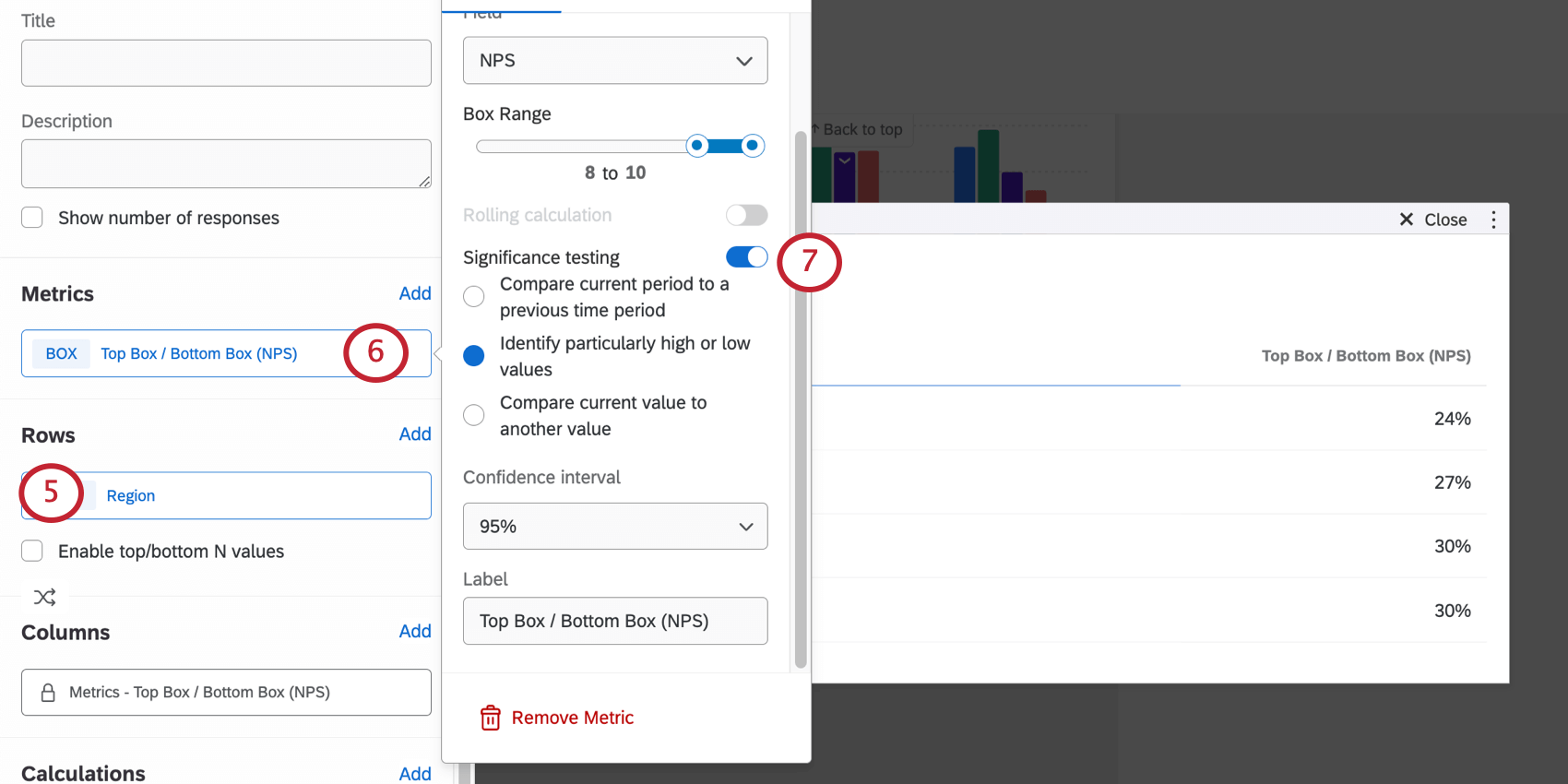 Tipp: Wenn Sie zwei Zeiträume vergleichen möchten, wählen Sie ein Datumsfeld aus. Wenn Sie zwei Werte vergleichen möchten, wählen Sie ein Nicht-Datumsfeld aus.
Tipp: Wenn Sie zwei Zeiträume vergleichen möchten, wählen Sie ein Datumsfeld aus. Wenn Sie zwei Werte vergleichen möchten, wählen Sie ein Nicht-Datumsfeld aus. - Klicken Sie auf Ihre Metrik.
- Aktivieren Sie Signifikanztests.
Details zu jeder dieser Optionen finden Sie unter Signifikanztests konfigurieren.
Signifikanztests konfigurieren
Nachdem Sie Ihr Liniendiagramm, Balkendiagramm oder Ihre Tabelle eingerichtet und die Signifikanztests aktiviert haben, stehen Ihnen einige Optionen zur Auswahl.
- Entscheiden Sie, wie die Signifikanz ermittelt werden soll.
- Vergleich der aktuellen Periode mit einer vorherigen Periode: Jeder Zeitraum wird bei der Ermittlung der Bedeutung einer Änderung mit jedem vorherigen Zeitraum verglichen. Um diese Option verwenden zu können, muss Ihre X-Achsendimension oder -zeile ein Datumsfeld sein.
Beispiel: Ist die Gesamtpunktzahl dieses Monats höher als die des letzten Monats? Ist die Punktzahl dieses Monats höher als dieses Mal im letzten Jahr?
- Identifizieren Sie besonders hohe oder niedrige Werte: Häufigste Auswahl für Daten, die keine Zeit oder kein Datum beinhalten.
Beispiel: Ist Brasilien höher als andere südamerikanische Länder?
- Aktuellen Wert mit einem anderen Wert vergleichen: Jeder Wert wird bei der Ermittlung der Signifikanz einer Änderung miteinander verglichen. Um diese Option verwenden zu können, muss die X-Achsendimension ein Nicht-Datumsfeld sein.
Beispiel: Ist Brasiliens Punktzahl höher als Venezuelas Punktzahl? Ist die Punktzahl Brasiliens höher als die von Kolumbien? Ist Venezuela höher als Kolumbien?
- Vergleich der aktuellen Periode mit einer vorherigen Periode: Jeder Zeitraum wird bei der Ermittlung der Bedeutung einer Änderung mit jedem vorherigen Zeitraum verglichen. Um diese Option verwenden zu können, muss Ihre X-Achsendimension oder -zeile ein Datumsfeld sein.
- Wenn Sie Aktuelle Periode mit vorherigem Zeitraum vergleichen ausgewählt haben, wählen Sie ein Offset aus. Diese Option beeinflusst, welche Zeiträume zur Bestimmung der Signifikanz verwendet werden. Folgende Optionen stehen zur Verfügung:
- Vorheriger Zeitraum: Vergleicht jeden Zeitraum mit dem vorherigen Zeitraum.
- 1 Jahr: Vergleicht jeden Zeitraum mit dem Zeitraum ein Jahr zuvor.
- Bestimmen Sie Ihr Konfidenzintervall. Weitere Informationen zu Konfidenzintervallen finden Sie unter Signifikanztests verstehen.
Signifikanzvergleich über mehrere Dimensionen hinweg
Sie können die Signifikanz über mehrere Dimensionen hinweg vergleichen, indem Sie eine Metrik, eine X-Achse und Datenreihen hinzufügen. Damit dies funktioniert, müssen Sie Folgendes sicherstellen:
- Das X-Achsenfeld ist ein Datumsfeld.
- Das Datenreihenfeld ist ein Nicht-Datumsfeld.
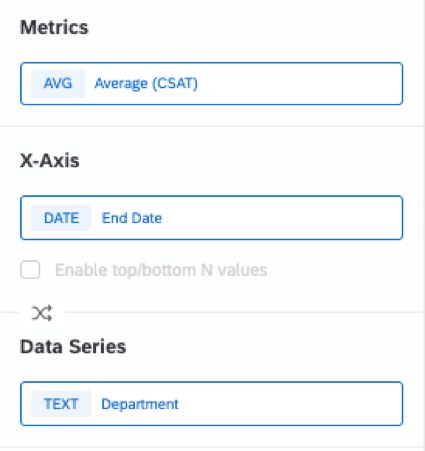
Wenn Sie Aktuelle Periode mit einem vorherigen Zeitraum vergleichen auswählen, wird die Signifikanz zeitraumübergreifend für jede einzelne Abteilung verglichen.
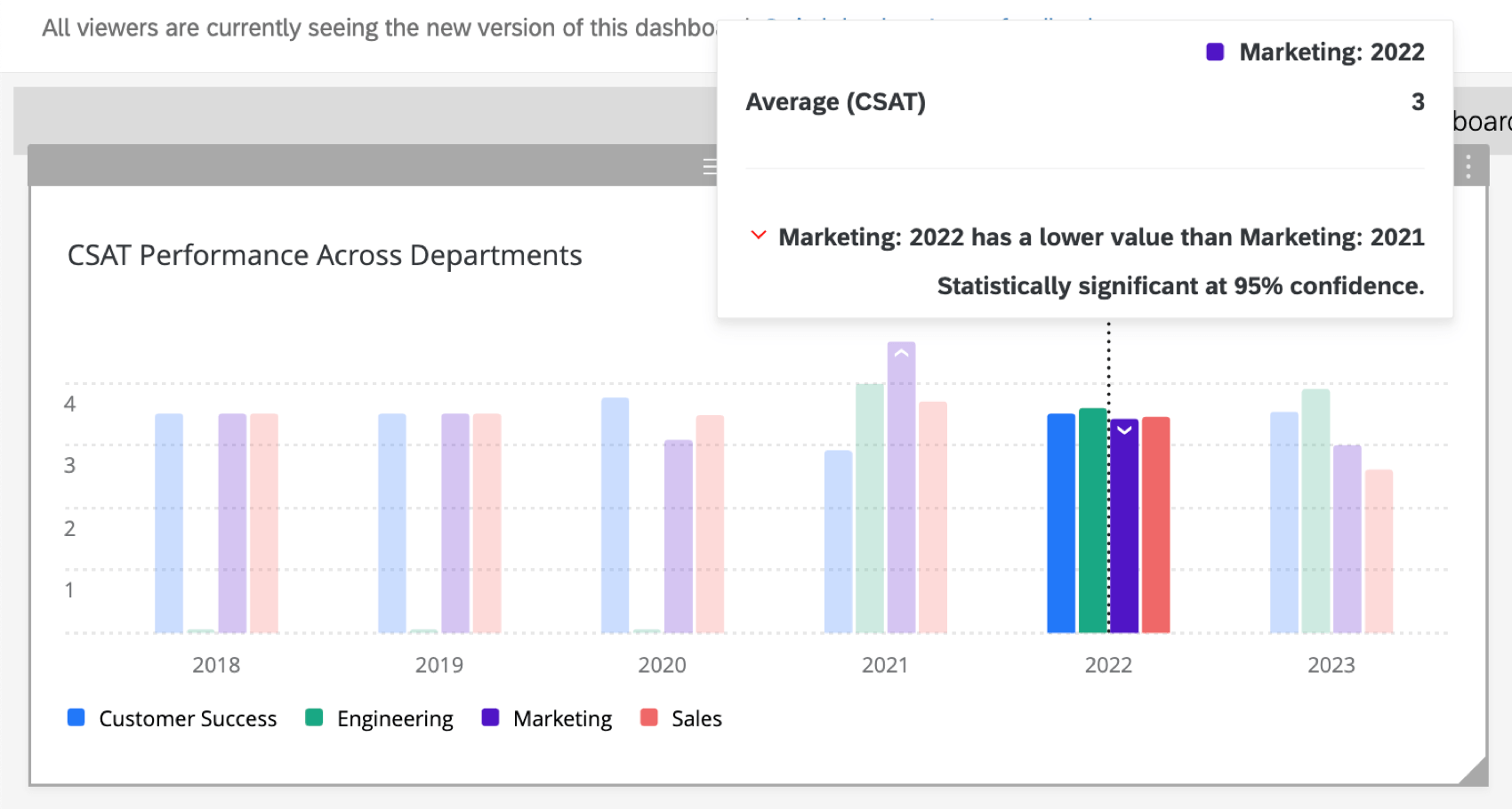
Der aktuelle Wert kann auch mit einem anderen Wert verglichen werden, um die Signifikanz abteilungsübergreifend in jedem bestimmten Zeitraum zu vergleichen.
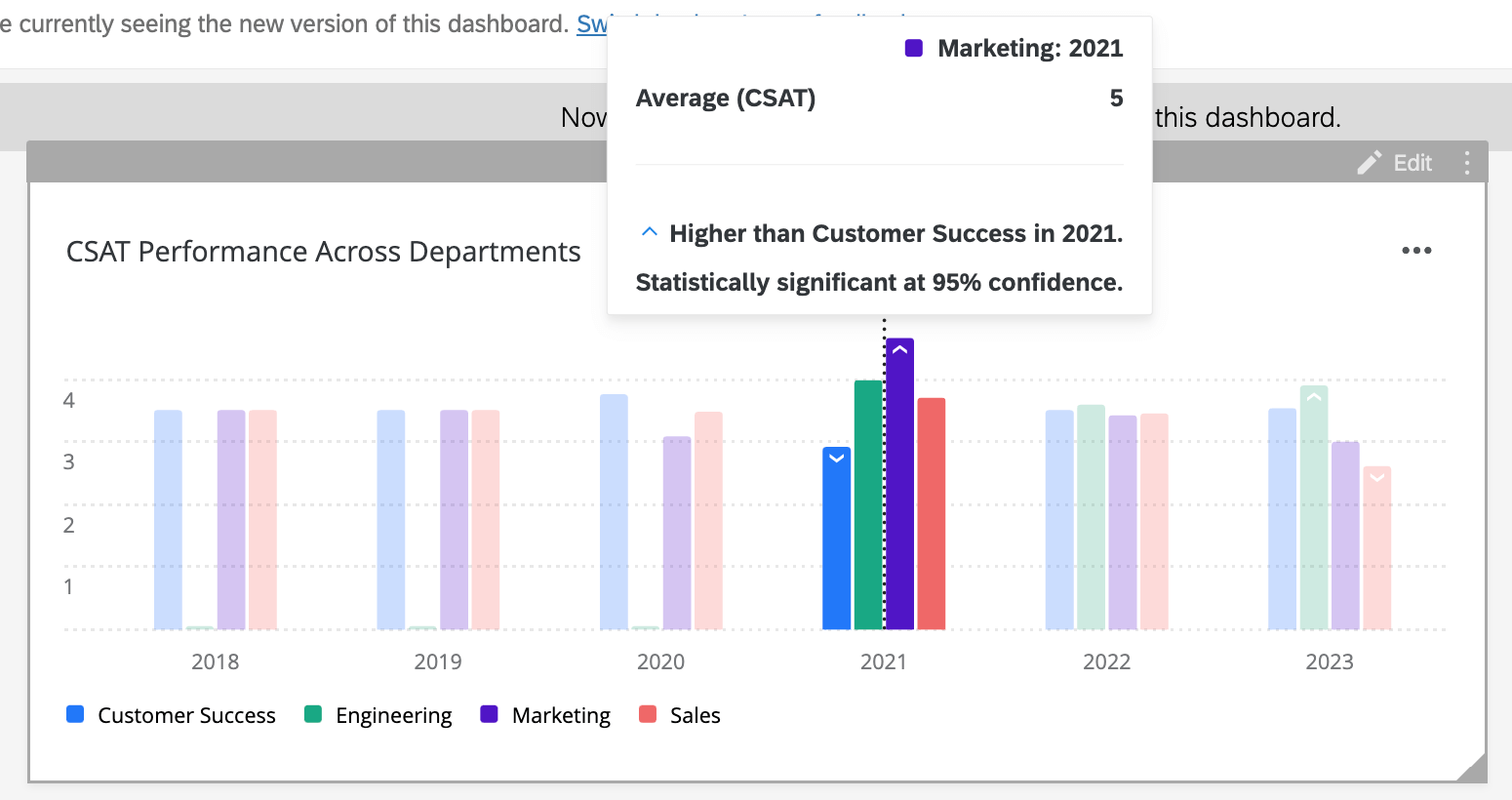
Signifikanztests verstehen
Das Konfidenzintervall gibt an, wie zuversichtlich Sie sein können, dass die durch die Analyse generierten Ergebnisse auf die allgemeine Bevölkerung übertragbar sind. Höhere Konfidenzebenen erhöhen den Schwellenwert für eine Differenz, die als statistisch bedeutsam einzustufen ist. Dies bedeutet, dass nur die eindeutigsten Unterschiede entsprechend gekennzeichnet werden.
Nachdem Sie die Signifikanztests aktiviert haben, stellen Sie möglicherweise Pfeile nach oben und unten in Ihrem Widget fest. Diese Pfeile zeigen statistisch signifikante Werte an.
Sie können den Mauszeiger über einen Pfeil bewegen, um zu ermitteln, warum der Wert als signifikant betrachtet wird und welches Konfidenzintervall dieses Tests war.
Beispiel: Hier bewegen wir den Mauszeiger über den blauen Pfeil neben dem CSAT-Wert von Q1 2019. Die Quick-Info zeigt an, dass dieser Wert höher als typisch ist und das Konfidenzintervall hierfür 95 % beträgt.
Beispiel: Hier bewegen wir den Mauszeiger über den Pfeil über den NPS-Wert Januar 2020 – Juni 2020. Die Quick-Info zeigt uns an, dass dieser Wert für diesen Zeitraum von sechs Monaten niedriger ist als der Zeitraum der vorherigen sechs Monate (Juli 2019 bis Dezember 2019), und das Konfidenzintervall hierfür beträgt 80 %.
Technische Hinweise zu Signifikanztests
Beim Vergleich eines NPS-Punktwerts mit einem anderen wird unabhängig vom Diagrammtyp oder Vergleichstyp (z. B. im Zeitverlauf) der folgende Prozess verwendet:
- Erstellen Sie eine neue Datenspalte, die NPS-Werte wie folgt umcodiert:
- Promoter = 100
- Neutrale Werte = 0
- Kritiker = -100
- Führen Sie einen 2-Tailed Welch’s unabhängigen Proben t-Test durch.
Beim Vergleich eines Top-Box-Scores mit einem anderen wird unabhängig von der Diagrammart oder dem Vergleichstyp (z.B. im Zeitverlauf) der folgende Prozess verwendet:
- Erstellen Sie eine neue Datenspalte, die rohe Punktzahlen in TRUE oder FALSE umcodiert, je nachdem, ob sie die Kriterien der oberen Box erfüllen.
- Führen Sie einen 2-Tailed z-Test auf Differenz in 2 Proportionen durch.