Erweiterte Karten
Informationen zu erweiterten Karten
Erweiterte Zuordnungen werden verwendet, wenn Sie Betreff-, Kontakt- und Ereignisschemas mithilfe verschiedener Join-IDs in einer einzigen Karte zuordnen müssen. Angenommen, Sie führen ein Online-Geschäft, in dem Kunden Sie auf zwei verschiedene Arten kontaktieren können: Anmelden mit ihrem Konto online oder Anrufen in einem Call Center. Sie möchten eine Journey anlegen, die die Erfahrung des Kunden bei der Lösung eines Problems versteht. Dabei kann es sich um eine oder beide Kontaktmethoden handeln, die durch verschiedene Ereignisschemas dargestellt werden. In jedem Schema ist der Betreff unterschiedlich (z.B. Web_Account für die Online-Ereignisse und PhoneVisit_ID für die Telefonereignisse). Sie können eine erweiterte Karte verwenden, um die Ereignisse aus diesen verschiedenen Quellen in einer einzigen Karte zusammenzuführen, um sie in Ihrer Journey zu verwenden.
Anlegen einer erweiterten Karte
Um eine erweiterte Karte zu erstellen, legen Sie mehrere Maps an und verknüpfen sie dann, indem Sie die JSON-Dateien der Maps ändern. Führen Sie die folgenden Schritte durch diesen Prozess.
- Folgen Sie den Anweisungen auf der Seite zum Erstellen von Karten, um Ihre Karten zu erstellen. Im Allgemeinen sollten Ihre Karten den folgenden Strukturen entsprechen:
- 1 einfache Zuordnung, die die Kontaktdaten mit dem Betreff eines Ereignisschemas verknüpft (primäre Entität).
- 1 einfache Zuordnung, die die Kontaktdaten mit einem anderen Subjekt aus dem Schema eines anderen Ereignisses verknüpft.
- Werfen wir einen Blick auf die erste einfache Karte. In dieser Zuordnung werden verschiedene Betrefffelder Kontaktfeldern zugeordnet, die aus einem S3-Import aufgenommen werden.
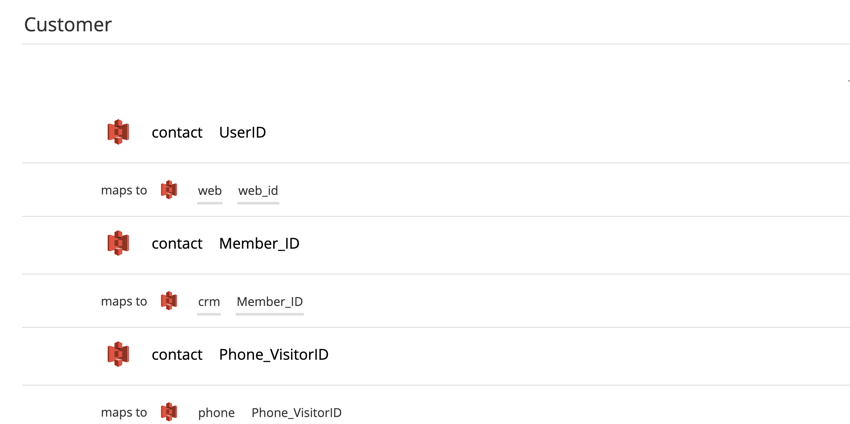
- Außerdem haben wir eine zweite einfache Zuordnung angelegt, die Daten von Personen aus einem anderen Ereignisschema zuordnet.
- Sobald Sie Ihre Karten erstellt haben, finden Sie Ihre erste Karte in der Kartenliste.
- Klicken Sie auf das Menü mit den drei Punkten neben der Karte, und wählen Sie Erweitert bearbeiten.
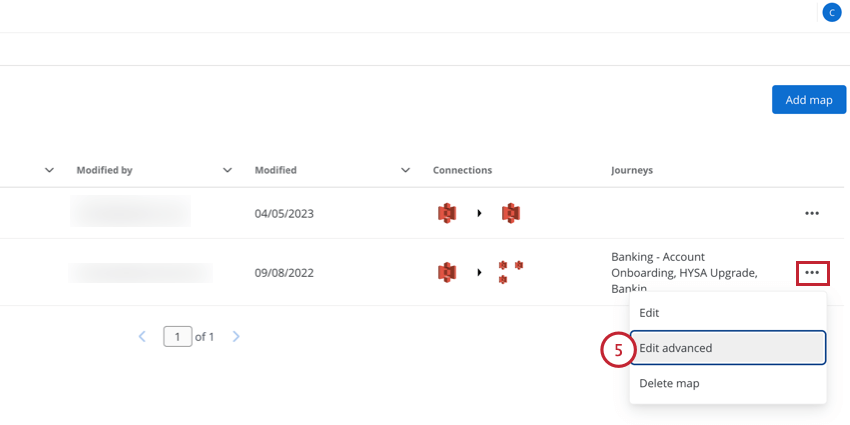
- Klicken Sie auf Code kopieren, um die JSON in die Zwischenablage zu kopieren.
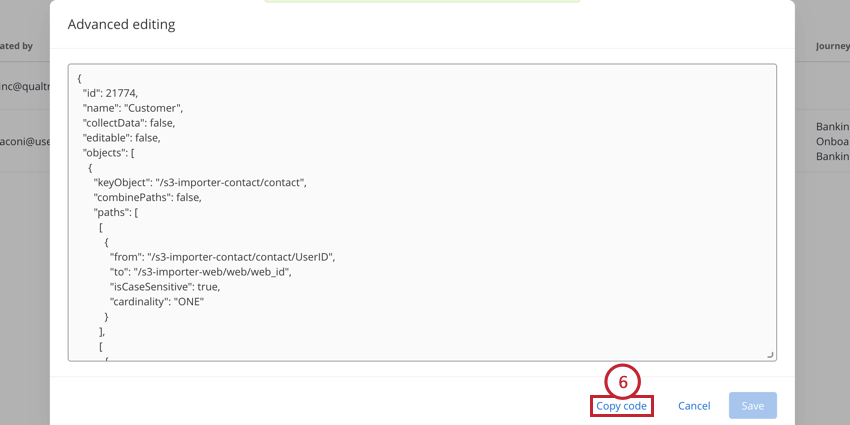
- Fügen Sie diesen Code in einen Texteditor auf Ihrem Computer oder einen kostenlosen Online-JSON-Editor ein.
- Suchen Sie Ihre zweite angelegte Karte in der Liste, und wiederholen Sie die oben genannten Schritte, um den Quelltext in denselben Texteditor zu kopieren.
- Suchen Sie in der JSON-Datei Ihrer ersten Zuordnung nach “Pfaden”, in denen die zugeordneten Systeme definiert sind.
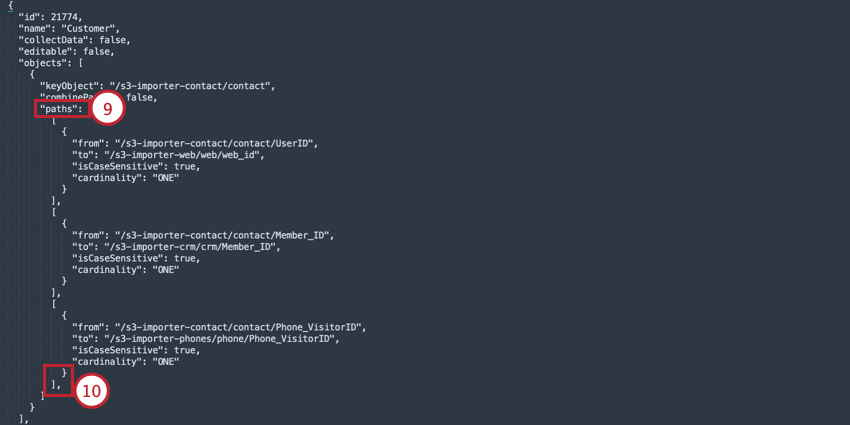
- Fügen Sie nach der schließenden eckigen Klammer ( ] ) des letzten abgebildeten Systems ein Komma ( , ) hinzu.
- Drücken Sie mit dem Cursor nach dem neu hinzugefügten Komma die Eingabetaste auf Ihrer Tastatur, um eine neue Zeile hinzuzufügen.
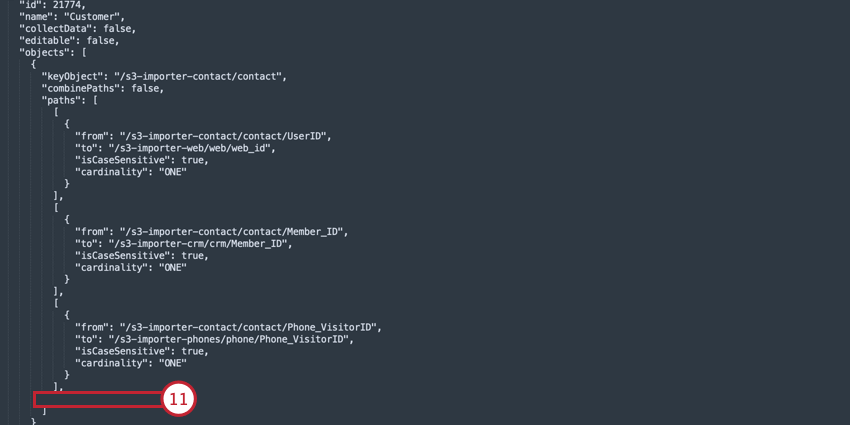
- Kopieren Sie den Zuordnungsteil der JSON-Datei aus Ihrer zweiten Karte. Kopieren Sie nur die Teile innerhalb der äußeren eckigen Klammern des Pfadschlüssels (schließen Sie die äußere eckige Klammer aus, die in derselben Zeile wie “Pfade” angezeigt wird, aber alle inneren eckigen und geschweiften Klammern, die nach stehen).
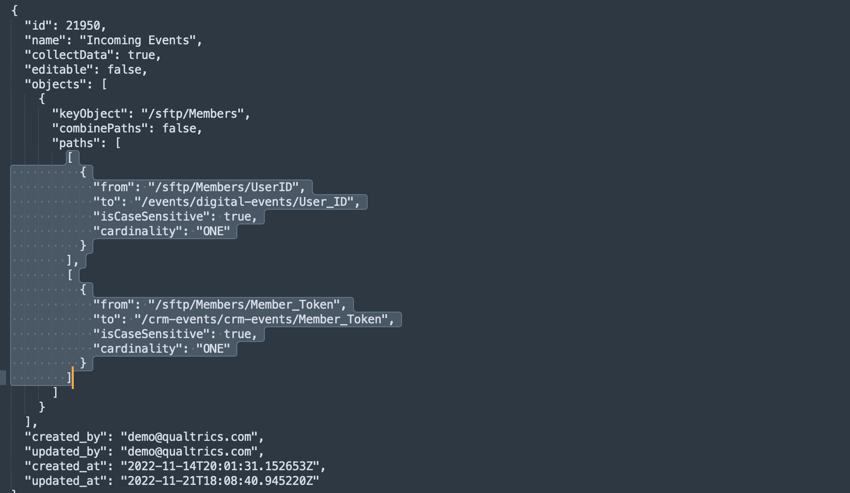
- Fügen Sie Ihre kopierte JSON in die neue Zeile ein, die Sie in Schritt 11 hinzugefügt haben.
- Suchen Sie im Customer Journey Optimizer Ihre erste Karte, die Sie angelegt haben.
- Klicken Sie auf das Menü mit den drei Punkten neben der Karte, und wählen Sie Erweitert bearbeiten.
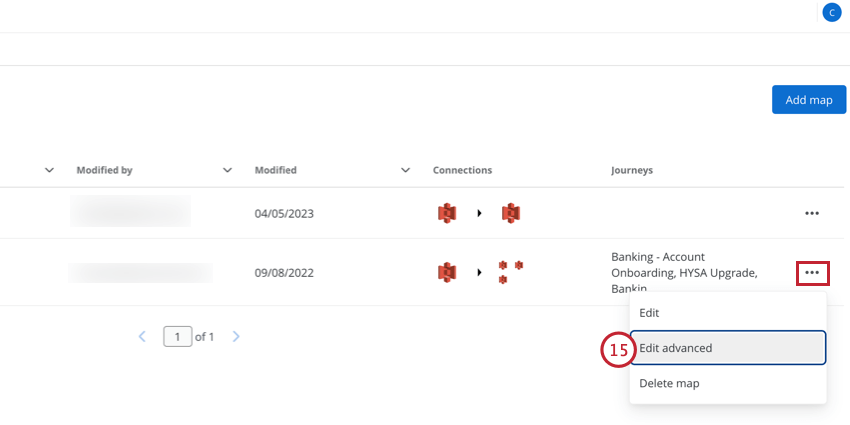
- Fügen Sie Ihre geänderte JSON in das Feld ein.
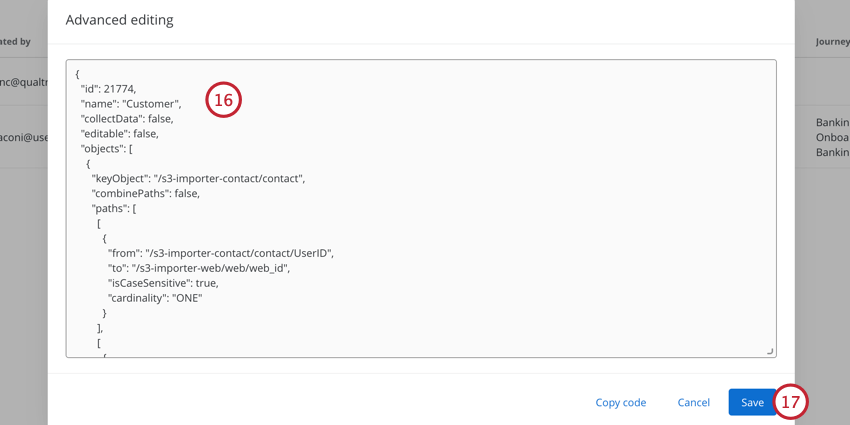
- Klicken Sie auf Speichern.
- Öffnen Sie die Karte, um zu überprüfen, ob sie Ihren Erwartungen entspricht.
- Dieser Schritt ist optional. Sie können die anderen Karten löschen, da Sie sie nicht mehr benötigen.
Beispiel: JSON-Dateien kombinieren
Dieser Abschnitt ist ein Beispiel für die Kombination von Zuordnungsdateien mithilfe von JSON-Code-Snippets.
Erste JSON-Zuordnung
Im Folgenden finden Sie die JSON für unsere erste Karte, die Kontaktdaten mit dem Betreffschema kombiniert:
}
"id": 21774
,
"name",
"
Customer",
"demo@qualtrics.com collectData": false,
"objects": [
"
keyObject": "/s3-importer-contact" " "
demo@qualtrics.com true is3-web":
false,
eways
": [
{
"from": "/s3-importer-contact" "true
s3
"
Zweite JSON-Zuordnung
Im Folgenden finden Sie die JSON für die zweite Karte, die Ereignisdaten dem Betreff zuordnet:
}
"id": 21950,
"name": "Incoming Events",
"collectData": true,
"editable": false,
"objects":
{
"keyObject": "/sftp/Members",
"demo@qualtrics.com demo@qualtrics.com cardis]" "CombinePaths": false,
"path": [
[
{
"from": "/sftp/Members" "" " " " " " "CombinePaths": false,
"path" [
[
{
"from": "/sftp/Members" " " " " " " "converePaths":
"
" by
Kombinierte JSON-Zuordnung
Nachdem die beiden JSON-Dateien mit der oben genannten Methode kombiniert wurden, sieht die JSON für die erweiterte Map wie folgt aus:
{}
"id": 21774,
"name": "Customer",
"collectData": false,
"editable": false,
"objects": [
{
keyObject": "/s3-importer-contact " " " "true ister-importer",
"CombinePaths": false,
"path": [
[
{
"from": "/s3-importer-contact" " "true ister-contact" "
" "
" "
" "
" "
"
"
" "
" "
"
"true ister-contact" "
/contact"
true,
"cardinality": "ONE"
}
setzen Sie sich zusammen mit
,
}
],
"created_by": "demo@qualtrics.com",
"updated_by": "demo@qualtrics.com",
"created_at": "2022-08-24T16:42:53.570221Z","updated_at": "2022-08-34T16:42:53.570221Z","updated_at": "2022-08-24T16:42:53.570221Z",
"updated_at": "2022-08-24T16:42:53.570221Z","updated_at": "2022-08-24T16:42:53.570221Z","updated_at": "2022-08-24T16:42:53.570221Z",
"updated_at": "2022-08-24T16:42:53.570221Z","updated_at": "2022-08-24T16:42:53.570221Z","updated_at": "2022-08-24T16:42:53.570221Z","updated_at": "2022-0