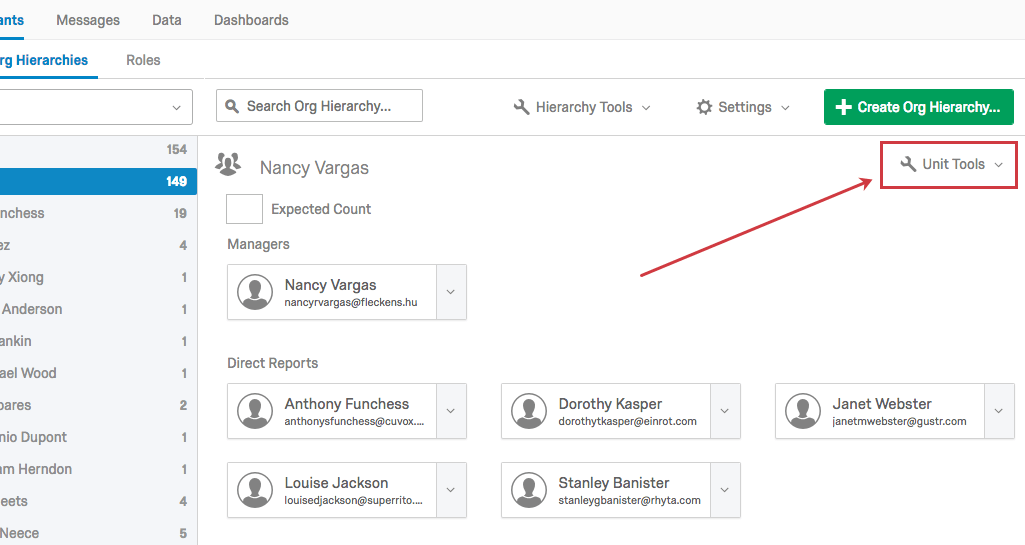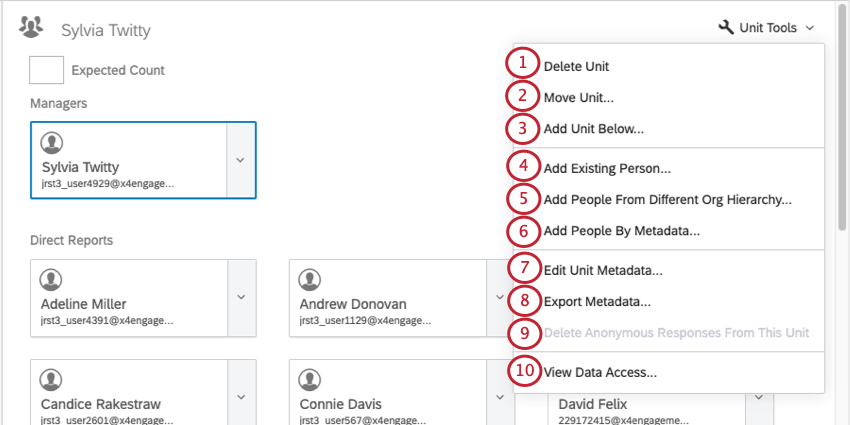Unit Werkzeuge (EX)
Tipp: Auf dieser Seite werden die Funktionen beschrieben, die für verfügbar sind. Engagement und Puls Projekte, aber keine Projekte für Lebenszyklus- oder Mitarbeitende. Für weitere Details zu jedem Projekt, siehe Employee Experience Projekttypen.
Informationen zu Werkzeuge
Mit Werkzeuge können Sie Ihre Einheiten auf Ebene anpassen. Diese finden Sie in der oberen rechten Ecke einer ausgewählten Einheit im Abschnitt Organisationshierarchien der Registerkarte Teilnehmer.
Achtung: Werkzeuge sind hilfreich, um die Hierarchie anzupassen. Wenn Sie eine Organisationshierarchie von Grund auf neu erstellen, empfehlen wir Ihnen, eine Teilnehmer:in mit allen Informationen zu Ihrer Organisationshierarchie zu erstellen und diese Datei dann in Qualtrics hochzuladen. Siehe Vorbereitung Ihrer Teilnehmer:in für den Import für weitere Informationen.
Liste der Werkzeuge
- Einheit löschen: Entfernt die Einheit aus Ihrer Hierarchie. Wenn es Teilnehmer in dieser Einheit gibt, werden sie in die obige Einheit verschoben. Diese Option wird nur auf den untersten Ebenen der Hierarchie angezeigt.
Beispiel: Alans Einheit steht an oberster Stelle der Hierarchie. Sie können diese Einheit nicht löschen, da sie die Hierarchie beschädigen würde. Alan hat jedoch einen Manager:in, der ihm mit dem Namen Betty unterstellt ist, und sie hat einen Manager:in, der an sie namens Julian berichtet. Da es keine Einheit unter Julian gibt, könnten Sie seine Einheit löschen. Wenn Sie die Einheit von Julian löschen, werden er und seine direkt unterstellten Mitarbeiter in die Einheit von Betty verschoben.
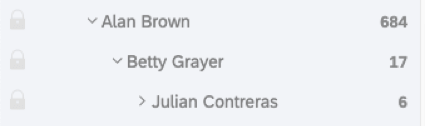
- Einheit verschieben: Verschiebt die ausgewählte Einheit an eine andere Position in der Hierarchie. Dies entspricht der Verwendung von Drag&Drop in der Navigationsseitenleiste. Die ausgewählte Einheit wird grün angezeigt. Klicken Sie auf einen anderen Einheitennamen, und wählen Sie Verschieben , um die ausgewählte Einheit unter die ausgewählte Einheit zu verschieben. Beachten Sie, dass Sie bei ebenenbasierten Hierarchien keine Einheiten der Ebene 1 verschieben können.
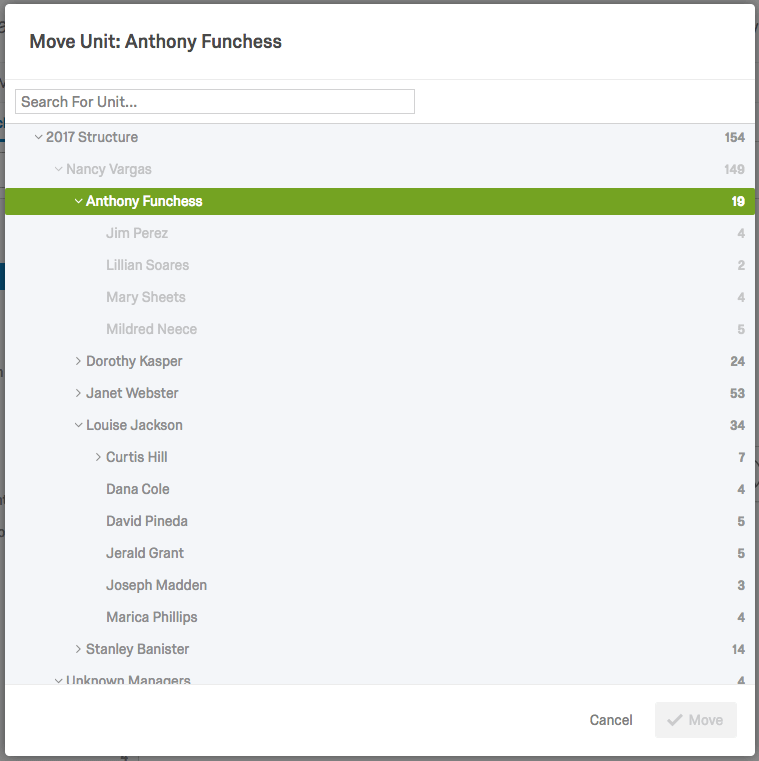 Tipp: Hierarchie spiegeln die letzte Anpassung der Hierarchie wider, unabhängig davon, ob diese Hierarchie manuell mit diesem Editor oder mithilfe einer importierten Datei bearbeitet wurde. Wenn Sie Ihre Teilnehmer:in später erneut importieren würden, um Metadaten zu aktualisieren, oder aus einem anderen Grund, und manuelle Verschiebungen nicht in der Teilnehmer:in Rückgängig machen auf das zurücksetzen, was sie war, bevor Sie manuelle Änderungen vorgenommen haben. Alle Dateien, die Sie importieren möchten, müssen alle Metadaten enthalten, die zum Generieren der ursprünglichen Hierarchie verwendet werden (z. B. EmployeeID, ManagerID, Unit Name usw.), um eine Hierarchie Auslöser. Anweisungen dazu finden Sie im Teilnehmer hinzufügen Support-Seite.
Tipp: Hierarchie spiegeln die letzte Anpassung der Hierarchie wider, unabhängig davon, ob diese Hierarchie manuell mit diesem Editor oder mithilfe einer importierten Datei bearbeitet wurde. Wenn Sie Ihre Teilnehmer:in später erneut importieren würden, um Metadaten zu aktualisieren, oder aus einem anderen Grund, und manuelle Verschiebungen nicht in der Teilnehmer:in Rückgängig machen auf das zurücksetzen, was sie war, bevor Sie manuelle Änderungen vorgenommen haben. Alle Dateien, die Sie importieren möchten, müssen alle Metadaten enthalten, die zum Generieren der ursprünglichen Hierarchie verwendet werden (z. B. EmployeeID, ManagerID, Unit Name usw.), um eine Hierarchie Auslöser. Anweisungen dazu finden Sie im Teilnehmer hinzufügen Support-Seite. - Einheit darunter hinzufügen: Legt eine zusätzliche Einheit unter der ausgewählten Einheit an.
- Geben Sie für Hierarchien aus über- und untergeordneten Elementen an, ob die neue Einheit einen Manager hat, und geben Sie an, wer dieser Manager:in ist. Du kannst jede vorhandene Person anhand des Namens oder des Benutzernamens suchen. Das Fenster zeigt eine Vorschau des Einheitennamens und der Manager:in an. Wählen Sie zum Abschließen Hinzufügen.
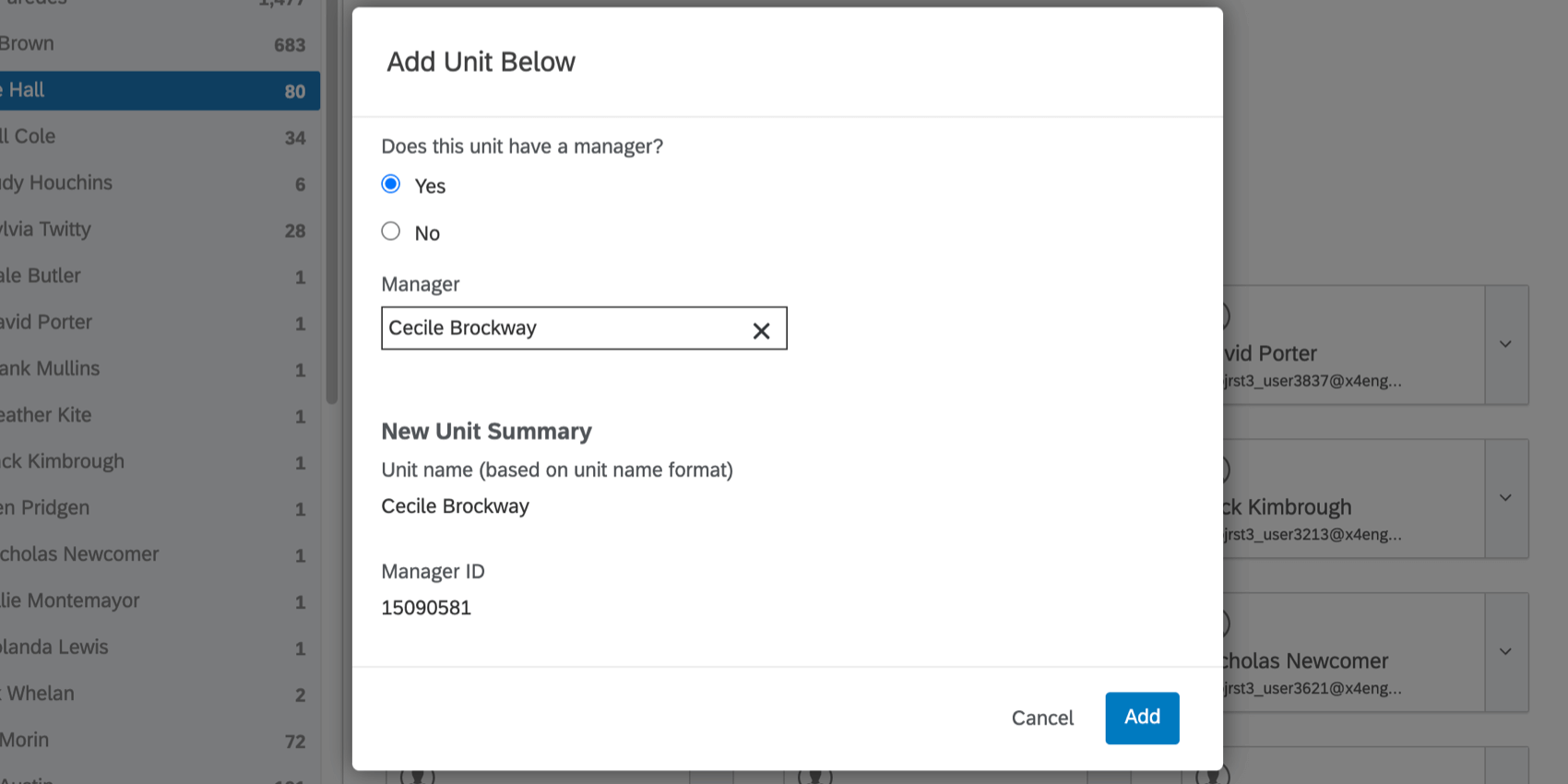 Tipp: Wenn Sie für Hierarchien aus über- und untergeordneten Elementen eine Person auswählen, die bereits Manager:in einer vorhandenen Einheit ist, eine Einheit, bei der diese Person die sekundärer Manager:in wird angelegt. Sie werden nicht in der Lage sein, sie zu einem primärer Manager:in der neuen Einheit, bis sie aus der ursprünglichen Einheit entfernt werden.
Tipp: Wenn Sie für Hierarchien aus über- und untergeordneten Elementen eine Person auswählen, die bereits Manager:in einer vorhandenen Einheit ist, eine Einheit, bei der diese Person die sekundärer Manager:in wird angelegt. Sie werden nicht in der Lage sein, sie zu einem primärer Manager:in der neuen Einheit, bis sie aus der ursprünglichen Einheit entfernt werden. - Geben Sie für ebenenbasierte Hierarchien der Einheit einen Namen in der Ebene und wählen Sie Sichern.
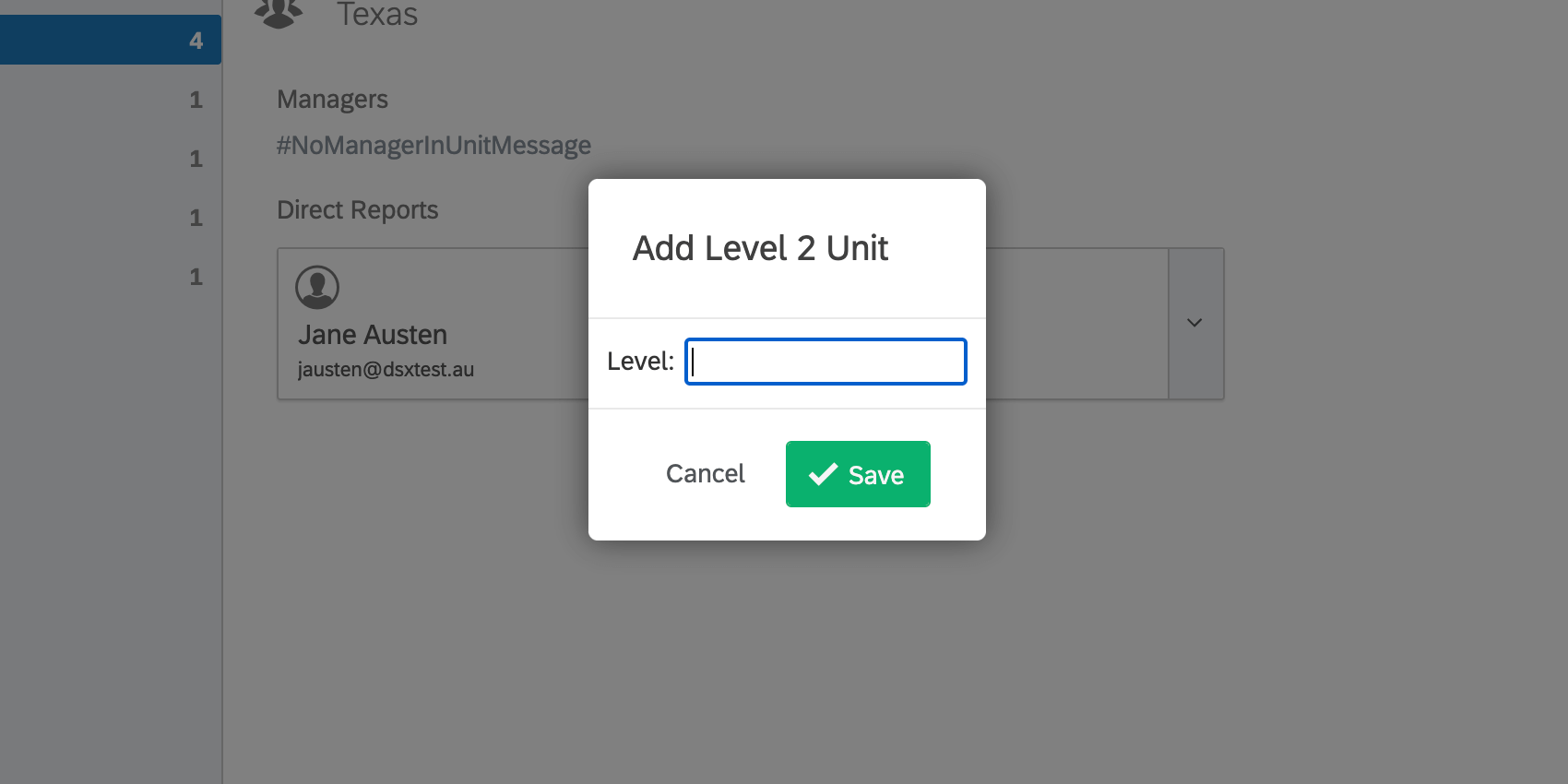 Tipp: Für ebenenbasierte Hierarchien können Sie keine Einheiten über Ihre aktuellen Ebenen hinaus hinzufügen (wenn Ihre Hierarchie beispielsweise zwei Ebenen hat, können Sie keine Einheit unter Ihrer Einheit Ebene 2 hinzufügen).
Tipp: Für ebenenbasierte Hierarchien können Sie keine Einheiten über Ihre aktuellen Ebenen hinaus hinzufügen (wenn Ihre Hierarchie beispielsweise zwei Ebenen hat, können Sie keine Einheit unter Ihrer Einheit Ebene 2 hinzufügen).
- Geben Sie für Hierarchien aus über- und untergeordneten Elementen an, ob die neue Einheit einen Manager hat, und geben Sie an, wer dieser Manager:in ist. Du kannst jede vorhandene Person anhand des Namens oder des Benutzernamens suchen. Das Fenster zeigt eine Vorschau des Einheitennamens und der Manager:in an. Wählen Sie zum Abschließen Hinzufügen.
- Vorhandene Person hinzufügen: Fügt der ausgewählten Einheit einen Benutzer hinzu, der sich bereits im Projekt befindet. Suchen Sie im Projekt nach einem Benutzer, und wählen Sie aus, ob es sich um einen Direkt unterstellter Mitarbeiter oder eine Manager:in in der ausgewählten Einheit, und klicken Sie auf Hinzufügen. Wenn die Option Person aus anderen Einheiten entfernen, denen sie unterstellt ist nicht markiert ist, wird der Benutzer in zwei Einheiten in der Hierarchie angezeigt. Beachten Sie, dass ihre Antwort nicht dupliziert wird, sondern beim Filtern nach einer dieser Einheiten in das Dashboard aufgenommen wird.

- Personen aus anderer Hierarchie hinzufügen : Wenn Sie Ihrem Projekt eine weitere Hierarchie hinzugefügt haben, können Sie Ihrer ausgewählten Einheit zusätzliche Personen oder Einheiten hinzufügen, indem Sie eine Hierarchie angeben und die Einheiten oder Teilnehmer suchen, die Sie hinzufügen möchten. Beachten Sie, dass Sie mehrere Einheiten und/oder Einzelpersonen gleichzeitig auswählen können.
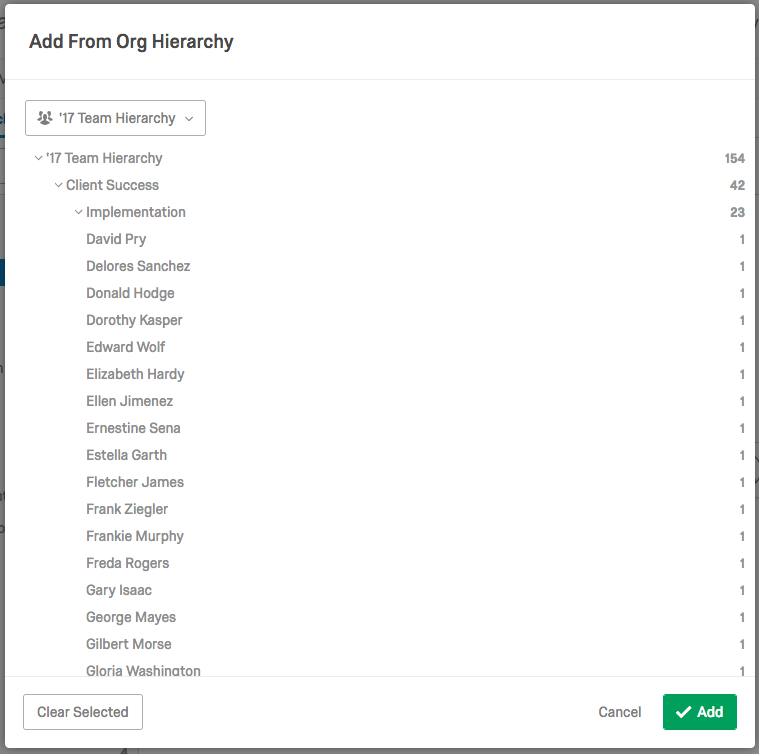
- Personen nach Metadaten hinzufügen : Fügt Benutzer, die sich bereits im Projekt befinden, basierend auf Metadaten zur ausgewählten Einheit hinzu. Wählen Sie das Personenfeld und den Wert für Ihre Metadaten aus. Fügen Sie zusätzliche Bedingungen hinzu, indem Sie das Plus- und Minuszeichen auswählen. Wenn alle gewünschten Bedingungen hinzugefügt wurden, wählen Sie Hinzufügen.
- Metadaten bearbeiten : Ermöglicht das Ändern und Hinzufügen von Metadaten für die ausgewählte Einheit. Die hier hinzugefügten Metadaten werden den direkt unterstellten Mitarbeitern in dieser Einheit zugeordnet und in den Antwortdaten für die direkt unterstellten Mitarbeiter gespeichert, sodass diese Felder im Dashboard verwendet werden können. Diese Felder können auch in Erweiterten Suchen im Abschnitt Teilnehmer verwendet werden.
Achtung: Mit dieser Option können Sie nur Metadaten ändern, die nicht zur Konfiguration Ihrer Hierarchie verwendet wurden. Sie können keine Metadaten bearbeiten, die bei der Generierung Ihrer Hierarchie verwendet wurden.
- Metadaten exportieren : Exportiert die Namen der Hierarchie und Metadaten in eine CSV.
Tipp: Diese Option ist nur für Hierarchien aus über- und untergeordneten Elementen verfügbar.
- Anonyme Antworten löschen : Löscht alle anonymen Antworten aus der ausgewählten Einheit oder der ausgewählten Einheit und allen untergeordneten Elementen. Anonyme Antworten werden einer Einheit zugeordnet, indem entweder ein Frage zur Hierarchie in Ihrer Umfrage oder einer Einheit angegeben wird, wenn Sie anonyme Antworten importieren (weitere Informationen finden Sie unter &Export von Organisationshierarchien; Importoptionen Support-Seite).
Tipp: Diese Option wird nur angezeigt, wenn die anonymer Link ist für das Projekt aktiviert.
- Datenzugriff anzeigen: Bietet einen schnellen Überblick über alle Personen, die Daten für die ausgewählte Einheit anzeigen können.