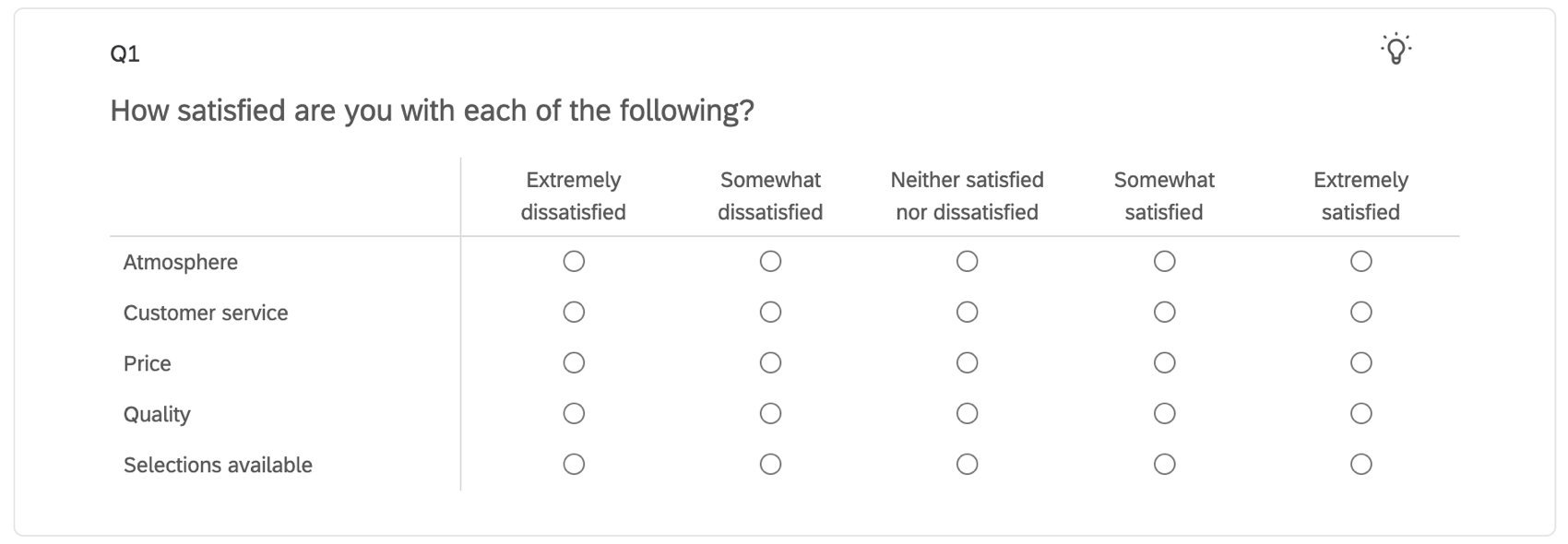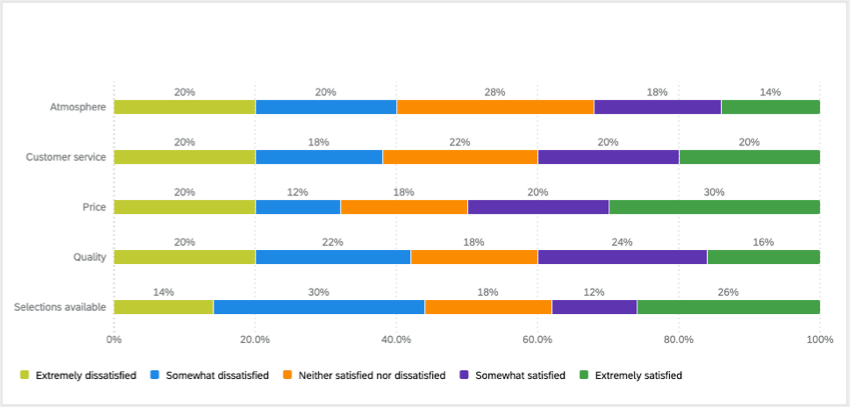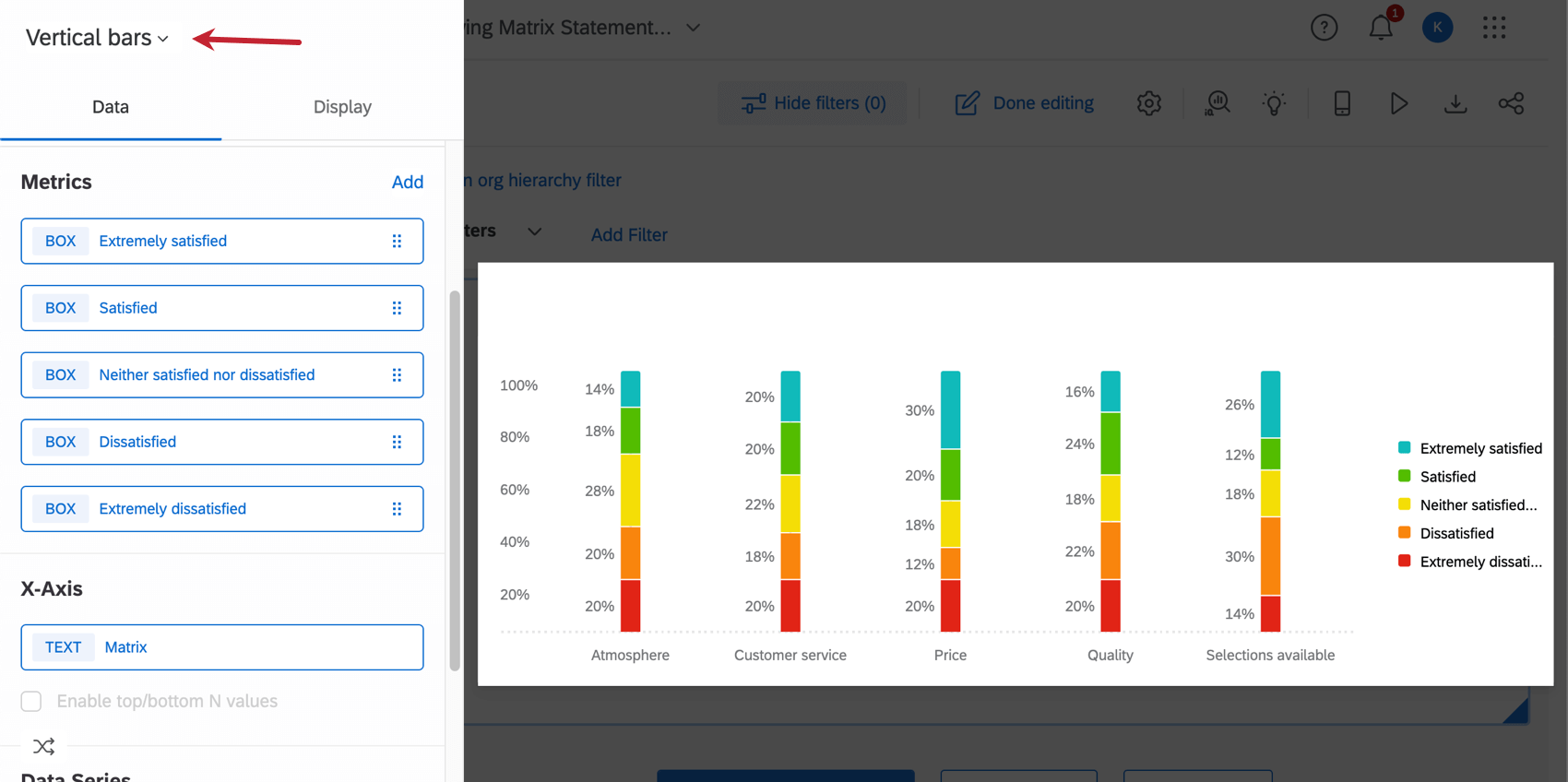Matrix in einem einzelnen Widget
Informationen zum Anzeigen von Matrix in einem einzelnen Widget
Matrix sind nützlich, um nach mehreren Artikeln in einer Frage zu fragen. Und wenn Sie diese Fragen zusammen gestellt haben, möchten Sie wahrscheinlich einen Bericht zu den zugehörigen Daten im selben Widget erstellen. Auf dieser Seite wird beschrieben, wie Sie alle Aussagen eines Matrix in einen Horizontales Widget.
Tipp: Das auf dieser Seite verwendete Beispiel ist eine Matrix mit einer 5-Punkte-Skala, aber die Schritte können für eine beliebige Anzahl von Skalenwerten geändert werden.
Matrix Ihrem Dashboard
- Wechseln Sie zum Datensatz Ihres Dashboard von.
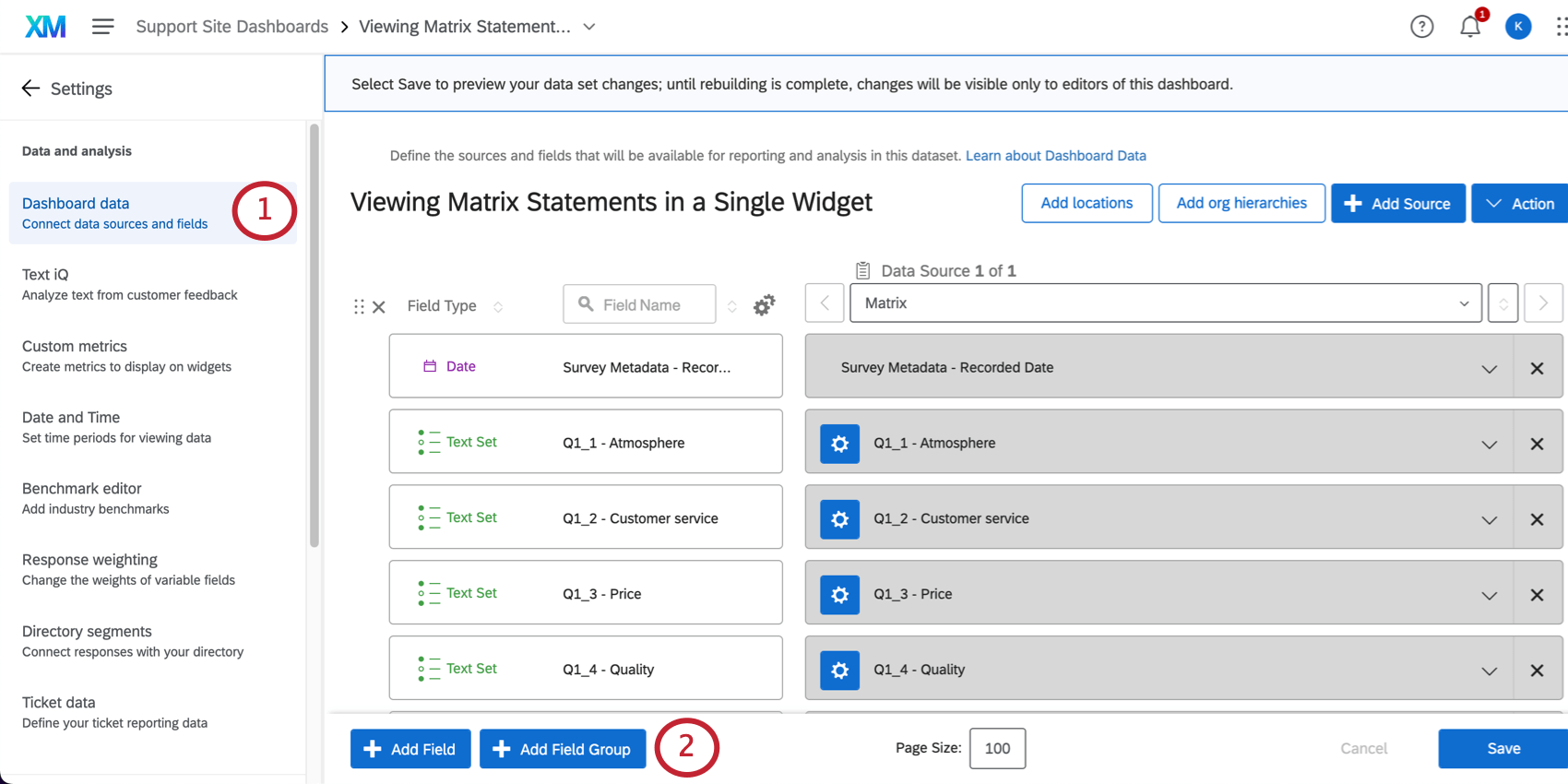
- Klicken Sie auf Feldgruppe hinzufügen.
- Benennen Sie die Feldgruppe wie folgt: Matrix.
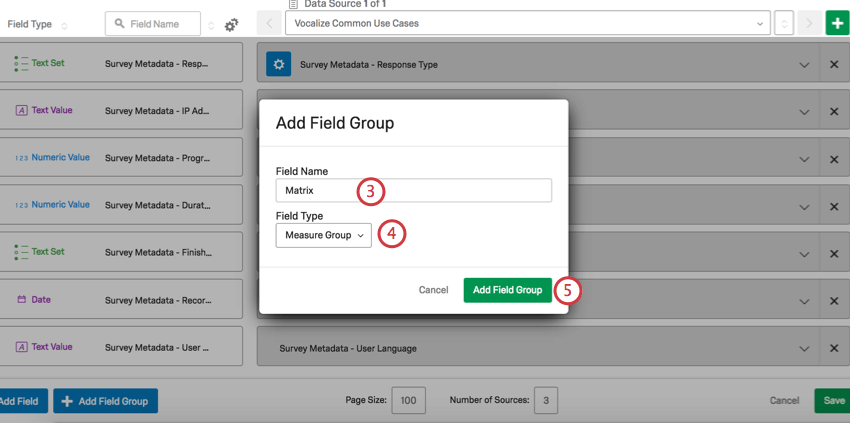
- Setzen Sie den Feldtyp auf Kennzahlgruppe.
- Klicken Sie auf Feldgruppe hinzufügen.
- Klicken Sie auf das Dropdown-Menü mit der Nicht zugeordnetwählen Sie Ihre Matrix aus der Liste der Umfrage in der Dropdown-Liste aus, und wählen Sie Alle zuordnen.
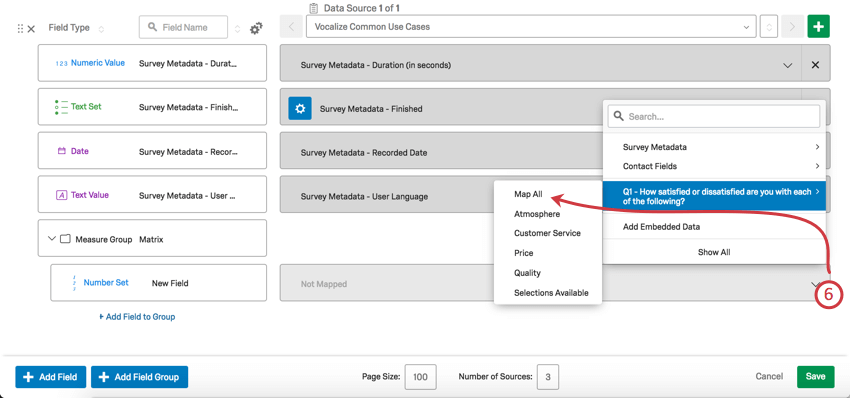
- Klicken Sie auf Speichern.
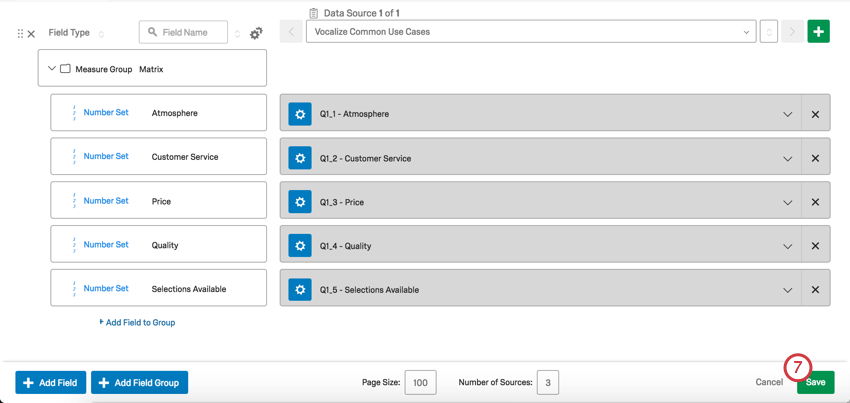
Horizontales Balkendiagramm anlegen
- Kehren Sie zu Ihrem Dashboard zurück, indem Sie auf den Pfeil weiter Einstellungen.
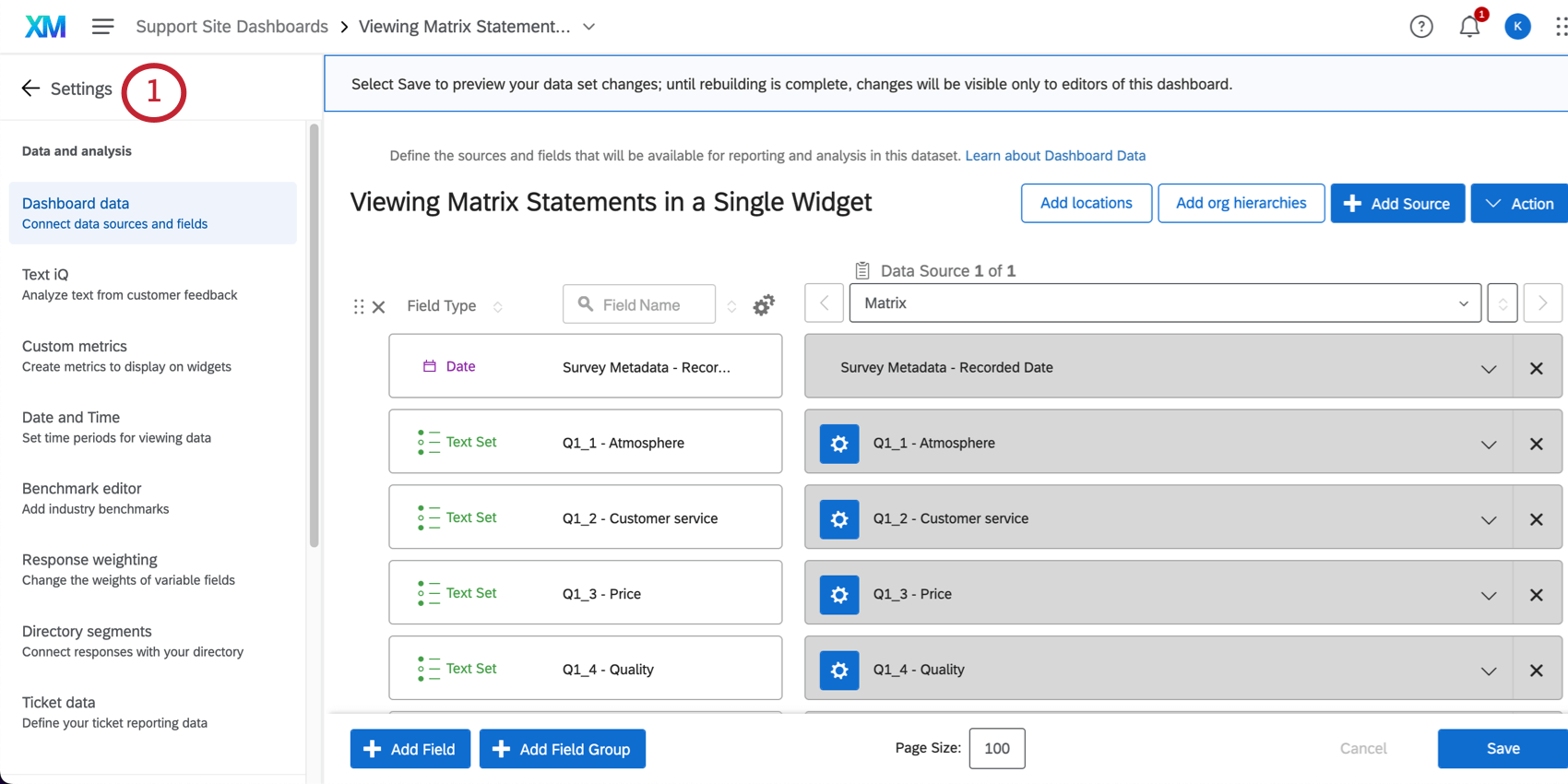
- Klicken Sie auf Widget hinzufügen.
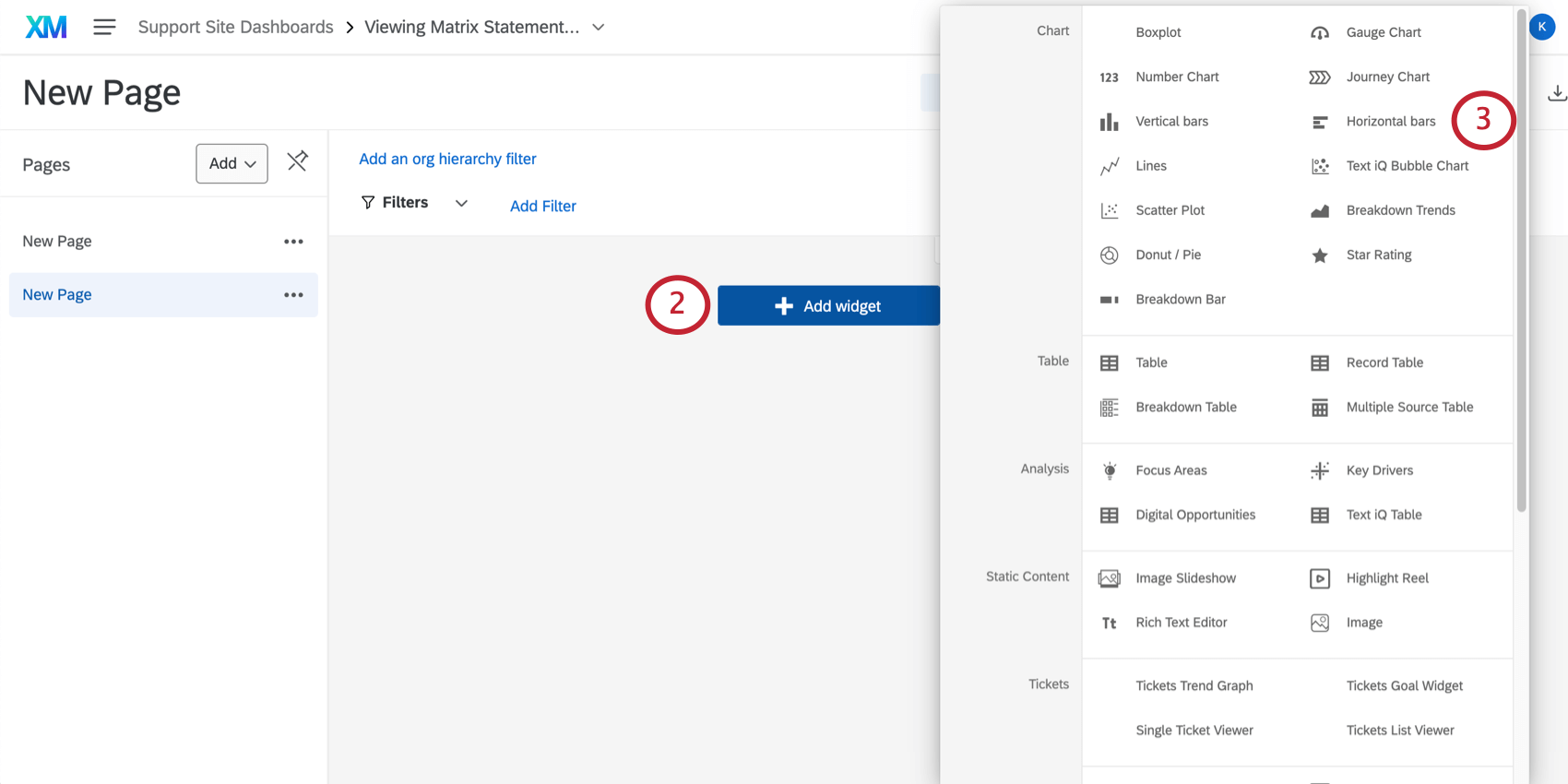
- Auswählen Horizontale Balken.
Tipp: Sie müssen sich im Bearbeitungsmodus befinden, um ein Widget anzulegen. Um in den Bearbeitungsmodus zu gelangen, klicken Sie oben rechts auf das Bleistiftsymbol. Wenn die Meldung Bearbeitung abgeschlossen lautet, befinden Sie sich bereits im Bearbeitungsmodus.
- Klicken Sie unter Metriken auf Zus.
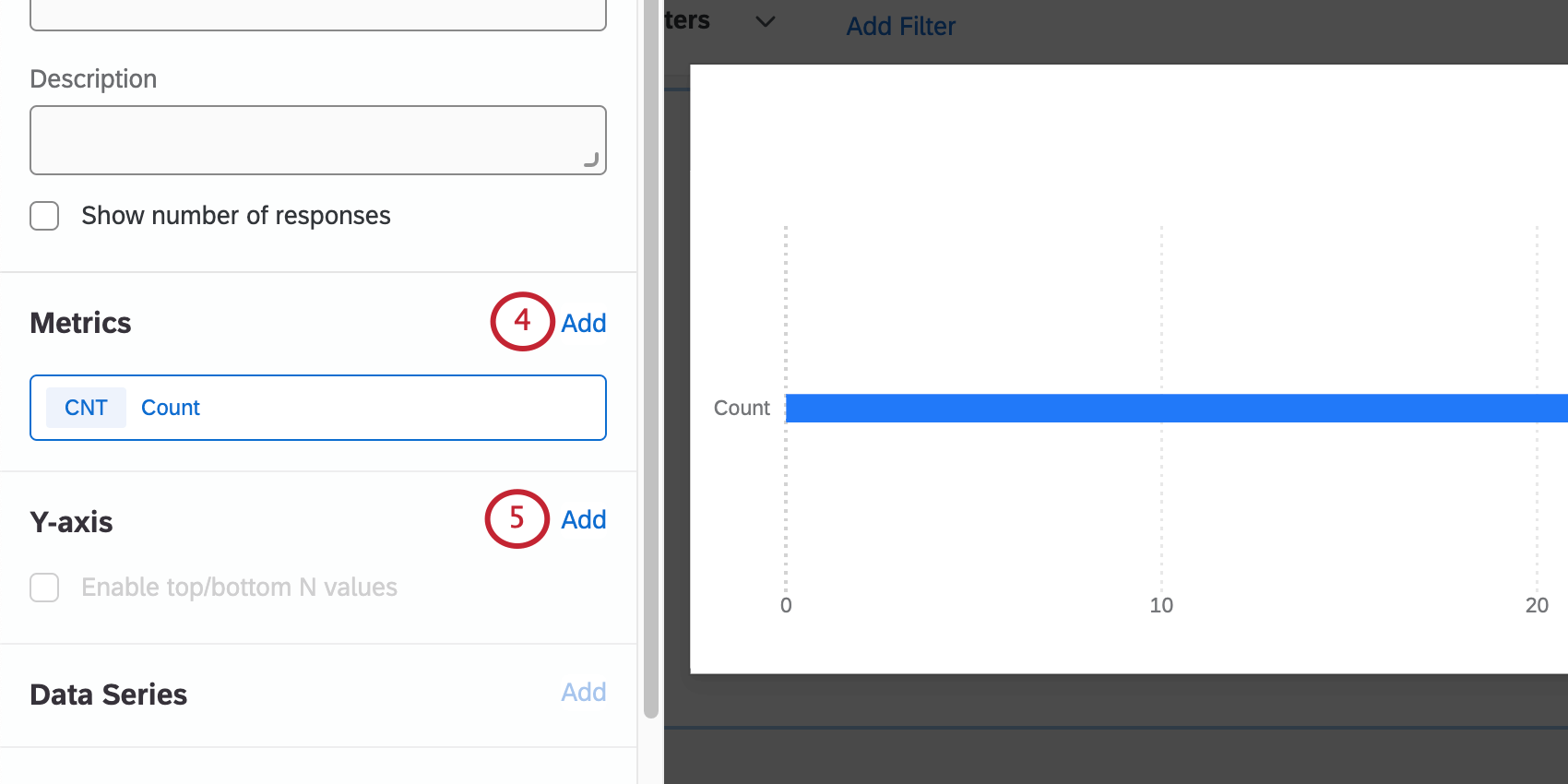
Tipp: Nur hinzufügen Eins Metrik vorerst. Wenn mehr als eine Metrik hinzugefügt wird, ist die y-Achse keine verfügbare Option mehr, und Sie können den weiter Schritt nicht abschließen. Weitere Metriken werden später hinzugefügt. - Klicken Sie unter der Y-Achse auf Hinzufügen, und wählen Sie dann Matrix.
- Klicken Sie unter Metriken auf Hinzufügen 4 weitere Male, um die restlichen 4 Metriken hinzuzufügen.
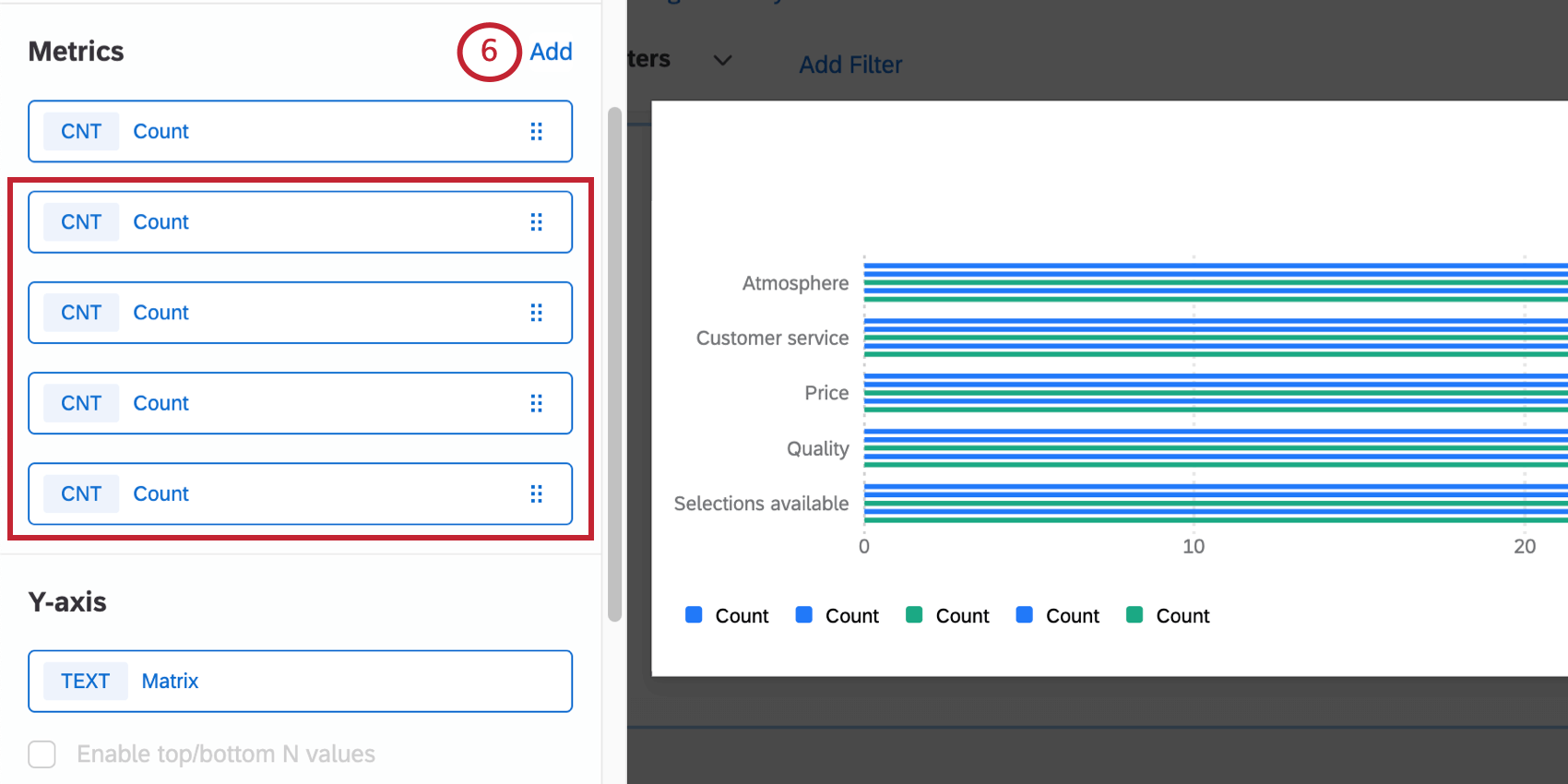 Tipp: Das auf dieser Seite verwendete Beispiel ist eine Matrix mit einer 5-Punkte-Skala, aber die Schritte können für eine beliebige Anzahl von Skalenwerten geändert werden. Beispiel: Für eine 6-Punkte-Skala haben Sie insgesamt 6 Metriken.
Tipp: Das auf dieser Seite verwendete Beispiel ist eine Matrix mit einer 5-Punkte-Skala, aber die Schritte können für eine beliebige Anzahl von Skalenwerten geändert werden. Beispiel: Für eine 6-Punkte-Skala haben Sie insgesamt 6 Metriken. - Klicken Sie auf eine der Metriken.
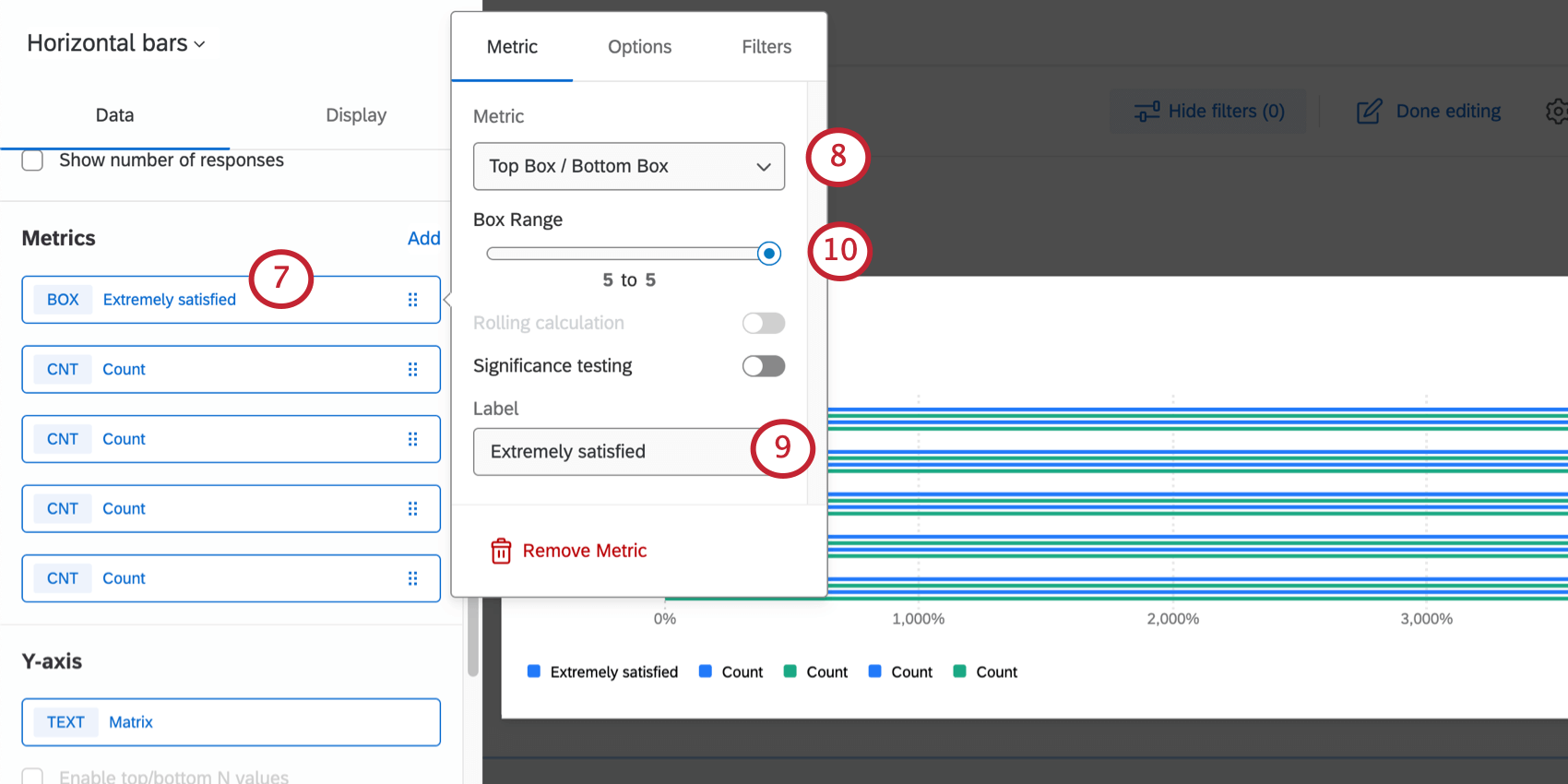
- Wählen Sie in der Dropdown-Liste Metrik die Option Obere Box/Untere Box.
- Ändern Sie die Bezeichner zu einem Skalenwert.
Tipp: Wir empfehlen, von der niedrigsten zur höchsten Reihenfolge zu wechseln. (Z.B. Extrem unzufrieden, etwas unzufrieden, weder zufrieden noch unzufrieden, etwas zufrieden und schließlich extrem zufrieden.)
- Ändern Sie den Feldbereich für jede Metrik wie folgt:
- Äußerst unzufrieden: Ändern Sie den Feldbereich in 1 bis 1.
- Etwas unzufrieden: Ändern Sie den Feldbereich in 2 bis 2.
- Weder zufrieden noch unzufrieden: Ändern Sie den Feldbereich in 3 bis 3.
- Etwas zufrieden: Ändern Sie den Feldbereich in 4 bis 4.
- Äußerst zufrieden: Ändern Sie den Feldbereich in 5 bis 5.
Tipp: Das auf dieser Seite verwendete Beispiel ist eine Matrix mit einer 5-Punkte-Skala, aber die Schritte können für eine beliebige Anzahl von Skalenwerten geändert werden. Beispiel: Für eine 6-Punkte-Skala hätten Sie 6 Metriken, und der Feldbereich der sechsten Metrik wäre 6 bis 6.
- Auswählen Optionen.
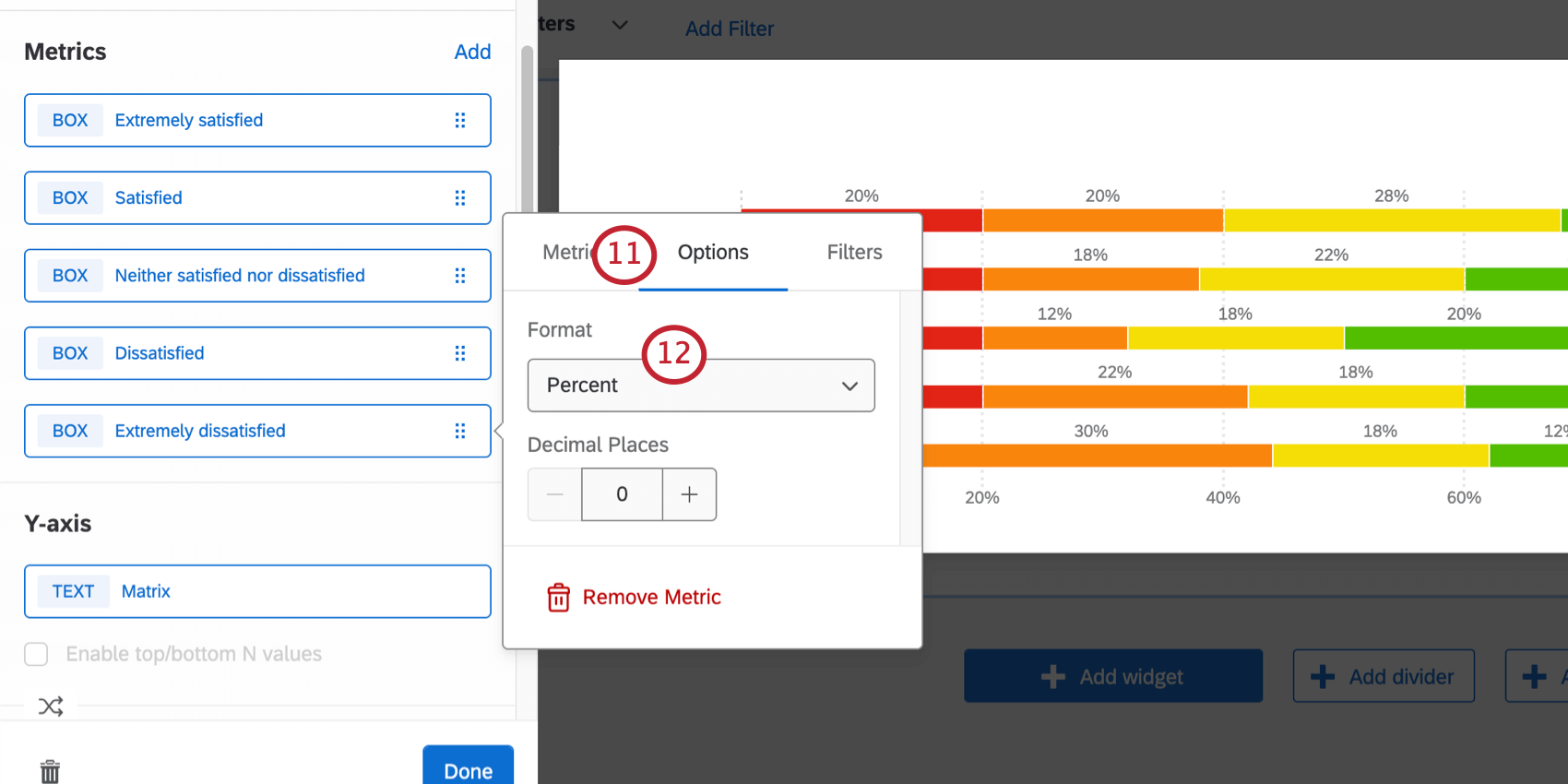
- Wählen Sie unter Format die Option Prozent.
- Führen Sie die Schritte 7-12 für jede Metrik aus.
- Gehe zu Anzeigen.
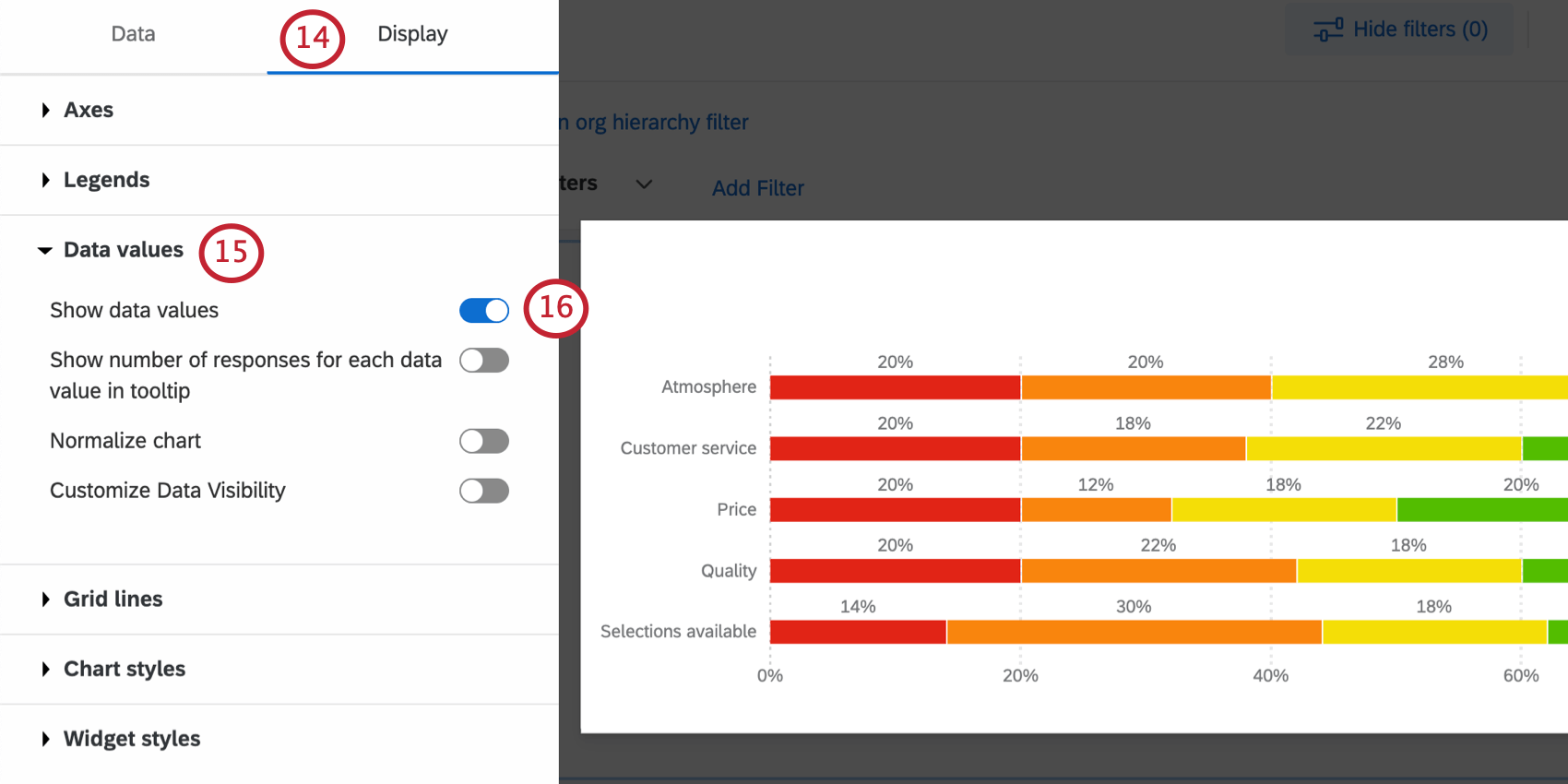
- Expandieren Datenwerte.
- Auswählen Datenwerte anzeigen.
- Gehe zu Diagrammstile.
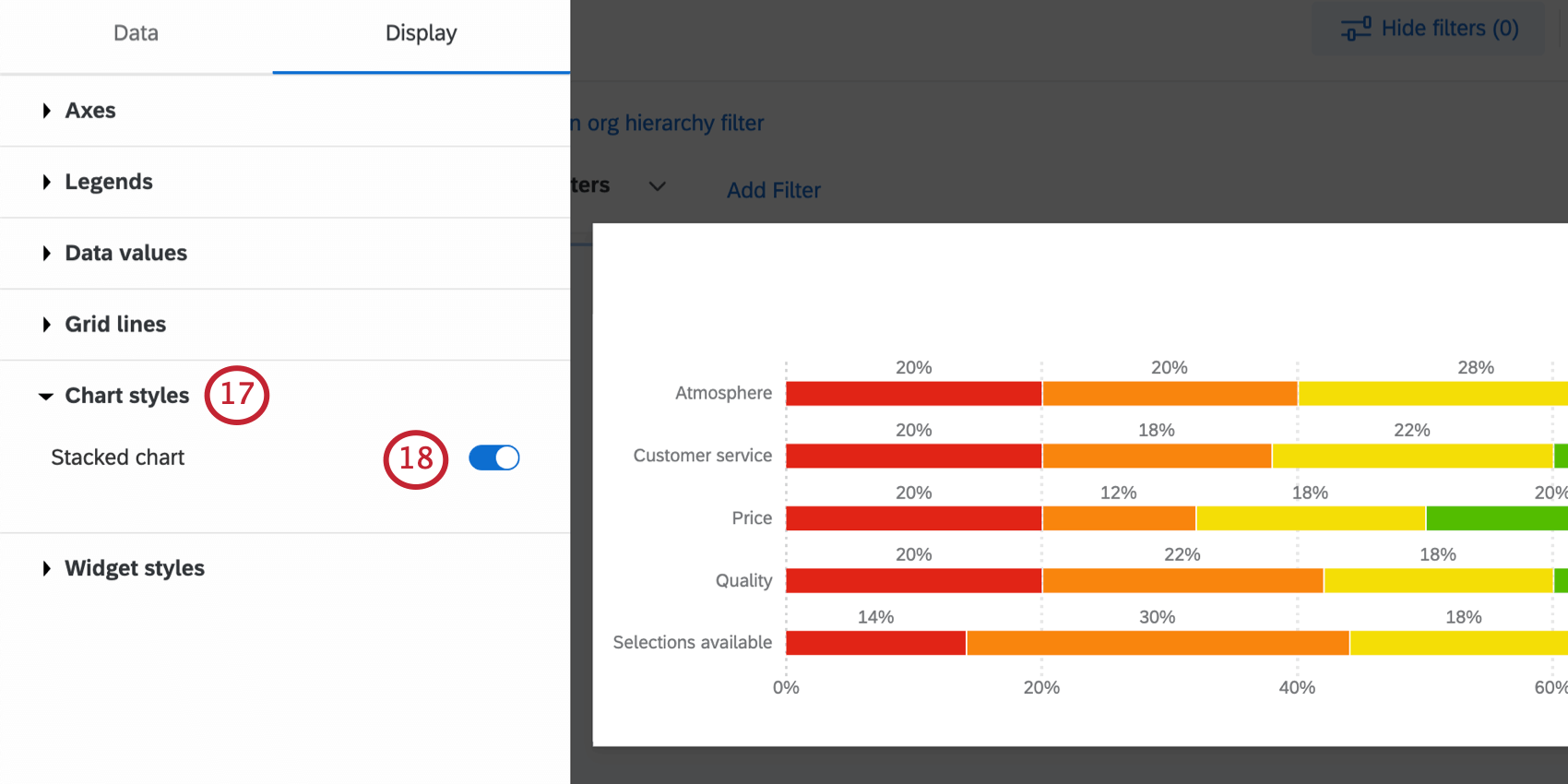
- Ausgewählt Gestapeltes Diagramm.
- Bei Bedarf können Sie die Farben des Diagramms und die Reihenfolge der Elemente unter Legenden.
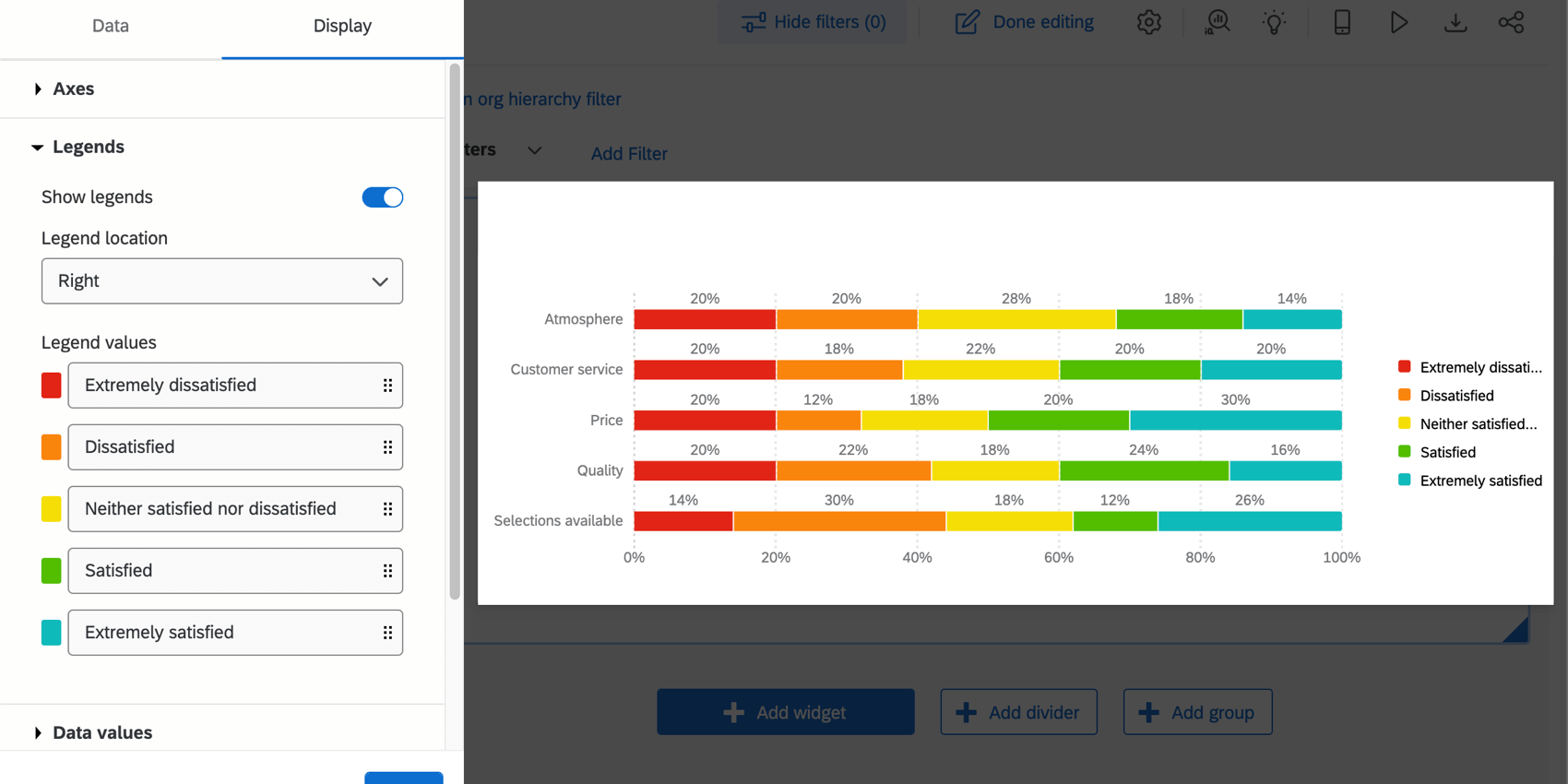
Tipp: Wenn Ihre Datenwerte nicht angezeigt werden, vergrößern Sie das Widget.