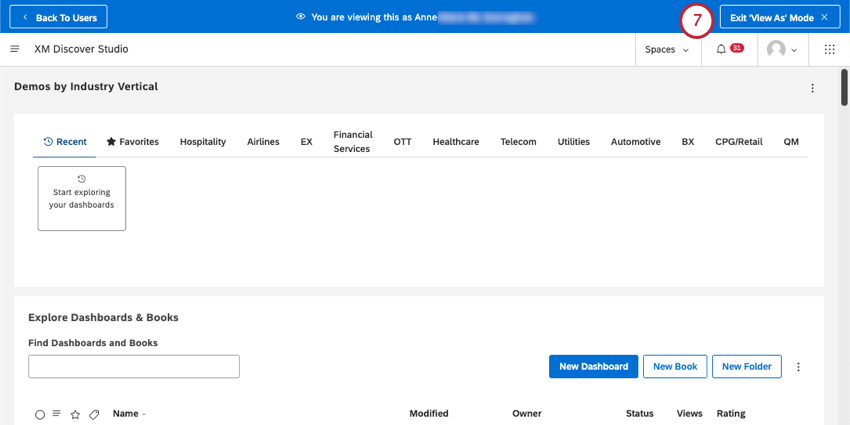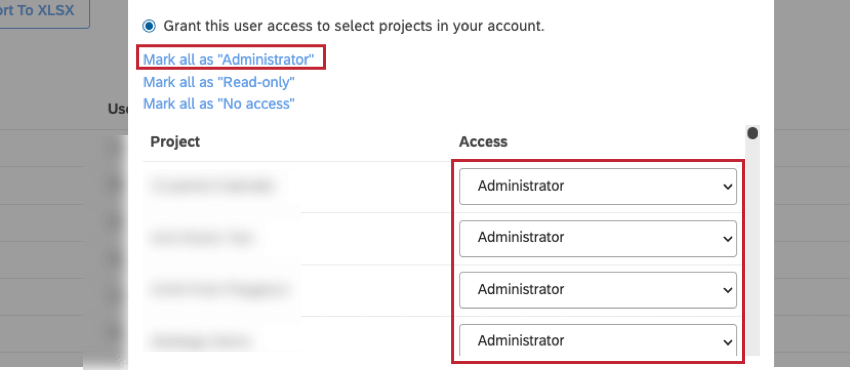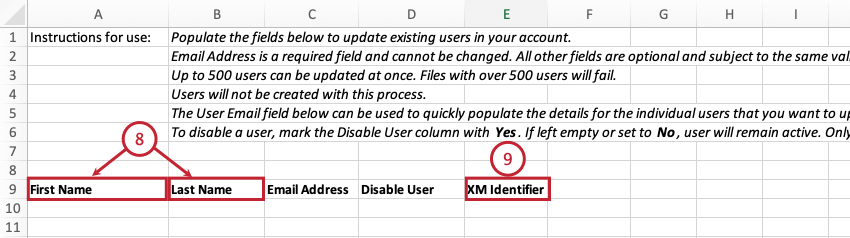Verwalten von Benutzern (Discover)
Informationen zum Verwalten von Benutzern
Mit Studio können Sie die Aufgaben, die Benutzer ausführen können, und die Daten, auf die sie zugreifen können, separat steuern.
Benutzerberechtigungen
Sie können eine Gruppe von Berechtigungen für jedes Benutzerkonto, das bestimmt, welche Aktionen der Benutzer in Studio ausführen kann. Der Berechtigungsbereich, der einem Benutzer zur Verfügung steht, wird durch eine Lizenz definiert. Beispielsweise muss ein Benutzer mit der Berechtigung zum Erstellen von Dashboards auch Zugriff auf einen Content-Provider haben, der als Quelle für XM dient, damit er einem Dashboard Daten hinzufügen kann.
Benutzerdatenzugriff
Auf der einfachsten Ebene kann ein registrierter Benutzer jedes Dashboard anzeigen, das vom Dashboard für diesen Benutzer freigegeben wurde.
Um eigene Berichte anzulegen, die für Sie mit anderen geteilt werden können, benötigen Sie Zugriff auf Daten eines entsprechenden Content-Providers. Dies wird erreicht durch Verknüpfen Ihres Benutzerkonto mit einem Content-Provider und Ihnen Zugriff auf die Projekte gewähren.
Ein Benutzer mit einer Konfigurationsanalysten- oder Berichtserstellerlizenz und einem verknüpften Benutzerkonto kann zwischen Studio- und Designer-Anwendungen wechseln über Single Sign-On. Weitere Informationen zur Verwaltung des Datenzugriffs finden Sie unter Verwaltung des Datenzugriffs.
Power-User
Zusätzlich zu Systemadministratoren, Studio unterstützt mehrere Arten von Power-Usern, die eine begrenzte Anzahl administrativer Funktionen ausführen und auf zusätzliche Berichte zur Studio-Verwendung zugreifen können. Weitere Informationen finden Sie unter Hauptbenutzer.
Gruppen
Benutzer in Studio können organisiert werden in Gruppen für eine bequemere Dashboard und Berechtigungsverwaltung. Anstatt ein Dashboard oder einen Filter für einzelne Benutzer freizugeben, können Sie es oder ihn für eine Gruppe freigeben. Ebenso Berechtigungen kann einer Gruppe gewährt und an alle Gruppenmitglieder weitergegeben werden, solange sie in dieser Gruppe verbleiben. Gruppen sind auch die einzige Möglichkeit, Alerts für einen Benutzer zu abonnieren.
Benutzerverwaltungsaufgaben
Jeder Benutzer in Studio kann folgende Aufgaben ausführen:
- Benutzereinstellungen anpassen, einschließlich der Änderung ihres Kennworts.
- Das mit dem Benutzerkonto verknüpfte Bild ändern .
- ihren Anmeldeverlauf anzeigen um sicherzustellen, dass ihr Benutzerkonto geschützt ist.
Fortgeschrittene Benutzer können die folgenden Benutzerverwaltungsaufgaben ausführen:
- Benutzer registrieren in XM Discover via Studio.
- Eigenschaften, Berechtigungen oder Datenzugriff von Benutzerkonto bearbeiten.
- Hinzufügen oder Entfernen Berechtigungen für Benutzer und Gruppen.
- Übernehmen Lizenz für mehrere Benutzer eingeben.
- Einem Benutzer Zugriff auf Daten eines Content-Providers gewähren.
- Beantragen eines Kennwort zurückgesetzt im Namen eines anderen Benutzers.
- Benutzer entfernen aus einem Benutzerkonto.
Gruppenverwaltungsaufgaben
Fortgeschrittene Benutzer können die folgenden Gruppenverwaltungsaufgaben ausführen:
- Gruppe anlegen um mehrere Benutzer einfach zu verwalten.
- Ausgewählte Benutzer zu einer Gruppe hinzufügen oder ihre Gruppenmitgliedschaft abbrechen.
- Gruppe löschen (nicht Benutzer).
Weitere Informationen zur Verwaltung von Benutzer- und Gruppenberechtigungen sowie zum Datenzugriff finden Sie unter. Gruppen (Discover).
Benutzerkonto bearbeiten
Nachdem ein Benutzerkonto registriertkönnen Sie die Eigenschaften, Berechtigungen und Gruppenmitgliedschaften ändern sowie mit Content-Providern verknüpfen.
- Melden Sie sich bei Studio an.
- Klicken Sie auf das Profilsymbol.
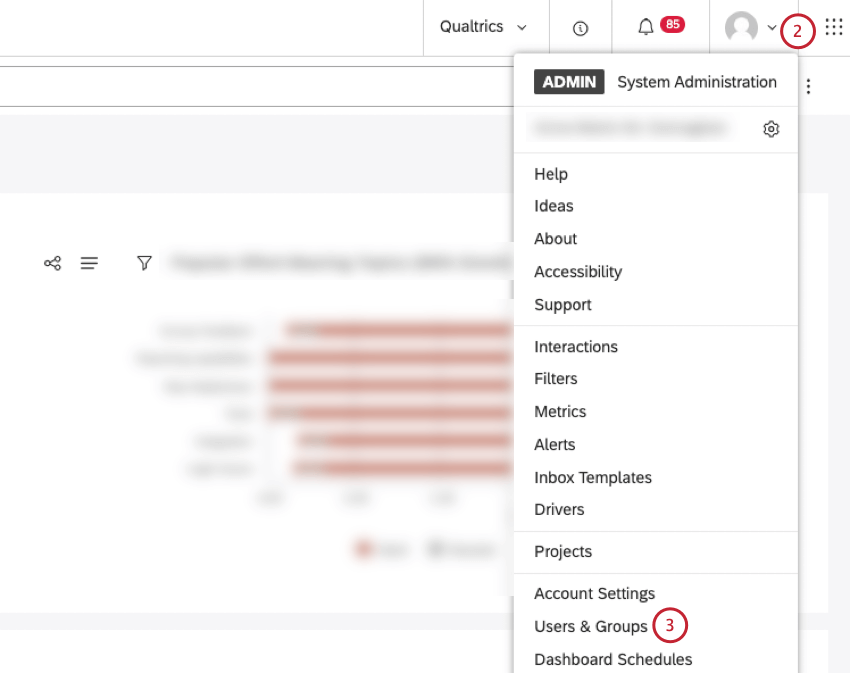
- Auswählen Benutzer & Gruppen.
- Klicken Sie auf das Symbol Benutzer Registerkarte.
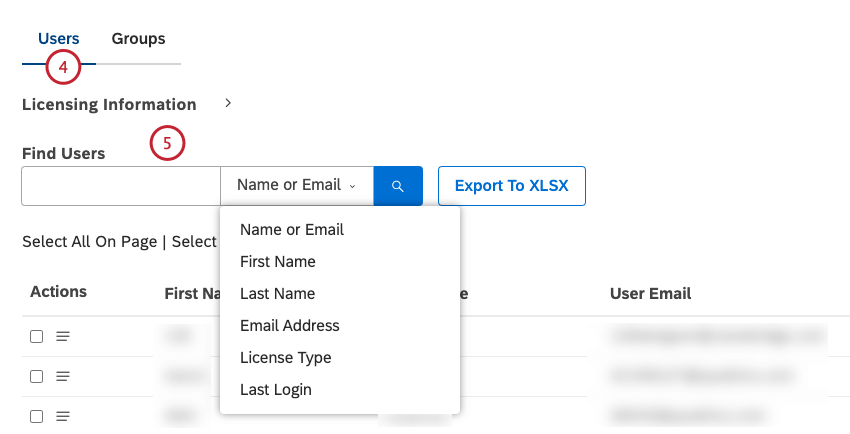
- Suchen Sie das Benutzerkonto Sie ändern möchten. Sie können anhand des Vornamens, Nachnamens, der E-Mail-Adresse, der Lizenzart, des letzten Anmeldedatums, der Gruppen, denen sie angehören, oder des Inhalts des benutzerdefiniertes Feld, das von einem Benutzerkonto erstellt wurde, nach Benutzern suchen.
- Klicken Sie auf das Aktionsmenü weiter dem Benutzerkonto.
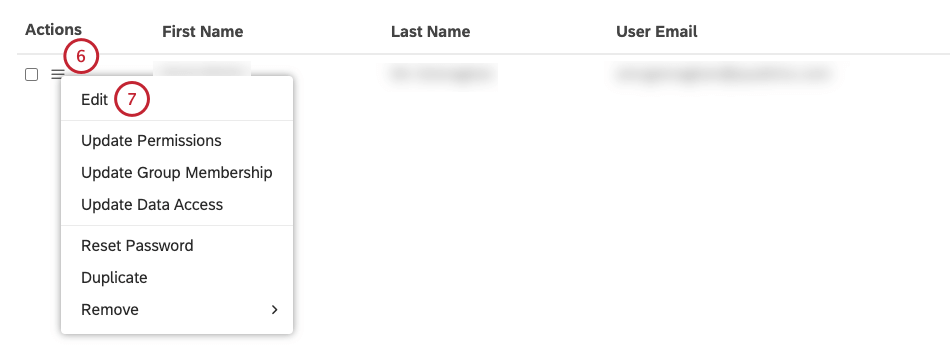
- Auswählen Bearbeiten.
- Im Fenster Benutzerdetails können Sie Folgendes tun:
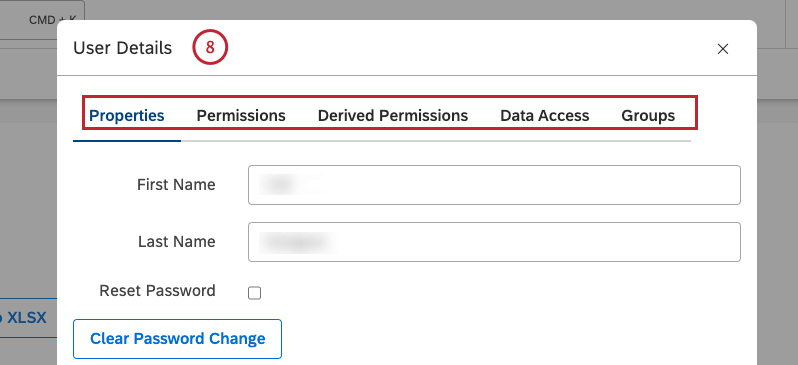
- Eigenschaften Benutzerkonto in ändern Eigenschaften Registerkarte.
- Erteilen Sie Berechtigungen in der Berechtigungen Registerkarte.
- Zeigen Sie die Summe aller Berechtigungen an, die dem Benutzer und den Gruppen, denen der Benutzer angehört, in der erteilt wurden. Abgeleitete Berechtigungen Registerkarte.
- Definieren Sie den Datenzugriff des Benutzers für verknüpfte Content-Provider in der Datenzugriff Registerkarte.
- Gruppenmitgliedschaft des Benutzers in ändern Gruppen Registerkarte.
Registerkarte „Eigenschaften“ – Übersicht
In der Eigenschaften können Sie den Namen, das Kennwort, den Speicherort und Lizenzsowie Benutzer mit Content-Providern verknüpfen.
- Nehmen Sie Änderungen am Vornamen des Benutzers im vor. Vorname Feld.
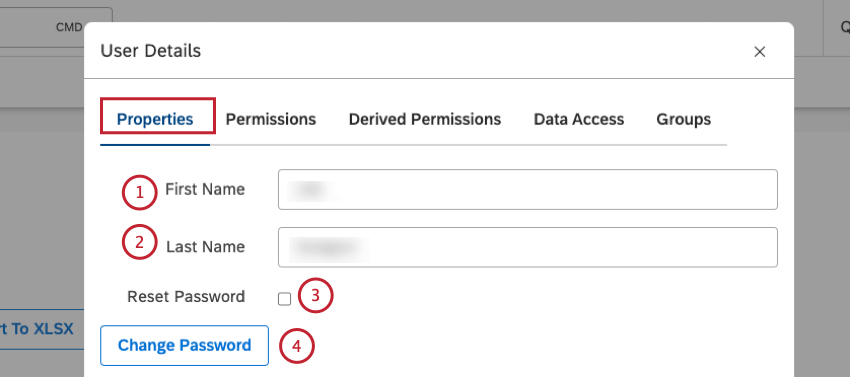
- Nehmen Sie Änderungen am Nachnamen des Benutzers im vor. Nachname Feld.
- Wählen Sie die Kennwort zurücksetzen um das Kennwort des Benutzers zurückzusetzen. Weitere Informationen finden Sie im Abschnitt Passwort zurücksetzen.
- Klicken Sie auf Kennwort ändern , um das Kennwort des Benutzers zu ändern.
- Klicken Sie auf Kennwortänderung löschen , um eine Kennwortänderung zu löschen.
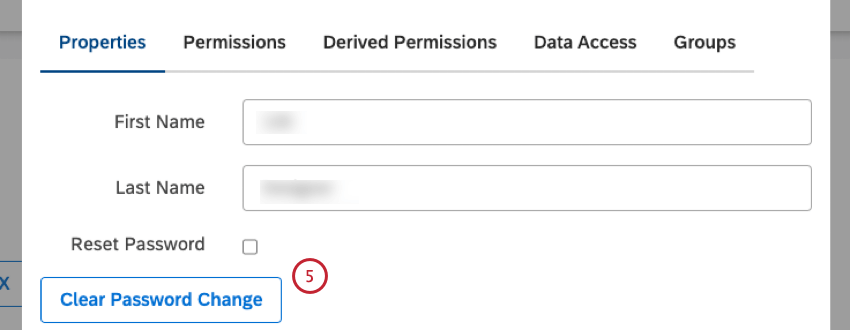
- Wählen Sie den Standort des Benutzers aus der Ablageort Menü. Der Standort des Benutzers wird basierend auf den Anmeldedetails des Benutzers automatisch erkannt und kann manuell angepasst werden.

- Verknüpfen Sie XM, indem Sie die E-Mail-Adresse eingeben, die der Benutzer für die Anmeldung an seiner Engage Engage (Qualtrics) in der verwendet.
XM Weitere Informationen finden Sie unterXM verknüpfen . - Wählen Sie die Genehmigungsart aus der Genehmigungsart Menü. Wenn Sie einen Benutzer, dem Dashboards, Filter oder Metriken gehören, auf eine Report-Consumer-Lizenz herabstufen, wird der Übertragungsassistent gestartet, mit dem Sie neue Eigentümer für diese Objekte zuordnen können.

- Wählen Sie den Benutzerkonto aus der Benutzerkonto Menü.
- Klicken Sie auf Benutzer mit Content-Providern verknüpfen bis Benutzer mit Content-Providern verknüpfen.
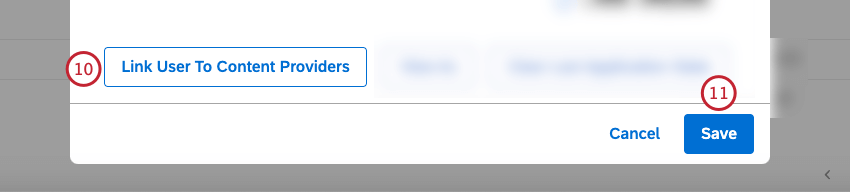
- Klicken Sie auf Speichern.
Registerkarte “Berechtigungen”
Sie können Folgendes gewähren: Berechtigungen an den Benutzer in der Berechtigungen Registerkarte.
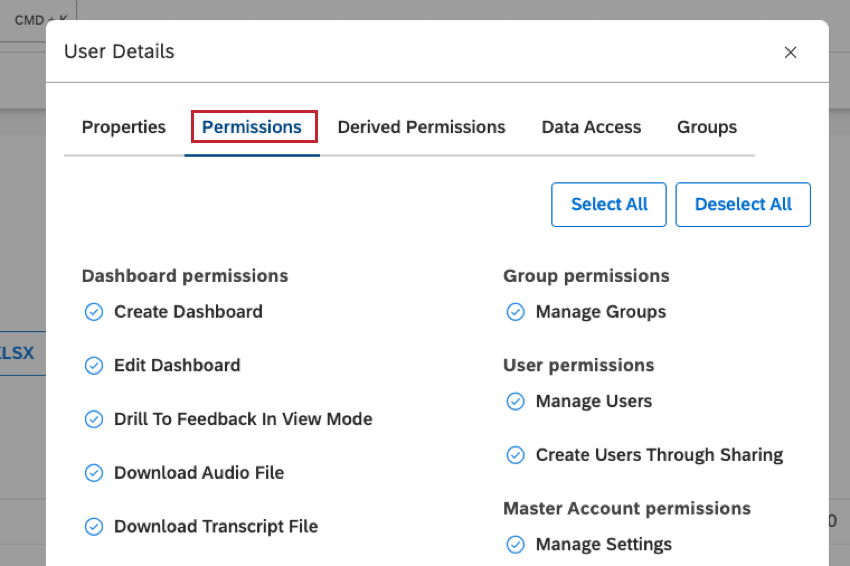
Registerkarte „Abgeleitete Berechtigungen“
In der Abgeleitete Berechtigungen können Sie die Summe aller Berechtigungen anzeigen, die dem Benutzer erteilt wurden, und die Gruppen, denen der Benutzer angehört.
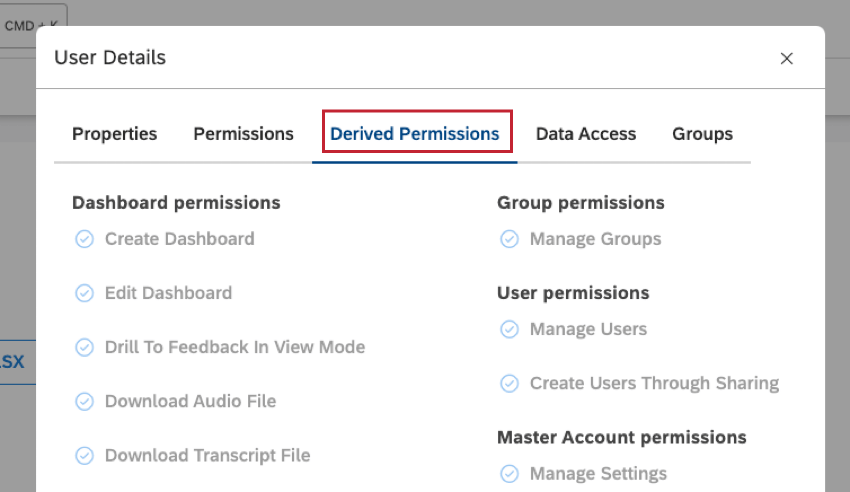
Registerkarte “Datenzugriff”
Sie können den Datenzugriff des Benutzers für verknüpfte Content-Provider in der Datenzugriff Registerkarte.
Weitere Informationen finden Sie im Datenzugriff verwalten Abschnitt.
Registerkarte “Gruppen”
Sie können Änderungen an den Gruppenmitgliedschaft in der Gruppen Registerkarte.
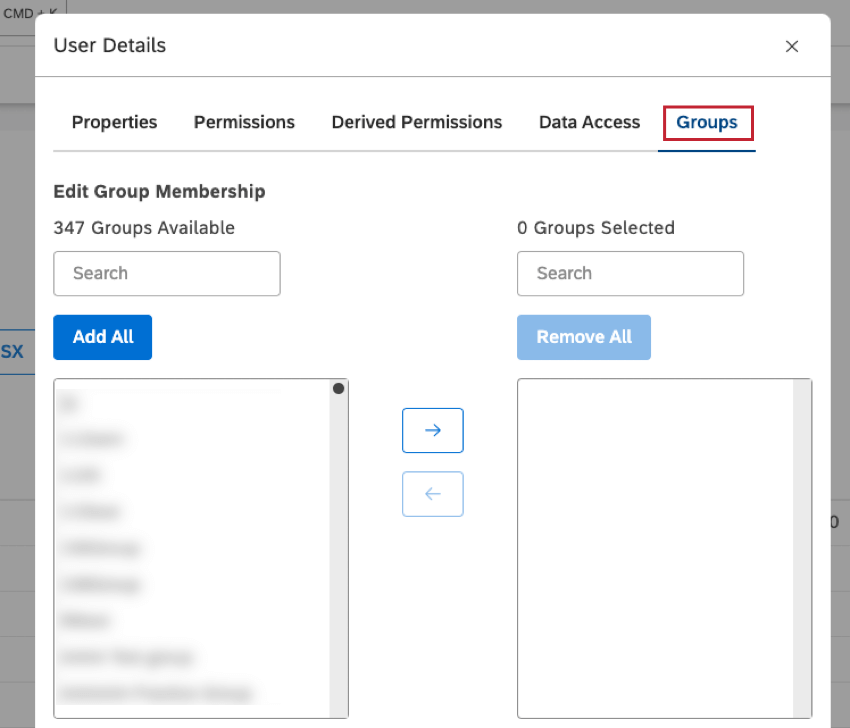
Benutzerdefinierte Eigenschaft in Benutzerkonten
In Studio können Sie den Benutzerkonto eine benutzerdefinierte Eigenschaft hinzufügen. Mit dieser zusätzlichen Eigenschaft können Sie Benutzer in der Benutzer Registerkarte. Beispielsweise möchten Sie Benutzer nach Team oder nach Funktion für Massenvorgänge gruppieren.
Massenaktualisierung einer benutzerdefinierten Eigenschaft
- Melden Sie sich bei Studio an.
- Klicken Sie auf das Profilsymbol.
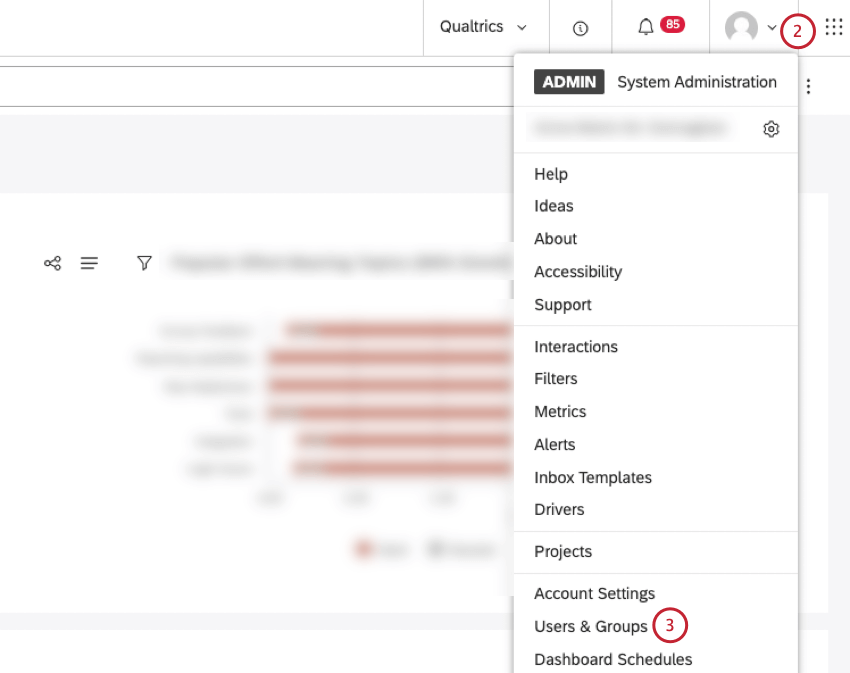
- Auswählen Benutzer & Gruppen.
- Klicken Sie auf das Symbol Benutzer Registerkarte.
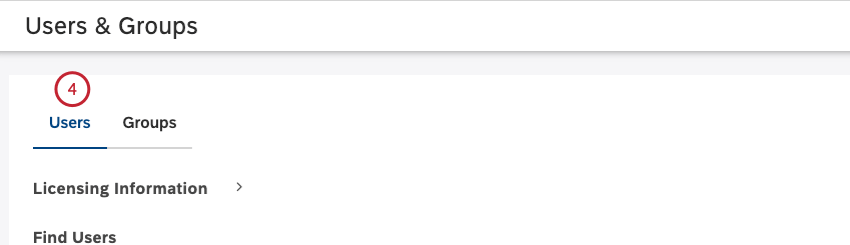
- Aktivieren Sie das Kontrollkästchen weiter jedem Benutzerkonto.
![Aktivieren Sie das Kontrollkästchen weiter jedem Benutzerkonto. Klicken Sie auf die Aktionsmenüs weiter 1 des ausgewählten Benutzerkontos. Wählen Sie Aktualisieren [benutzerdefinierte Eigenschaft].](https://www.qualtrics.com/m/assets/support/wp-content/uploads//2023/09/manusers_updatebizunit_5_6_7-1.png)
- Klicken Sie auf die Aktionsmenüs weiter 1 der ausgewählten Benutzerkonten.
- Auswählen Aktualisieren [benutzerdefinierte Eigenschaft].
- Geben Sie den neuen Wert in das Feld für die benutzerdefinierte Eigenschaft ein.
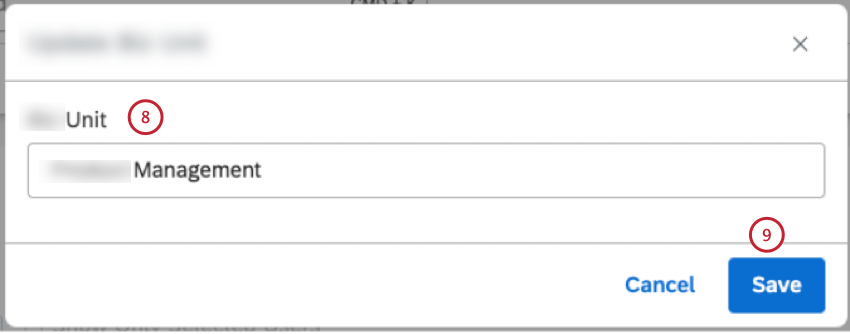
- Klicken Sie auf Speichern.
Exportieren von Benutzern nach Microsoft Excel
Sie können die Details von Studio-Benutzern nach Microsoft Excel exportieren. Informationen zum Exportieren von Gruppen nach Microsoft Excel finden Sie unter Exportieren von Gruppen nach Microsoft Excel.
- Melden Sie sich bei Studio an.
- Klicken Sie auf das Profilsymbol.
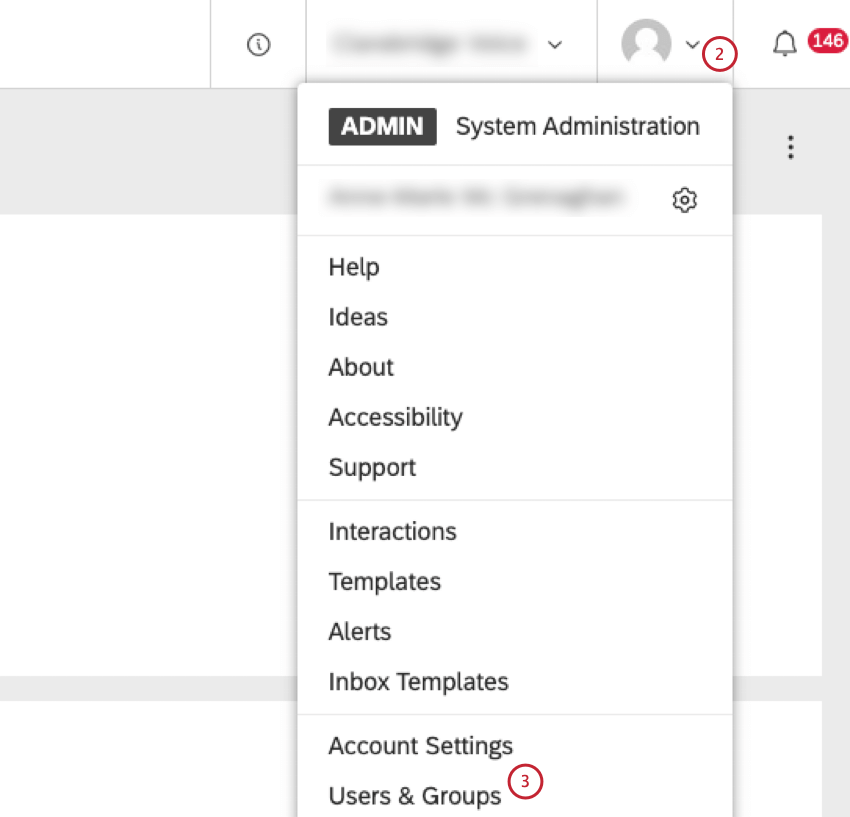
- Auswählen Benutzer & Gruppen.
- Klicken Sie auf das Symbol Benutzer Registerkarte.
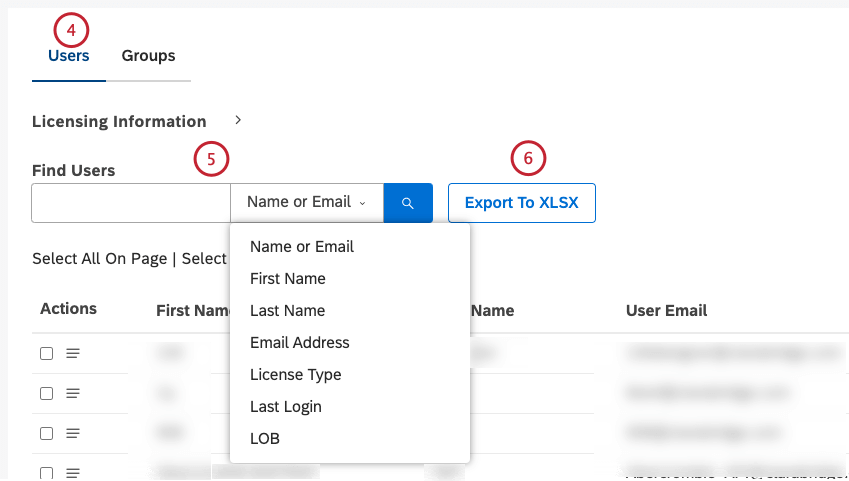
- Sie können das Suchfeld Benutzer suchen verwenden, um nach Benutzern zu filtern:
- Name oder E-Mail (Standard)
- Vorname
- Nachname
- E-Mail-Adresse
- Genehmigungsart
- Letzte Anmeldung
- Der Inhalt des benutzerdefiniertes Feld, das von einem Benutzerkonto erstellt wurde.
Tipp: Wenn kein Filter angewendet wird, werden alle Benutzer exportiert.
- Klicken Sie auf In XLSX exportieren .
- Klicken Sie auf Ok.
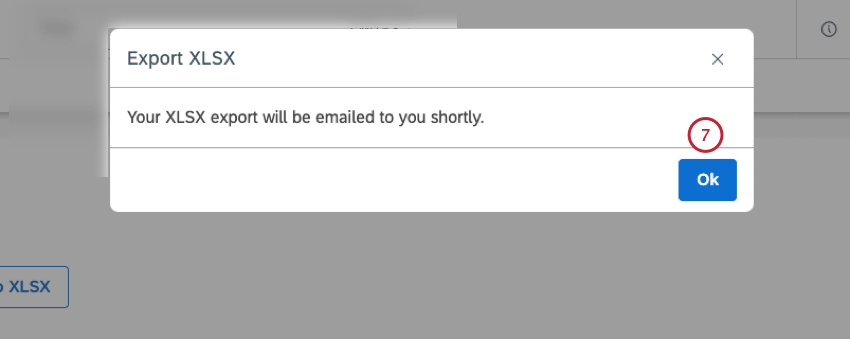
- Sobald der Export abgeschlossen ist, wird die Datei per E-Mail an Sie gesendet. Die Exportdatei enthält folgende Daten:
- Filter: Zeigt Such- und Spaltenfilter an, die auf exportierte Benutzer angewendet werden. Wenn keine Filter angewendet werden, ist dieser Abschnitt leer.
- Vorname: Der Vorname des Benutzers
- Nachname: Nachname des Benutzers
- Benutzer-E-Mail: E-Mail-Adresse des Benutzers
- Genehmigungsart: Benutzerlizenz
- Lite-Admin: Zeigt an, ob es sich bei dem Benutzer um einen Benutzerkonto (JA) oder nicht (NEIN)
- Mit CP verknüpft: Zeigt an, ob der Benutzer mit einem Content-Provider verknüpft (WAHR) oder nicht (FALSCH)
- Letztes Anmeldedatum: Letztes Anmeldedatum des Benutzers
- Erstellungsdatum: Erstellungsdatum des Benutzerkonto
- Benutzerdefiniertes feld: Inhalt eines optionalen benutzerdefiniertes Feld
- Lokation: Standort des Benutzers. Dies kann basierend auf den Anmeldedetails des Benutzers automatisch erkannt oder manuell angepasst werden. Weitere Informationen finden Sie im Abschnitt Bearbeiten eines Benutzerkontos.
- Außerdem wird die eindeutige Benutzerkennung (Benutzer-ID) in der Exportdatei für Konten mit aktivierter SAML angezeigt.
Zurücksetzen eines Kennworts
In Studio können Sie Ihr Kennwort ändern, wenn Sie es vergessen haben oder wenn Anmeldeprobleme für eine der XM Discover auftreten. Studio-Administratoren können Ihnen helfen Kennwort zurücksetzen oder ändern.
Zurücksetzen des eigenen Kennworts
Alle Studio-Benutzer können ihr Kennwort auf der Studio-Anmeldeseite zurücksetzen.
- Klicken Sie auf das Symbol Kennwort vergessen? Link auf der Studio-Anmeldeseite.
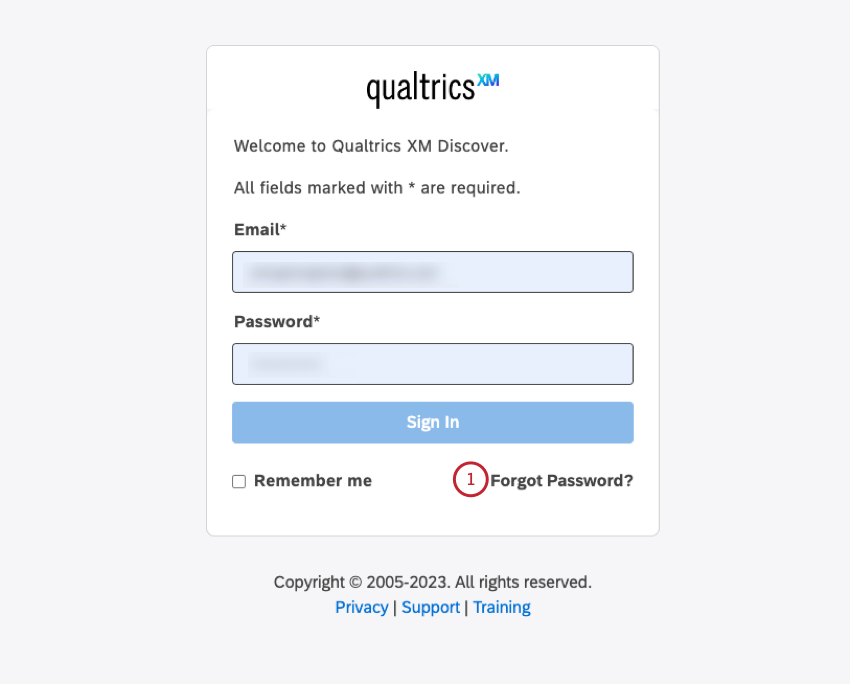
- Geben Sie Ihre E-Mail-Adresse in das Feld E-Mail Kasten.
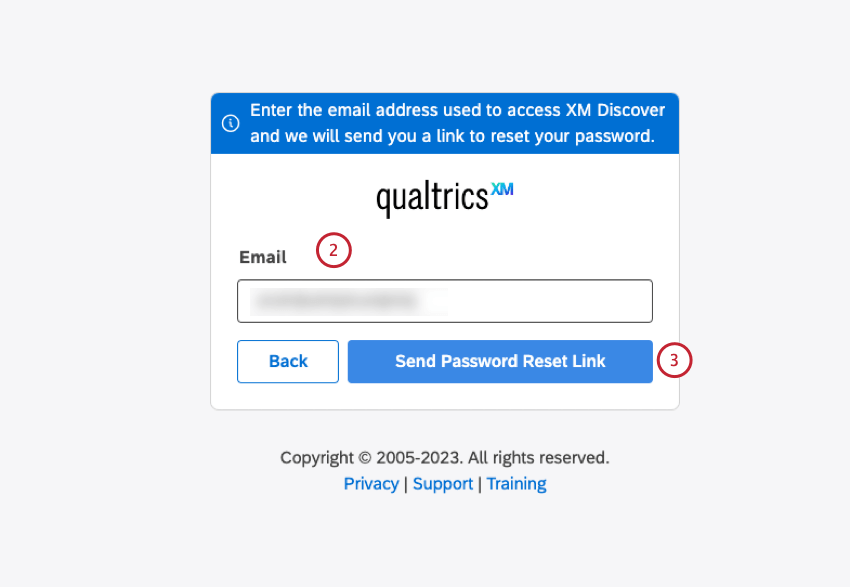
- Klicken Sie auf das Symbol Link zum Zurücksetzen des Kennworts senden Drucktaste.
Sie erhalten eine E-Mail mit Anweisungen zum Zurücksetzen Ihres Kennworts. Wenn es nicht ankommt, überprüfen Sie unbedingt Ihren Spam-Ordner.
Zurücksetzen des Kennworts eines anderen Benutzers
Administratoren können das Zurücksetzen des Kennworts im Namen anderer Benutzer anfordern, während sie Probleme bei der Anmeldung beheben.
- Melden Sie sich bei Studio an.
- Klappen Sie das Benutzeravatar-Menü im oberen Navigationsbereich auf.
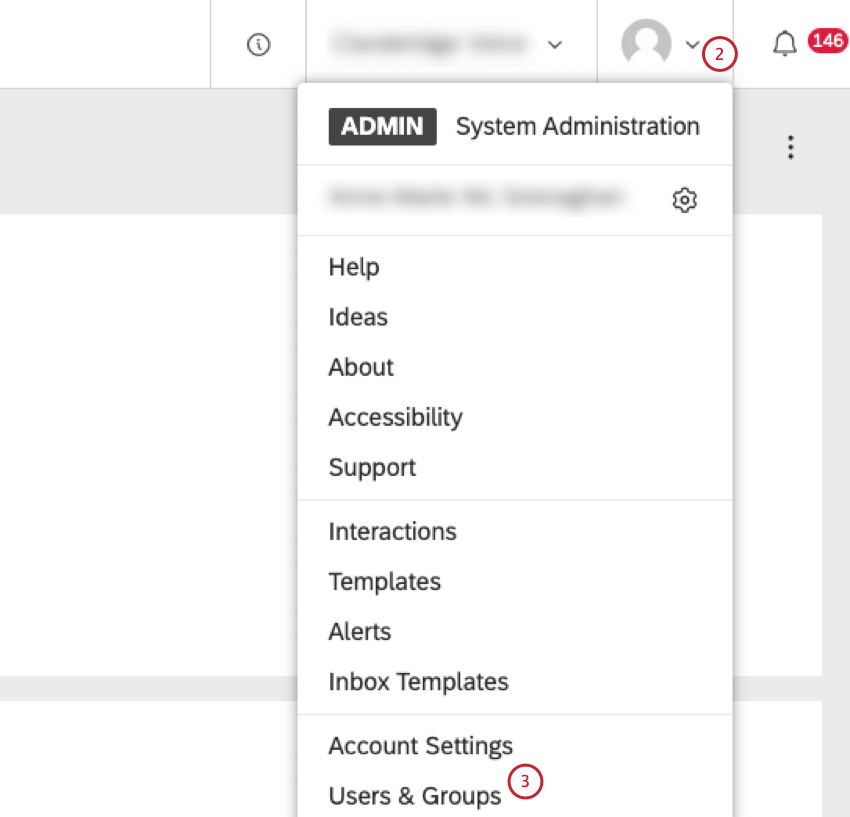
- Auswählen Benutzer & Gruppen.
- Klicken Sie auf das Symbol Benutzer Registerkarte.
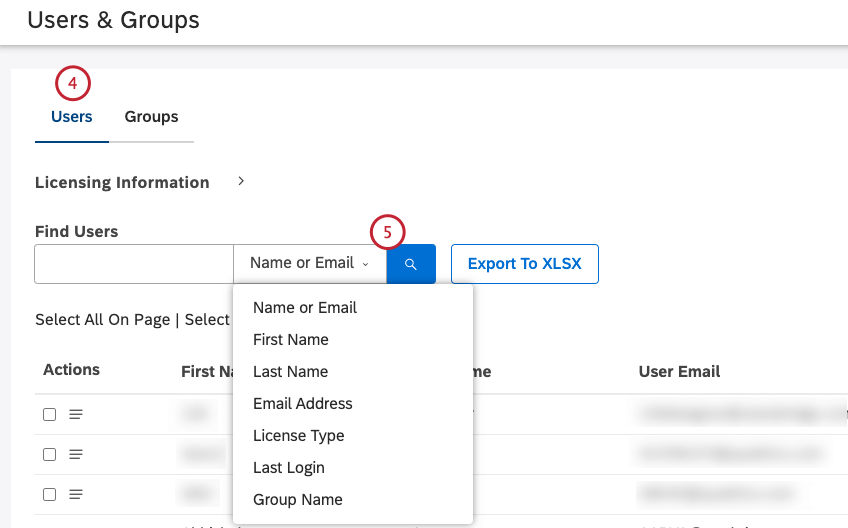
- Suchen Sie das Benutzerkonto Sie ändern möchten. Sie können anhand des Vornamens, Nachnamens, der E-Mail-Adresse, der Lizenzart, des letzten Anmeldedatums, der Gruppen, denen sie angehören, oder des Inhalts des benutzerdefiniertes Feld, das von einem Benutzerkonto erstellt wurde, nach Benutzern suchen.
- Klappen Sie das Aktionsmenü weiter dem Benutzerkonto auf.
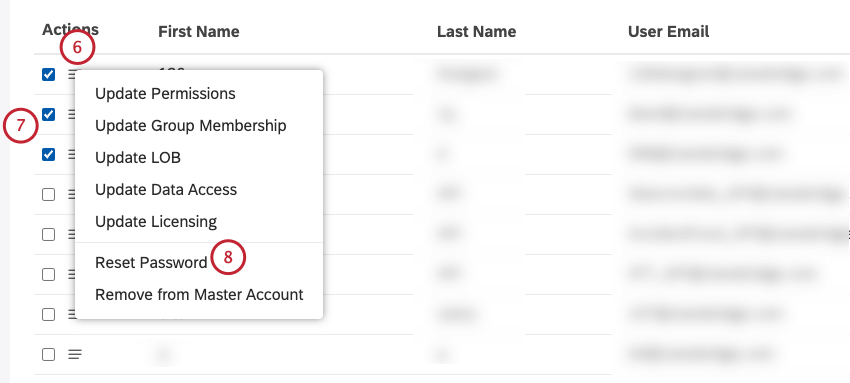
- Um Kennwörter für mehrere Benutzer zurückzusetzen, aktivieren Sie das Kontrollkästchen weiter jedem Benutzerkonto.
- Auswählen Kennwort zurücksetzen.
- Wählen Sie Speichern, um die Anforderung zum Zurücksetzen des Passworts zu bestätigen. Studio sendet eine E-Mail zum Zurücksetzen des Passworts an den Benutzer.
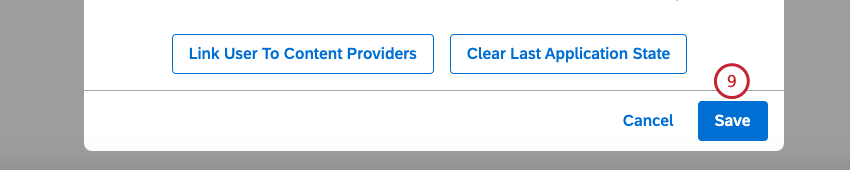
Kennwort eines anderen Benutzers ändern
Administratoren können das Kennwort eines anderen Benutzers ändern, während sie Anmeldeprobleme beheben.
- Melden Sie sich bei Studio an.
- Klappen Sie das Benutzeravatar-Menü im oberen Navigationsbereich auf.
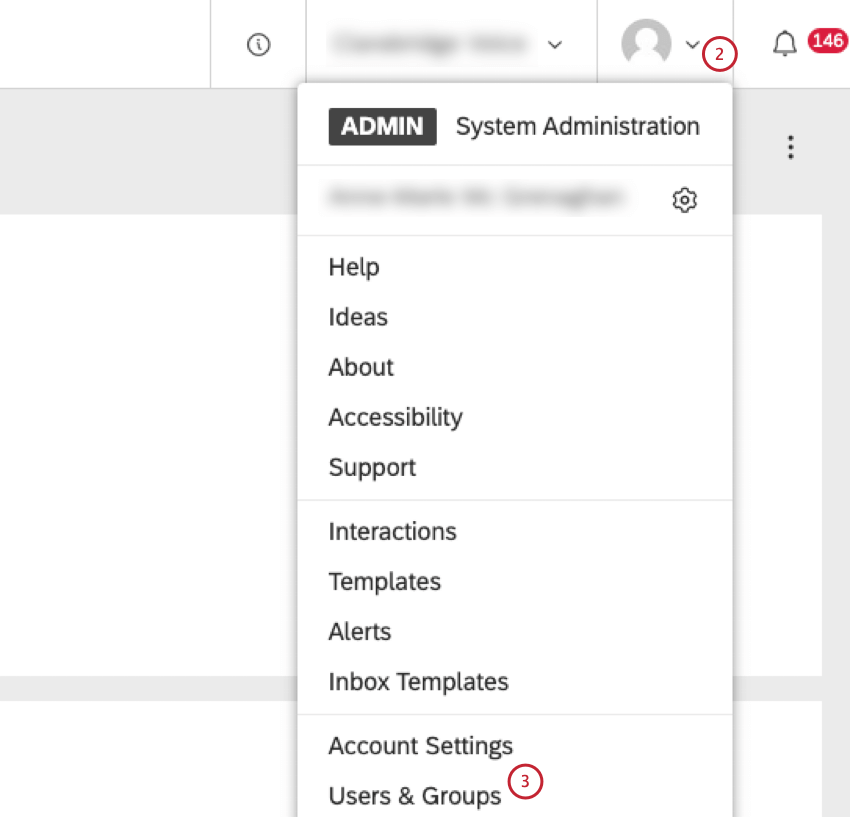
- Auswählen Benutzer & Gruppen.
- Klicken Sie auf das Symbol Benutzer Registerkarte.
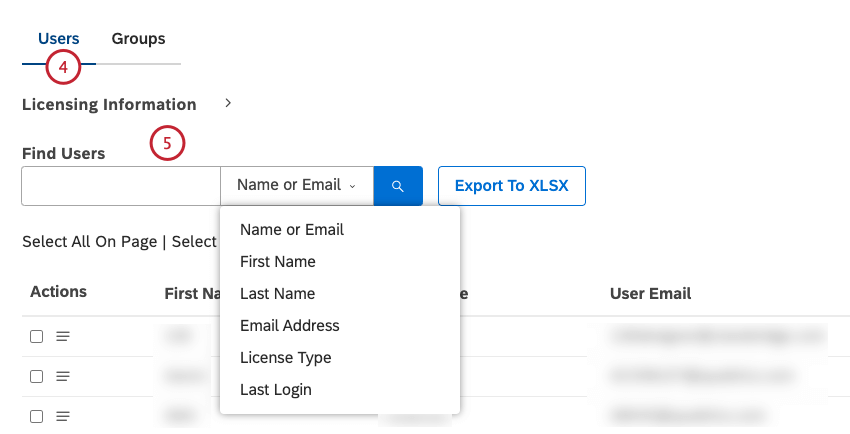
- Suchen Sie das Benutzerkonto Sie ändern möchten. Sie können anhand des Vornamens, Nachnamens, der E-Mail-Adresse, der Lizenzart, des letzten Anmeldedatums, der Gruppen, denen sie angehören, oder des Inhalts des benutzerdefiniertes Feld, das von einem Benutzerkonto erstellt wurde, nach Benutzern suchen.
- Klappen Sie das Aktionsmenü weiter dem Benutzerkonto auf.
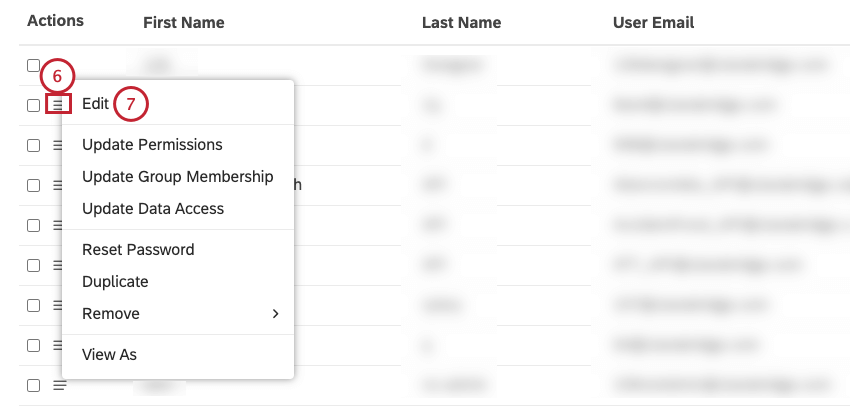
- Auswählen Bearbeiten.
- Klicken Sie auf das Symbol Kennwort ändern in der Eigenschaften Registerkarte.
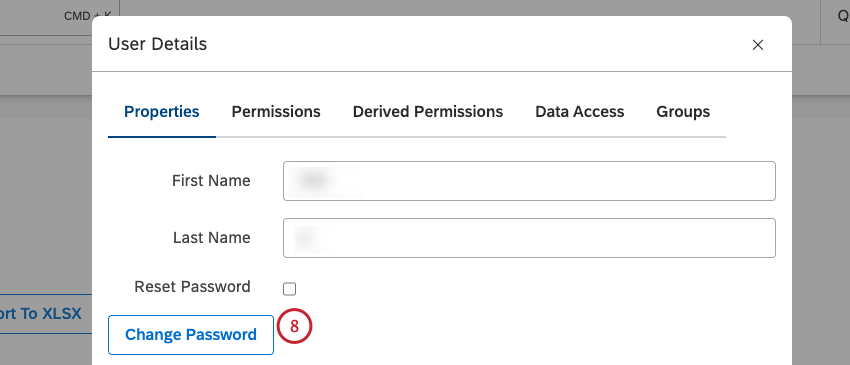
- Geben Sie das neue Kennwort in das Feld Kennwort und Kennwort bestätigen Boxen.
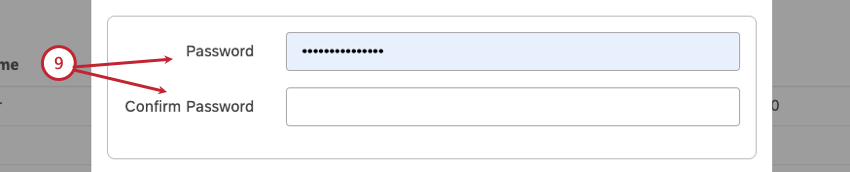
- Klicken Sie auf Speichern.
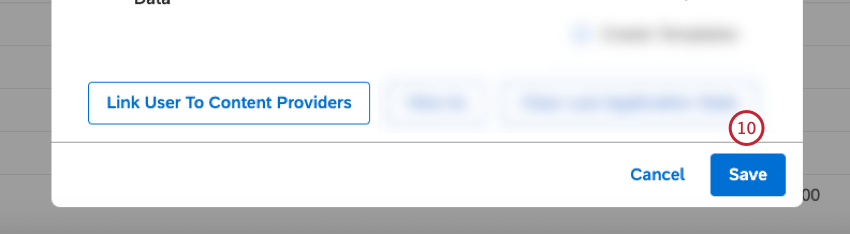
Benutzerkonto entfernen
Sie können Benutzer aus Ihrem Benutzerkonto entfernen, wenn sie nicht mehr darauf zugreifen müssen. Wenn Sie einen Benutzer entfernen, dem Dashboards, Dokumentenmappen, Filter, Metriken oder andere Objekte gehören, werden Sie aufgefordert, entweder Übertragen diese Assets neuen Eigentümern zuordnen oder löschen.
Wenn Sie einen Benutzer aus einem Benutzerkonto entfernen, geschieht Folgendes:
- Entfernt den Zugriff des Benutzers auf Ihr Benutzerkonto.
- Entfernt den Zugriff des Benutzers auf Studio (es sei denn, er hat Zugriff auf einen anderen Benutzerkonto).
- Gibt den Lizenzplatz des Benutzers frei.
- Melden Sie sich bei Studio an.
- Klappen Sie das Benutzeravatar-Menü im oberen Navigationsbereich auf.
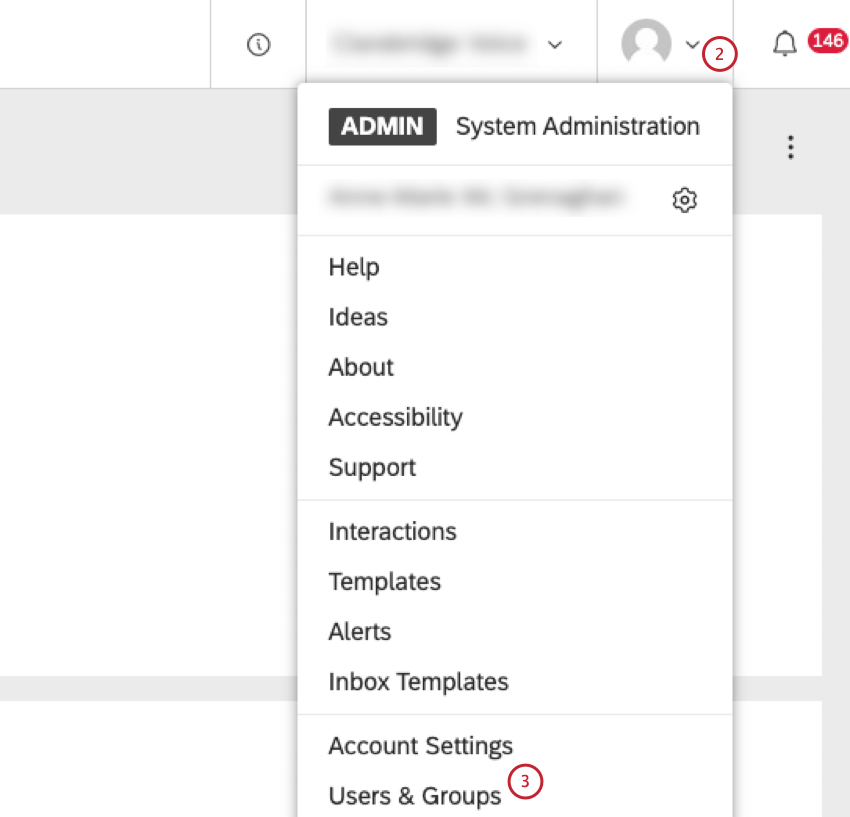
- Auswählen Benutzer & Gruppen.
- Klicken Sie auf das Symbol Benutzer Registerkarte.
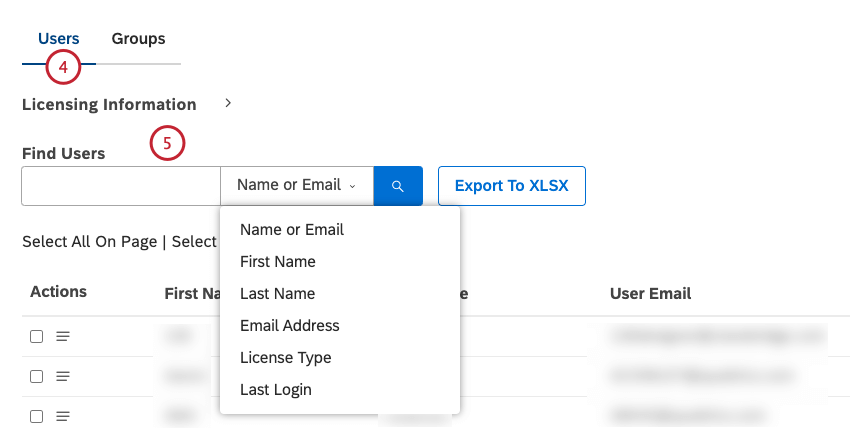
- Suchen Sie das Benutzerkonto Sie entfernen möchten. Sie können anhand des Vornamens, Nachnamens, der E-Mail-Adresse, der Lizenzart, des letzten Anmeldedatums, der Gruppen, denen sie angehören, oder des Inhalts des benutzerdefiniertes Feld, das von einem Benutzerkonto erstellt wurde, nach Benutzern suchen.
- Um einen einzelnen Benutzer zu entfernen, klappen Sie das Aktionsmenü weiter dem Benutzerkonto auf.
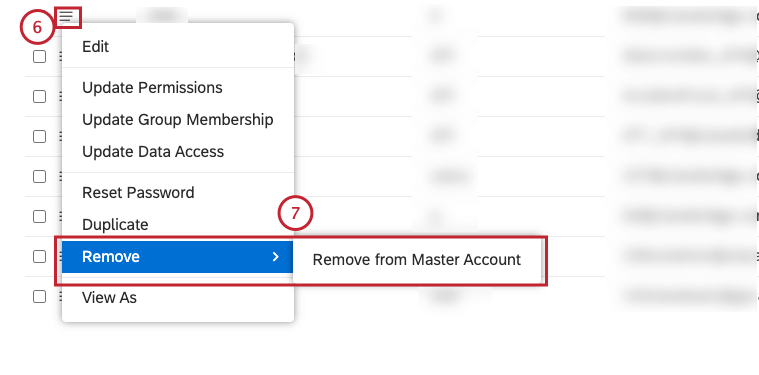
- Auswählen Entfernen und wählen Sie dann Aus Benutzerkonto entfernen.
- Um mehrere Benutzer gleichzeitig zu entfernen, aktivieren Sie die Kontrollkästchen weiter den Benutzerkonten, die Sie entfernen möchten, und klappen Sie das Aktionsmenü weiter 1 der ausgewählten Benutzerkonten auf.
Tipp: Wenn Sie mehrere Benutzer auswählen, erweitern Sie die Lizenzinformationen , um zu sehen, wie viele Benutzer aktuell ausgewählt sind.
- Nachdem Sie das Aktionsmenü expandiert haben, wählen Sie Aus Benutzerkonto entfernen .
- Wenn der Benutzer, den Sie entfernen, Eigentümer von Objekten ist (z.B. Dashboards, Dokumentenmappen, Startseiten, Filter, Metriken, Treiber, Konfigurationen mobiler Apps oder Metrikwarnungen), müssen Sie die Objekte entweder übertragen oder löschen. Um alle Objekte in einen neuen Eigentümer zu übertragen, wählen Sie die Alles verwalten markiert.
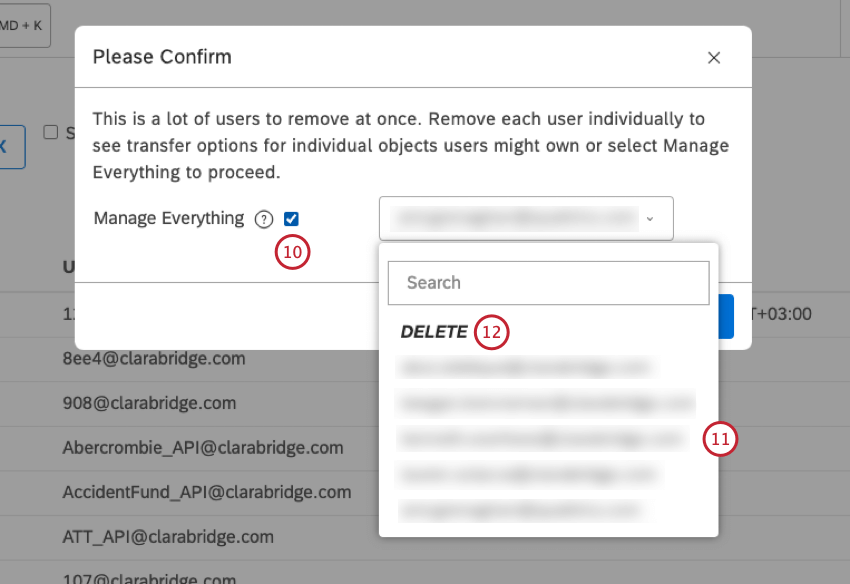
- Wählen Sie den neuen Verantwortlichen aus dem Menü aus.
- Um alle Objekte zu löschen, stellen Sie sicher, dass die Alles verwalten Ankreuzfeld ist markiert, und markieren Sie LÖSCHEN.
Objekte einzeln verwalten
- Klappen Sie das Aktionsmenü weiter dem Benutzerkonto auf.
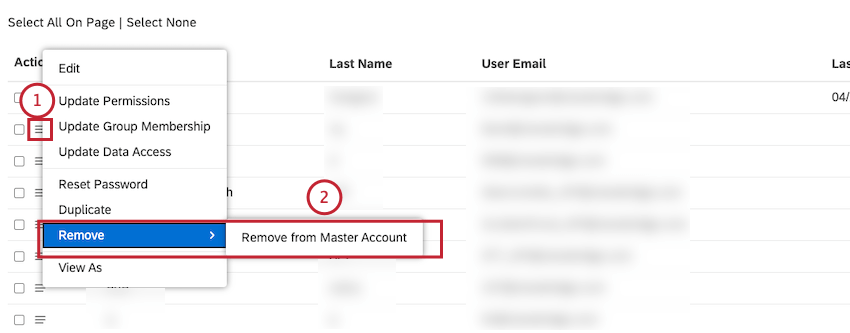
- Auswählen Entfernen und dann Aus Benutzerkonto entfernen.
- Wenn der Benutzer nicht Eigentümer von Objekten ist (z.B. Dashboards, Dokumentenmappen, Startseiten, Filter, Metriken, Treiber, Konfigurationen mobiler Apps oder Metrikwarnungen) und keine zu übertragenden Objekte vorhanden sind, klicken Sie auf. Benutzer deaktivieren.
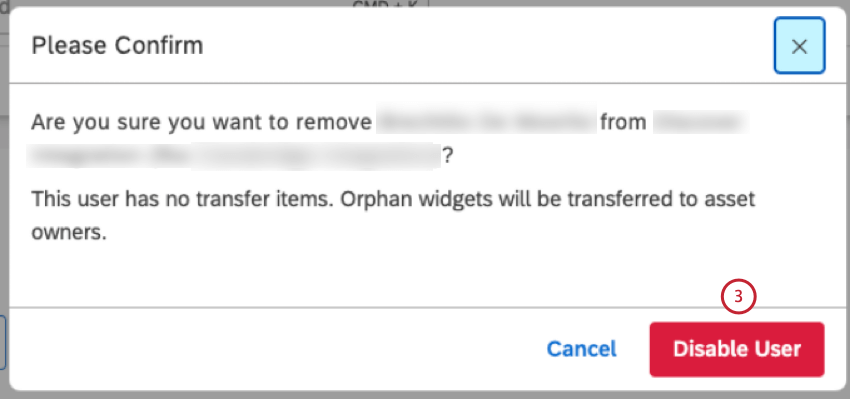
- Wenn der Benutzer Objekte besitzt, müssen Sie die Objekte übertragen. Um alle Objekte in einen neuen Eigentümer zu übertragen, wählen Sie die Alles verwalten markiert.
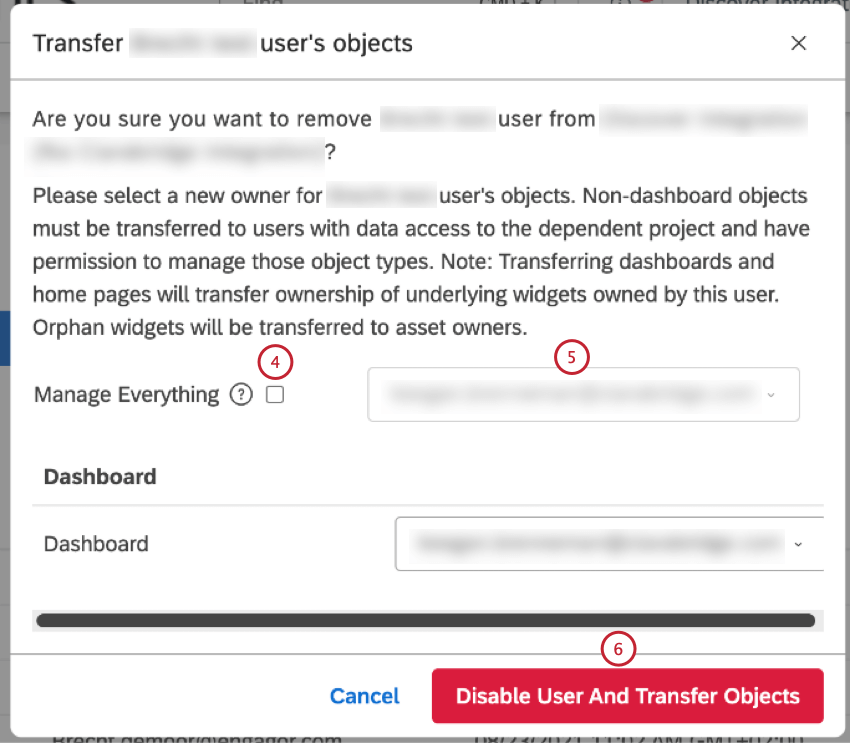
- Wählen Sie den neuen Verantwortlichen aus dem Menü aus.
- Klicken Sie auf Benutzer deaktivieren und Objekte übertragen.
Tipp: Alle Dashboard, die diesem Benutzer gehören, werden ebenfalls an die neuen Dashboard übertragen. Dazu gehören Widgets, die von diesem Benutzer in Dashboards erstellt wurden, deren Eigentümer andere sind. Widgets, die anderen Benutzern gehören, werden nicht geändert. Bei der Übertragung von Dashboards werden auch die Dashboard übertragen.Tipp: Beachten Sie bei der Übertragung von Objekten, dass die neuen Eigentümer Transportbedarfe.
Objektbedarfe übertragen
Bei der Übertragung von Objekten müssen neue Eigentümer folgende Anforderungen erfüllen:
- Dashboards und Dokumentenmappen: Dashboard und Bucheigentum können nur an Benutzer übertragen werden, die über Dashboard bearbeiten verfügen. Berechtigung und Datenzugriff auf das entsprechende Projekt.
- Treiber: Treibereigentum kann nur auf Benutzer übertragen werden, die Treiber anlegen und verwalten haben Berechtigung und Datenzugriff auf das entsprechende Projekt.
- Filter: Filtereigentum kann nur an Benutzer übertragen werden, die Filter anlegen haben Berechtigung und Datenzugriff auf das entsprechende Projekt. Die Eigentümerschaft von Datumsfiltern kann nur an Benutzer übertragen werden, die über die Berechtigung Datumsfilter verwalten und Datenzugriff auf das entsprechende Projekt verfügen.
- Homepages: Startseitenverantwortlichkeit kann nur an Benutzer übertragen werden, die Einstellungen verwalten haben Berechtigung und Datenzugriff auf das entsprechende Projekt.
- Metrik-Alerts: Die Eigentümerschaft für Metrikwarnungen kann nur an Benutzer übertragen werden, die über die Berechtigung zum Erstellen und Verwalten von Metrikwarnungen und Datenzugriff auf das entsprechende Projekt verfügen.
- Metriken: Das Eigentum an Metriken kann nur an Benutzer übertragen werden, die die Berechtigung zum Erstellen von Metriken und den Datenzugriff auf das entsprechende Projekt haben.
- Konfigurationen der mobilen App: Die Eigentümerschaft der Mobile-App-Konfiguration kann nur an Benutzer übertragen werden, die über die Berechtigung Einstellungen verwalten und Datenzugriff auf das entsprechende Projekt verfügen.
Benutzer mit einem Content-Provider verknüpfen
Sie können Studio-Benutzer mit ihrem Content-Provider verknüpfen, damit sie Designer-Daten in ihren Reporting-Widgets verwenden können. Benutzerkonto erfolgt in zwei Schritten:
- Verknüpfen Sie einen Benutzer mit dem Benutzerkonto, für das er Berichte erstellen möchte.
- Definieren Sie den Datenzugriff für diesen Benutzer.
Ein Benutzer mit einer Konfigurationsanalyst -Lizenz und einem verknüpften Benutzerkonto kann mit denselben Anmeldedaten zwischen den Studio- und Designer-Anwendungen wechseln. Wenn Sie zu Designer wechseln, können Sie Daten hochladen, Themen (Klassifizierungsmodelle) einrichten und Stimmung anpassen. Weitere Informationen finden Sie unter Navigieren in XM Discover.
Benutzerkonto basiert auf der E-Mail-Adresse des Benutzers:
- Wenn im ausgewählten Benutzerkonto des Content-Providers kein Benutzer mit derselben E-Mail-Adresse vorhanden ist, wird der Benutzer automatisch angelegt. Die Ebene eines Benutzers in Designer hängt von der in Studio definierten Lizenz und dem Datenzugriff ab.
- Wenn ein Benutzer mit derselben E-Mail-Adresse bereits im Content-Provider registriert ist, werden das Benutzerkonto und das Benutzerkonto verknüpft.
Verknüpfen eines Benutzerkonto mit einem Content-Provider
- Melden Sie sich bei Studio an.
- Klappen Sie das Benutzeravatar-Menü im oberen Navigationsbereich auf.
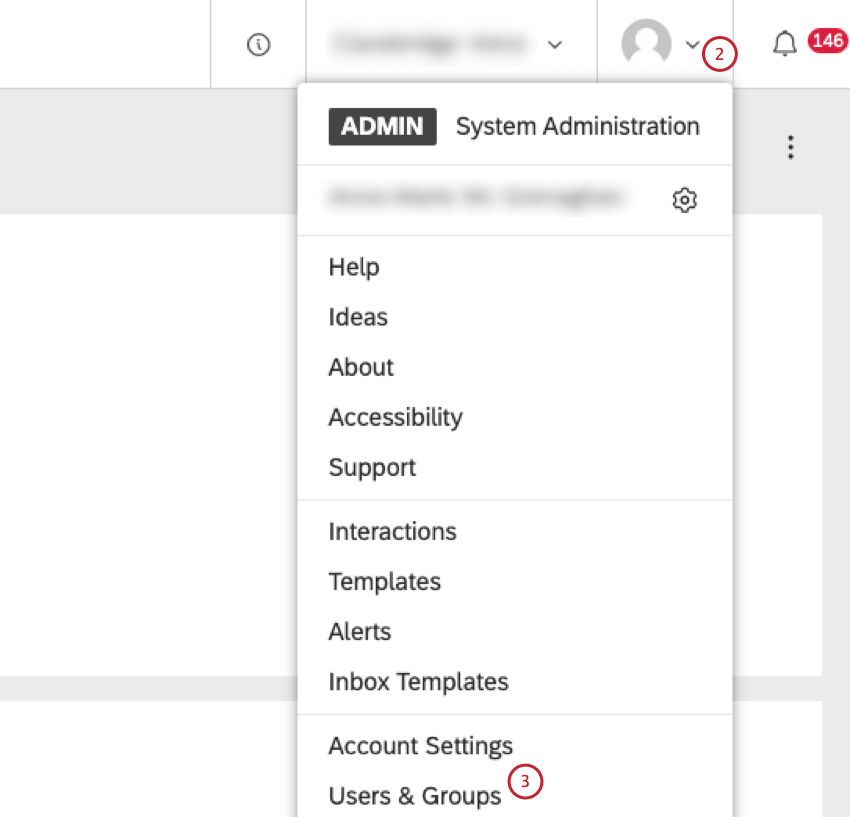
- Auswählen Benutzer & Gruppen.
- Klicken Sie auf das Symbol Benutzer Registerkarte.
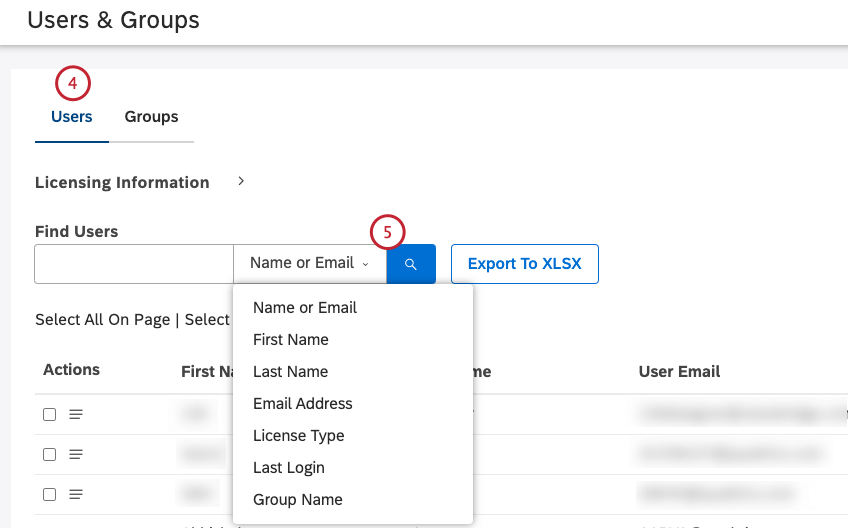
- Suchen Sie das Benutzerkonto Sie ändern möchten. Sie können anhand des Vornamens, Nachnamens, der E-Mail-Adresse, der Lizenzart, des letzten Anmeldedatums, der Gruppen, denen sie angehören, oder des Inhalts des benutzerdefiniertes Feld, das von einem Benutzerkonto erstellt wurde, nach Benutzern suchen.
- Klappen Sie das Aktionsmenü weiter dem Benutzerkonto auf.
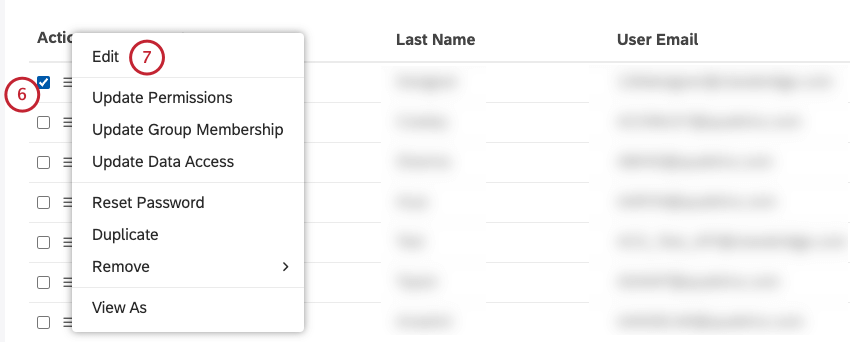
- Auswählen Bearbeiten.
- Wählen Sie eine Genehmigungsart aus dem Menü:
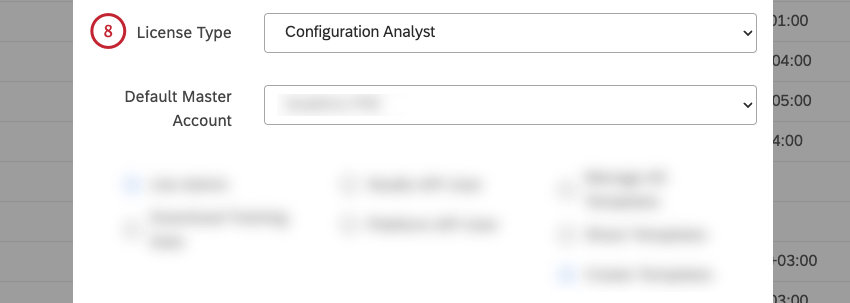
- Konfigurationsanalyst: Benutzern mit dieser Lizenzart kann Zugriff auf Designer-Berichtsdaten und Zugriff auf die Designer-Anwendung gewährt werden.
- Abrechnungsersteller: Benutzern mit dieser Lizenzart kann Zugriff auf Designer-Berichtsdaten gewährt werden.
- Berichtskonsument: Benutzer mit dieser Lizenzart können nicht mit Designer verknüpft werden.
- Klicken Sie auf Benutzer mit Content-Providern verknüpfen.

- Klicken Sie auf den Namen Ihres Content-Providers.
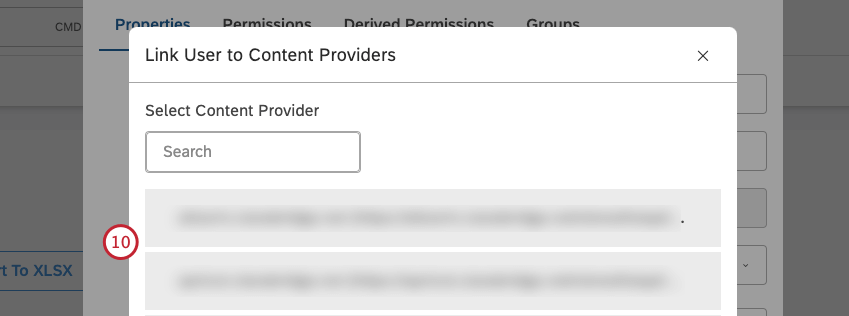
- Aktivieren Sie das Kontrollkästchen weiter Ihrem Benutzerkonto, um einen Benutzer damit zu verknüpfen.
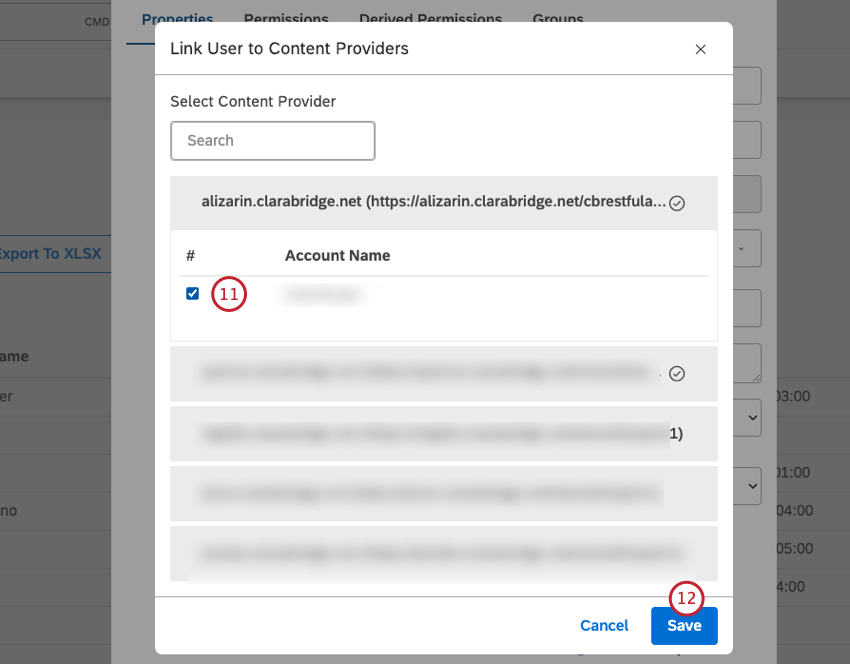
- Klicken Sie auf Sichern um beide Fenster zu schließen.
Anschließend müssen Sie den Datenzugriff auf Projektebene für den Benutzer definieren. Weitere Informationen finden Sie unter Verwaltung des Datenzugriffs.
Datenzugriff verwalten
Mit Datenzugriffskontrollen können Sie Berechtigungen auf Benutzerkonto und Projektebene in der Designer-Anwendung für eine Benutzer mit einer Konfigurationsanalysten- oder Berichtserstellerlizenz, die mit einem Content-Provider verknüpft im Designer.
Aktualisieren des Datenzugriffs für einen einzelnen Benutzer
- Melden Sie sich bei Studio an.
- Klappen Sie das Benutzeravatar-Menü im oberen Navigationsbereich auf.
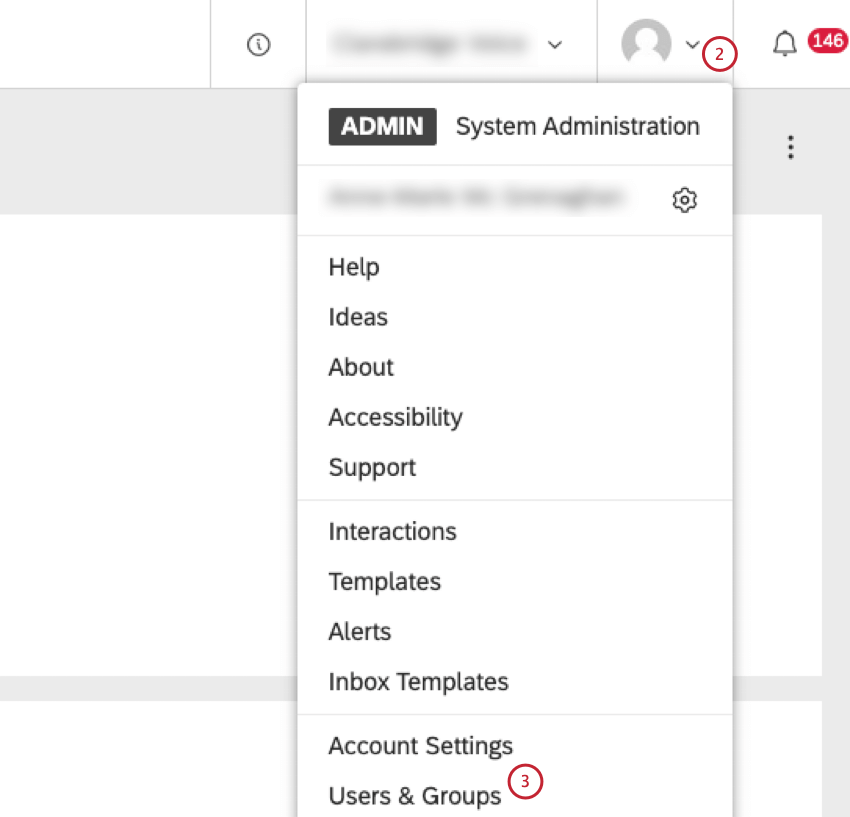
- Auswählen Benutzer & Gruppen.
- Klicken Sie auf das Symbol Benutzer Registerkarte.
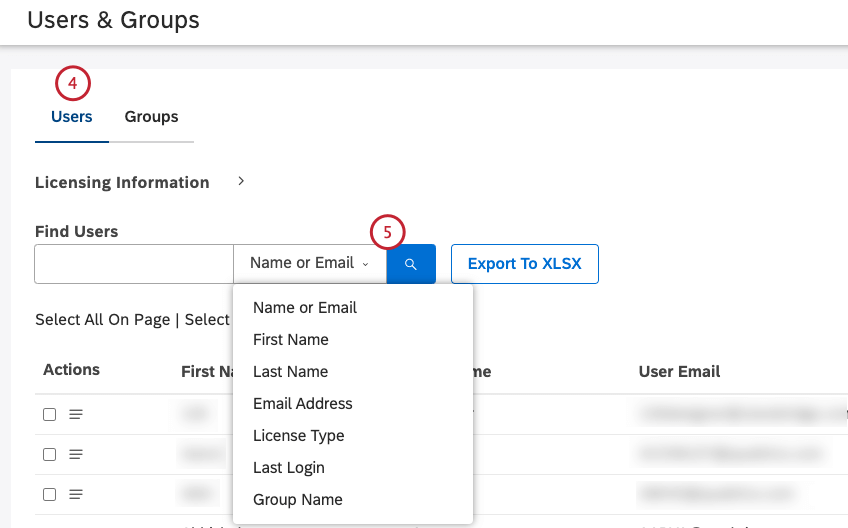
- Suchen Sie das Benutzerkonto Sie ändern möchten. Sie können anhand des Vornamens, Nachnamens, der E-Mail-Adresse, der Lizenzart, des letzten Anmeldedatums, der Gruppen, denen sie angehören, oder des Inhalts des benutzerdefiniertes Feld, das von einem Benutzerkonto erstellt wurde, nach Benutzern suchen.
- Klicken Sie auf das Aktionsmenü weiter dem Benutzerkonto.
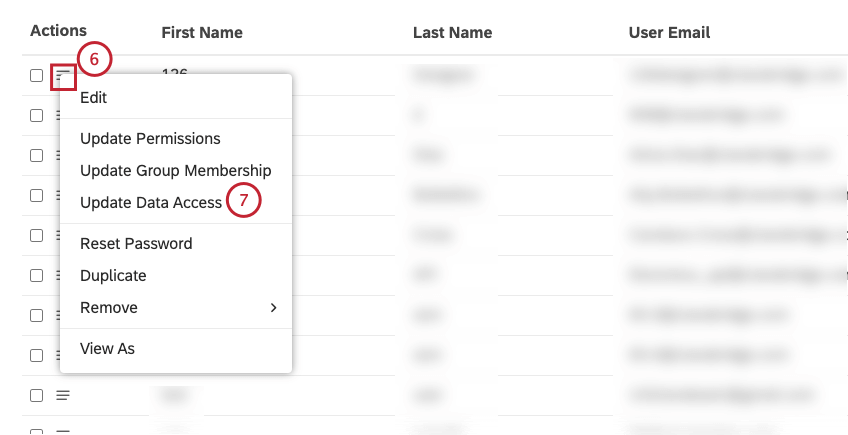
- Auswählen Datenzugriff aktualisieren.
- Wenn Sie Zugriff auf mehrere Content-Provider haben, wählen Sie den zu verwendenden Content-Provider aus. Informationen zur Auswahl eines Content-Providers finden Sie unter. Benutzer mit einem Content-Provider verknüpfen Abschnitt.
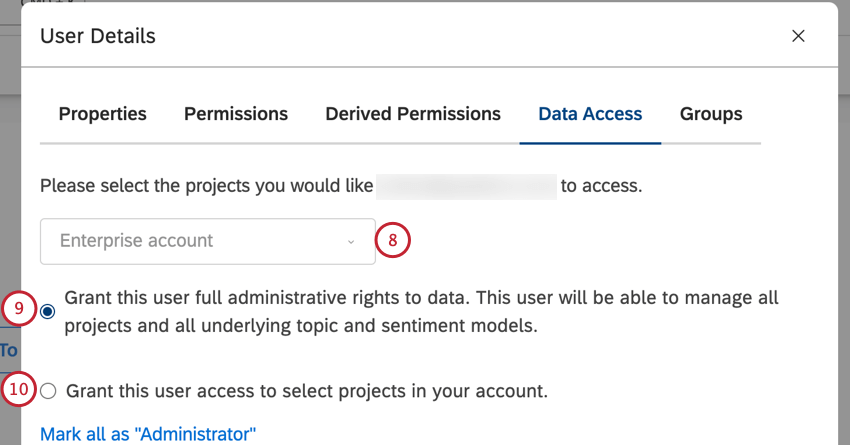
- Wenn Sie möchten, können Sie Folgendes auswählen: Gewähren Sie diesem Benutzer volle Administrationsrechte für Daten. Dieser Benutzer kann alle Projekte und alle zugrunde liegenden Themen- und Stimmung um den Benutzer zu einem Benutzerkonto zu machen.
Tipp: Benutzerkonto können alle administrativen Funktionen innerhalb eines Benutzerkonto ausführen.
- Alternativ können Sie Folgendes auswählen: Diesem Benutzer Zugriff auf die Auswahl von Projekte in Ihrem Benutzerkonto gewähren um den Zugriff auf Projektebene für den Benutzer zu definieren.
- Bei Bedarf können Sie Massenberechtigungen auf Ebene zuordnen, indem Sie auf 1 der folgenden Optionen klicken:
- Wenn Sie keine Massenberechtigungen auf Projektebene vergeben möchten, können Sie für jedes Projekt in der Spalte BARRIEREFREIHEIT eine der folgenden verfügbaren Zugriffsoptionen auswählen, um den Zugriff auf Projektebene für den Benutzer festzulegen:
- Administrator (erfordert eine Konfigurationsanalystenlizenz): Machen Sie den Benutzer zu einem Manager:in. Projektmanager können alle administrativen Funktionen innerhalb eines Projekts ausführen.
- Schreibgeschützt (erfordert eine Konfigurationsanalysten-Lizenz): Machen Sie den Benutzer zu einem Kategorie-Viewer. Kategorie-Betrachter können Designer-Berichte ausführen, persönliche Filter erstellen, Klassifizierungsmodelle anzeigen (aber nicht ändern) und Stimmung anzeigen (aber nicht ändern).
- Schreibgeschützt (erfordert eine Berichterstellerlizenz): Machen Sie den Benutzer zu einem Navigator-Act-Benutzer. Navigator Act User können auf Dashboard zugreifen und persönliche Filter erstellen. Andere Designer-Registerkarten sind für sie nicht verfügbar.
- Kein Zugriff: Zugriff auf ein Projekt deaktivieren. Der Benutzer kann dieses Projekt in keinem Widget oder -Filter verwenden.
- Benutzerdefiniert:. Diese Option wird angezeigt, wenn Projektberechtigungen explizit im Designer definiert sind und in Studio nicht geändert werden können.
Tipp: Zuordnen von Massenberechtigungen mit dem Alle markieren als… Links haben keine Auswirkungen Benutzerdefiniert Zugriffsebenen.Tipp: Sie können anderen Benutzern nur Zugriff bis zu Ihrer eigenen Ebene gewähren. mit einem Benutzerdefiniert Ebene für ein Projekt bedeutet, dass Sie nur Kein Zugriff Ebene für dieses Projekt zuordnen.
- Klicken Sie auf Speichern.
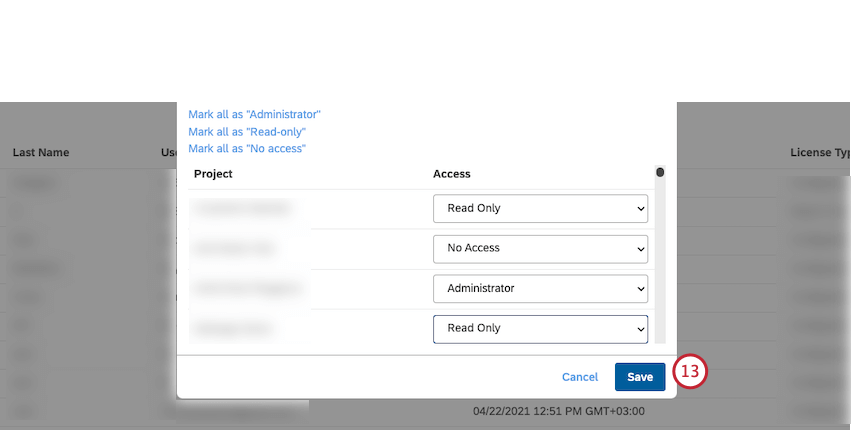
Aktualisieren des Datenzugriffs für mehrere Benutzer
Benutzern werden nur Zugriffsrechte gewährt, die für ihre Genehmigungsart. Wenn ein Benutzer nicht mit einem Content-Provider verknüpft für die Sie Datenzugriff gewähren, werden sie automatisch damit verknüpft. Benutzerkonto (Benutzer, denen einzeln vollständige Administrationsrechte für Daten gewährt wurden) sind gegen Massenänderungen des Datenzugriffs immun.
- Melden Sie sich bei Studio an.
- Klappen Sie das Benutzeravatar-Menü im oberen Navigationsbereich auf.
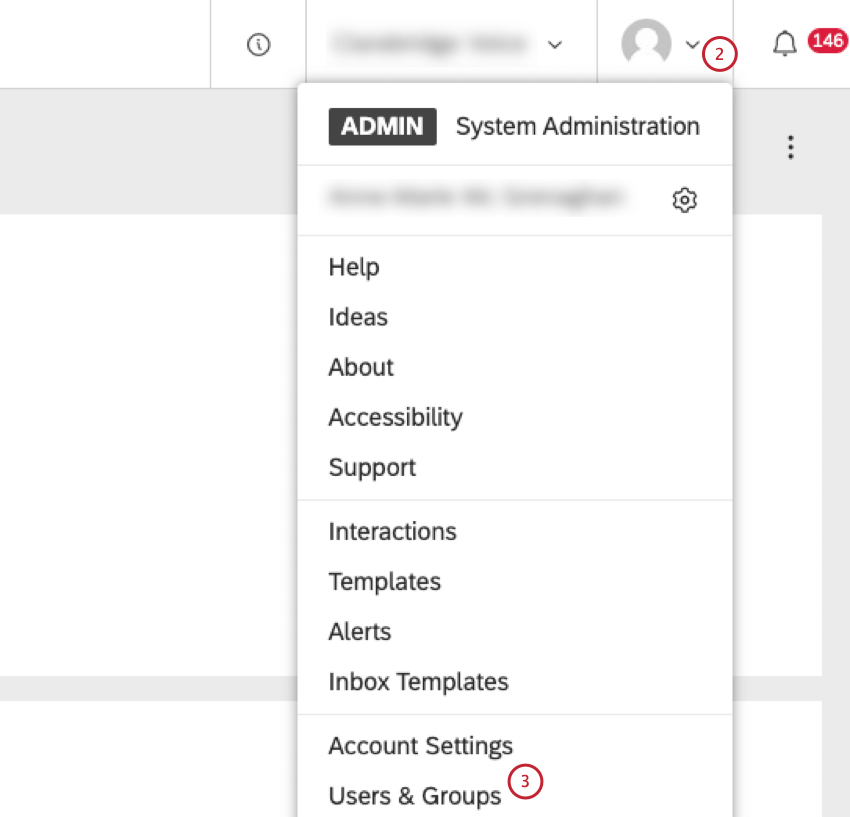
- Auswählen Benutzer & Gruppen.
- Klicken Sie auf das Symbol Benutzer Registerkarte.
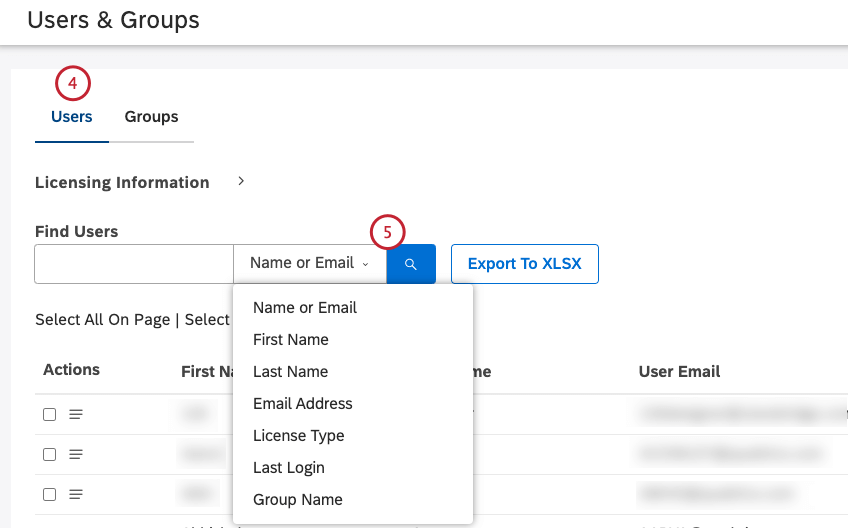
- Suchen Sie die Benutzerkonten. Sie können anhand des Vornamens, Nachnamens, der E-Mail-Adresse, der Lizenzart, des letzten Anmeldedatums, der Gruppen, denen sie angehören, oder des Inhalts des benutzerdefiniertes Feld, das von einem Benutzerkonto erstellt wurde, nach Benutzern suchen.
- Markieren Sie die Ankreuzfelder weiter den Benutzerkonten.
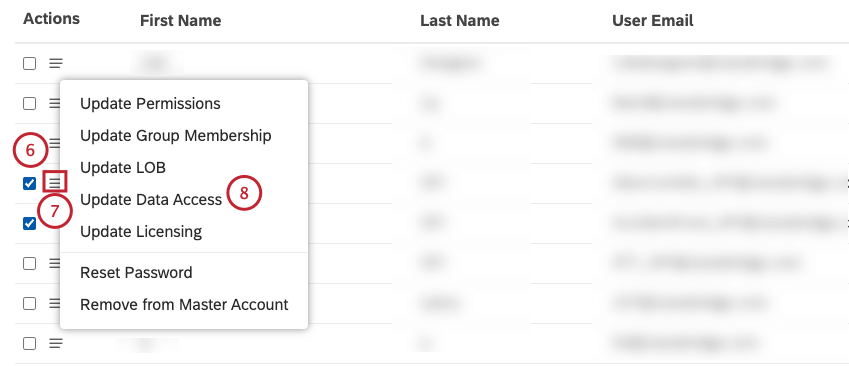
- Klappen Sie das Aktionsmenü weiter 1 der ausgewählten Benutzerkonten auf.
- Auswählen Datenzugriff aktualisieren.
Tipp: Wenn mindestens einer der ausgewählten Benutzer eine Berichtskonsument Lizenz ist die Massenoption zum Aktualisieren des Datenzugriffs nicht verfügbar.
- Wenn Sie Zugriff auf mehrere Content-Provider haben, wählen Sie den zu verwendenden Content-Provider aus.
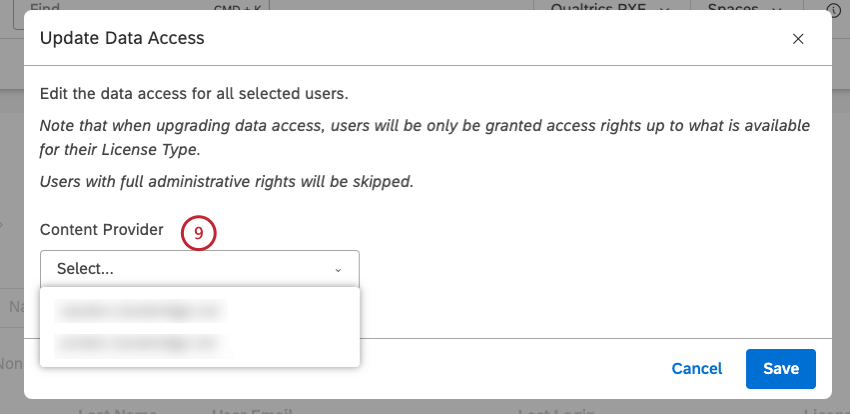
- Wählen Sie für jedes Projekt eine der folgenden verfügbaren Optionen aus:
- Administrator: Machen Sie den Benutzer zu einem Manager:in. Projektmanager können alle administrativen Funktionen innerhalb eines Projekts ausführen. Dies gilt nur für Benutzer mit einer Konfigurationsanalystenlizenz.
- Schreibgeschützt: Abhängig von der Lizenz des Benutzers wird der folgende Datenzugriff bereitgestellt:
- Lizenz für Konfigurationsanalyst: Machen Sie den Benutzer zu einem Kategorie-Viewer. Kategorie-Betrachter können Designer-Berichte ausführen, persönliche Filter erstellen, Klassifizierungsmodelle anzeigen (aber nicht ändern) und Stimmung anzeigen (aber nicht ändern).
- Lizenz für Berichtsersteller: Machen Sie den Benutzer zu einem Navigator-Act-Benutzer. Navigator Act User können auf Dashboard zugreifen und persönliche Filter erstellen. Andere Designer-Registerkarten sind für sie nicht verfügbar.
- Kein Zugriff: Zugriff auf ein Projekt deaktivieren. Der Benutzer kann dieses Projekt in keinem Widget oder -Filter verwenden.
- Zugriff auf ein Projekt deaktivieren: Der Benutzer kann dieses Projekt in keinem Widget oder -Filter verwenden.
- Keine Änderung (Standard): Nehmen Sie keine Änderungen an diesem Projekt vor.
Tipp: Sie können anderen Benutzern nur Zugriff bis zu Ihrer eigenen Ebene gewähren. mit einem Benutzerdefiniert Ebene für ein Projekt bedeutet, dass Sie nur Kein Zugriff Ebene für dieses Projekt zuordnen.
- Klicken Sie auf Speichern.
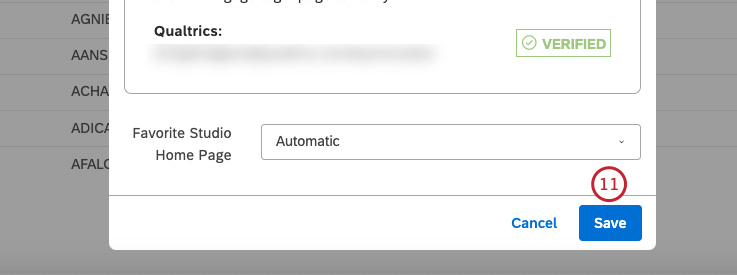
Designer-Benutzerrollen
Siehe Benutzerrollen und Berechtigungen (Designer) für eine Übersicht über die Rollen im Designer.
Massenaktualisierungen von Benutzern
Sie können bis zu 500 Benutzer gleichzeitig aktualisieren. Weitere Informationen zum Verknüpfen von XM über den Massen-Upload von Benutzern finden Sie unter. Massen-Upload von Benutzern.
- Melden Sie sich bei Studio an.
- Klappen Sie das Benutzeravatar-Menü im oberen Navigationsbereich auf.
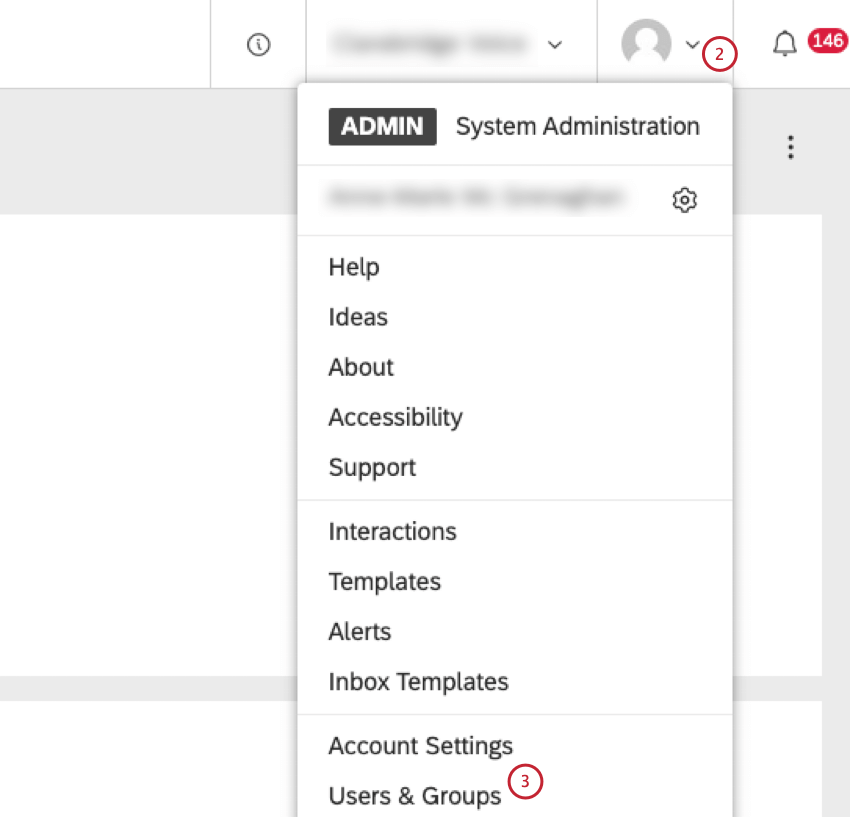
- Auswählen Benutzer & Gruppen.
- Klicken Sie auf den Pfeil nach unten.
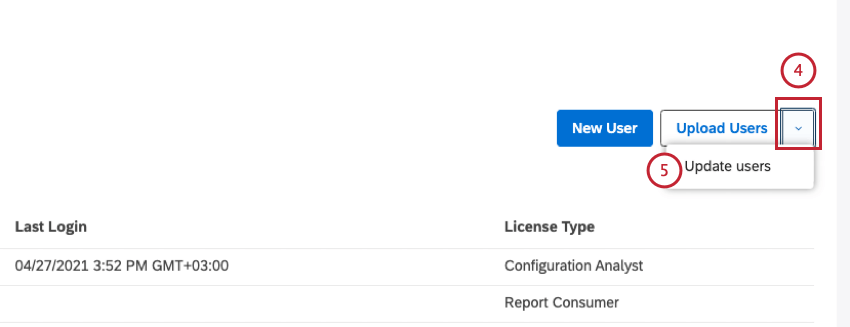
- Klicken Sie auf das Symbol Benutzer aktualisieren Drucktaste.
- Wenn Sie die Microsoft-Excel-Vorlagendatei noch nicht im xls oder xlsx heruntergeladen haben, klicken Sie auf das Einen herunterladen Link in der Datei-Upload um die Vorlage herunterzuladen.
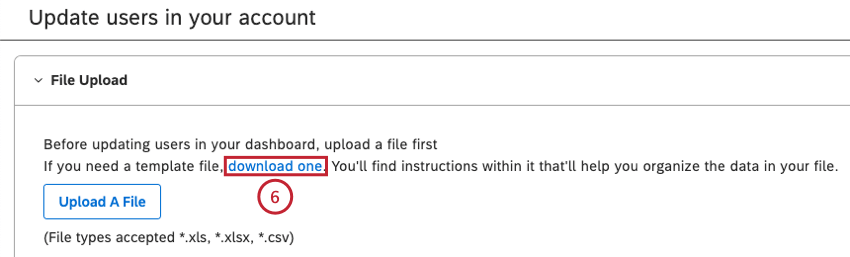
- In der App werden bis zu 5000 Benutzer angezeigt. Benutzer in der Microsoft-Excel-Datei. Wenn Sie einen Benutzer aktualisieren möchten, der nicht in der Benutzer Arbeitsblatt, fügen Sie die E-Mail-Adresse dieses Benutzers in eine separate Zelle in der E-Mail-Adresse in der Spalte Aktualisiert das Blatt.
Achtung: Dies ist eine Anforderung, damit Aktualisierungen korrekt mit vorhandenen Konten verknüpft werden können. Die E-Mail-Adresse kann nicht geändert werden.
- Falls erforderlich, können Sie die folgenden Angaben auf dem Blatt Aktualisierungen aktualisieren:
- Wenn Sie möchten, können Sie die XM für jeden Benutzer aktualisieren, indem Sie die XM für jeden Benutzer im
XM Spalte (optional). - Bei Bedarf können Sie Benutzer in Massenverarbeitung deaktivieren (optional). In der Benutzer deaktivieren Spalte, wählen Sie Ja aus dem Menü für jeden Benutzer, den Sie aus dem angegebenen Benutzerkonto entfernen möchten.
Tipp: Wenn es sich um den letzten Benutzerkonto handelt, wird der Benutzer auch in Studio deaktiviert.Tipp: Wenn Sie Nein aus dem Menü oder lassen Sie die Zelle leer. Dadurch ändert sich der Zugriff des Benutzers nicht.Tipp: Benutzer können nur deaktiviert werden, wenn ihr Lizenztyp Berichtskonsument ist. Wenn ein Benutzer versucht, einen Benutzer zu deaktivieren, der kein Berichtskonsument ist, wird die Anforderung in der Aktualisierungsdatei übersprungen, und eine Fehlermeldung wird in der Ungültig Registerkarte.
- Sichern Sie die Microsoft-Excel-Datei auf Ihrem Computer.
- Klicken Sie auf Datei hochladen um die Microsoft-Excel-Datei im Datei-Upload Abschnitt.
- Wenn Sie die Microsoft-Excel-Datei hochladen, wird sie validiert:
- Die Anzahl der ungültigen Einträge wird in der UNGÜLTIG auf der Registerkarte Zusammenfassung der Dateiverarbeitung Abschnitt und Details zu jedem ungültigen Eintrag werden in der Details Spalte.
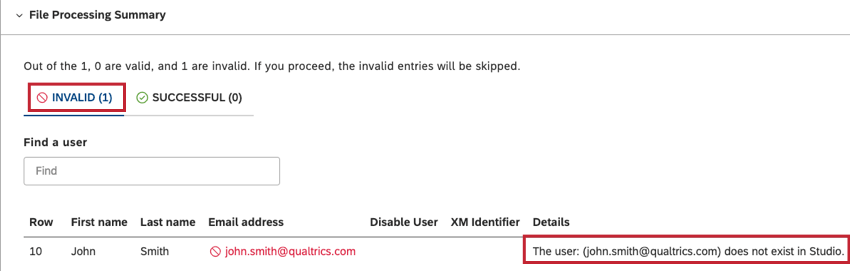
- Die Anzahl der erfolgreichen Einträge wird in der ERFOLGREICH Registerkarte.
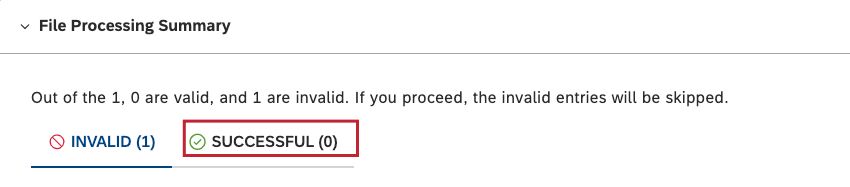
- Wenn ungültige Einträge vorhanden sind, kehren Sie zur Microsoft-Excel-Datei zurück, fügen Sie die erforderlichen Informationen hinzu, und sichern Sie die Änderungen in der Datei. Details zu möglichen Fehlern, die identifiziert werden können, und zur Behebung dieser Fehler finden Sie unter. Fehlermeldungen.
- Klicken Sie auf Datei aktualisieren um die korrigierte Microsoft-Excel-Datei in die Dateiaktualisierung Abschnitt.
- Wenn alle Einträge korrekt validiert wurden, werden alle Einträge in der ERFOLGREICH auf der Registerkarte Zusammenfassung der Dateiverarbeitung Abschnitt.
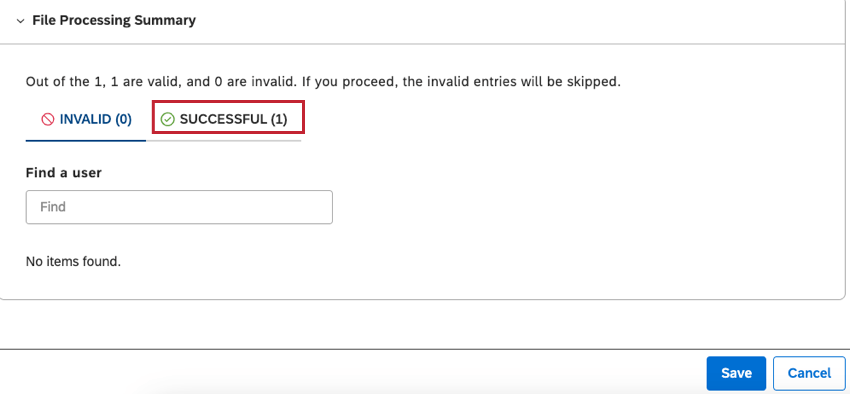
- Die Anzahl der ungültigen Einträge wird in der UNGÜLTIG auf der Registerkarte Zusammenfassung der Dateiverarbeitung Abschnitt und Details zu jedem ungültigen Eintrag werden in der Details Spalte.
- Wenn alle Einträge korrekt validiert sind, klicken Sie auf Speichern.
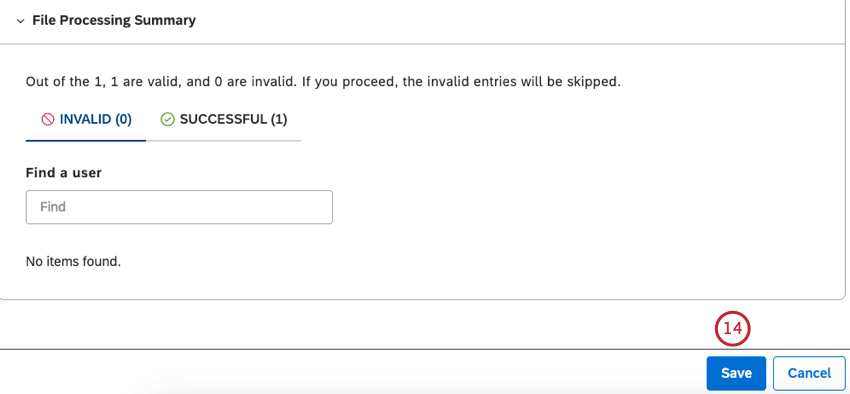
Fehlermeldungen
Im Folgenden sind Fehler aufgeführt, die beim Hochladen einer Microsoft-Excel-Datei beim Massen-Upload von Benutzern identifiziert werden können, sowie Möglichkeiten zum Beheben dieser Fehler:
- Dieser Benutzer ist bereits in Studio vorhanden: Entfernen Sie den Benutzer aus der Vorlage für den Massen-Upload.
- Die Gruppe (Gruppenname) ist in Studio nicht vorhanden: Legen Sie entweder eine fehlende Gruppe in Studio an, oder entfernen Sie sie aus der Vorlage für den Massen-Upload.
- Für alle Benutzer muss eine gültige Lizenzart angegeben sein: Wählen Sie für jeden Benutzer eine gültige Lizenz aus.
- Benutzer mit E-Mail-Domäne (E-Mail-Domäne) sind in diesem Benutzerkonto nicht zulässig: Verwenden Sie entweder eine andere E-Mail-Domäne, oder fügen Sie der Liste der zulässigen Domänen die Domäne hinzu, die Sie verwenden möchten.
- Die E-Mail-Adresse muss für jeden hochgeladenen Benutzer eindeutig sein: Verwenden Sie eindeutige E-Mails für jeden Benutzer.
Benutzer können den abgeleiteten Gruppen der Organisation nicht hinzugefügt werden: Entfernen Sie die abgeleiteten Gruppen aus der Vorlage für den Massen-Upload.- Die Domäne (Domäne) ist in diesem Benutzerkonto nicht zulässig: Geben Sie eine andere E-Mail-Adresse an, oder fügen Sie die Domäne zur Liste der zulässigen E-Mail-Domänen hinzu.
Im Folgenden sind Fehler aufgeführt, die bei der Durchführung eines Massenbenutzer-Uploads oder einer Massenbenutzeraktualisierung identifiziert werden können, zusammen mit Möglichkeiten, sie zu beheben:
- Sie verfügen nicht über ausreichende (Kontrollstamm-)Lizenzen: Geben Sie entweder einige Lizenzplätze in Ihrem Benutzerkonto frei oder verwenden Sie eine andere Lizenz.
- Für alle Benutzer muss eine gültige E-Mail-Adresse angegeben sein.: Geben Sie entweder eine gültige E-Mail-Adresse für jeden Benutzer an, oder entfernen Sie Benutzer ohne E-Mails.
- Geben Sie gültige E-Mail-Adressen an: Stellen Sie sicher, dass die Benutzer-E-Mails den Anforderungen entsprechen.
- Vorname darf nicht länger als 40 Zeichen sein: Kürzen Sie den Vornamen auf 40 Zeichen.
- Nachname darf nicht länger als 40 Zeichen sein: Schneiden Sie den Nachnamen auf 40 Zeichen ab.
- (Anzahl der Benutzer mit derselben eindeutigen Benutzerkennung) haben dieselbe eindeutige Benutzerkennung: Verwenden Sie eindeutige IDs für jeden Benutzer, oder entfernen Sie duplizieren Benutzereinträge.
- (Wert für eindeutige Benutzer-ID) ist bereits im System vorhanden: Verwenden Sie eindeutige IDs für jeden Benutzer.
- “Eindeutige Benutzerkennung” ist ein Mussfeld: Geben Sie für jeden Benutzer eine eindeutige ID an, wenn Ihr Benutzerkonto die SAML-Authentifizierung verwendet.
- Dieser Benutzer wurde mit den folgenden Informationen erneut aktiviert: Das bedeutet, dass ein inaktives Benutzerkonto noch einmal aktiviert wurde.
XM verknüpfen
Sie können die Engage (Qualtrics) und Discover-Konten eines Benutzers verknüpfen, sodass Integrationen zwischen den Plattformen verwendet werden können. Zu den Integrationen, die verknüpfte Konten erfordern, gehören:
- Einbetten von Studio-Dashboards in Qualtrics
- Auslösen von Qualtrics mit Discover-Ereignissen
- Erstellen von Qualtrics basierend auf Discover-Alerts
Beachten Sie, dass jeder Benutzer, den Sie verknüpfen, über ein bestehendes Benutzerkonto in Qualtrics und Discover verfügen muss.
Dieser Abschnitt konzentriert sich darauf, wie Administratoren Benutzerkonten für sie verknüpfen können. Benutzer können Konten auch selbst verknüpfen; Schritte finden Sie in der Benutzereinstellungen Seite.
Konten manuell verknüpfen
Mit diesen Schritten können Sie die Konten einer Person gleichzeitig verknüpfen.
- Benutzer bearbeiten.
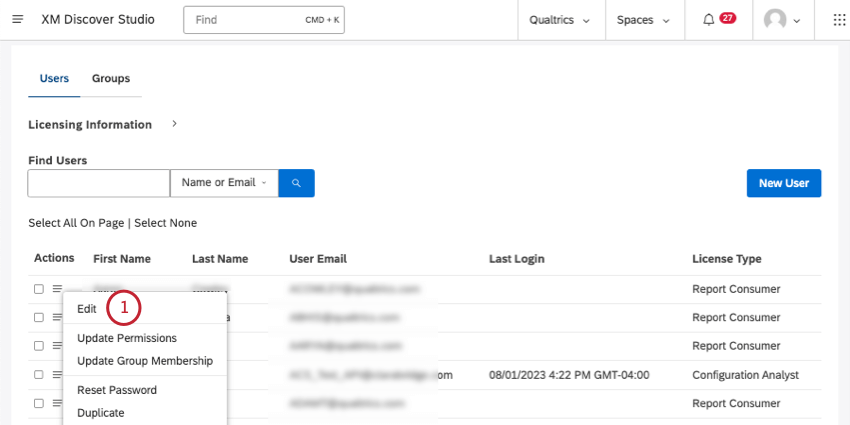
- Gehe zu Eigenschaften.
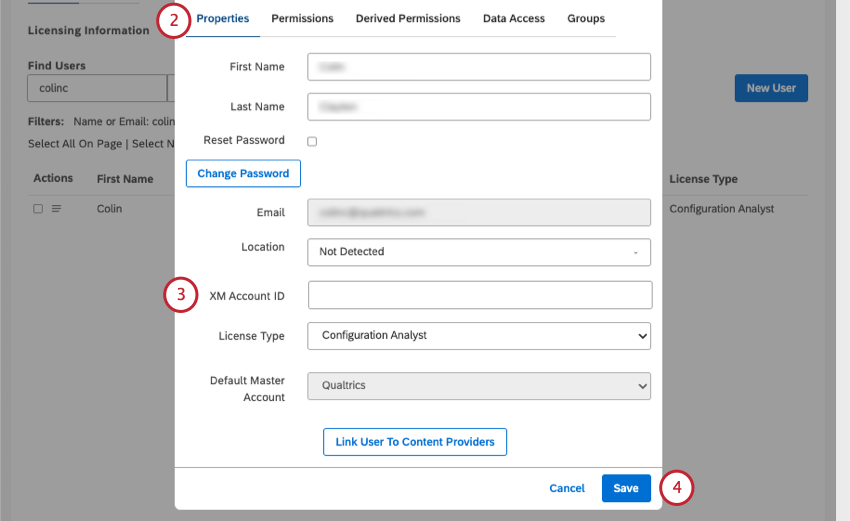
- Unter
XM Geben Sie die QualtricsBenutzername . - Klicken Sie auf Speichern.
Konten vieler Benutzer gleichzeitig verknüpfen (Massen-Upload)
Sie können die Konten vieler XM gleichzeitig über einen Massen-Upload von Benutzern verknüpfen. Weitere Informationen finden Sie unter Massen-Upload von Benutzern.
Studio als anderer Benutzer anzeigen
Benutzerkonto können das gesamte Studio aus der Sicht eines anderen Benutzers anzeigen. Diese Funktion wird auch oft als „Proxying“ oder „Proxy Login“ für das Benutzerkonto einer anderen Person bezeichnet.
Diese Funktion gewährt nur Zugriff auf Studio und alle verbundenen Funktionen. Designer und Konnektoren sind nicht enthalten.
- Klicken Sie auf Ihr Benutzerprofilsymbol.
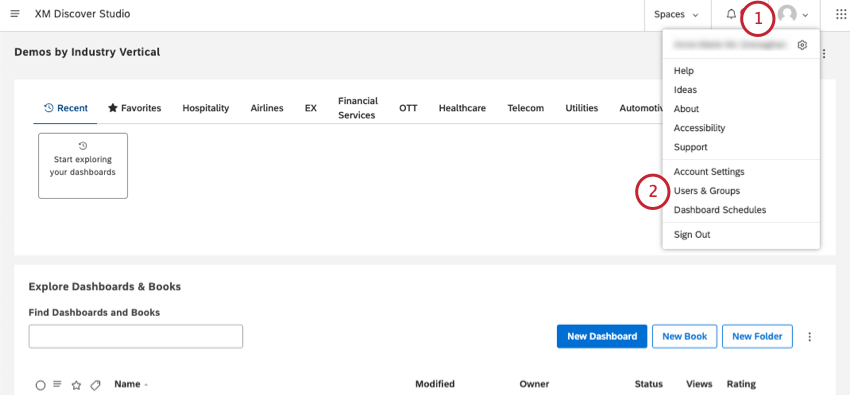
- Auswählen Benutzer & Gruppen.
- Bleiben Sie im Benutzer und suchen Sie den Benutzer, als den Sie Studio anzeigen möchten.
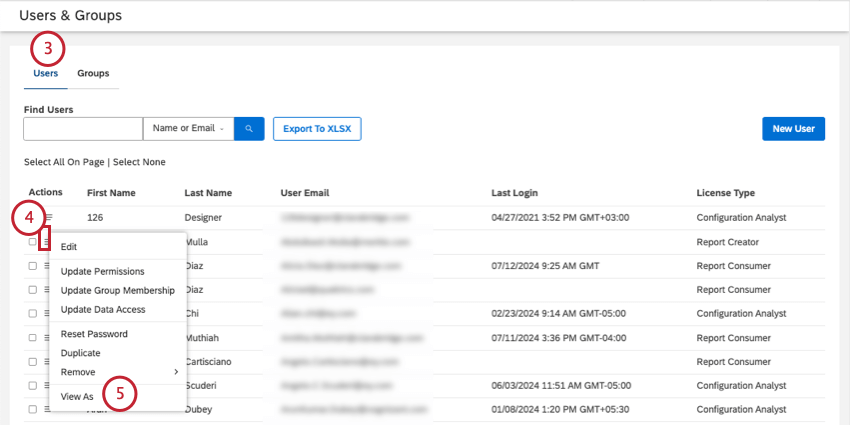
- Klicken Sie auf das Menü Aktionen weiter dem Benutzer.
- Auswählen Anzeigen als.
- Bestätigen Ja.
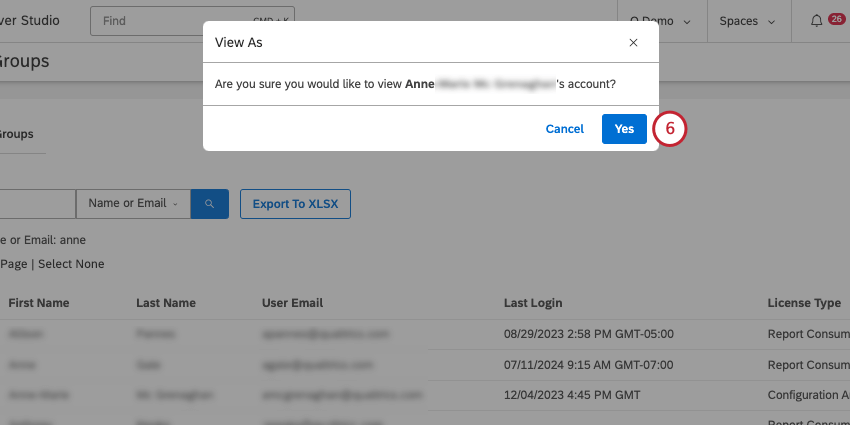
- Als dieser Benutzer können Sie nun in Studio navigieren. Oben können Sie Folgendes auswählen: Modus ‘Anzeigen als’ verlassen um zu Ihrem eigenen Benutzerkonto zurückzukehren.