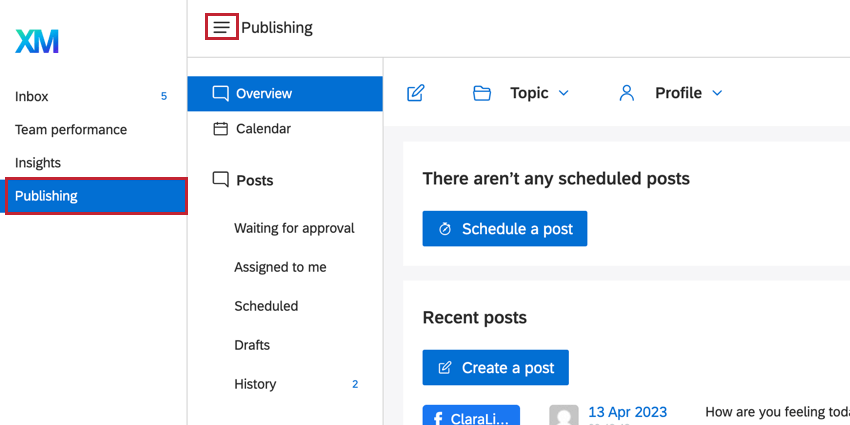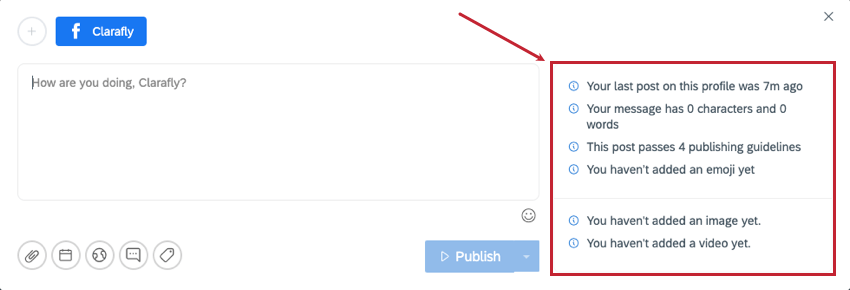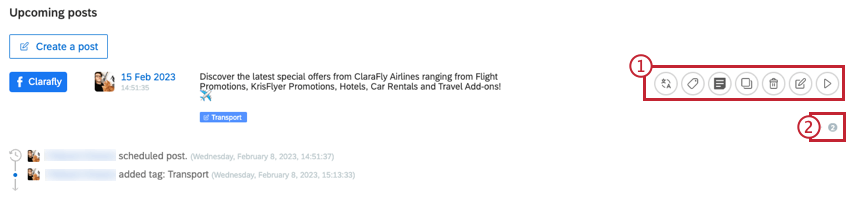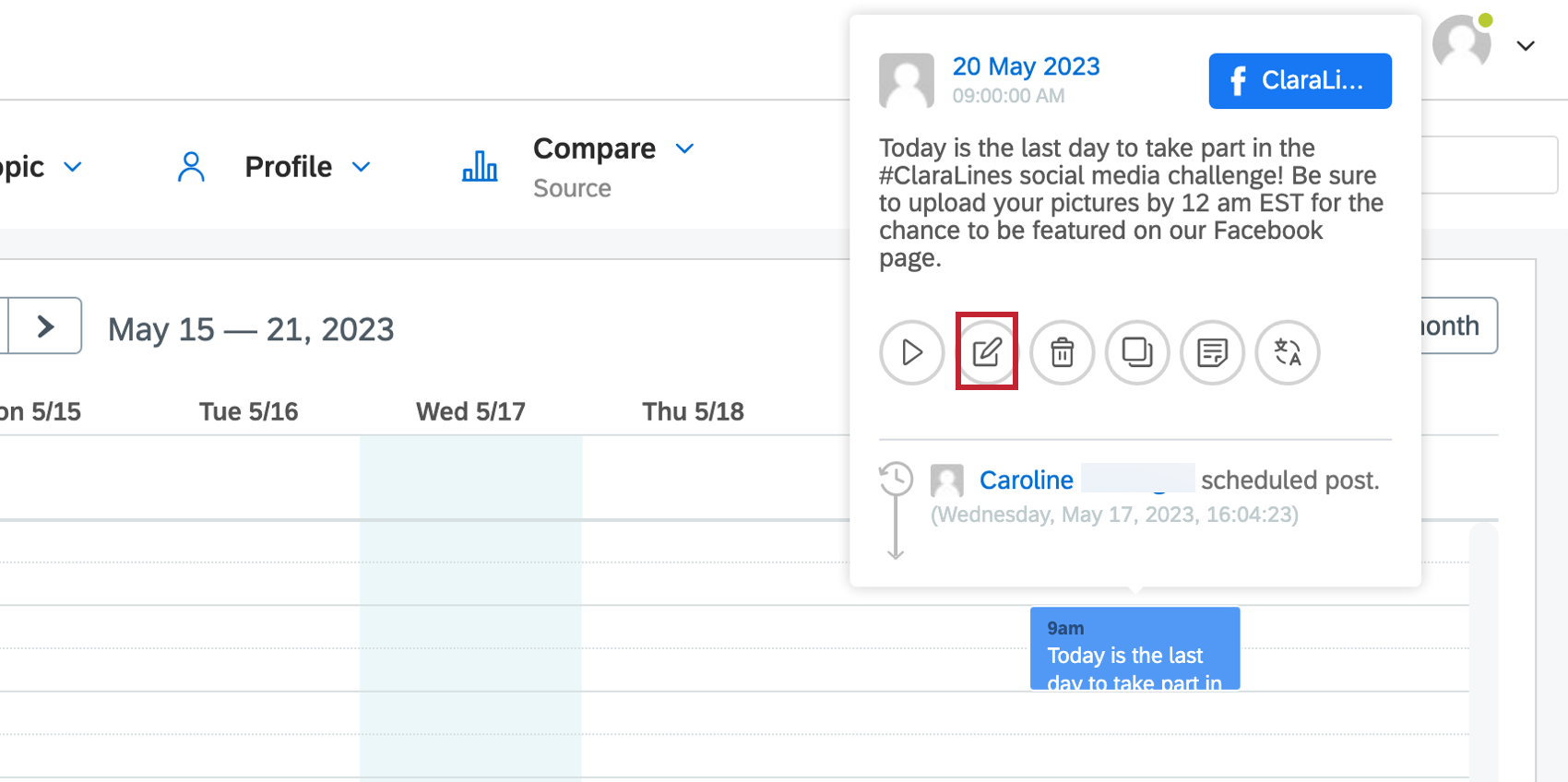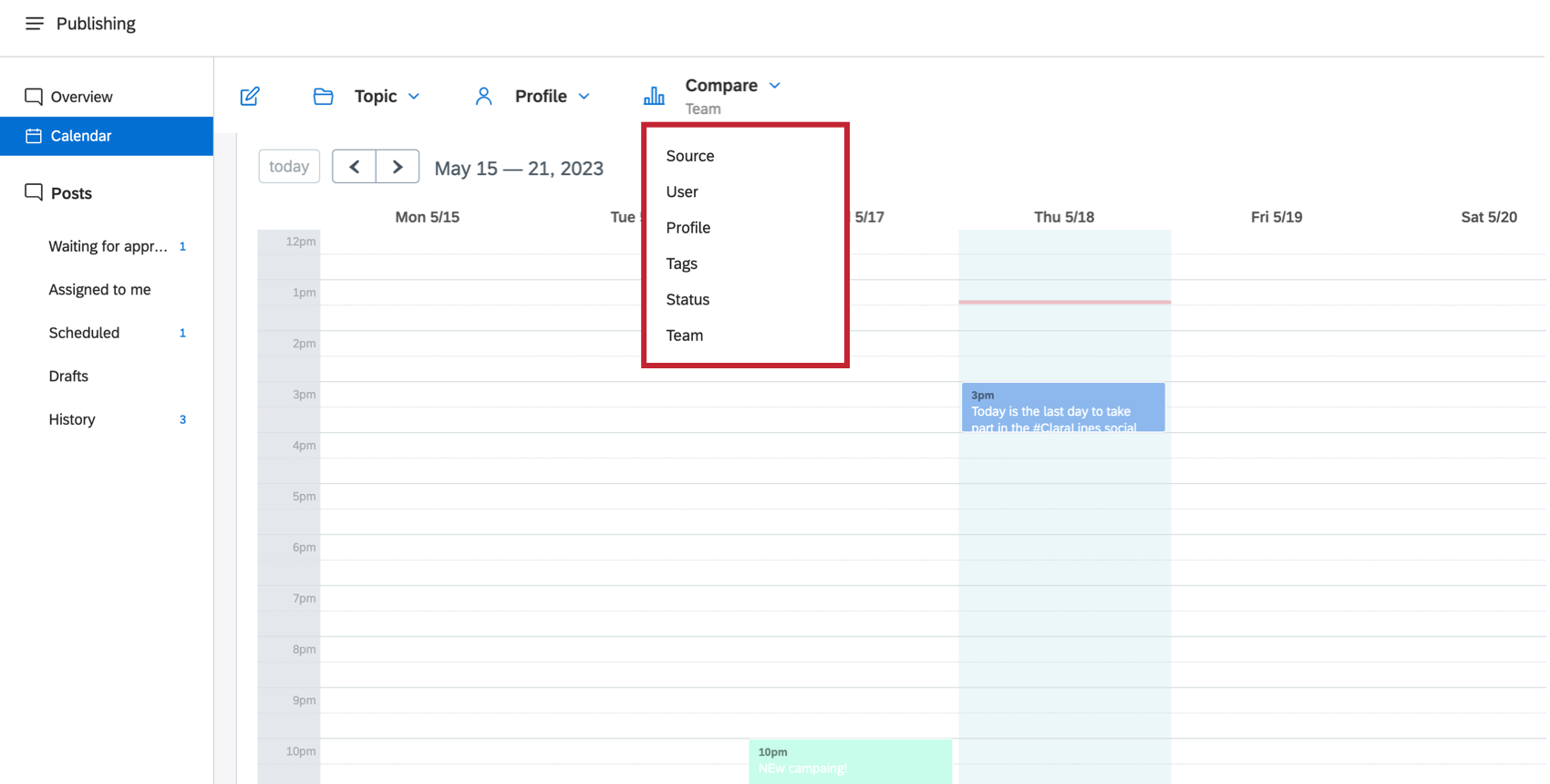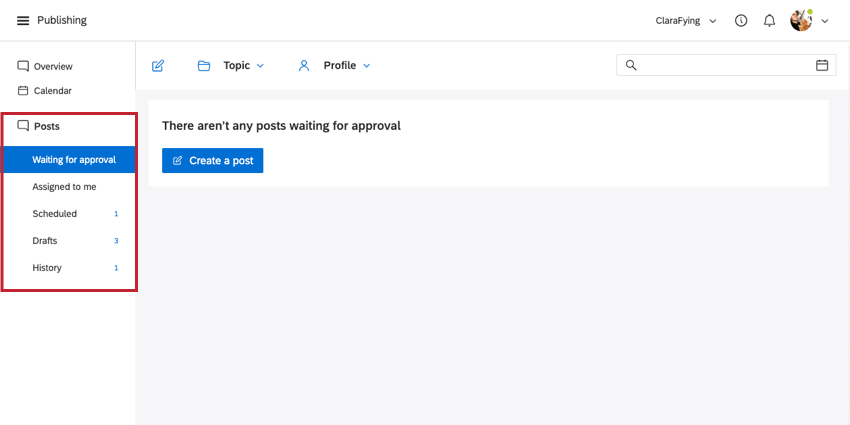Veröffentlichungsübersicht
Informationen zum Veröffentlichen
Die Registerkarte Veröffentlichung In Social Connect haben Sie die Möglichkeit, Inhalte auf Facebook, Instagram, Twitter oder LinkedIn Plan und zu veröffentlichen.
Um zur Registerkarte Veröffentlichung zu navigieren, klicken Sie oben rechts auf das Menüsymbol, und wechseln Sie dann zu Veröffentlichung.
Diese Registerkarte hat drei verschiedene Abschnitte:
- Überblick: Dieser Abschnitt bietet einen klaren Überblick über die anstehenden und die neuesten Beiträge. In dieser Übersicht können Sie den Beiträgen Begriffe oder Notizen hinzufügen sowie diese bearbeiten oder löschen.
- Kalender: Dieser Abschnitt bietet Ihnen einen visuellen Überblick über alle Beiträge, die Sie zuvor veröffentlicht haben, sowie über die Beiträge, die für die Zukunft geplant sind.
- Beiträge: Dieser Abschnitt zeigt eine Aufschlüsselung der Beiträge an, die erstellt wurden oder geplant sind.
Veröffentlichung eines Beitrags
- Klicken Sie auf das Veröffentlichungssymbol.
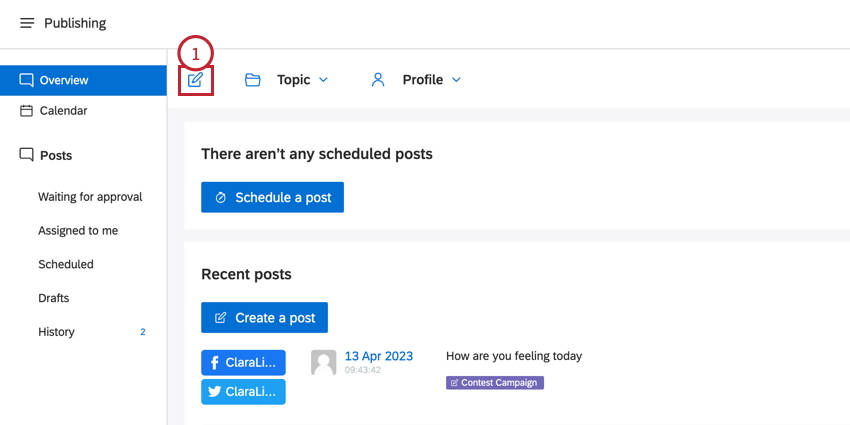
- Wählen Sie die Profile aus, die Sie veröffentlichen möchten.
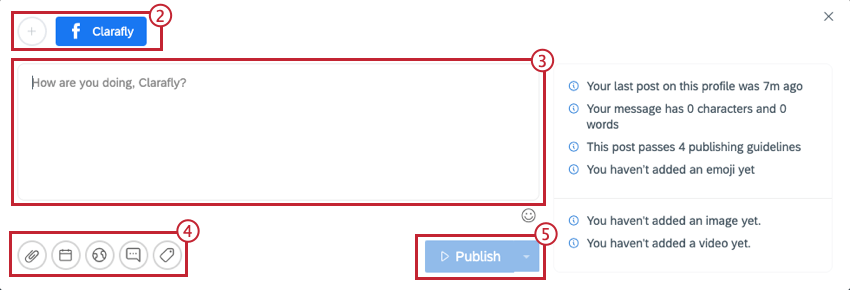
- Geben Sie den Inhalt des Beitrags ein, den Sie erstellen möchten.
- Verwenden Sie die zusätzlichen Werkzeuge, um Ihre Nachricht anzupassen. Von links nach rechts:
- Bild oder Video hochladen: Fügen Sie eine Anlage hinzu.
- Diesen Beitrag an einem bestimmten Datum Plan: Plan den Beitrag für einen bestimmten Zeitpunkt in der Zukunft ein, indem Sie das Datum und die Uhrzeit, zu der der Inhalt veröffentlicht werden soll, aus dem bereitgestellten Menü auswählen. Um das Menü zu schließen, klicken Sie erneut auf das Kalendersymbol.
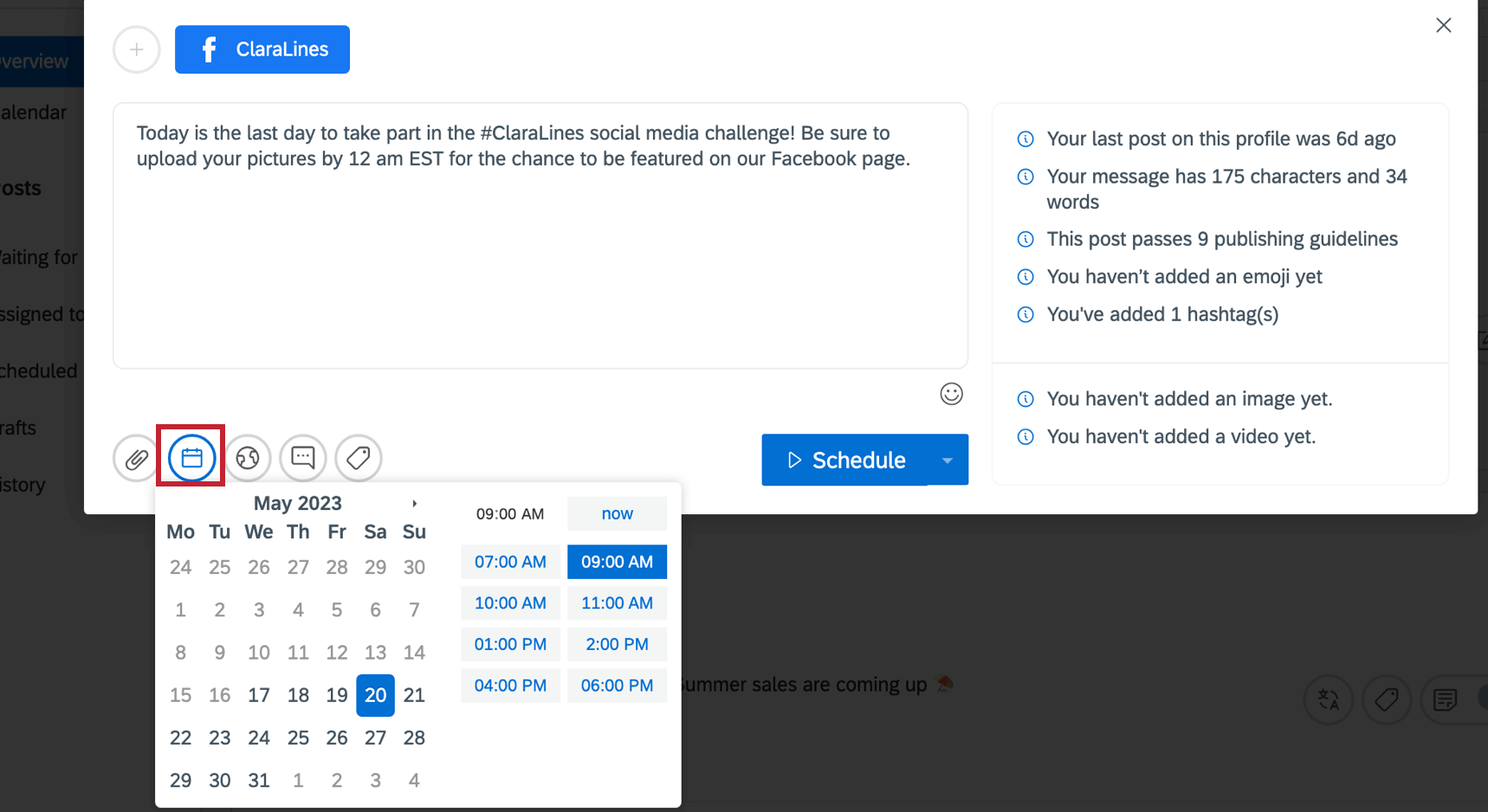
- Datenschutz-/Targeting-Einstellungen dieses Beitrags ändern: Ändert die Datenschutz- und Zielgruppeneinstellungen dieses Beitrags. Dies ist nur für Facebook-Beiträge möglich.
- Vorformulierte Antworten: Verwenden Sie einen vorformulierte Antwort.
- Tags hinzufügen: Hinzufügen von Publisher-Tag zu buchen.
- Wählen Sie die Veröffentlichungsoption aus, indem Sie auf den Dropdown-Pfeil klicken:
- Veröffentlichen: veröffentlichen den Beitrag sofort in den ausgewählten Profilen.
- Zur Genehmigung senden: Senden Sie den Beitrag aus für überprüfen.
- Als vorformulierte Antwort sichern: Anlegen eines vorformulierte Antwort des Inhalts in Ihrem aktuellen Beitrag.
- Als Entwurf sichern: Speichern Sie den Beitrag als Entwurf, um ihn später zu veröffentlichen.
Checkliste wird veröffentlicht
Beim Erstellen eines neuen Beitrags für eines Ihrer Profile wird auf der rechten Seite eine Veröffentlichungs-Checkliste angezeigt. Die Veröffentlichungs-Checkliste hilft Ihnen dabei, die besten Inhalte für Ihre Social-Media-Profile zu generieren. Sie ist sichtbar, sobald Sie mit dem Erstellen eines Beitrags beginnen, und wird basierend auf dem Beitrag, den Sie erstellen, in Echtzeit aktualisiert.
Wenn Ihr Beitrag bestimmte Kriterien nicht erfüllt, wird er als orangefarbenes oder rotes Warnsymbol angezeigt. Dies hindert Sie nicht daran, den Beitrag zu veröffentlichen, sondern schlägt Ihnen vor, die Änderungen vorzunehmen, um Ihren Beitrag zu verbessern.
Alt. Text
Alternativtext wird von Bildschirmausleseprogrammen gelesen, sodass eine Person mit Sehbehinderung, die den Inhalt einer Webseite hört, mit dem Bild interagieren kann. Jedes Bild sollte Alternativtext haben, um Barrierefreiheit zu gewährleisten. Die maximale und empfohlene Länge des Alt-Texts beträgt 125 Zeichen.
- Klicken Sie auf das Bild Sie in Ihren Beitrag hochgeladen haben.
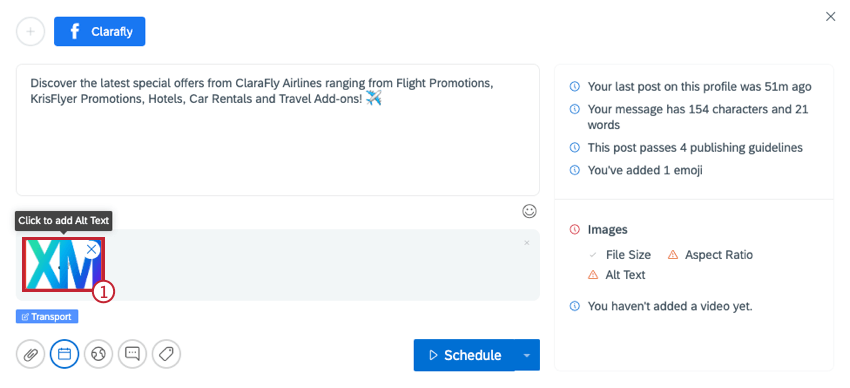
- Geben Sie den Alternativtext in das angezeigte Dialogfenster ein.
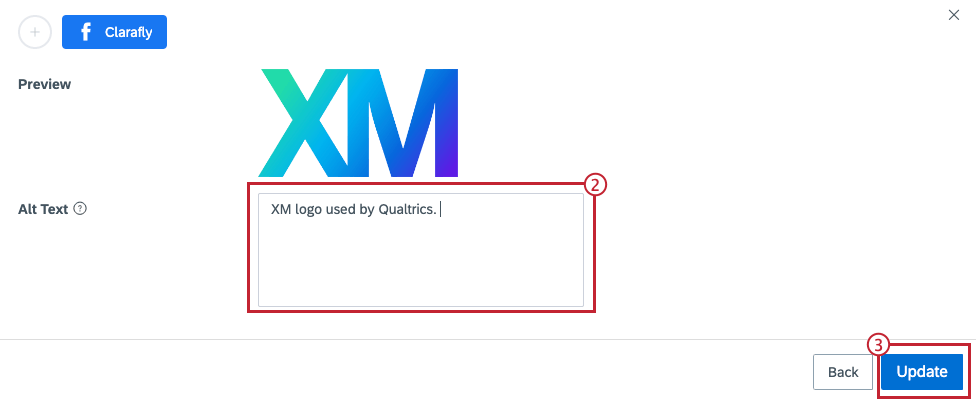
- Klicken Sie auf Aktualisieren.
Sie können Alternativtext bearbeiten, nachdem Sie ihn einem Bild hinzugefügt haben. Dies kann auf die gleiche Weise erfolgen, wie Sie neuen Alternativtext hinzugefügt haben. Mit dieser Methode können Sie auch den Alternativtext eingeplanter Nachrichten ändern.
Aktionen zu Beiträgen
Im Übersichtsbereich des Publishers werden Sie mehrere Aktionselemente zu den Beiträgen bemerken, die veröffentlicht wurden oder für die eine zukünftige Veröffentlichung geplant ist.
- Von links nach rechts:
- Übersetzen
- Tag hinzufügen
- Notiz hinzufügen
- Kopieren
- Löschen
- Bearbeiten
- Veröffentlichen
- Öffnen Sie die Dropdown-Liste, um den Verlauf des Beitrags anzuzeigen. Hier werden alle Aktionen angezeigt, die für diesen Beitrag ausgeführt wurden, sowie wer die Aktion ausgeführt hat.
Registerkarte Kalender
Der Kalender bietet Ihnen eine visuelle Übersicht über alle Beiträge, die Sie zuvor veröffentlicht haben, sowie über die eingeplanten Beiträge.
- Klicken Sie auf das Symbol veröffentlichen um einen Beitrag zu erstellen.
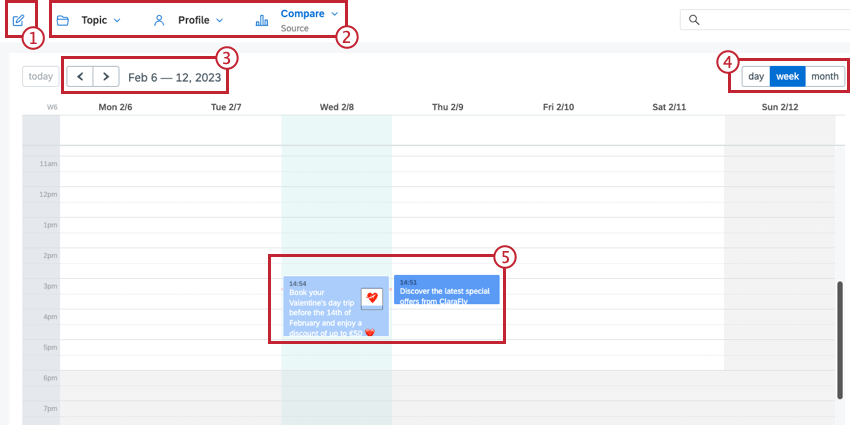
- Ändern Sie die Beiträge, die im Kalender sichtbar sind.
- Thema: Wählen Sie die Thema für die Beiträge, die Sie anzeigen möchten.
- Profil: Wählen Sie ein bestimmtes Profil für die Beiträge aus, die Sie anzeigen möchten.
- Vergleichen: Vergleiche die Beiträge im Kalender, indem du sie in verschiedenen Farben markierst.
- Ändern Sie den Datumsbereich, den Sie im Kalender anzeigen.
- Wählen Sie Ihre Kalendersicht: Tag, Woche oder Monat.
- Zeigen Sie den Inhalt an, der veröffentlicht wurde oder wird. Je nach ausgewählter Vergleichsoption werden die Beiträge in einer anderen Farbe angezeigt.
Alternativ können Sie auf den Beitrag klicken und auf das veröffentlichen klicken.
Geplante Beiträge vergleichen
Verwenden Sie die Vergleichen Funktion zum Kodieren von Beiträgen in der Kalenderansicht nach Quelle, Benutzer, Profil, Tags, Status oder Team.
- Quelle: Farbe gibt an, auf welchen Plattformen (Twitter, Facebook usw.) die Inhalte veröffentlicht wurden.
- Benutzer: Die Farbe gibt an, welcher Benutzer jeden Beitrag angelegt hat.
- Profil: Farbe gibt an, welches Profil den Inhalt veröffentlicht hat (Claralines, Qualtrics Facebook usw.).
- Tags: Farbe gibt das Social-Media-Tag an, das für jeden Beitrag verwendet wird.
- Status: Die Farbe gibt an, welche Beiträge eingeplant, veröffentlicht, genehmigt oder verfasst wurden.
- Team: Farbe gibt den Qualtrics an, der den Beitrag geplant oder veröffentlicht hat.
Beiträge
Dieser Abschnitt zeigt eine Aufschlüsselung der Beiträge an, die erstellt wurden oder geplant sind. Es gibt 5 verschiedene Abschnitte, die den Status Ihrer Beiträge entsprechen. Wenn Sie zu einem Abschnitt navigieren, können Sie dort Aktionen für die Beiträge ausführen.
- Warten auf Genehmigung: Zeigt eine Übersicht aller Beiträge an, die auf die Genehmigung durch einen Administrator oder Moderator warten. Diese Buchungen können entweder genehmigt oder abgelehnt werden.
- Mir zugeordnet: Zeigt alle Beiträge an, die Ihnen zugeordnet sind.
- Eingeplant: Zeigt alle Beiträge an, deren Versand in der Zukunft geplant ist.
- Entwürfe: Zeigt eine Übersicht aller Beiträge an, die als Entwurf gesichert wurden.
- Historie: Zeigt eine vollständige Übersicht aller Beiträge an, die versendet wurden.