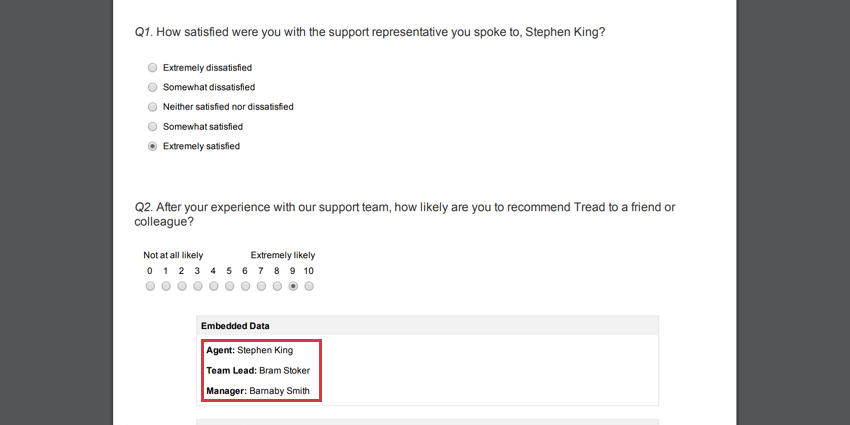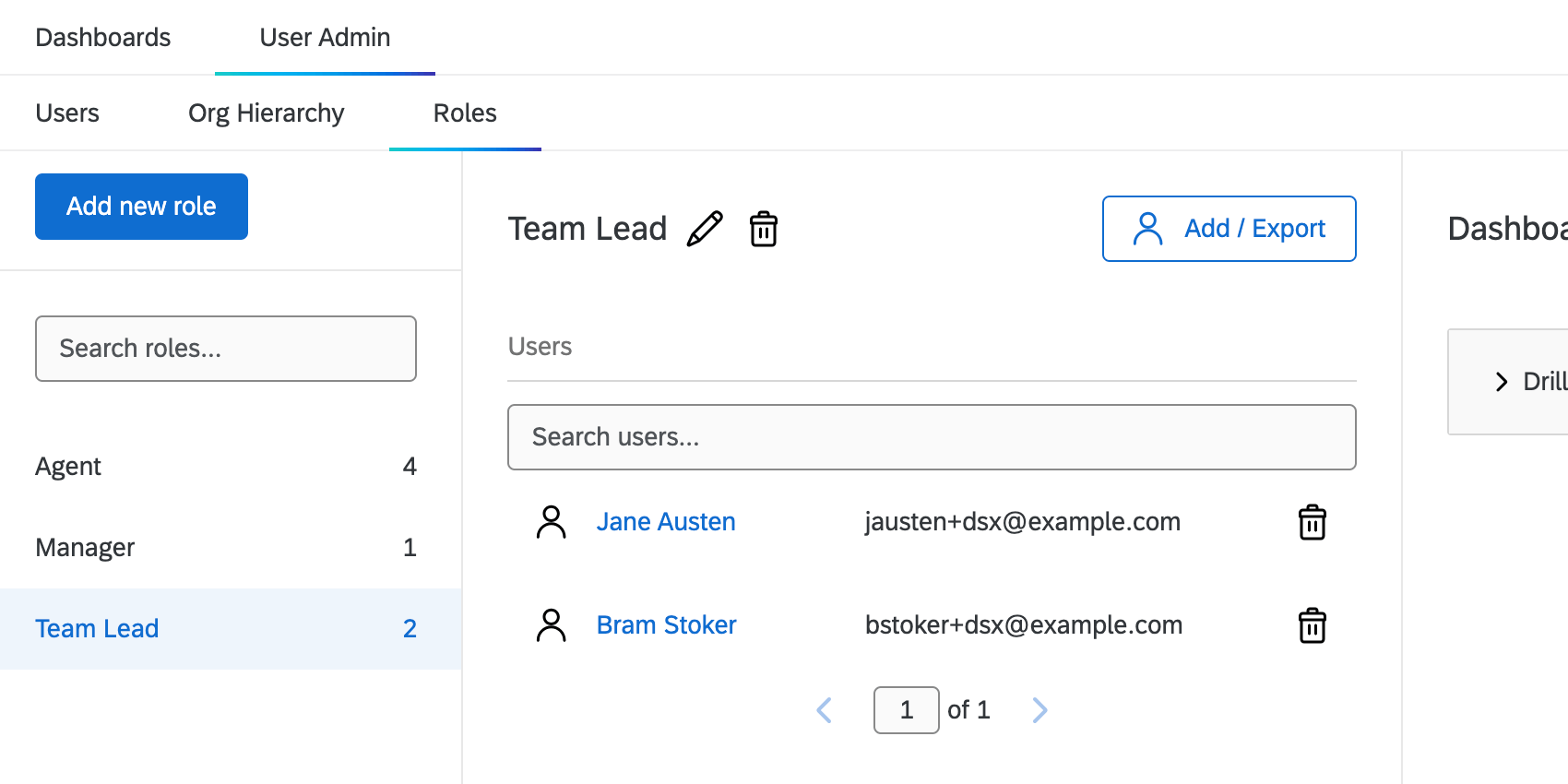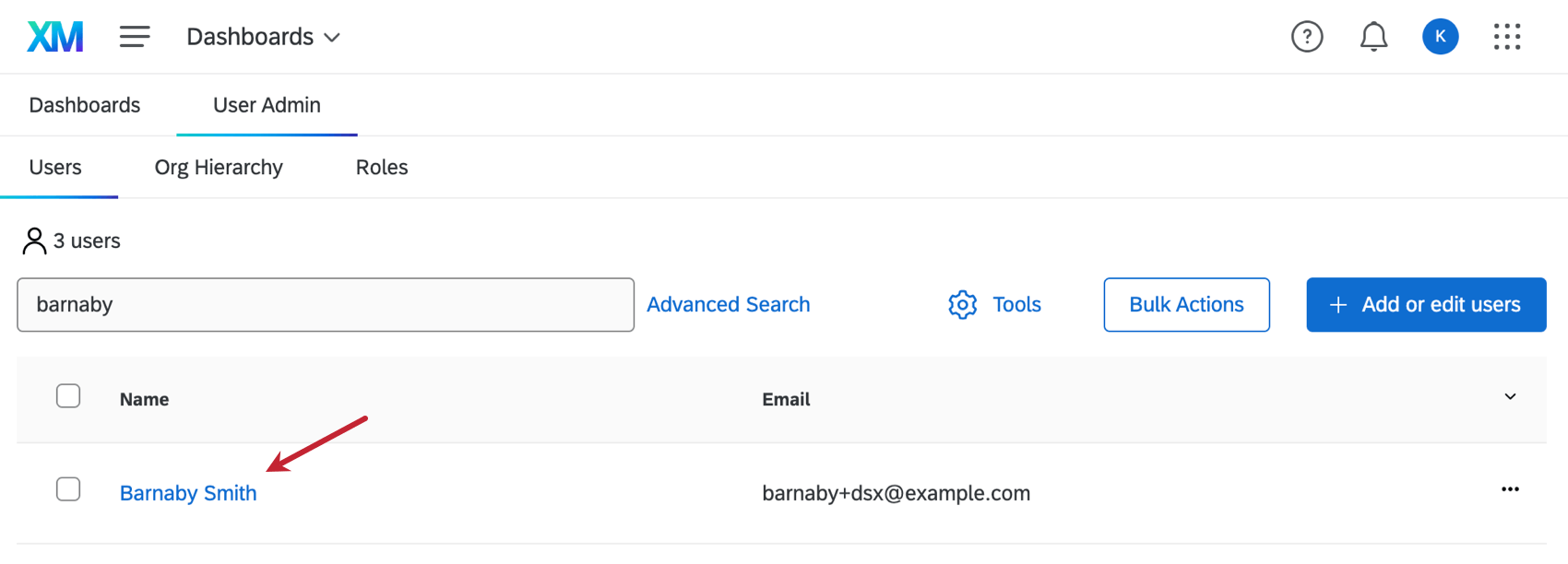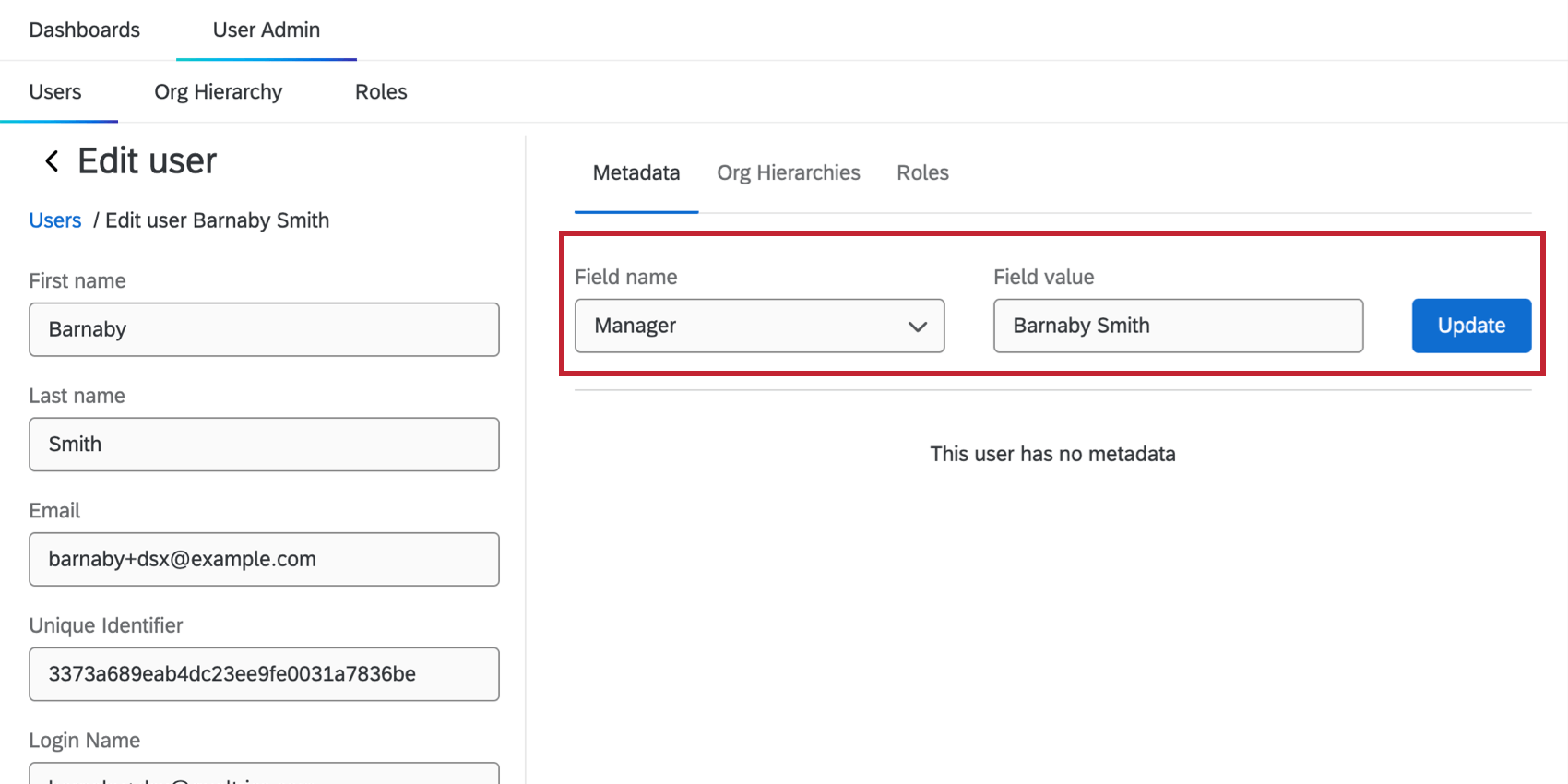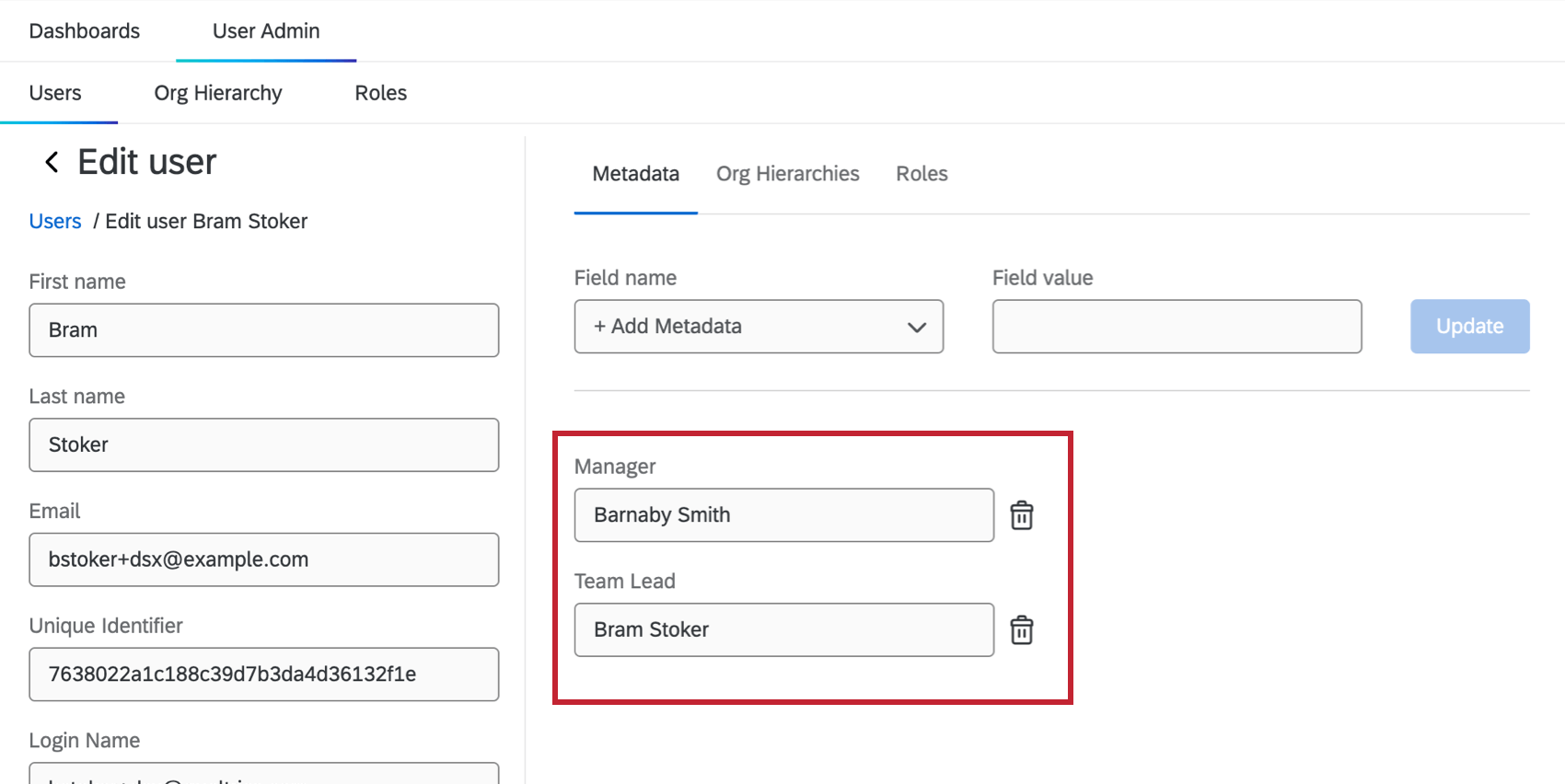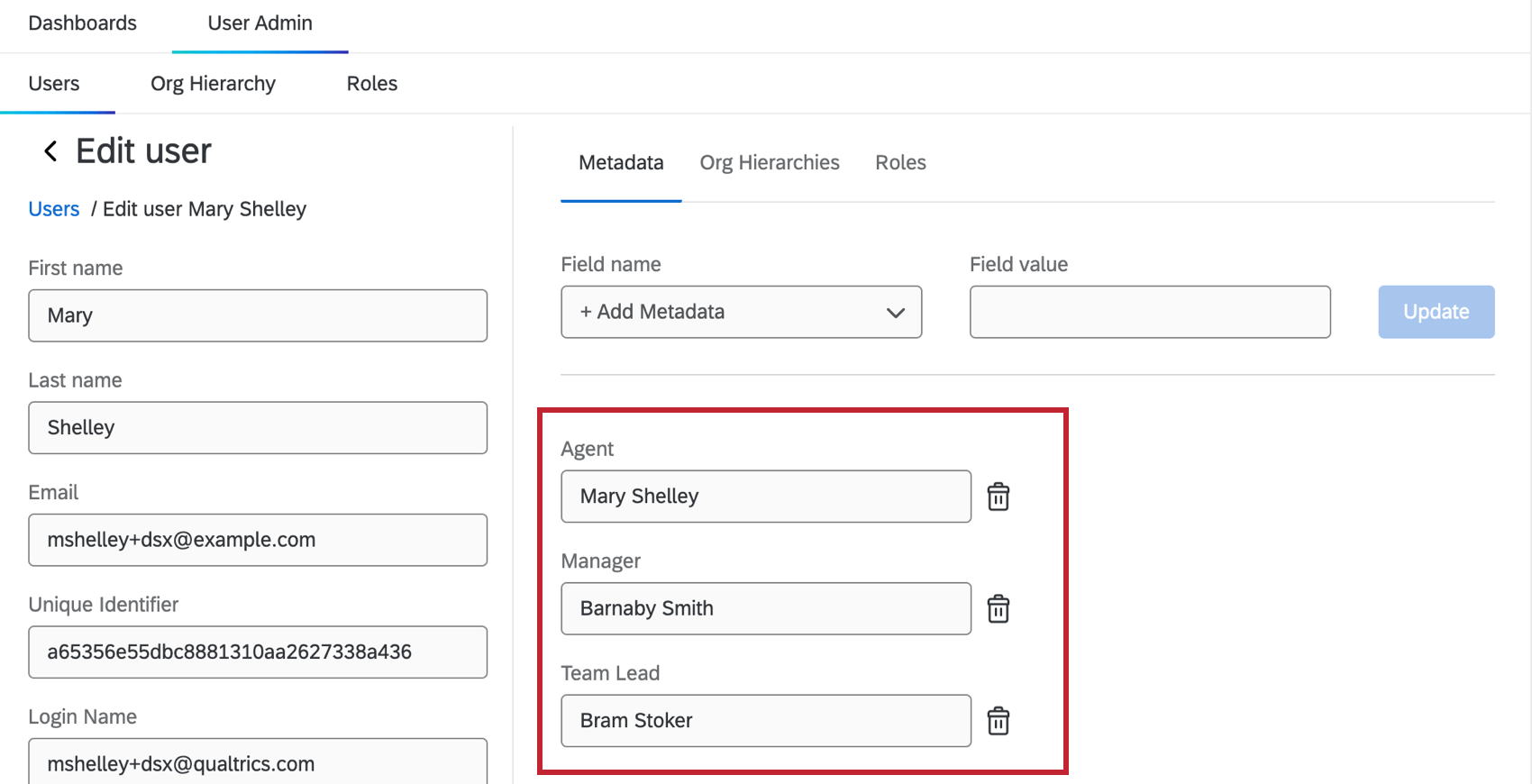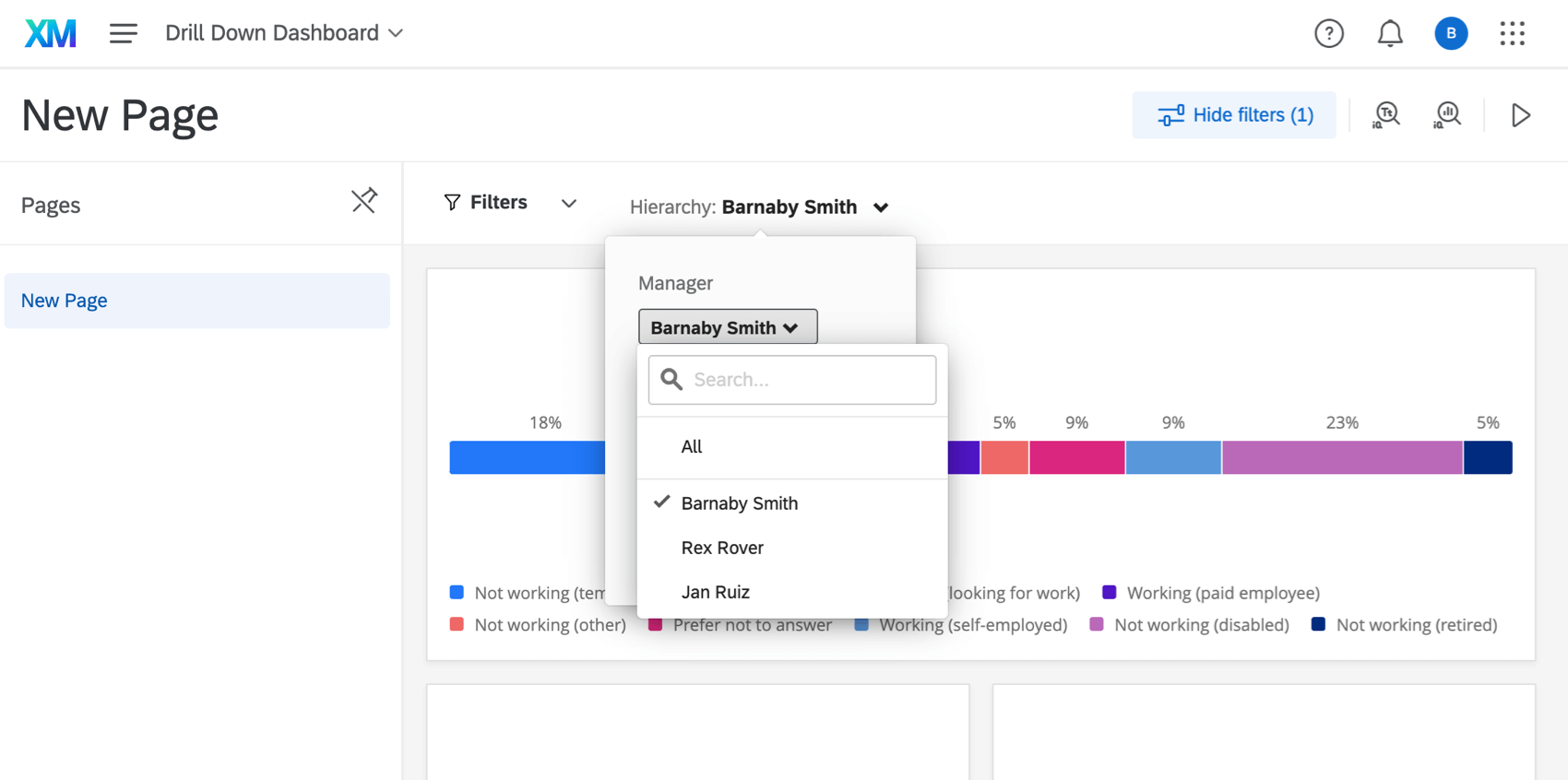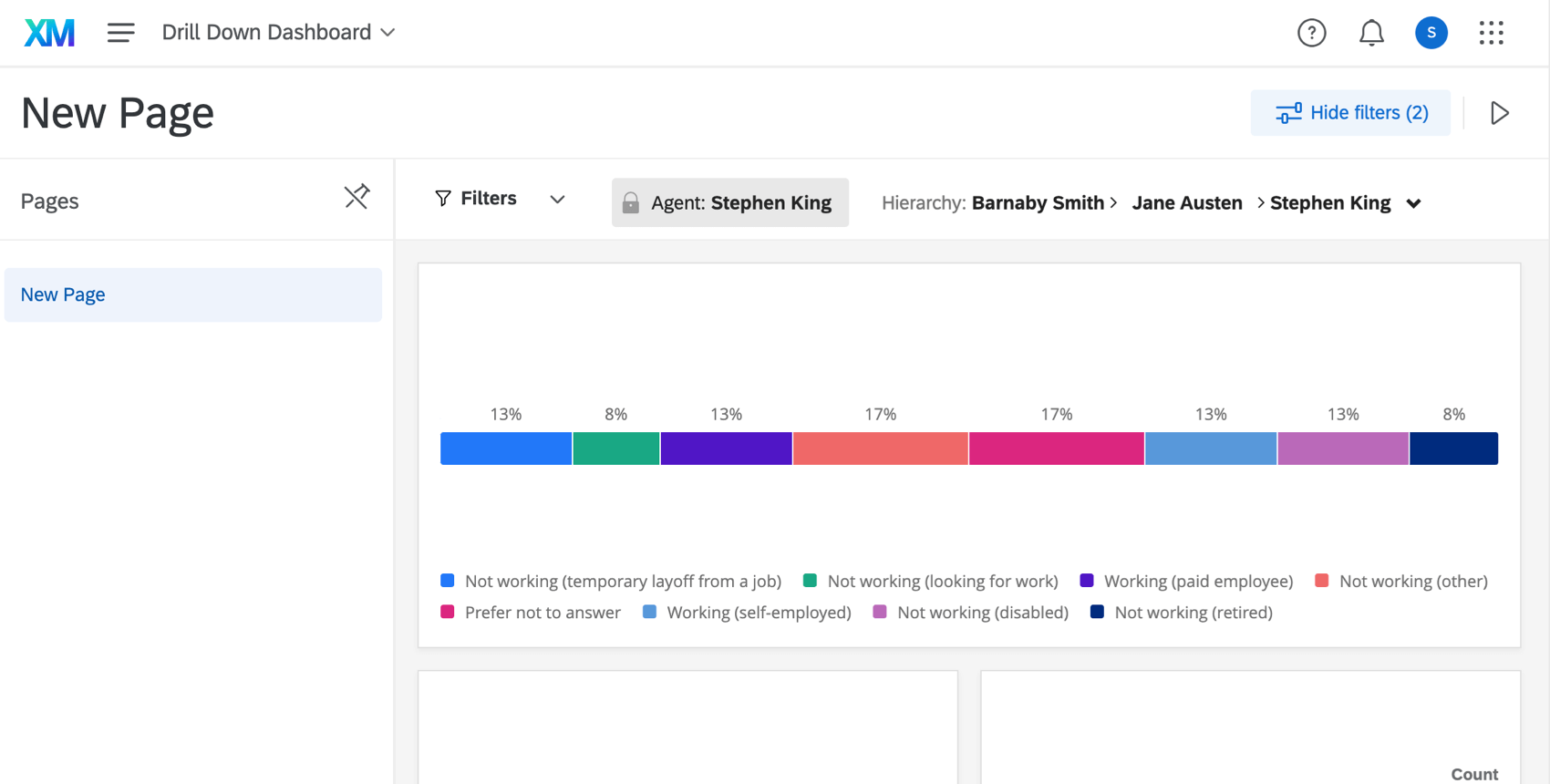Drilldown-Hierarchien für CX
Informationen zu Drilldown-Hierarchien
Beim Teilen eines CX-Dashboard möchten verschiedene Teams und Benutzer je nach ihrer Rolle innerhalb einer Hierarchie möglicherweise unterschiedlichen Zugriff. Sie können beispielsweise CSAT oder NPS jedes Mal ausführen, wenn ein Kunde mit einem Ihrer Agenten spricht, und diese Daten dann in einem Dashboard sammeln. Sie können diese Daten dann mit den Agents selbst, ihren Teamleitern und ihren Managern teilen.
Jede dieser Rollen benötigt jedoch einen anderen Zugriff auf die Dashboard. Ein Agent sollte wahrscheinlich nur seine eigenen Daten sehen, aber der Manager:in möchte alle Daten aus seiner Organisation sehen. Der Teamleiter möchte in der Lage sein, seine eigenen Daten sowie die Daten seines Agenten anzuzeigen und sein Team mit dem Organisation zu vergleichen. Ein Teamleiter sollte jedoch nicht in der Lage sein, die Daten anderer Teamleiter anzuzeigen.
Für Ihr Dashboard kann eine Hierarchie erstellt werden mit Metadaten, Rollen, und Drilldowns. Beachten Sie, dass diese Hierarchien
Hierarchie definieren
Hier können Sie auflisten, wem Sie Dashboard, deren Teams und Rollen im Unternehmen zu gewähren. Für diese Support-Seite verwenden wir das folgende Beispiel:
- Barnaby Smith ist Manager:in über zwei Teams.
- Team 1 besteht aus zwei Agenten: Mary Shelley und Stephen King.
- Teamleiter von Team 1 ist Bram Stoker.
- Team 2 besteht aus zwei Agenten: Charlotte Bronte und Emily Bronte.
- Teamleiterin von Team 2 ist Jane Austen.
Erfassen von Umfrage
Der weiter Schritt zum Einrichten einer Drilldown besteht darin, sicherzustellen, dass Sie beim Sammeln von Daten darüber, wie Ihre Agents ausgeführt haben, nicht nur den richtigen Agent für die Antwort kennzeichnen möchten, sondern auch den Teamleiter und Manager:in des Agents.
Für unser Beispiel müssen Sie Folgendes einschließen: eingebettete Daten oben im Umfragenverlauf:
- Manager:in
- Teamleiter
- Agent
Beispiel: Stephen King ist Agent im Team 1. Sein Manager:in ist Barnaby Smith, sein Teamleiter Bram Stoker und sein Agent Stephen King. Wenn ein Befragte:r seine Interaktion mit Stephen bewerten würde, Antwortbericht würde wie folgt aussehen:
Verwenden einer CSV als Dashboard
Manchmal kann es sinnvoll sein, Importierte Daten als CX-Dashboard. Stellen Sie beim Hochladen der Daten Ihrer Umfrageteilnehmer in das Dashboard sicher, dass Sie die Spalten Manager:in, Teamleiter und Agent in jede Antwort einschließen.
Um die Agenten aus dem Hierarchie, die wir zuvor angelegt haben:
| Betreff der Antwort | Manager:in | Teamleiter | Agent |
| Der CSAT oder NPS, den der Kunde Mary Shelley gegeben hat | Barnaby Smith | Bram Stoker | Mary Shelley |
| Der CSAT oder NPS, den der Kunde Stephen King gegeben hat | Barnaby Smith | Bram Stoker | Stephen King |
| Der CSAT oder NPS, den der Kunde Charlotte Bronte gegeben hat | Barnaby Smith | Jane Austen | Charlotte Bronte |
| Der CSAT oder NPS, den der Kunde Emily Bronte gegeben hat | Barnaby Smith | Jane Austen | Emily Bronte |
Rollen einrichten
Navigieren Sie zum Rollen auf der Registerkarte Benutzeradministration.
Wir werden Rolle anlegen für jede Ebene möchten wir, dass Benutzer, aber nicht jedes Team haben. In diesem Beispiel haben wir einen Manager:in (Barnaby), Teamleiter (Bram und Jane) und Agenten (alle anderen). Im Screenshot unten haben wir die Rollen Manager:in“, „Teamleiter“ und „Agent“ erstellt.
Obwohl Bram und Jane zu zwei verschiedenen Teams gehören, werden wir Fügen Sie beide zur Rolle Teamleiter hinzu. weil sie beide Leiter ihrer jeweiligen Teams sind. Ihr Rang/Ebene im Team, nicht das Team selbst, ist die Grundlage der Rolle.
Metadaten definieren
Der weiter Schritt besteht darin, Folgendes zu definieren: Metadaten. Auf diese Weise können wir ermitteln, auf welche Daten jeder Dashboard Zugriff hat.
Um zu beginnen, navigieren Sie zu Benutzer auf der Registerkarte Benutzeradministration.
Manager:innen
Suchen Sie zuerst nach dem Manager:in, und klicken Sie auf seinen Namen.
In der Metadaten Fügen Sie auf der Registerkarte “Metadaten hinzu: Manager:in. Setzen Sie den Wert auf den Namen des Manager:in. Klicken Sie auf Aktualisieren , um die Änderungen zu sichern.
Teamleiter
Suchen Sie nach einem Teamleiter. Metadaten hinzufügen Manager:in und Teamleiter.
Setzen Manager:in entspricht dem Namen des Manager:in. Setzen Sie dann Teamleiter entspricht dem Namen des Teamleiters.
Agenten
Suchen Sie nach einem Agent. Metadaten hinzufügen Manager:in, Teamleiter, und Agent.
Setzen Manager:in entspricht dem Namen seines Manager:in und Teamleiter entspricht dem Namen des Teamleiters. Setzen Sie dann Agent entspricht dem eigenen Namen des Agenten.
Nun können die Daten einem Drilldown auf den Dashboard des Dashboard zugeordnet werden.
Dashboard-Daten
Mit diesem Schritt wird die Hierarchie in das Dashboard übernommen, sodass sie später in Filtern verwendet werden kann.
- Gehen Sie zu Ihren Dashboard.

- Klicken Sie auf Dashboard.
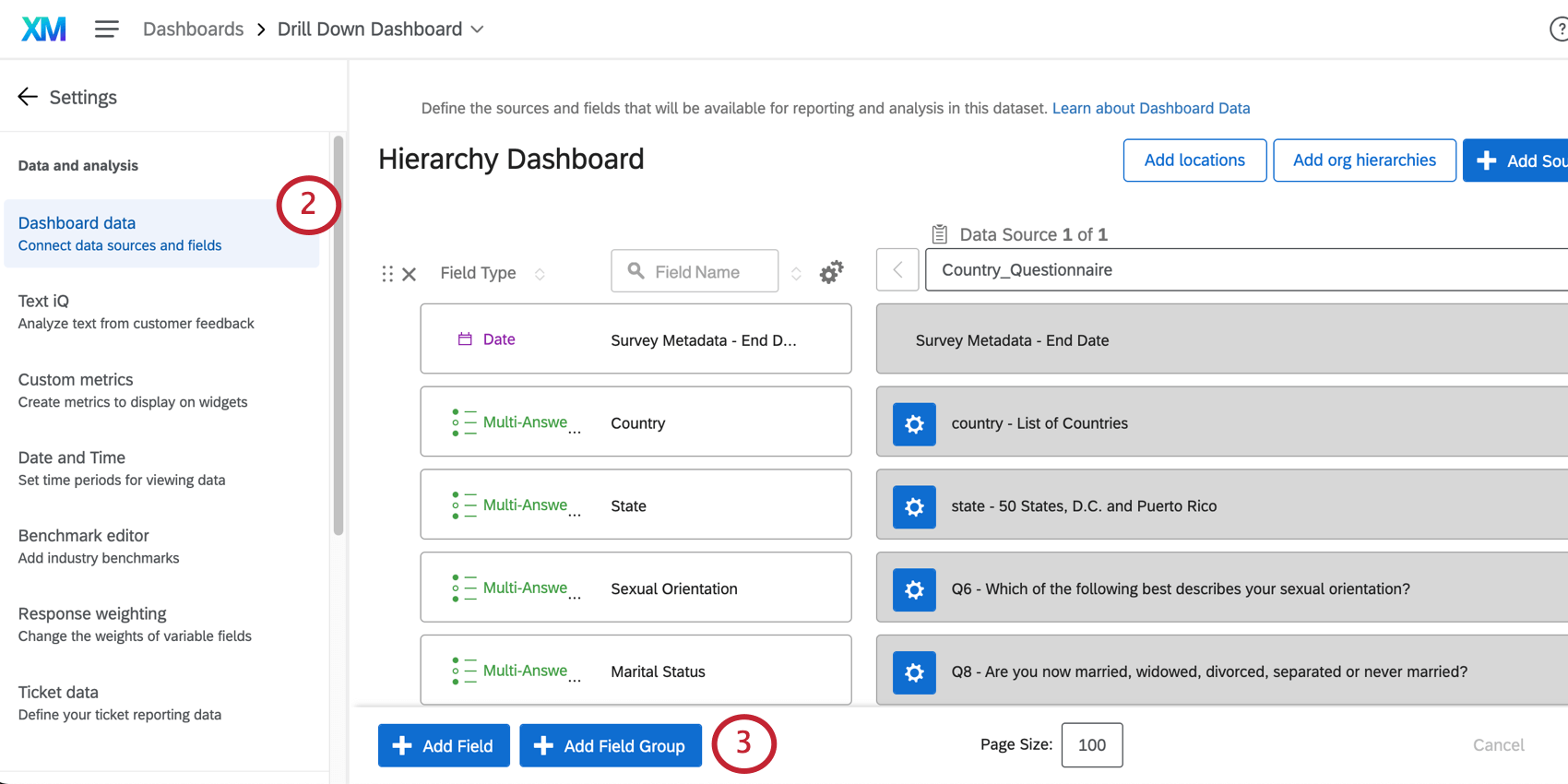
- Klicken Sie auf Feldgruppe hinzufügen.
- Nennen Sie Ihr Feld.
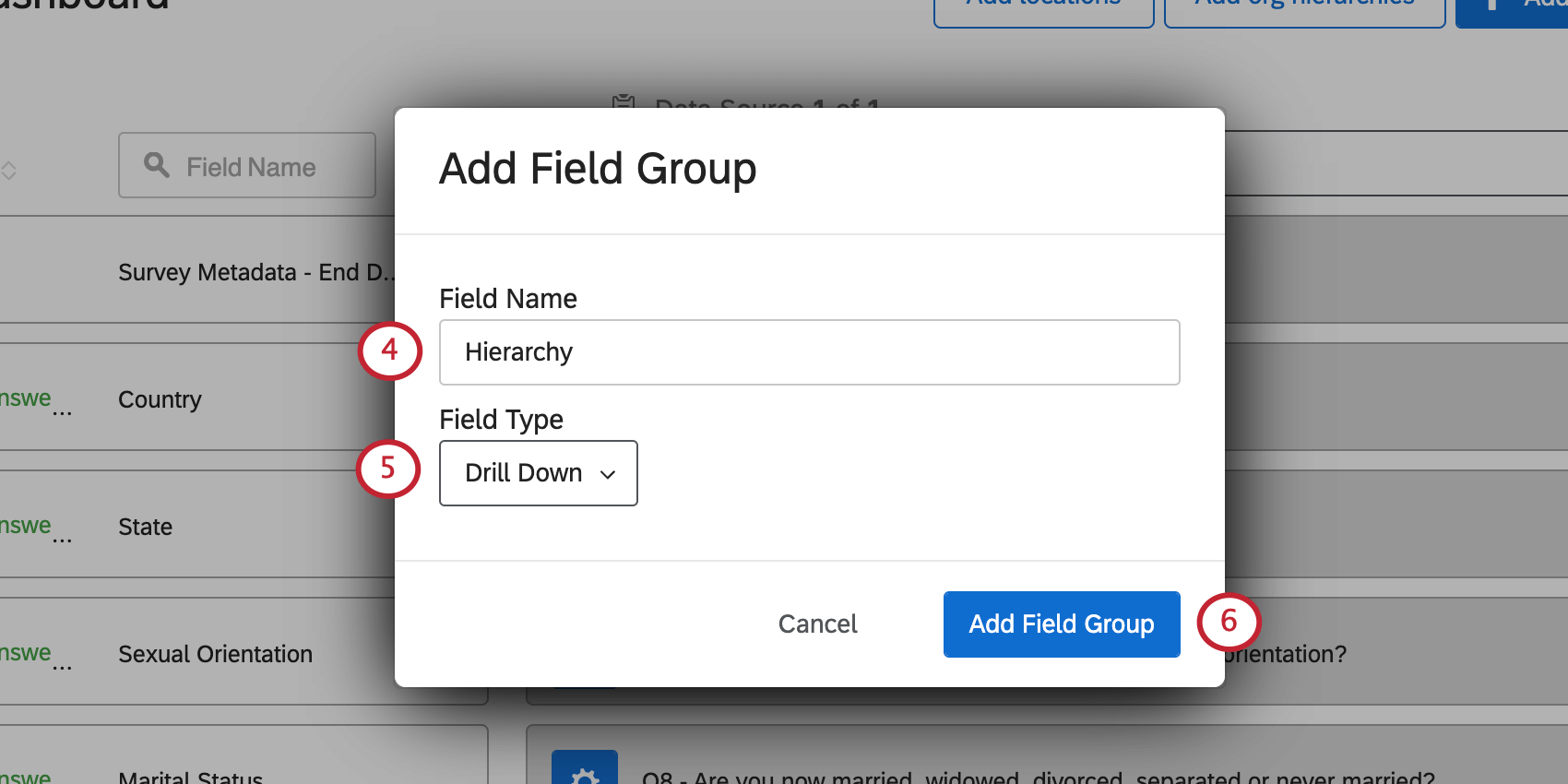
- Setzen Sie den Feldtyp auf Drilldown.
- Klicken Sie auf Feldgruppe hinzufügen.
- Geben Sie den Namen des ersten Felds ein. Hier ist es Manager:in.
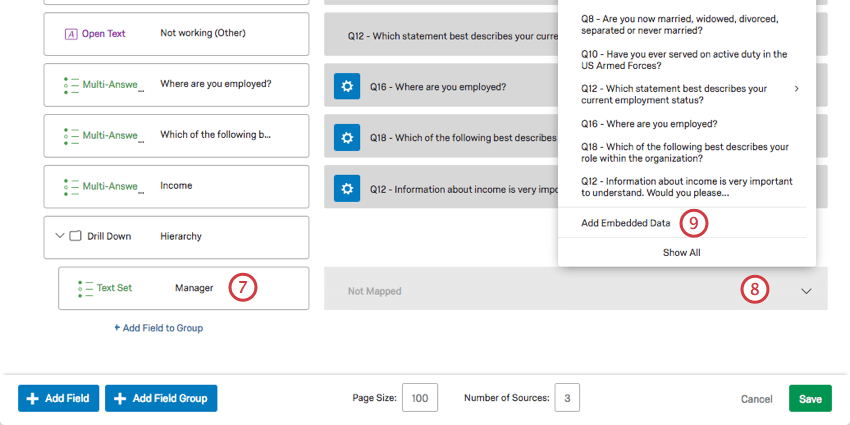
- Klicken Sie auf Nicht zugeordnet.
- Auswählen Eingebettete Daten hinzufügen.
- Typ Manager:in.
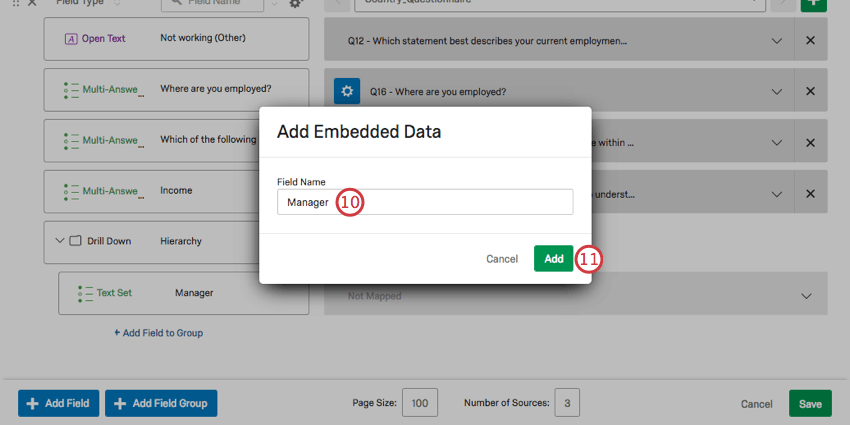
- Klicken Sie auf Hinzufügen.
- Klicken Sie auf Feld zu Gruppe hinzufügen.
- Wiederholen Sie die Schritte 7-11 für jede Ebene der Hierarchie. Hier möchten Sie mit Manager:in, Teamleiter, und Agent.
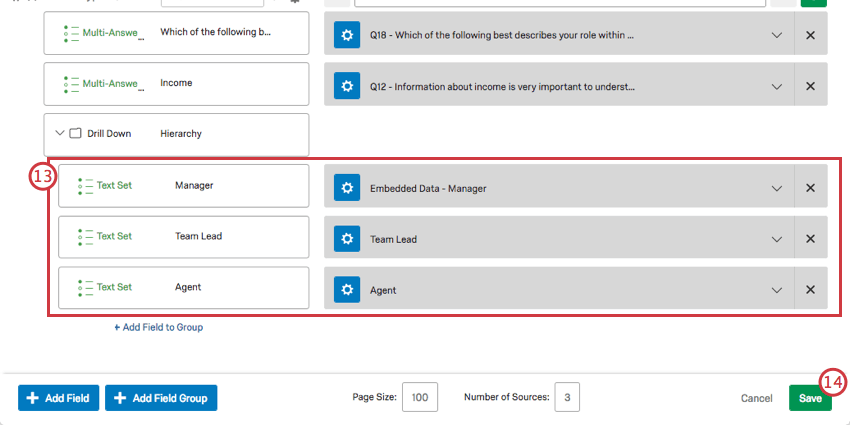
- Klicken Sie auf Speichern.
Dashboard konfigurieren
Nachdem die Hierarchie nun im Dashboard zugeordnet ist, können die Filter konfiguriert werden. Beachten Sie, dass dies zwar dazu beiträgt, sicherzustellen, dass nur bestimmte Daten beim Aufrufen des Dashboard durchlaufen werden. nicht den letzten Schritt.
Filter hinzufügen
- Öffnen Sie Ihr Dashboard, und wechseln Sie in den Bearbeitungsmodus.

- Klicken Sie auf Filter hinzufügen.
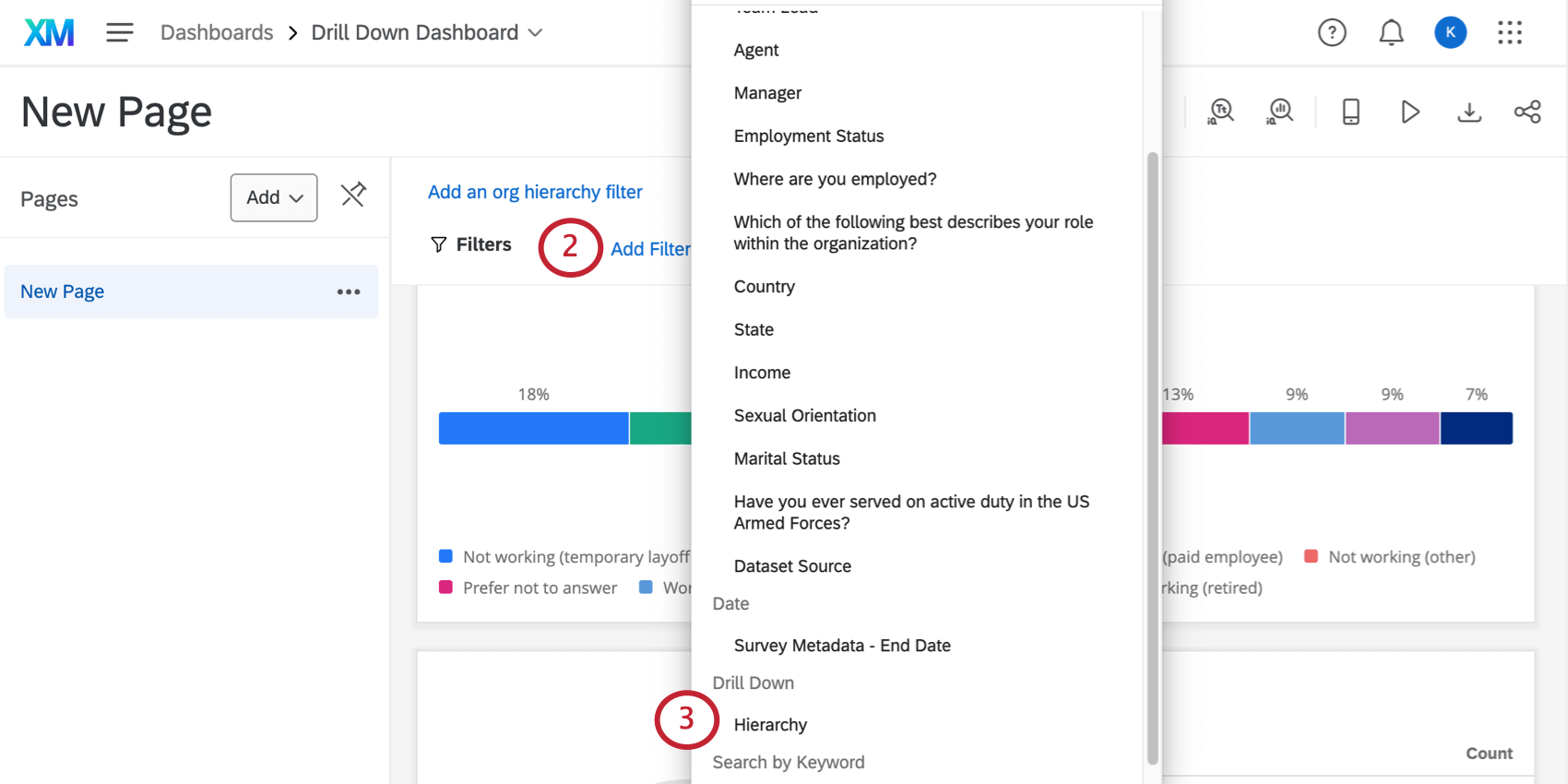
- Wählen Sie die Hierarchie Feld.
Standardattribute festlegen
Während wir in unserem Beispielszenario möchten, dass der Manager:in nach alle die Daten, wenn sie sich zum ersten Mal anmelden, möchten sie wahrscheinlich nur die Daten ihres eigenen Teams sehen. Mit den folgenden Schritten wird sichergestellt, dass Manager:in standardmäßig Teamdaten sieht.
- Stellen Sie sicher, dass sich Ihre Dashboard-Seite noch im Bearbeitungsmodus befindet.
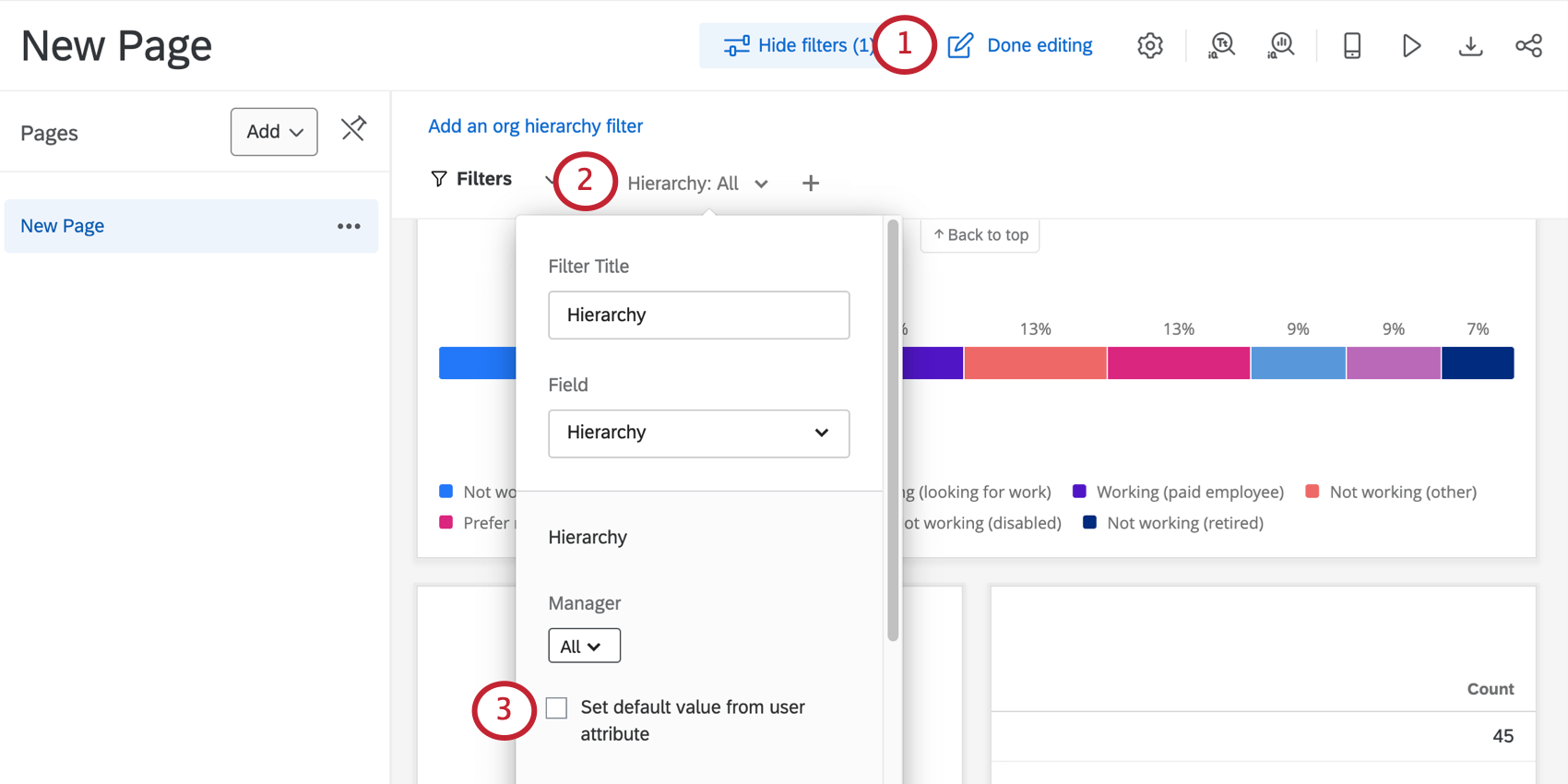
- Öffnen Sie Ihren Hierarchie.
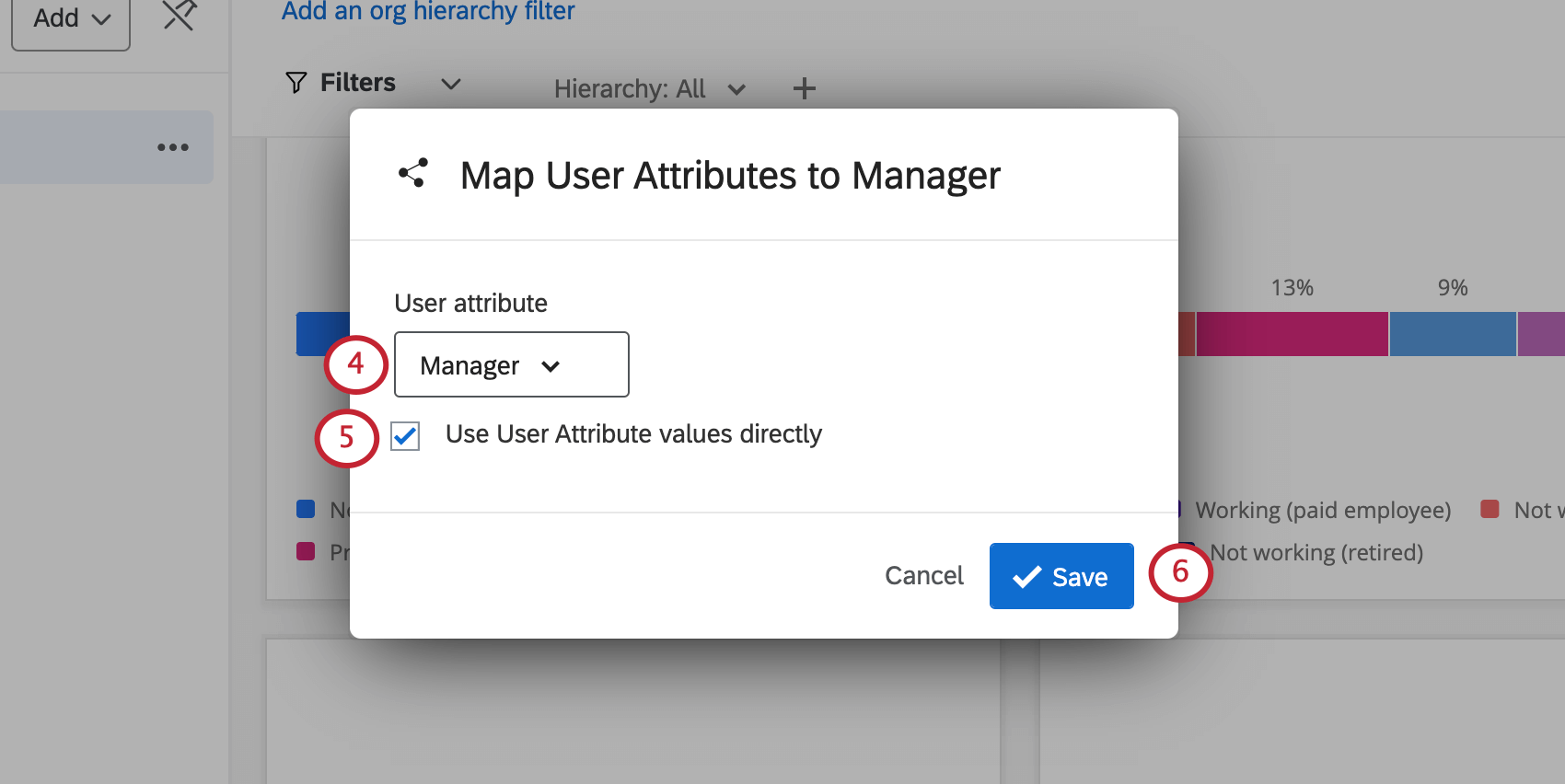
- Wählen Sie unter Manager:in die Option Standardwert aus Benutzerattribut festlegen .
- Wählen Sie aus der Dropdown-Liste die Metadaten aus. Manager:in.
- Auswählen Attribut direkt verwenden.
- Klicken Sie auf Speichern.
Wenn Barnaby das Dashboard aufruft, werden standardmäßig die Daten seiner Teams angezeigt. Er kann jedoch die Daten eines anderen Manager:in anzeigen, wenn er möchte, oder Alle um globale NPS anzuzeigen.
Dateneinschränkungen festlegen
Dies ist der letzte Schritt unseres Projekts. Durch das Festlegen von Dateneinschränkungen wird sichergestellt, dass nur die entsprechenden Benutzer Zugriff auf bestimmte Daten haben, wenn sie das Dashboard aufrufen.
In diesem Dashboard gehen wir davon aus, dass Manager alle Daten sehen dürfen, auch andere Manager.
Teamleiter
Angenommen, Teamleiter können die Daten ihrer Teams, die Daten ihrer Agenten und die aggregierten Daten ihres Unternehmens anzeigen. Sie können jedoch nicht die Daten eines anderen Teamleiters oder Daten unter einem Manager:in sehen, der nicht ihr ist.
- Klicken Sie auf, um das Dashboard freizugeben.
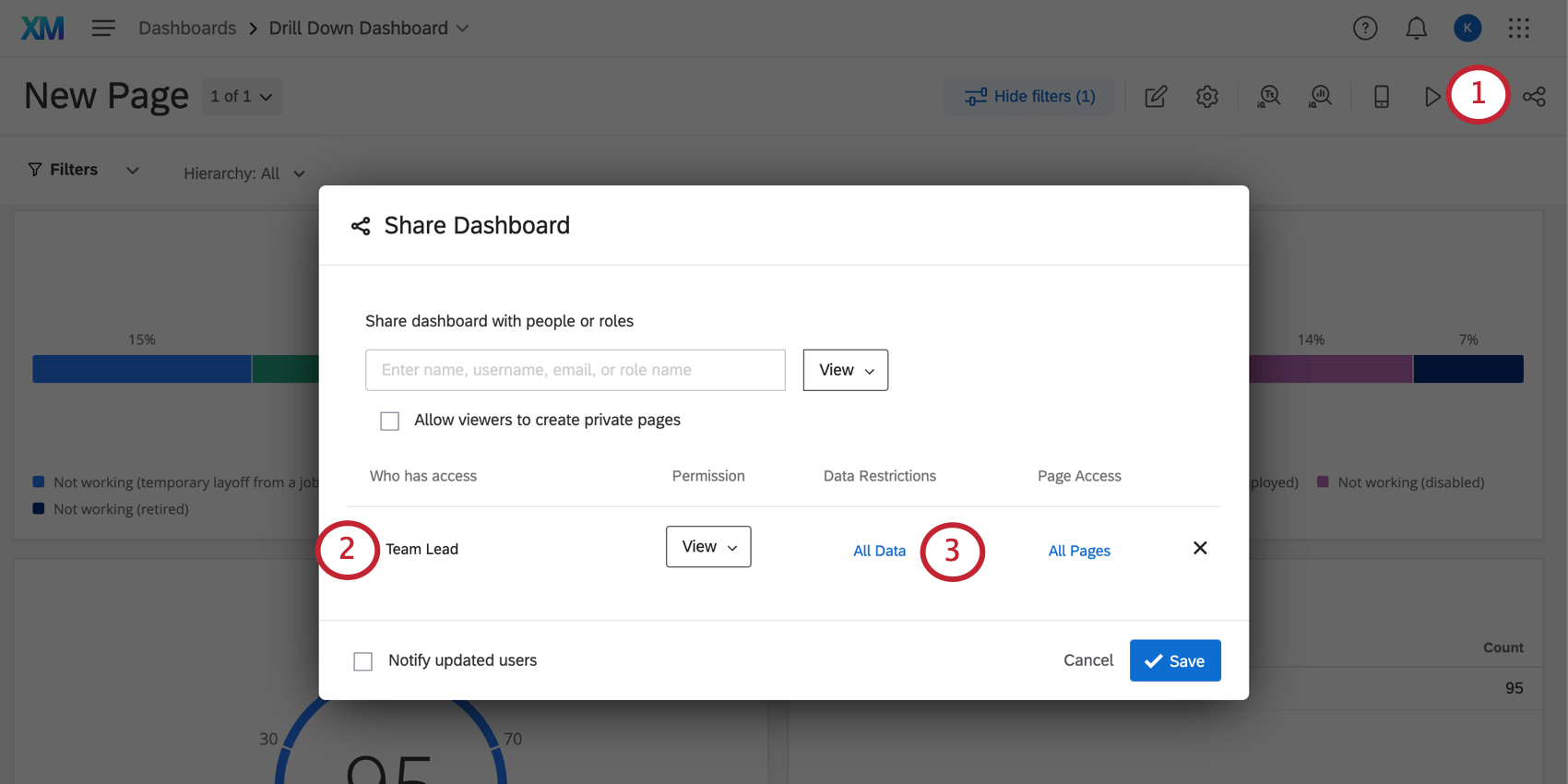
- Mit der Rolle Teamleiter teilen.
- Auswählen Alle Daten.
- Auswählen Einschränkungen hinzufügen.

- Auswählen Teamleiter.
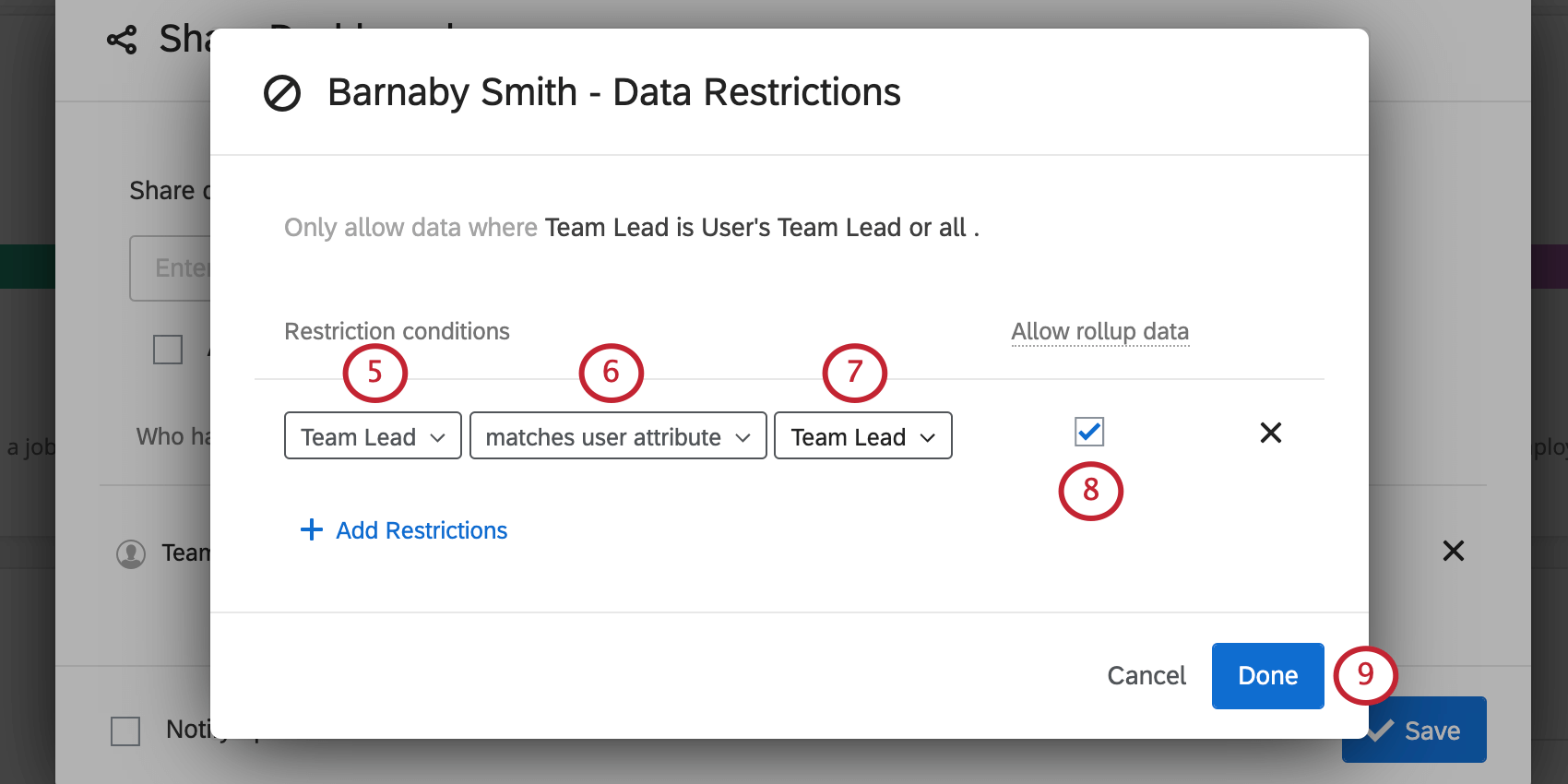
- Auswählen entspricht Benutzerattribut.
- Auswählen Teamleiter. Dadurch werden Ihre Metadaten den eingebettete Daten Ihrer Umfrage zugeordnet.
- Weil wir möchten, dass Teamleiter aggregierte Daten sehen, Rollup-Daten zulassen ausgewählt.
- Klicken Sie auf Fertig.
- Klicken Sie auf Sichern teilen.
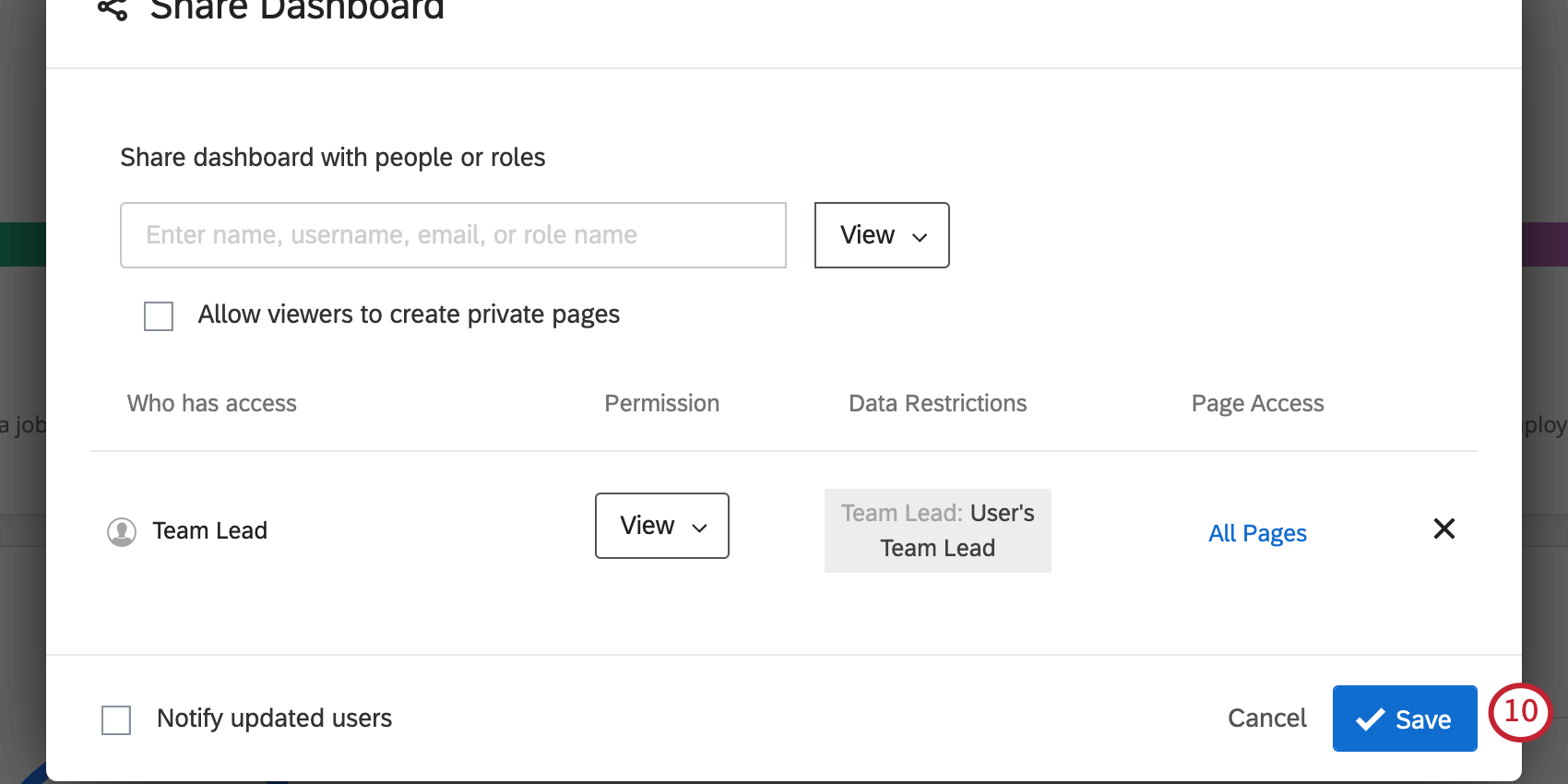
Wenn sich Teamleiter anmelden, können sie die Filter verwenden, um die Daten einzelner Agents anzuzeigen, aber sie können nicht zu den Daten eines anderen Manager:in oder Teamleiters wechseln.
Sie können das Feld Manager:in jedoch in ändern. Allezeigt die Daten der gesamten Organisation an.
Agenten
- Klicken Sie auf, um das Dashboard freizugeben.
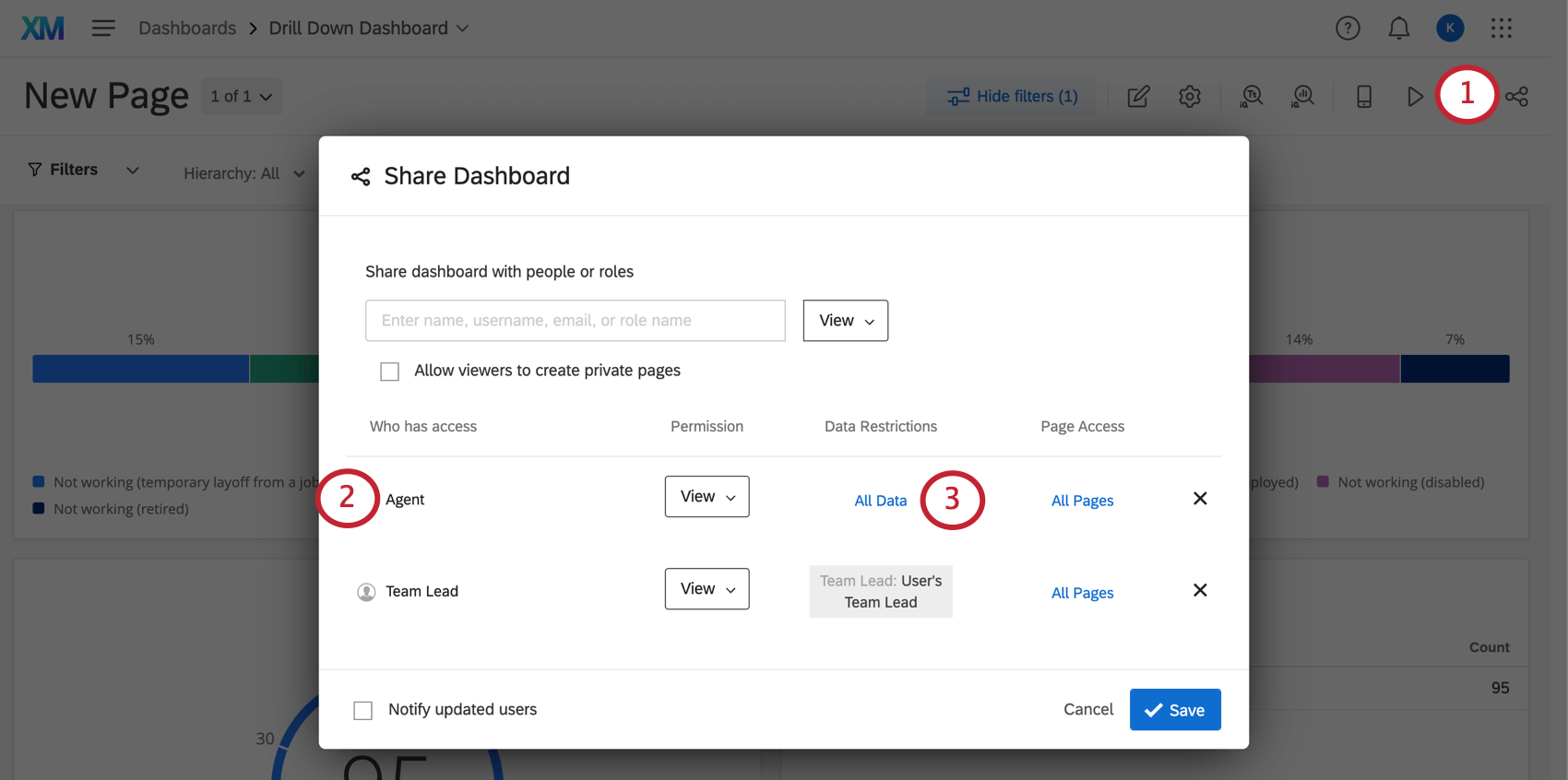
- Für die Rolle Agent freigeben.
- Auswählen Alle Daten.
- Auswählen Einschränkungen hinzufügen.

- Auswählen Agent.
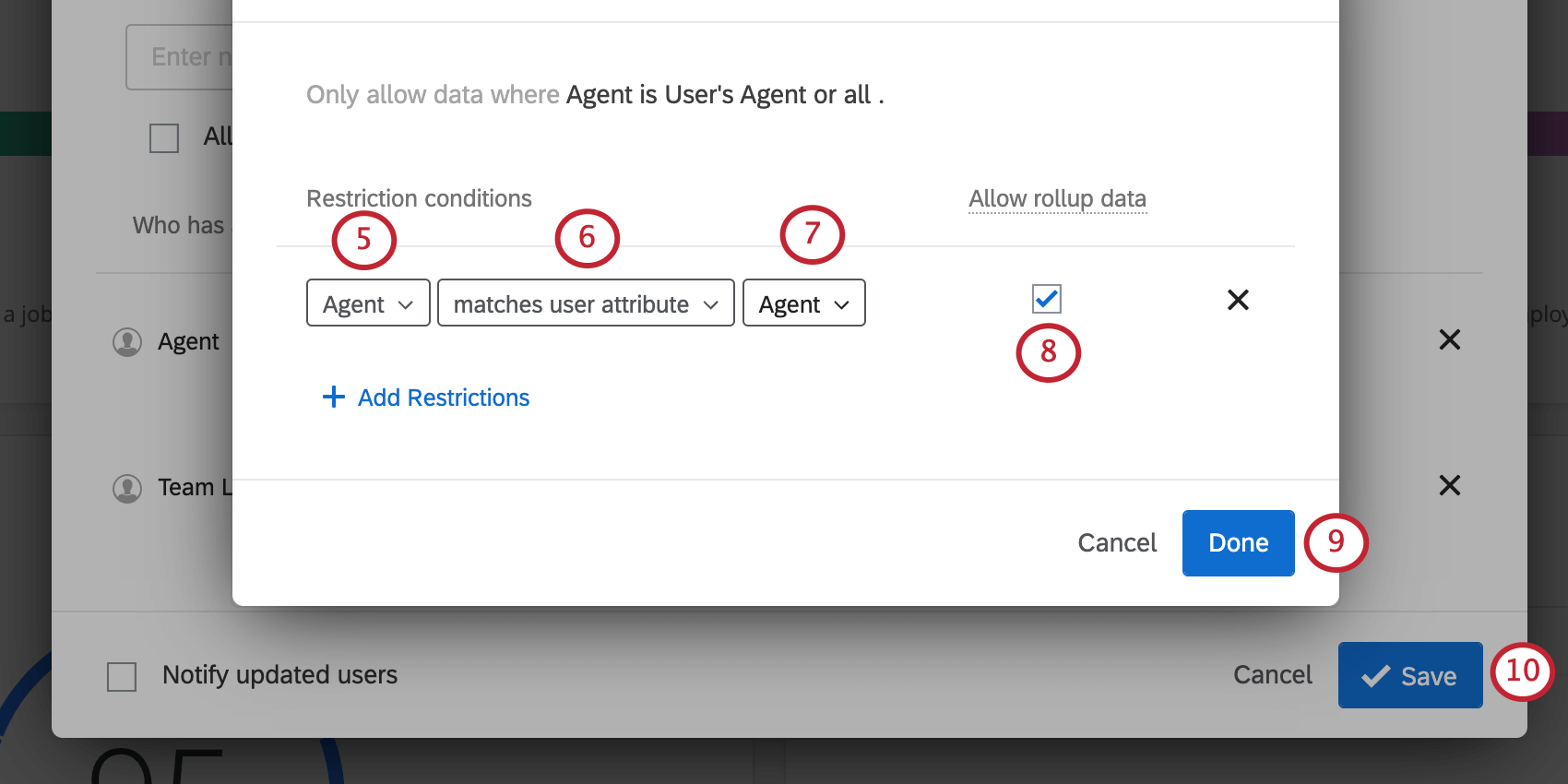
- Auswählen entspricht Benutzerattribut.
- Auswählen Agent. Dadurch werden Ihre Metadaten den eingebettete Daten Ihrer Umfrage zugeordnet.
- Weil wir nicht Sie möchten, dass Agents alles außer ihren eigenen Daten sehen. Heben Sie die Auswahl auf. Rollup-Daten zulassen.
- Klicken Sie auf Fertig.
- Klicken Sie auf Sichern teilen.
Wenn sich ein Agent anmeldet, wird oben im Dashboard ein gesperrter Filter angezeigt, bei dem Agent wird auf ihren Namen gesetzt. Sie können diesen Filter nicht ändern. Darüber hinaus können sie, selbst wenn sie den Hierarchie auswählen, keine anderen Daten sehen, selbst wenn sie Alle für jedes Feld. Die Daten sind auf ihre eigenen beschränkt.