In eine Aufgabe laden
Informationen zur Aufgabe
Die In ein Datenprojekt laden Mit der Aufgabe können Sie Daten übernehmen, die zuvor von einem Aufgabe, und speichern Sie diese Daten in einem Qualtrics importiertes Datenprojekt. Mit dieser Aufgabe können Sie neue Datensätze hinzufügen und vorhandene Datensätze aktualisieren.
Nachdem Sie Ihre Daten in ein importiertes Datenprojekt geladen haben, können Sie Ihre Daten mithilfe von analysieren. Stats iQ oder eine Dashboard.
Laden in eine Aufgabe einrichten
ETL anlegen .- Auswählen Datenquelle (ETL). Sie müssen zuerst eine Aufgabe einrichten, bevor Sie die Aufgabe Benutzerkonto in XM Directory laden verwenden können. Siehe Verwenden von Workflow-Aufgaben zum Erstellen von ETL für weitere Informationen.

- Klicken Sie auf Datenziel hinzufügen.

- Wählen Sie die In ein Datenprojekt laden Aufgabe.
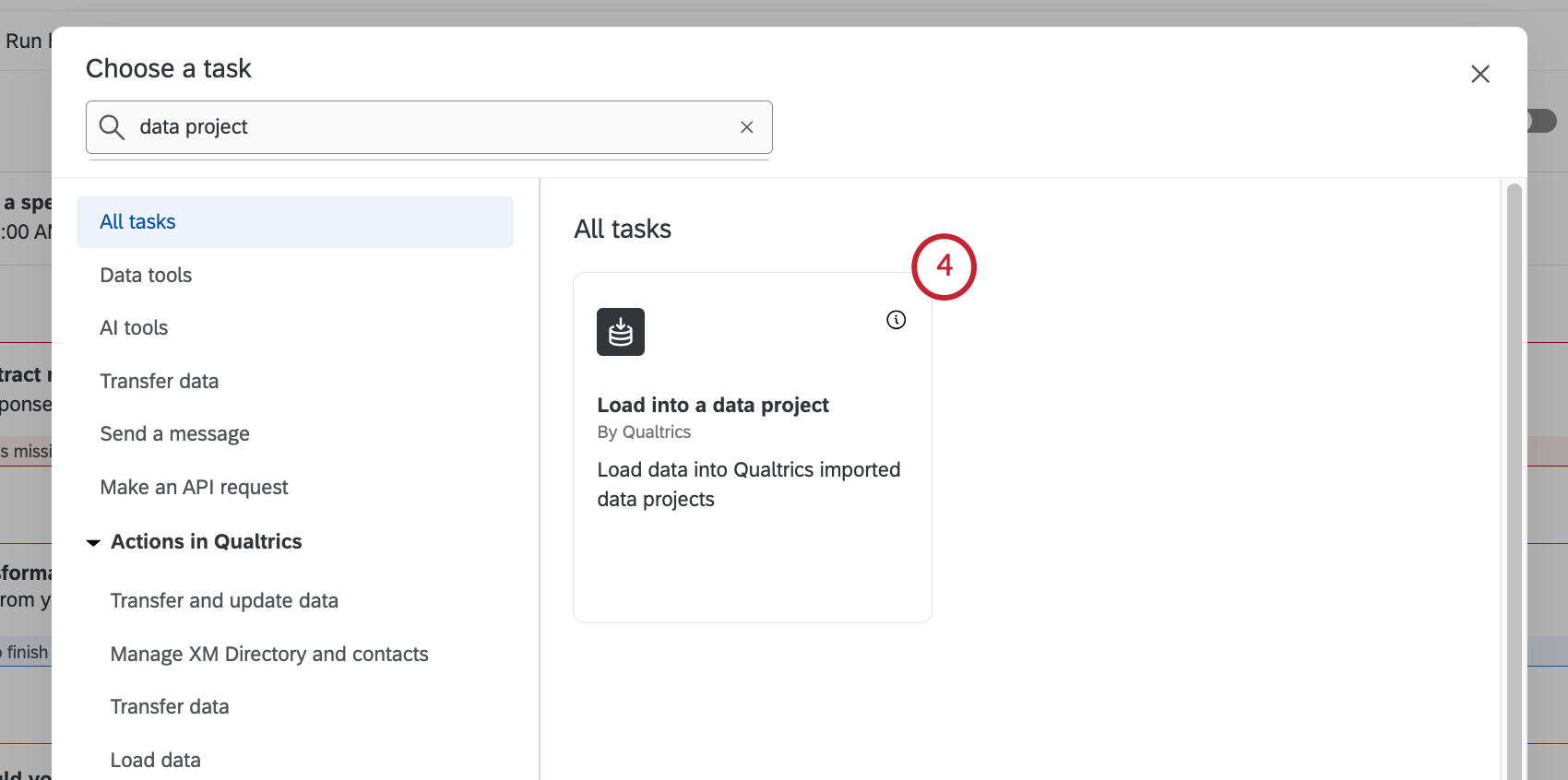
- Wählen Sie die Aufgabe aus, die Ihre Daten enthält.
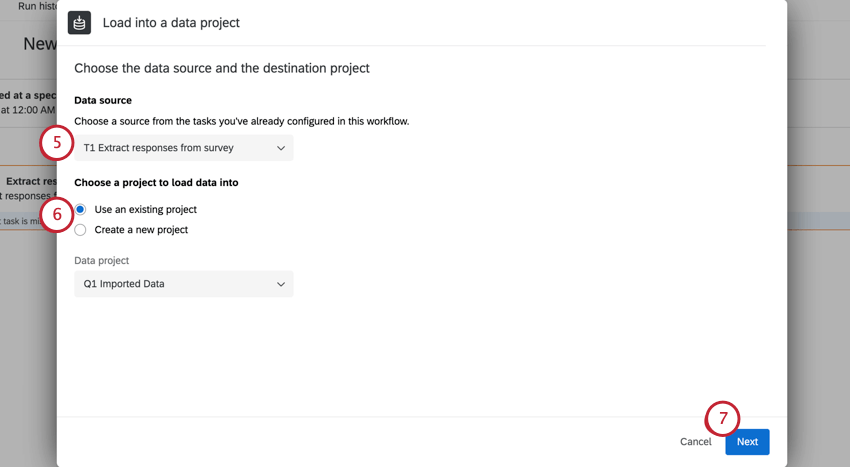 Tipp: Die maximale Dateigröße für die Datei in der Aufgabe beträgt 1 GB.
Tipp: Die maximale Dateigröße für die Datei in der Aufgabe beträgt 1 GB. - Wählen Sie ein Projekt aus, in dem die Daten gesichert werden sollen, oder legen Sie ein neues Projekt an.
- Klicken Sie auf Weiter.
- Nun ordnen Sie Ihre Quellfelder zu Ihrem Datenprojektfelder. Das Quellfeld gibt an, wie das Feld in Ihrer Aufgabe angezeigt wird, während das Datenprojektfeld das Feld in Ihrem importiertes Datenprojekt anzeigt. Detaillierte Schritte finden Sie unter. Quellfelder zu Datenprojektfeldern zuordnen.
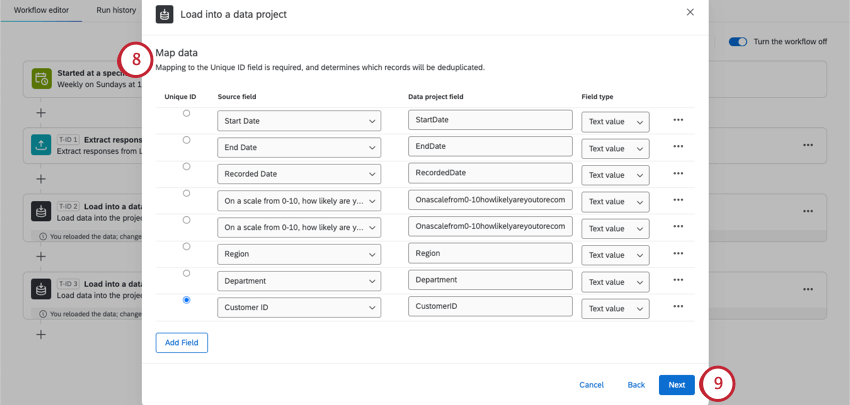 Tipp: Informationen zum Formatieren von Datumsfeldern finden Sie unter. Benutzerdefinierte Datumsformate.
Tipp: Informationen zum Formatieren von Datumsfeldern finden Sie unter. Benutzerdefinierte Datumsformate. - Klicken Sie auf Sichern wenn Sie die Einrichtung Ihrer Zuordnung abgeschlossen haben.
Quellfelder zu Datenprojektfeldern zuordnen
Die Quelle werden die Daten aus Ihrem Aufgabe. Die Datenprojekt ist das vorhandene oder das neue importiertes Datenprojekt Sie laden die Daten in hoch.
Zuordnung zu einem vorhandenen Projekt
- In dieser Konfiguration ordnen Sie vorhandene Spalten in Ihrer Datenquelle vorhandenen Spalten im importiertes Datenprojekt zu.
- Prüfen Sie, ob die richtige Eindeutige ID Feld ist für das importiertes Datenprojekt markiert. Ordnen Sie es dem Feld Eindeutige ID in Ihrer Quelle zu.
- Sie können die einzelnen Felder Typ. Sie können Feldtypen nicht bearbeiten.
- Klicken Sie auf Feld hinzufügen um Ihrer Zuordnung weitere Felder hinzuzufügen.
Tipp: Nicht jedes Feld hat ein Äquivalent. Importierte Projekte haben beispielsweise ein „Datum der letzten Aktualisierung“, Umfragen haben jedoch nichts ähnliches. Sie können ein Feld löschen, wenn es nicht in beiden Quellen vorhanden ist.
Zuordnung zu einem neuen Projekt
- Da Sie ein neues importiertes Datenprojekt anlegen, können Sie die Spalten beliebig benennen.
- Wählen Sie die Eindeutige ID Feld.
- Wählen Sie das Feld Typ für jedes Feld.
- Klicken Sie auf Feld hinzufügen um Ihrer Zuordnung weitere Felder hinzuzufügen.
Sobald Sie diesen Schritt zum ersten Mal abgeschlossen haben, wird Ihr Projekt sofort angelegt. Das bedeutet, wenn Sie diese Aufgabe bearbeiten, können Sie Zuordnungen bearbeiten, aber Sie können keine Spalten umbenennen, andere Feldtypen auswählen oder eine neue eindeutige ID zuordnen. Um Spalten umzubenennen und Feldtypen zu ändern, finden Sie das Projekt im Seite Projekte“ und direkt bearbeiten.
Feld-Mappings hochladen
Für neue oder vorhandene Projekte können Sie stattdessen Feldzuordnungen hochladen.
- Klicken Sie auf Stichprobe herunterladen.

- Sehen Sie sich die im Mapper aufgeführten Feldnamen an. Verwenden Sie diese genaue Namen in Ihrer Datei. Wenn Sie sich nicht sicher sind, wie Sie ein Feld benennen können, klicken Sie auf das Dropdown-Menü, und suchen Sie es in der Liste.
- Zeile 1 Ihrer Datei sollte die Namen aller Ihrer Quelle Felder.

- Zeile 2 sollte die Namen aller importierten Datenprojekt Felder.
Tipp: Stellen Sie sicher, dass die Spalten zusammen mit denselben Feldern übereinstimmen. Schließen Sie Datenspalten aus, die Sie nicht in das importiertes Datenprojekt aufnehmen möchten.
- Klicken Sie auf Datei auswählen um Ihre CSV hochzuladen.

- Sie können Ihre Felder bearbeiten, z.B. Zuordnungen ändern oder weitere Felder hinzufügen, bevor Sie Ihre Änderungen sichern.

- Sichern Ihre Änderungen.
Feldwerte zuordnen
Sie können nicht nur Felder einander zuordnen, sondern auch einzelne Werte zuordnen.
Beispiel: Sie ziehen Daten aus einer Umfrage in ein anderes Ziel, z.B. ein importiertes Datenprojekt. Eines dieser Felder ist eine Frage zur Zufriedenheitsbewertung. Sie möchten die verschiedenen Zufriedenheitsbewertungen wie folgt umbenennen:
- 1 sollte sehr unzufrieden werden
- 2 sollte Unzufrieden werden
- 3 sollte weder zufrieden noch unzufrieden werden
- 4 sollte Zufrieden werden
- 5 sollte sehr zufrieden werden
- Klicken Sie im Fenster Daten zuordnen auf die drei Punkte weiter dem Feld, dem Sie Feldwerte zuordnen möchten.

- Auswählen Wert zuordnen.
- Sie können Ihre Werte wie folgt zuordnen:
- Werte hochladen: Sie können eine Tabellenkalkulation mit allen Werten hochladen, die Sie zuordnen möchten. Klicken Sie auf CSV herunterladen. Die linke Spalte (von) sollte der ursprüngliche Wert in der Quelle und die rechte Spalte (bis) sollte der endgültige Wert sein, der im Ziel angezeigt werden soll. Laden Sie diese Datei hoch, wenn Sie fertig sind.
 Tipp: Stellen Sie sicher, dass Sie Ihre Änderungen in einer UTF-8 CSV sichern.
Tipp: Stellen Sie sicher, dass Sie Ihre Änderungen in einer UTF-8 CSV sichern. - Werte manuell eingeben: Klicken Sie auf Zeile hinzufügen um jeden Wert einzugeben. Links sollte der ursprüngliche Wert in der Quelle und rechts der endgültige Wert sein, der im Ziel angezeigt werden soll.

- Werte hochladen: Sie können eine Tabellenkalkulation mit allen Werten hochladen, die Sie zuordnen möchten. Klicken Sie auf CSV herunterladen. Die linke Spalte (von) sollte der ursprüngliche Wert in der Quelle und die rechte Spalte (bis) sollte der endgültige Wert sein, der im Ziel angezeigt werden soll. Laden Sie diese Datei hoch, wenn Sie fertig sind.
- Wenn Sie einen Wert für leere Felder festlegen möchten, wählen Sie Leere Felder einem Standardwert zuordnen. Geben Sie den Wert ein.

- Klicken Sie auf Fertig.
- Sichern Sie Ihre Aufgabe.


