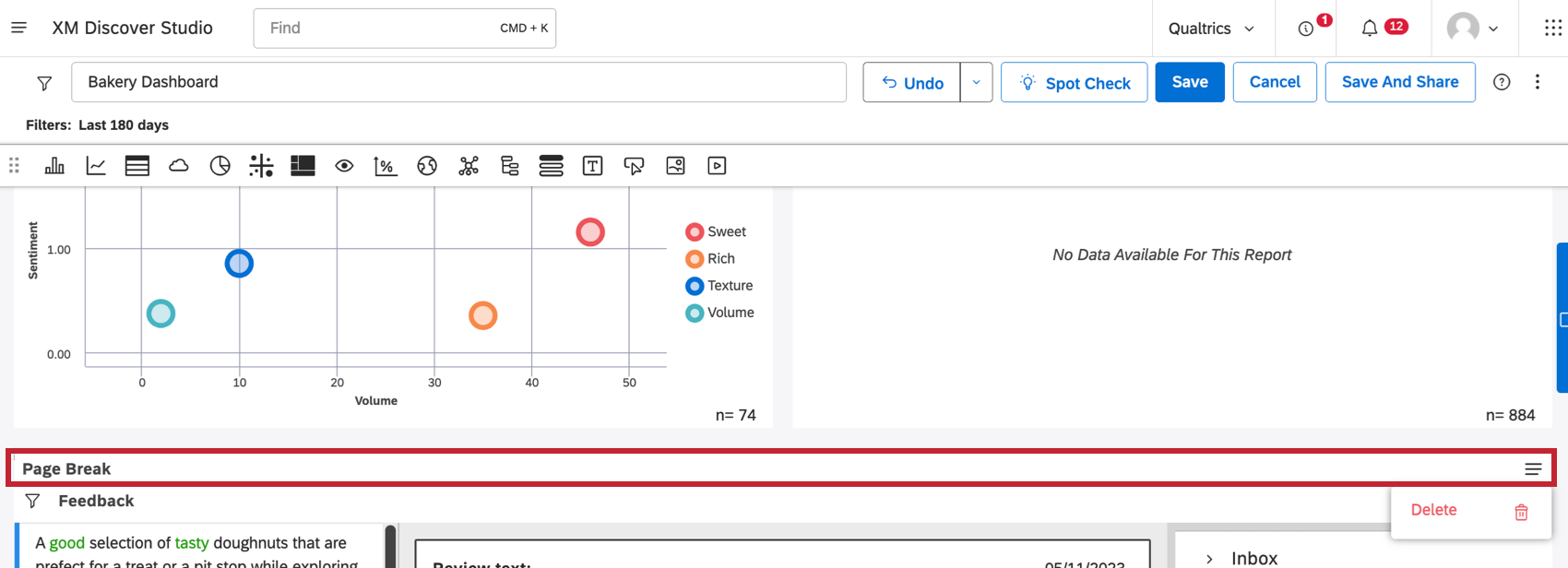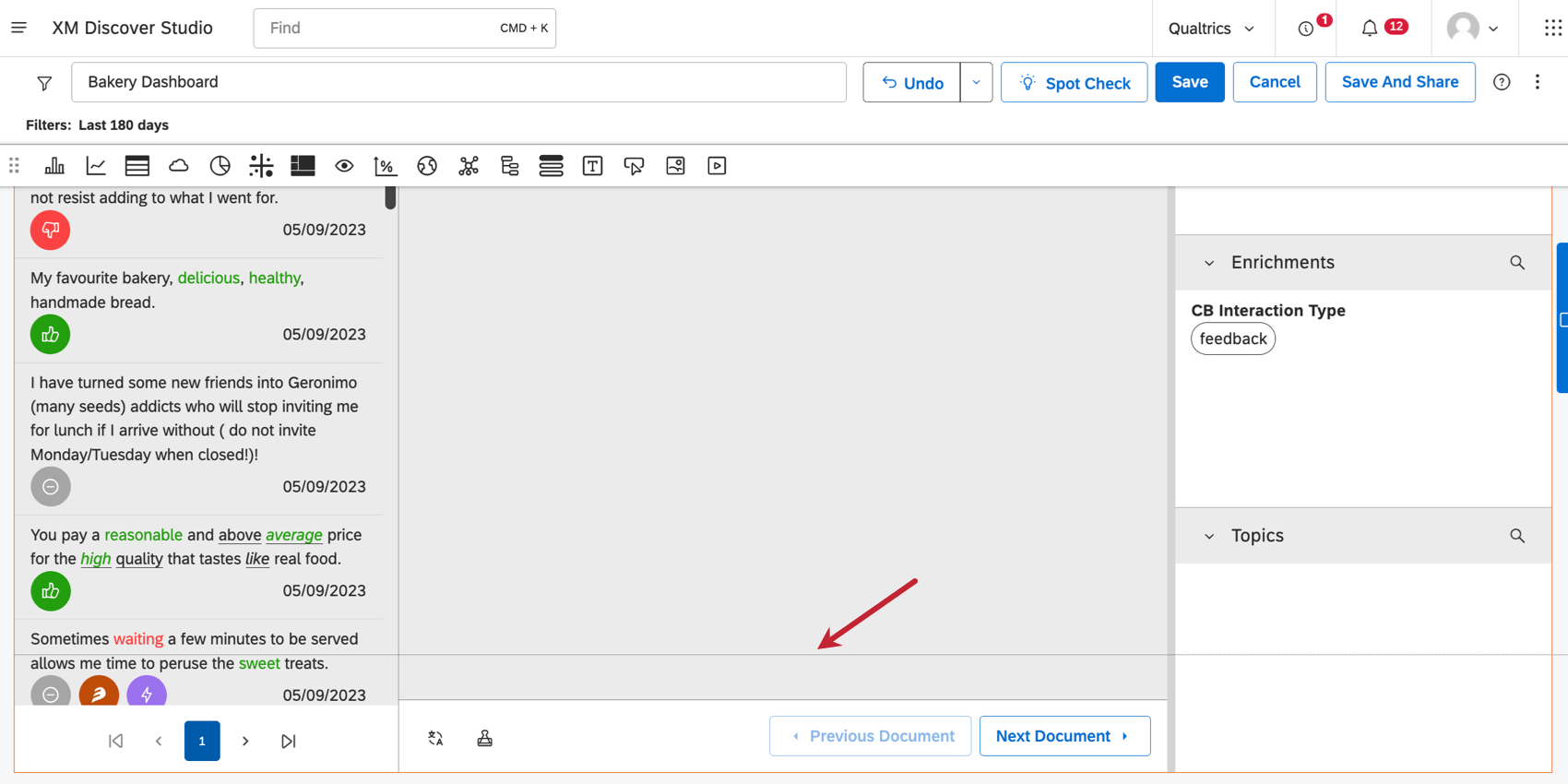Widget (Studio)
Informationen zu Widgets für Seitenumbrüche
Sie können Ihrem Dashboard Seitenumbrüche hinzufügen. Mit Seitenumbrüchen können Sie die Größe einer PDF festlegen, wenn Sie Ihr Dashboard in eine PDF exportieren.
Ohne Seitenumbrüche wird ein Dashboard als einzelne PDF mit einem Kopf exportiert. Die Seitengröße wird durch die Größe des Dashboard definiert.
Bei Seitenumbrüchen wird eine PDF in mehrere Seiten aufgeteilt, die jeweils mit einem eigenen Kopf beginnen. Die Seitengröße wird durch den Abstand zwischen Seitenumbrüchen definiert.
Seitenumbruch hinzufügen
Stellen Sie zunächst sicher, dass Sie Ihr Dashboard in Bearbeitungsmodus.
Klicken Sie auf das Seitenumbruch, und ziehen Sie es an die Stelle, an der der Seitenumbruch im Dashboard angezeigt werden soll.
Sie müssen einen Seitenumbruch nur einmal hinzufügen. Nachfolgende Seitenumbrüche werden automatisch in gleichen Abständen hinzugefügt. Diese Seitenumbrüche sind mit einer gepunkteten Linie gekennzeichnet und können nicht bearbeitet werden.
Seitenumbrüche positionieren Widgets automatisch entsprechend der von Ihnen definierten Seitenumbruch. Der Inhalt wird automatisch auf die weiter Seite verschoben (und lässt möglicherweise einen leeren Bereich unten auf der vorherigen Seite zurück). Auf diese Weise umfassen Widgets keine neuen Seitenumbrüche, wenn das Widget kleiner als eine Seite ist.
Seitenumbrüche bearbeiten
Um die Seitengröße zu ändern oder Seitenumbrüche zu entfernen, verschieben oder löschen Sie das erste Seitenumbruch.
Zusätzliche Seitenumbrüche sind mit einer gepunkteten Linie gekennzeichnet und können nicht bearbeitet werden. Dadurch wird sichergestellt, dass die Seiten in der PDF konsistent sind.
Widget vermeiden
Wenn Sie nicht genau wissen, wo Sie Ihren Seitenumbruch hinzufügen, kann ein Widget abgeschnitten werden. In diesem Abschnitt wird erläutert, wie Sie Clipping vermeiden können.
Wenn ein einzelnes Widget größer als die Seite ist, wird es hervorgehoben, wobei eine kleine Zeile angezeigt wird, um anzuzeigen, wo die Seite abgeschnitten wird.
Sie können die Seitengröße bearbeiten oder die Größe und das Verschieben von Widgets ändern, um Widget zu vermeiden (siehe Ändern der Größe und Neuanordnung eines Widget).