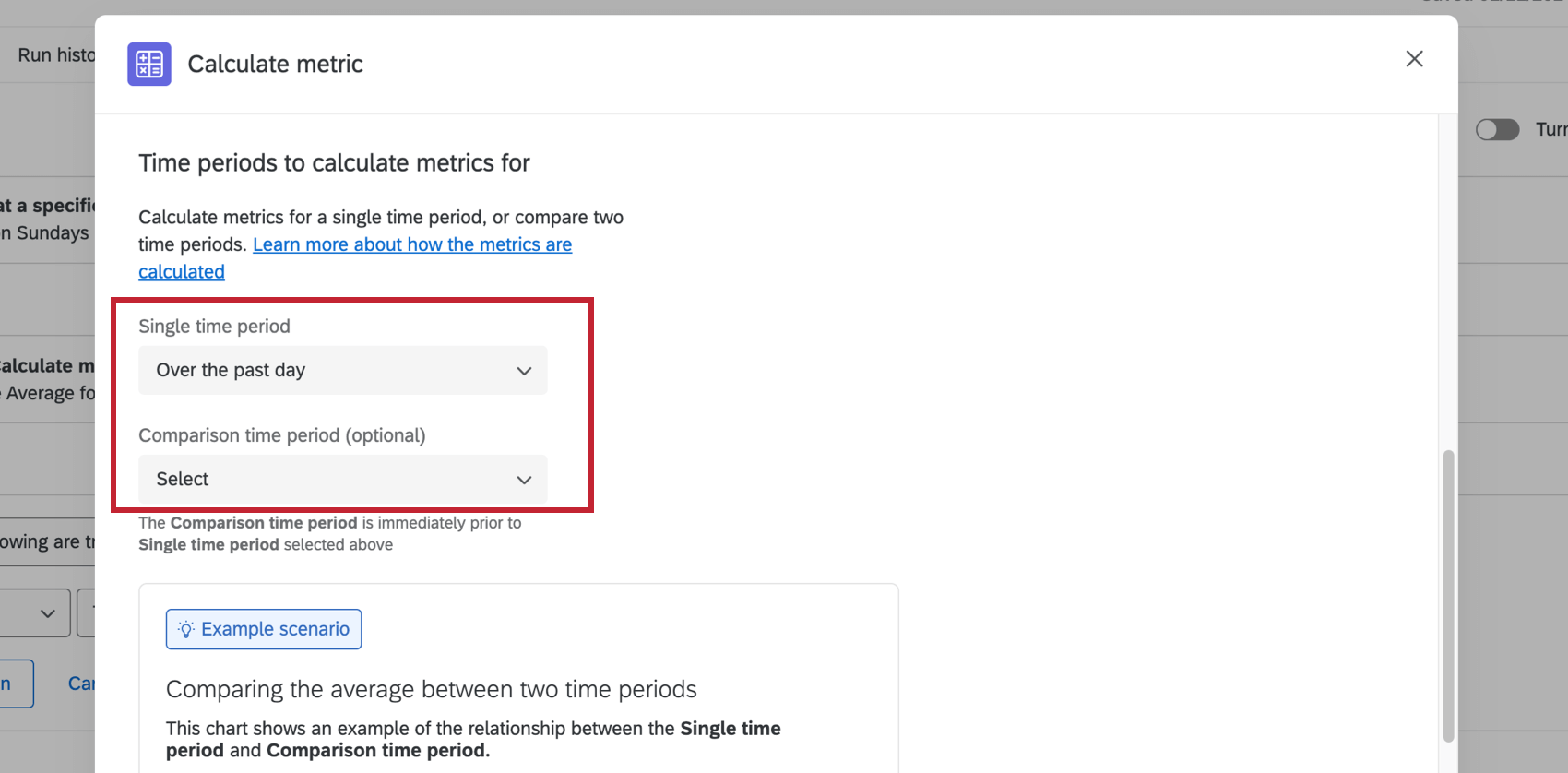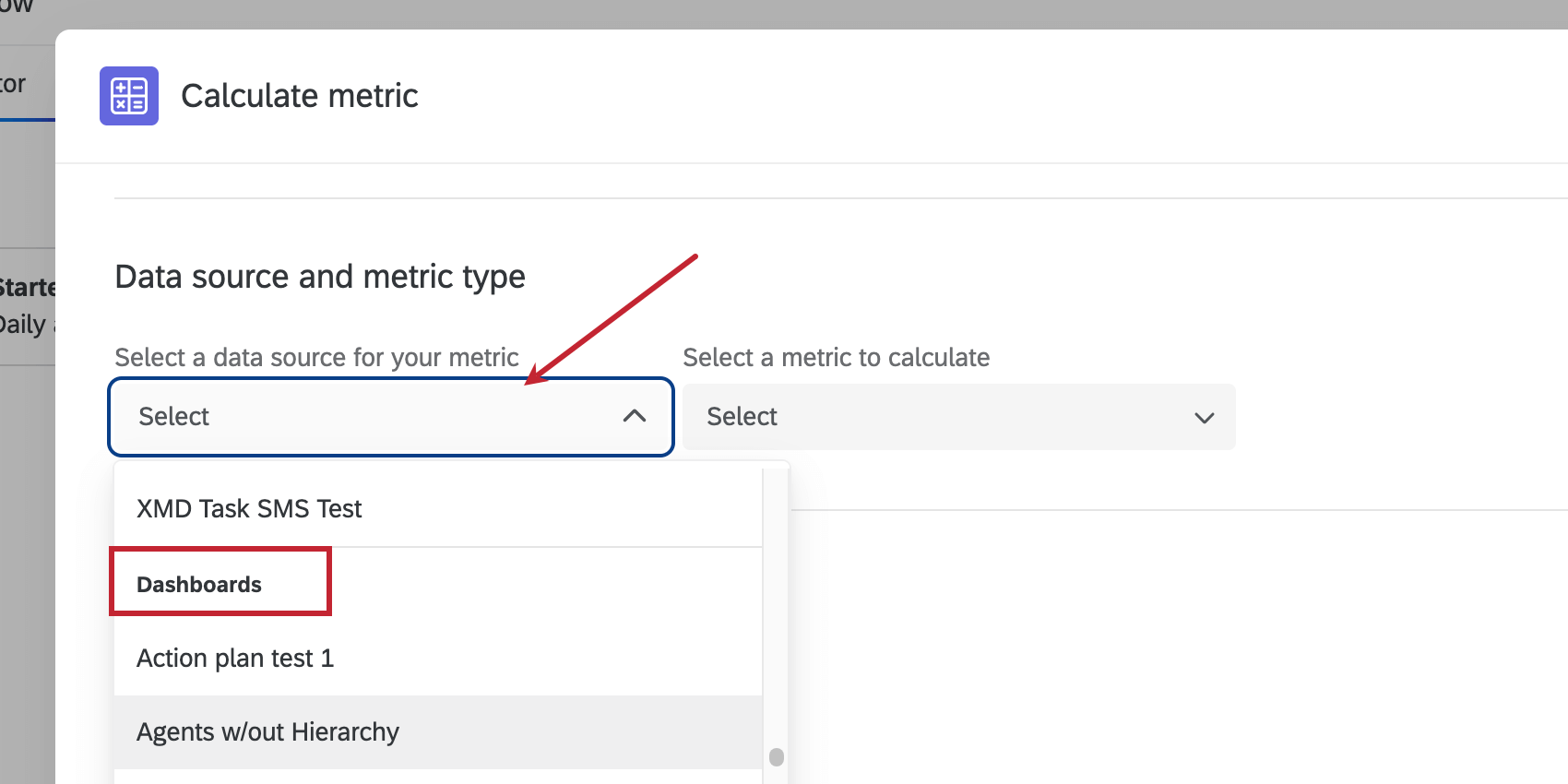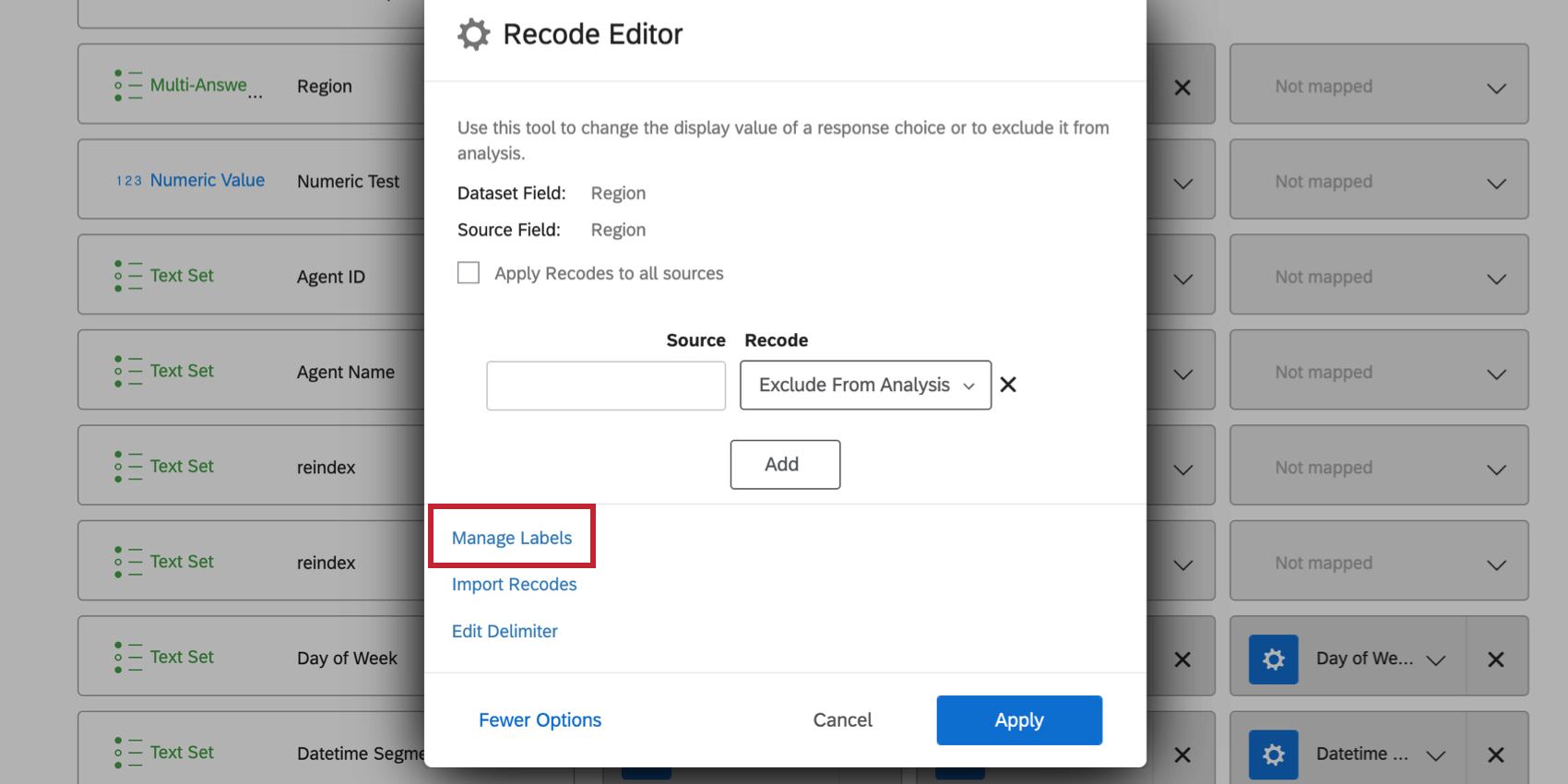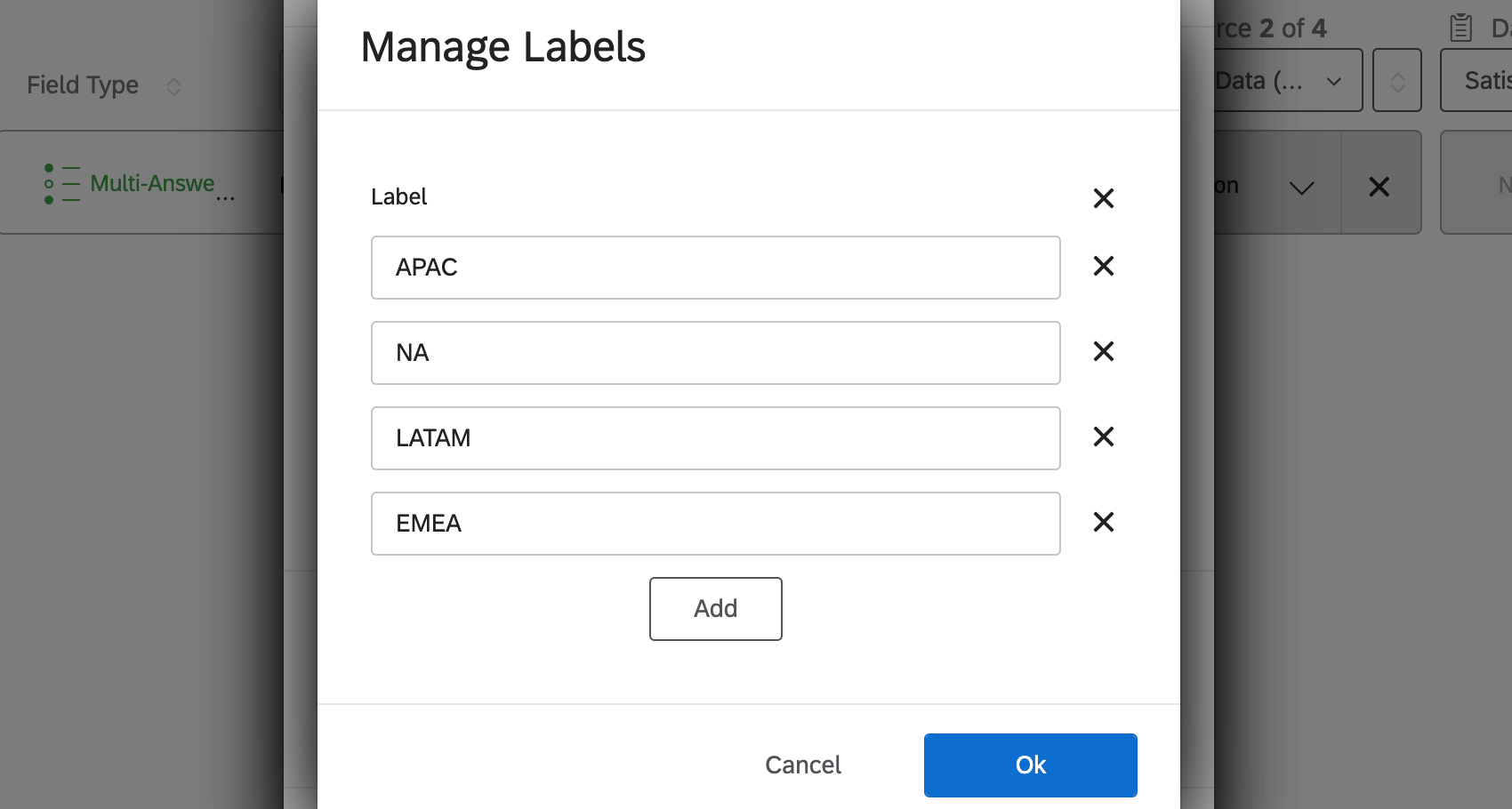Aufgabe berechnen
Informationen zur Aufgabe
Mit Aufgabe Metrik berechnen können Sie eine Antwort auf Metrikänderungen Auslöser, die in einem Datenset über einen bestimmten Zeitraum berechnet wurden. Mit anderen Worten: Sie können automatisierte Workflows basierend auf Trends oder Ereignissen einrichten, die Sie in erfahrungsdaten beobachten. Die Ergebnisse Ihrer Aufgabe zum Berechnen der Metrik können verwendet werden, um andere Aufgaben innerhalb Ihres Workflow Auslöser. Sie können beispielsweise den Slack-Kanal Ihres Marketingteams benachrichtigen, wenn der NPS Ihrer Instanz innerhalb eines Zeitraums von einer Woche um 10 % sinkt, oder Sie können ein Ticket für Ihr Team anlegen, wenn innerhalb einer Woche mehr als 100 Opt-outs in XM Directory auftreten.
Aufgabe „Metrik berechnen Aufgabe einrichten
- Folgen Sie den verlinkten Anweisungen zu einen eingeplanten Workflow einrichten .
- Klicken Sie auf das Pluszeichen ( + ) und dann auf Aufgabe hinzufügen .
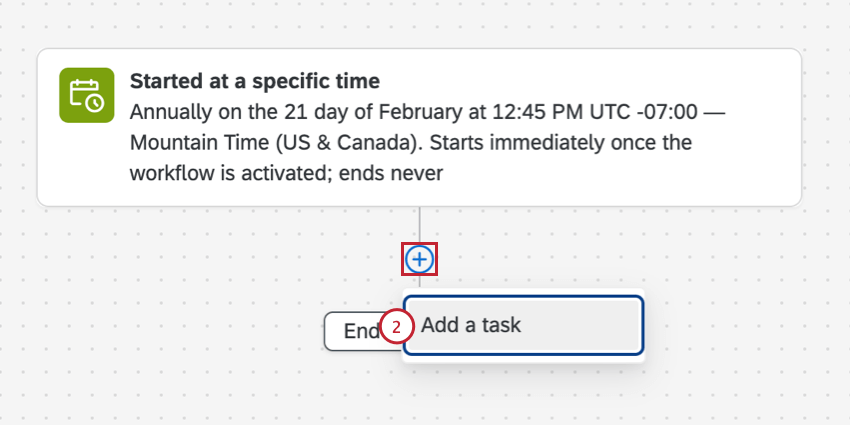
- Auswählen Metrik berechnen.
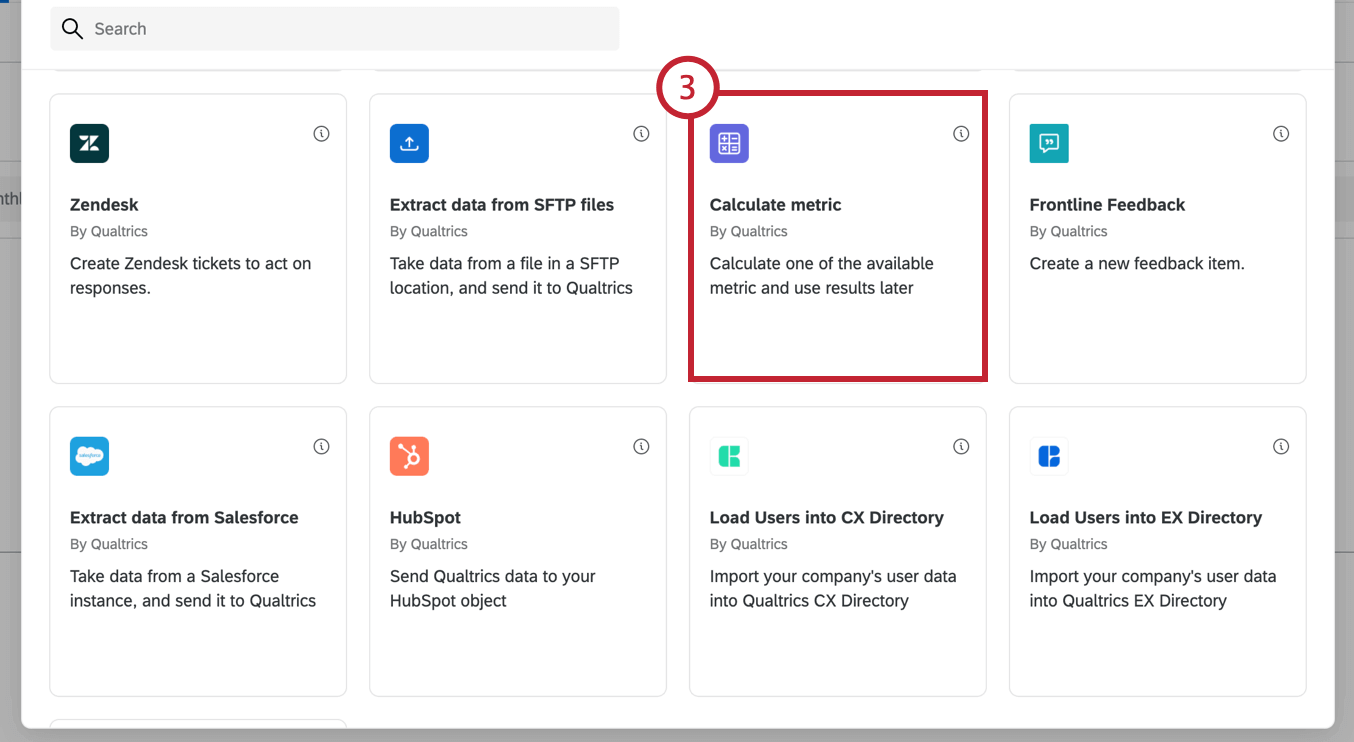
- Hier geben Sie die Daten an Quelle die Ihre Daten enthält, die Metrik die Sie berechnen möchten, und die Feld um die Berechnung für durchzuführen.
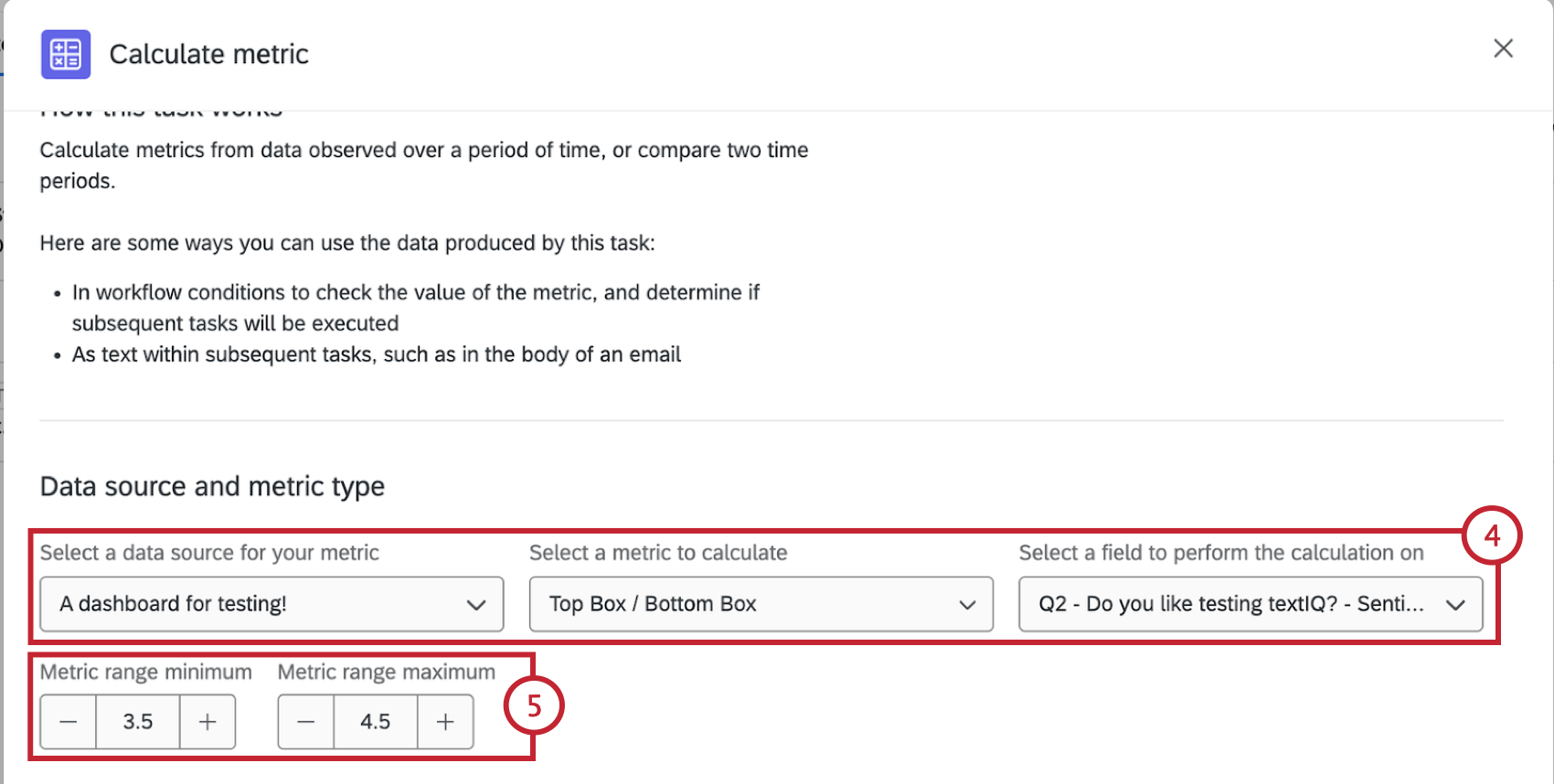
- Quelle: Die Umfrage oder das Dashboard, in der bzw. dem die Daten gehostet werden, aus denen Sie Ihre Metrik berechnen. Alle Ihre verfügbaren Umfragen und Dashboards werden in der Dropdown-Liste angezeigt. Folgende Projektarten sind zulässig:
- Umfrage
- 360 (nur Umfrage, kein Dashboard)
- Mitarbeitende (nur Umfrage, kein Dashboard)
- Engagement (nur Umfrage, kein Dashboard)
- Lebenszyklus (nur Umfrage, kein Dashboard)
- Puls (nur Umfrage, kein Dashboard)
- Dashboards (CX)
Achtung: Wenn Sie ein Dashboard als Quelle verwenden, stellen Sie sicher, dass das Dashboard in den letzten 30 Tagen mindestens einmal besucht wurde. Wenn es fast 30 Tage seit dem letzten Besuch des Dashboard war, erhalten Sie per E-Mail eine Warnmeldung an die mit Ihrem Qualtrics verknüpfte E-Mail-Adresse.
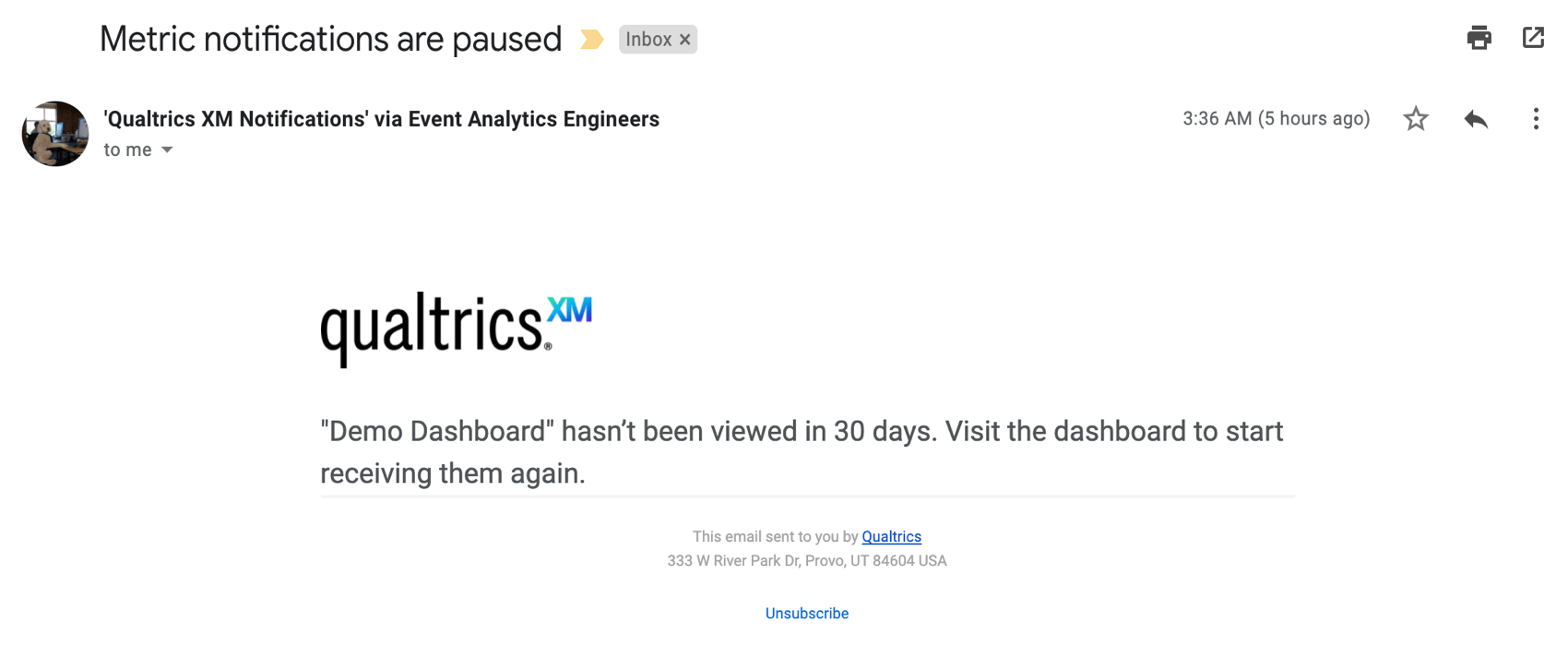
- Metrik: Der Metriktyp, den Sie basierend auf berechnen. Wählen Sie einen der folgenden Metriktypen aus:
- Anzahl der Datensätze: Zeigen Sie die Anzahl der Antworten aus den ausgewählten Feldern an (d. h. die Anzahl der Teilnehmer, die einen Wert auf einer Fünf-Punkte-Skala auswählen).
- Durchschnitt: Zeigen Sie den Durchschnittswert für ein ausgewähltes Feld an.
- NPS: Net Promoter Score. Ermittelt die Kritiker, Passiven und Promotoren aus NPS-Fragen.
- Feld: Das spezifische Feld oder die Frage, für das bzw. die Sie Ihre Kennzahl berechnen. Dieses Feld wird nicht angezeigt, wenn Sie „Anzahl der Datensätze“ als Metriktyp auswählen.
- Quelle: Die Umfrage oder das Dashboard, in der bzw. dem die Daten gehostet werden, aus denen Sie Ihre Metrik berechnen. Alle Ihre verfügbaren Umfragen und Dashboards werden in der Dropdown-Liste angezeigt. Folgende Projektarten sind zulässig:
- Wenn Sie Obere Box/Untere Boxdefinieren, was in diesen Bereich fällt, mithilfe der Mindestmetrikbereich und Maximaler Metrikbereich. Wenn die Aufgabe ausgeführt wird, erhalten Sie den Prozentsatz der Antworten, die innerhalb dieses Wertebereichs liegen.
- Fügen Sie bei Bedarf Folgendes hinzu: Filter. Dies kann verwendet werden, wenn Sie möchten, dass die Kennzahl für eine Teilmenge Ihrer Daten berechnet wird. Sie können nach einer der Umfrage der Datenquelle oder einer Ihrer Umfrage filtern. eingebettete Daten Felder. Sie können auch nach Text iQ Stimmungen und Themen. Weitere Informationen zum Festlegen von Bedingungen in Filtern finden Sie unter. Konditionen anlegen.
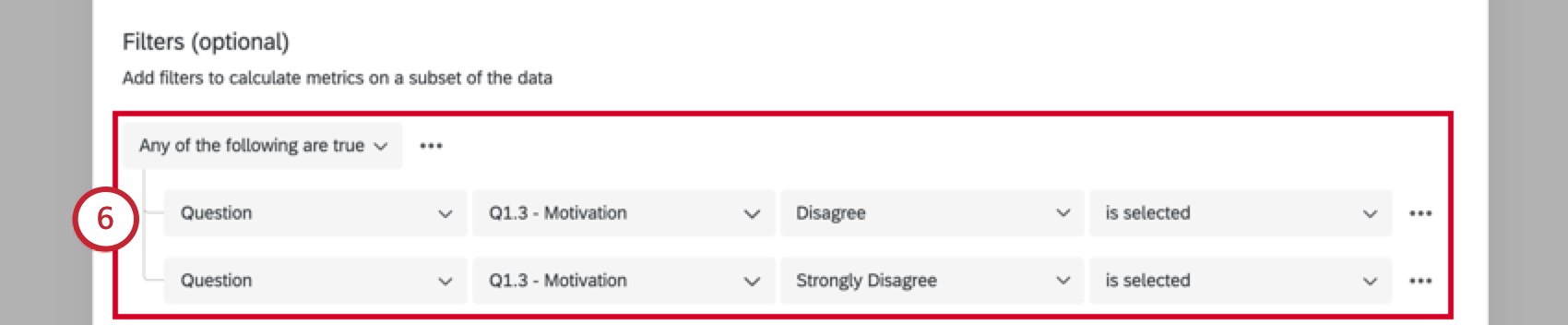 Achtung: Einige der ressourcen für Bedingung Verwenden Sie Beispiele für die Datenfilterung anstelle von Workflows. Die Logik für diese Bedingungen funktioniert jedoch genau gleich.Tipp: Wenn Sie das Antwortmöglichkeit in Ihrem Filter einrichten, können Sie dynamischer Text aus der ausgewählten Umfrage verwenden. Dynamischer text ist nur für verfügbar Multiple Choice und Texteingabe.
Achtung: Einige der ressourcen für Bedingung Verwenden Sie Beispiele für die Datenfilterung anstelle von Workflows. Die Logik für diese Bedingungen funktioniert jedoch genau gleich.Tipp: Wenn Sie das Antwortmöglichkeit in Ihrem Filter einrichten, können Sie dynamischer Text aus der ausgewählten Umfrage verwenden. Dynamischer text ist nur für verfügbar Multiple Choice und Texteingabe.Tipp: Wenn Sie eine Dashboard verwenden, werden alle Felder unterFrage . - Definieren Sie die Zeiträume, die Sie vergleichen möchten.
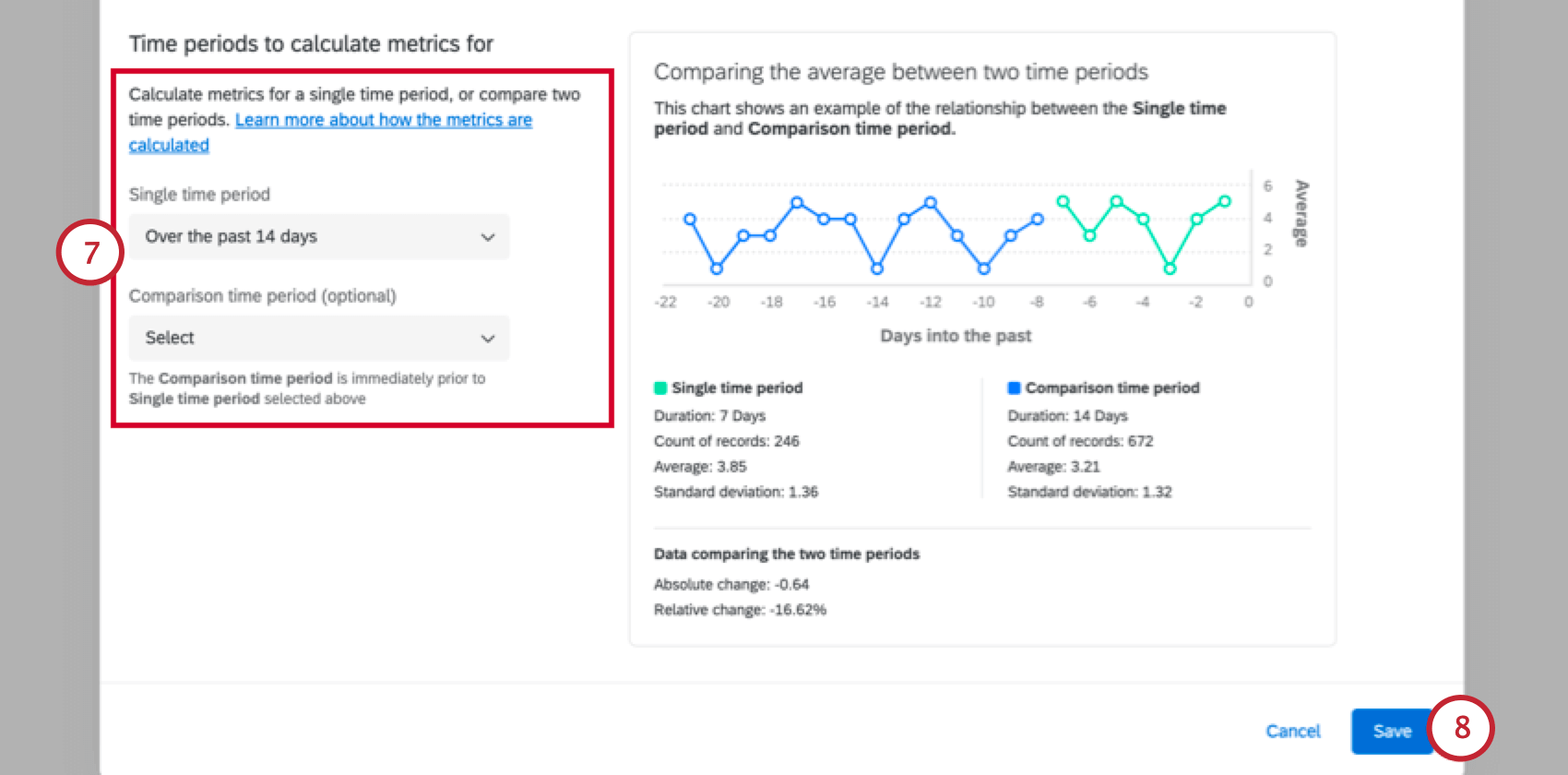
- Einzelner Zeitraum: Die Kennzahl wird mit Daten aus dem ausgewählten Zeitraum berechnet.
- Vergleich: Diese Periode ist optional. Wenn Sie einen Vergleich auswählen, wird die Metrik anhand eines Vergleich zwischen den von Ihnen ausgewählten Zeiträumen berechnet. Der Vergleich liegt unmittelbar vor dem oben angegebenen Einzelzeitraum.
Beispiel: Wenn ich beispielsweise die durchschnittliche Punktzahl der letzten 2 Wochen berechnen möchte, wähle ich „Über den letzten Tag“ für den einzelnen Zeitraum und „Letzte 14 Tage“ für den Vergleich.Tipp: Sehen Sie sich das Diagramm in der Aufgabe an, um ein Beispiel zu erhalten, in dem diese beiden Zeiträume und die daraus resultierende Berechnung verglichen werden.Tipp: Der Zeitraum wird basierend auf dem erfassten Datum berechnet.
- Klicken Sie auf Sichern Sie.
Aufgaben und Bedingungen hinzufügen
Nachdem Sie Ihre Aufgabe zum Berechnen der Metrik eingerichtet haben, fügen Sie Bedingungen und Aufgaben hinzu, um zu entscheiden, was weiter geschieht. Bedingungen fungieren als Schwellenwerte, z.B. die Angabe, wie viel eine Metrik steigen oder fallen soll, bevor ein Team benachrichtigt wird. Aufgaben bestimmen, was als weiter geschieht, z. B. das Senden einer E-Mail oder einer Slack-Nachricht.
- Wenn Sie Schwellenwerte hinzufügen möchten, klicken Sie auf das Pluszeichen ( + ) und dann auf Bedingung hinzufügen.
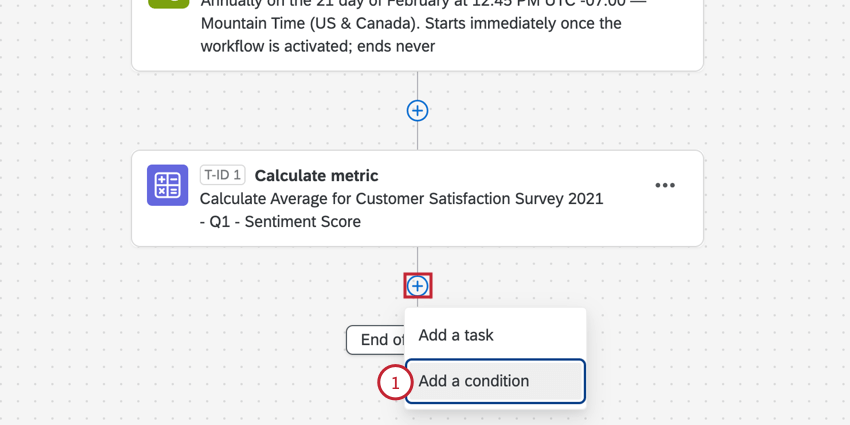 .
TIPP: Weitere Informationen zur Erstellung von Bedingungen finden Sie unter Bedingungen erstellen
.
TIPP: Weitere Informationen zur Erstellung von Bedingungen finden Sie unter Bedingungen erstellen - Wählen Sie Aufgaben.
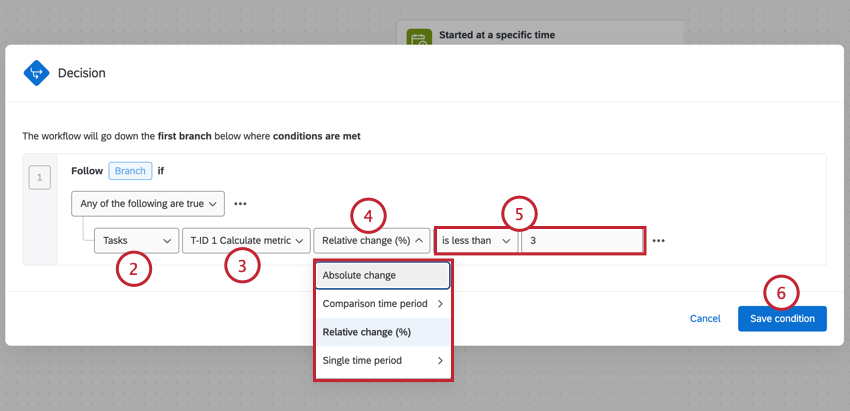
- Wählen Sie Metrik berechnen.
Tipp: In diesem Schritt wird die ID der Aufgaben angezeigt. Dies kann hilfreich sein, wenn Sie einem Workflow mehrere Aufgaben zum Berechnen von Metriken hinzufügen.
- Wählen Sie die Berechnungsart, die Sie für die Bedingung verwenden möchten. Nähere Einzelheiten erfahren Sie im verlinkten Abschnitt.
- Definieren Sie Ihren Schwellenwert.
Beispiel: Im obigen Screenshot möchten wir einen Workflow auslösen, wenn sich unsere Kennzahl um 3 oder mehr Prozentpunkte ändert. Diese Änderung wird über einen Anfangs- und Vergleich gemessen, der während der Einrichtung definiert wurde.
- Klicken Sie auf Bedingung speichern.
- Klicken Sie auf das Pluszeichen ( + ), und wählen Sie Aufgabe was passieren soll, sobald Metriken berechnet und Bedingungen erfüllt sind. Sie können z.B. eine E-Mail, eine Slack-Nachricht, eine Microsoft-Teams-Nachrichtoder sogar eine Produktinterne Benachrichtigung.
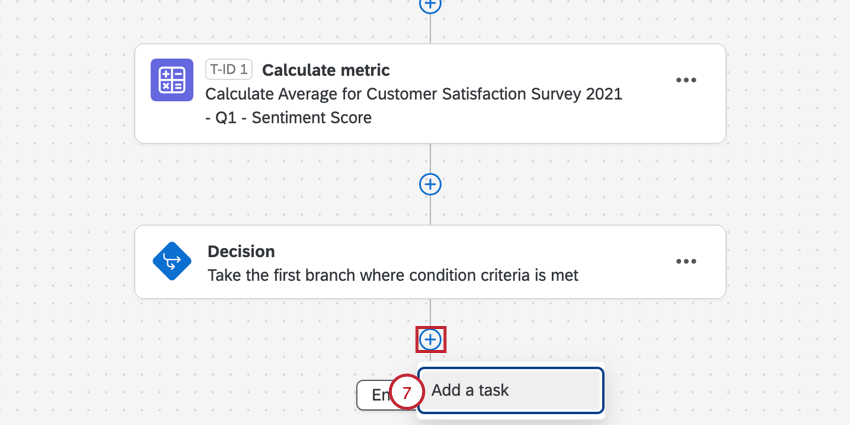 Tipp: Jede Aufgabe wird zur einfacheren Identifizierung und Organisation mit einer eindeutigen ID gekennzeichnet (z.B. „T-ID 1“, „T-ID 2“). Wenn Sie nach einer E-Mail-Aufgabe hinzufügen, die Ergebnisse der Aufgabe jedoch in Ihre E-Mail-Aufgabe einfügen, werden die Aufgaben automatisch neu angeordnet, sodass sie die richtige Reihenfolge aufweisen.
Tipp: Jede Aufgabe wird zur einfacheren Identifizierung und Organisation mit einer eindeutigen ID gekennzeichnet (z.B. „T-ID 1“, „T-ID 2“). Wenn Sie nach einer E-Mail-Aufgabe hinzufügen, die Ergebnisse der Aufgabe jedoch in Ihre E-Mail-Aufgabe einfügen, werden die Aufgaben automatisch neu angeordnet, sodass sie die richtige Reihenfolge aufweisen.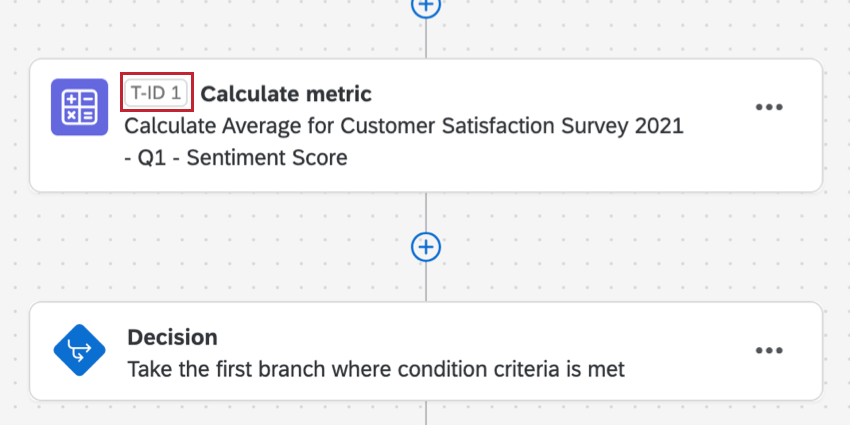
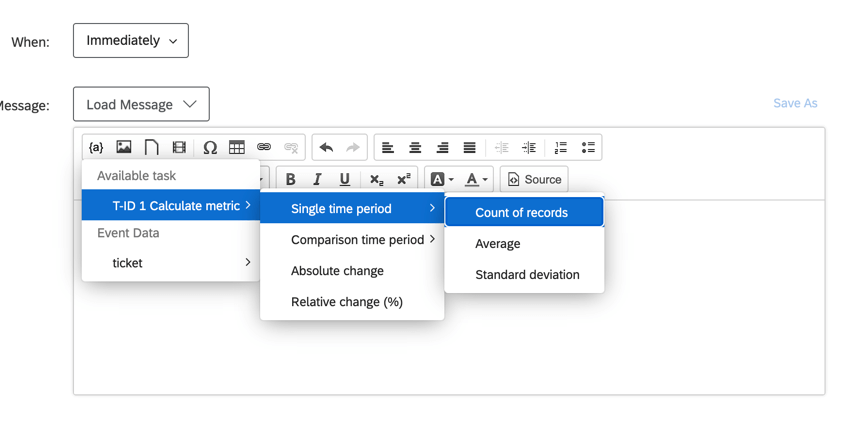
Wenn Kennzahlenberechnungsaufgaben abgeschlossen sind
Alle Arten von Umfrage können zu Änderungen an den Metriken führen, die in einer Aufgabe zum Berechnen von Metriken berechnet werden. Dies führt dazu, dass nachfolgende Aufgaben unter bestimmten Bedingungen Auslöser werden.
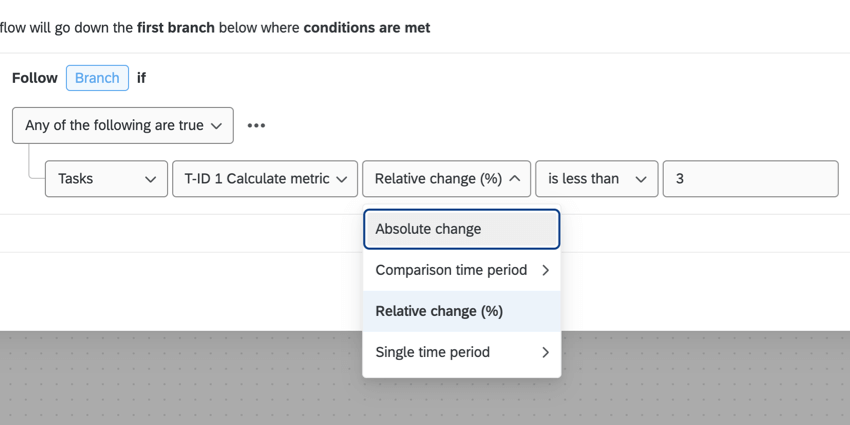
Die Optionen unterscheiden sich je nachdem, ob Sie nur einen einzelnen Zeitraum oder zusätzlich einen Vergleich.
Wenn nur ein einziger Zeitraum definiert ist
- Durchschnitt: Berechnen Sie einen Schwellenwert basierend auf einer Durchschnitts-/Mittelwertmetrik.
- Anzahl der Datensätze: Berechnen Sie die Anzahl der für diese Metrik gesammelten Antworten, unabhängig von der tatsächlichen Bewertung der Metrik.
- Standardabweichung: Berechnen Sie die Standardabweichung für die Metrik.
Wenn ein Vergleich definiert ist
- Absolute Änderung: Die aggregierten Daten aus dem ersten Zeitraum, der vom Aggregat vom zweiten Zeitraum subtrahiert wurde.
- Vergleich: Wenn Sie die Aufgabe mit dem Änderung über einen Zeitraum ist dies die Gruppe der Ausgabewerte aus dem zweiten Zeitraum, den Sie in Ihrer Aufgabe festgelegt haben.
- Relative Änderung (%): Die aggregierten Daten aus dem ersten Zeitraum, der vom Aggregat aus dem zweiten Zeitraum subtrahiert wurde, geteilt durch Ihr Aggregat aus dem zweiten Zeitraum.
- Einzelner Zeitraum: Wenn Sie Ihre Aufgabe zum Berechnen der Metrik mit dem Änderung über einen Zeitraum wählen, sind dies die Ausgabewerte aus dem initialen Zeitraum, den Sie in Ihrer Aufgabe festgelegt haben.
Fehlerbehebung beim Berechnen von Metrikaufgaben
Dieser Teilbereich enthält Links zu weiteren Ressourcen, um Sie bei der Behebung von Fehlern im Zusammenhang mit E-Mail-Aufgaben zu unterstützen.
- Ermitteln, ob Berechnung von Metrikaufgaben fehlgeschlagen ist: Workflow-Reporting Mit können Sie den Status von Aufgaben in Ihrer Umfrage prüfen und ermitteln, ob sie erfolgreich waren. Dieses Hilfsmittel zur Fehlerbehebung eignet sich am besten dazu, Probleme bei der Einrichtung von Aufgaben zu überprüfen, und ist weniger hilfreich bei Problemen mit der Zustellbarkeit von E-Mails, etwa aufgrund von ungültigen Empfängern.
- Bedingungen für die Fehlerbehebung: Die Art und Weise, wie eine Bedingung für eine Aufgabe formuliert wird, kann sich ändern, wenn die Aufgabe ausgeführt wird. Denken Sie zunächst daran, Prüfen Sie die allgemeinen Regeln, wer E-Mail-Aufgaben erhält und wann. Weitere Informationen zur Fehlerbehebung im Zusammenhang mit Bedingungen finden Sie in diesen Ressourcen:
Nach Dashboard filtern
Wenn Sie Ihre Aufgabe einrichten, können Sie eine Metrik basierend auf Daten in einer Umfrage oder aus Daten in einem Dashboard.
Wenn Sie Ihre Metrik als Basis verwenden möchten, Dashboardgibt es einige Dinge, die Sie wissen sollten, bevor Sie Ihrer Aufgabe einen Filter hinzufügen.
Stellen Sie sicher, dass alle Daten, die Sie in dieser Aufgabe verwenden möchten, zu Ihrem Dashboard zugeordnetd. Stellen Sie außerdem sicher, dass Sie die besten Typ für jedes Feld. Fragen, die auf einer Skala bewertet werden, sollten beispielsweise Zahlensätze sein, während Optionen in einer Liste als Text festgelegt sein sollten.
Alle Dashboard sind unter aufgeführt. Frage, nicht eingebettete Daten. Es spielt keine Rolle, welche Art von Daten sich jedes Feld ursprünglich in der Umfrage befand. Alle Daten sind unter „Frage“ für Dashboards aufgeführt.
Die Werte, nach denen Sie filtern möchten, werden möglicherweise nicht sofort angezeigt. Stellen Sie zunächst sicher, dass Sie Daten für die fehlenden Werte gesammelt haben. Wenn ja, ist es an der Zeit, das Feld umzukodieren.
Für die Feld, nach dem Sie ausbrechen möchtenstellen Sie sicher, dass Sie jeden der Werte definieren, die Sie verwenden möchten. im Umkodierungseditor.
Beispiel: Sie möchten Regionsdaten in Ihrem Filter verwenden. Öffnen Sie dazu den Umkodierungseditor, und wählen Sie Weitere Optionen, dann Bezeichner verwalten.
Fügen Sie alle möglichen Werte zum Feld Region hinzu. Stellen Sie sicher, dass sie übereinstimmen exakt Rechtschreibung und Satzzeichen.
Wählen Sie dann OK und sichern Sie Ihre Dashboard. Detaillierte Schritte finden Sie unter. Umschlüsselung Felder.
Sobald Ihre Felder neu kodiert wurden, sollten Sie in der Lage sein, Ihrer Aufgabe Filter hinzuzufügen.