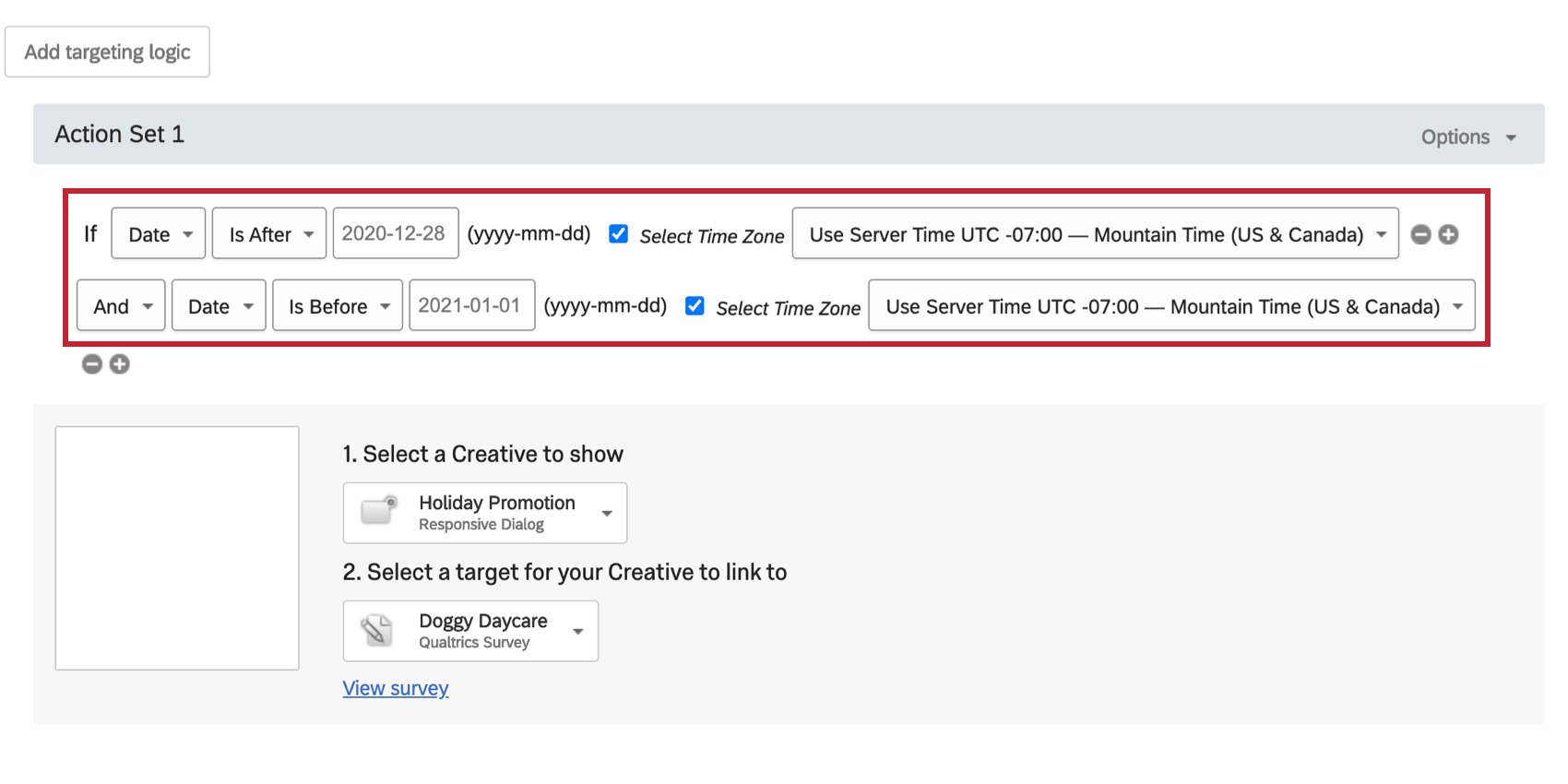Bedingungen für Datum/Uhrzeit
Informationen zu Datum-Uhrzeit-Bedingungen
Mit Datums-/Uhrzeitbedingungen können Sie festlegen, dass Ihre Intercepts automatisch zu bestimmten Zeiten ausgeführt werden, was Ihnen die manuelle Aktivierung und Deaktivierung erspart. Für eine Feiertagsaktion könnten Sie beispielsweise festlegen, dass das Intercept zwischen dem 12. Dezember und dem 26. Dezember ausgeführt wird.
Datum
Mit der Bedingung Datum können Sie bestimmte Daten festlegen, an denen Ihre Creatives angezeigt werden. Für ein Projekt mit einem bestimmten Start- und Enddatum werden zwei Anweisungen der Datumslogik in Verbindung verwendet.
Anlegen einer Bedingung
- Fügen Sie entweder auf Intercept oder auf Aktionsmengenebene Logik hinzu.

- Legen Sie das erste Feld nach unten ab.
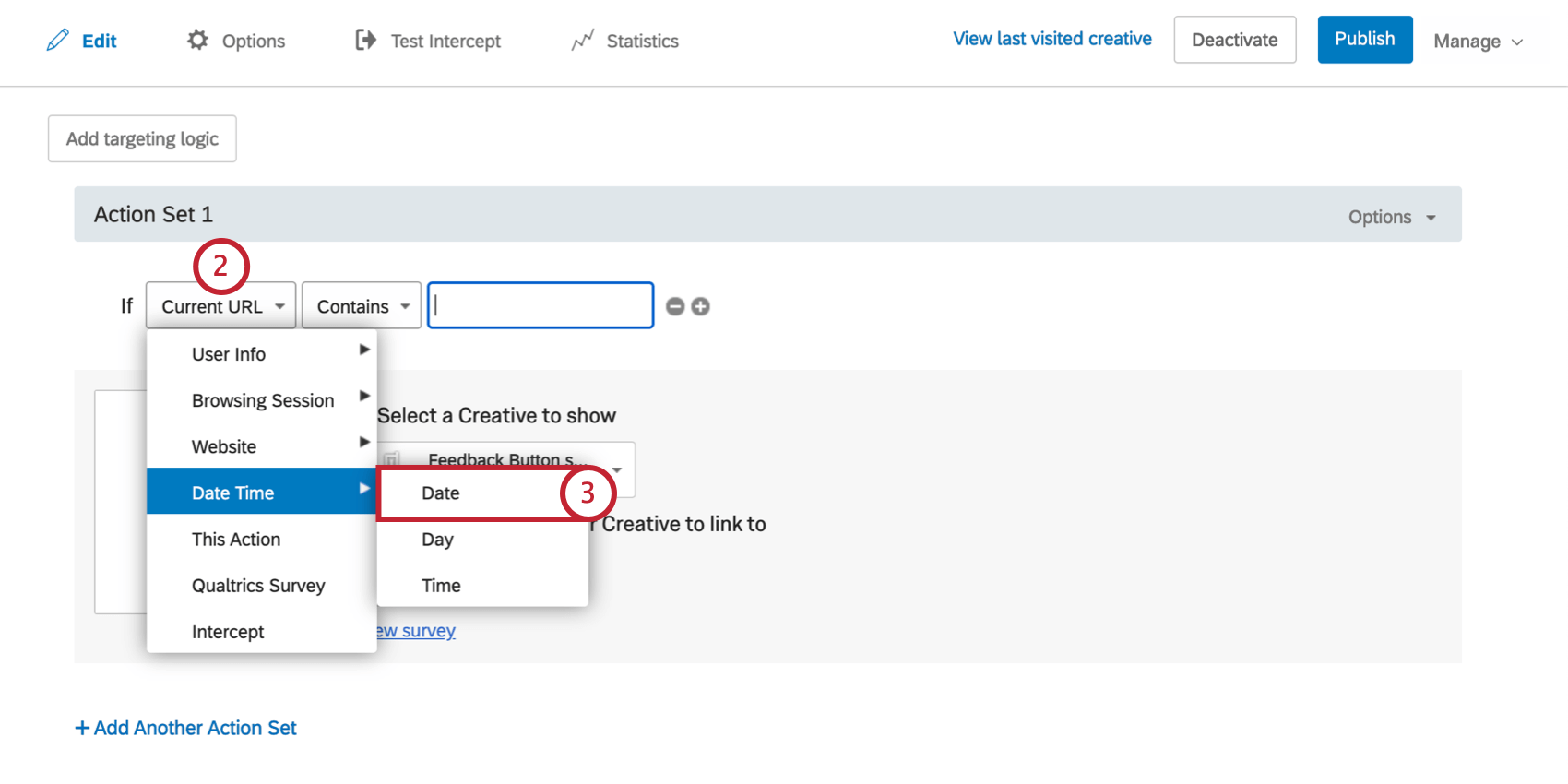
- Auswählen Datum/Uhrzeit, und wählen Sie dann Datum.
- Wählen Sie aus, ob das Intercept am, nach, vor oder nicht an diesem Datum ausgeführt werden soll.
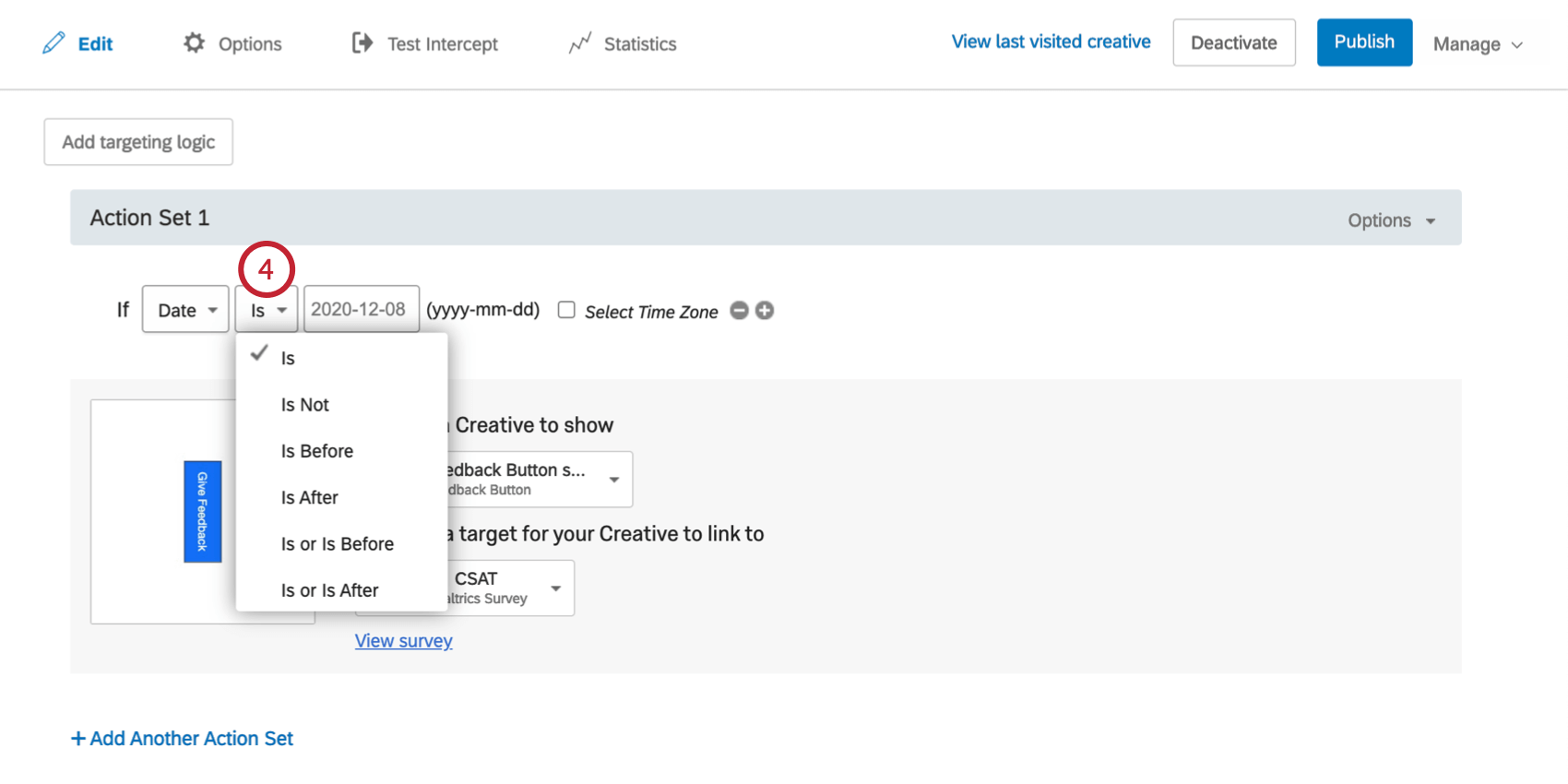
- Klicken Sie auf das Textfeld Datum, um ein Datum aus dem Kalender auszuwählen.
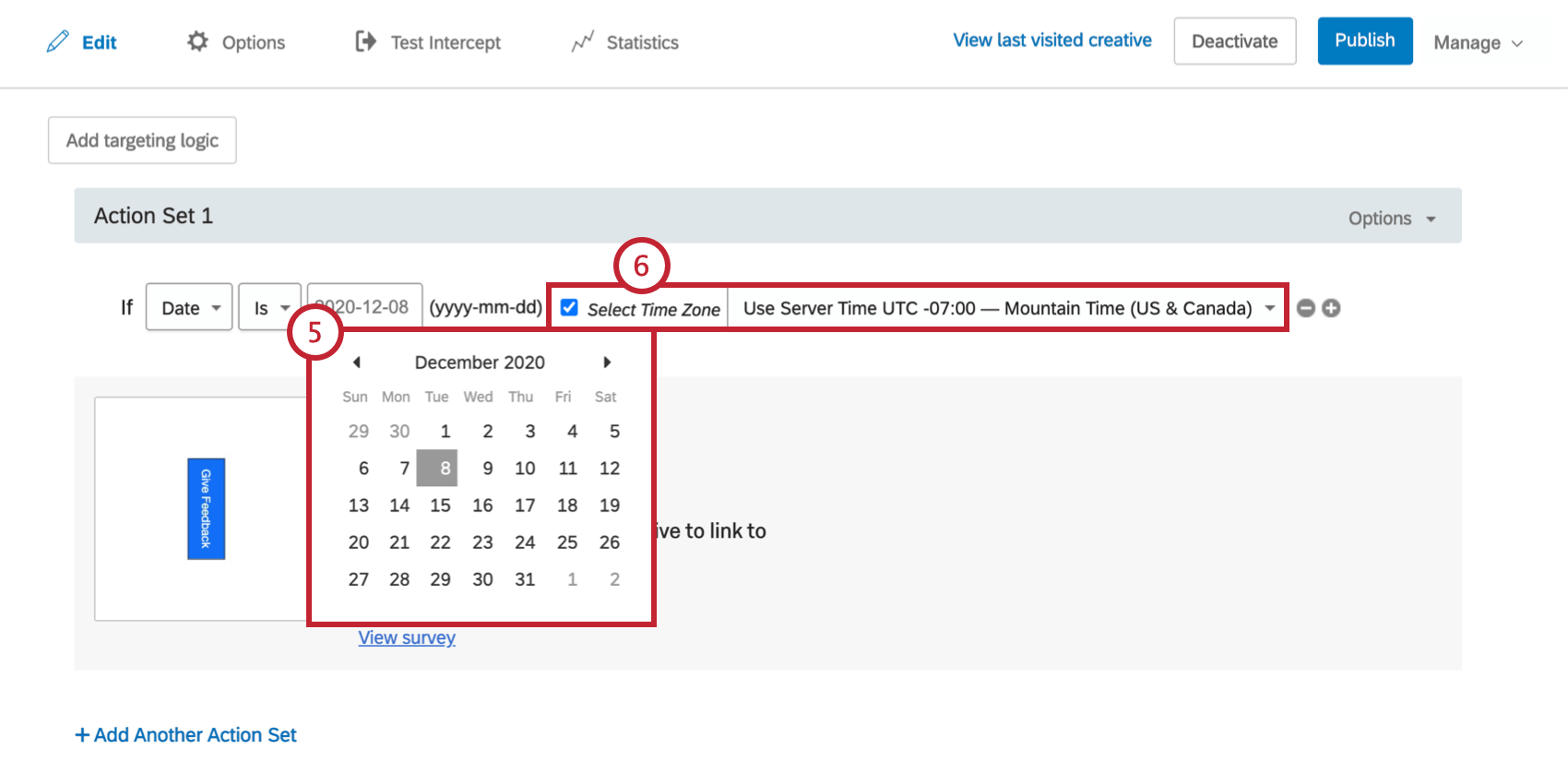
- Optional können Sie die Zone angeben, indem Sie Folgendes prüfen: Zone auswählen . Wenn keine Zone ausgewählt ist, wird die Logik basierend auf der Zone des Besuchers ausgeführt.
Tag
Mit der Bedingung Tag können Sie festlegen, dass Ihr Intercept nur an bestimmten Wochentagen ausgeführt wird. Sie können beispielsweise eine Wochenendaktion einrichten, die Creatives automatisch an den Wochenenden anzeigt, sodass Sie das Intercept nicht jede Woche manuell aktivieren und deaktivieren müssen.
Anlegen einer Bedingung
- Fügen Sie entweder auf Intercept oder auf Aktionsmengenebene Logik hinzu.

- Legen Sie das erste Feld nach unten ab.
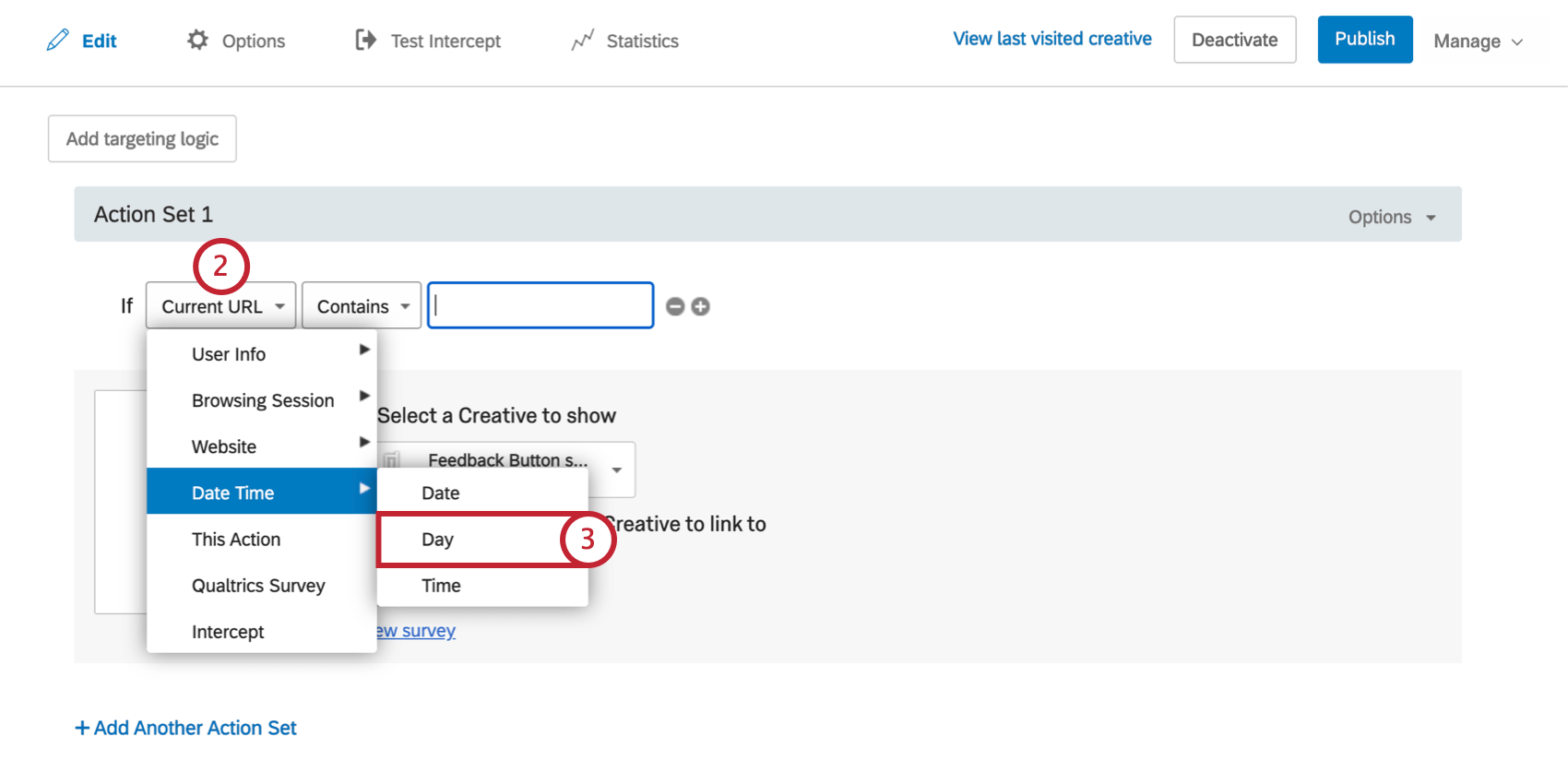
- Auswählen Datum/Uhrzeit, und wählen Sie dann Tag.
- Mit dem Ist und Ist nicht geben Sie an, ob Sie Besucher an diesem Wochentag Ziel oder diesen Tag der Woche ausschließen möchten.
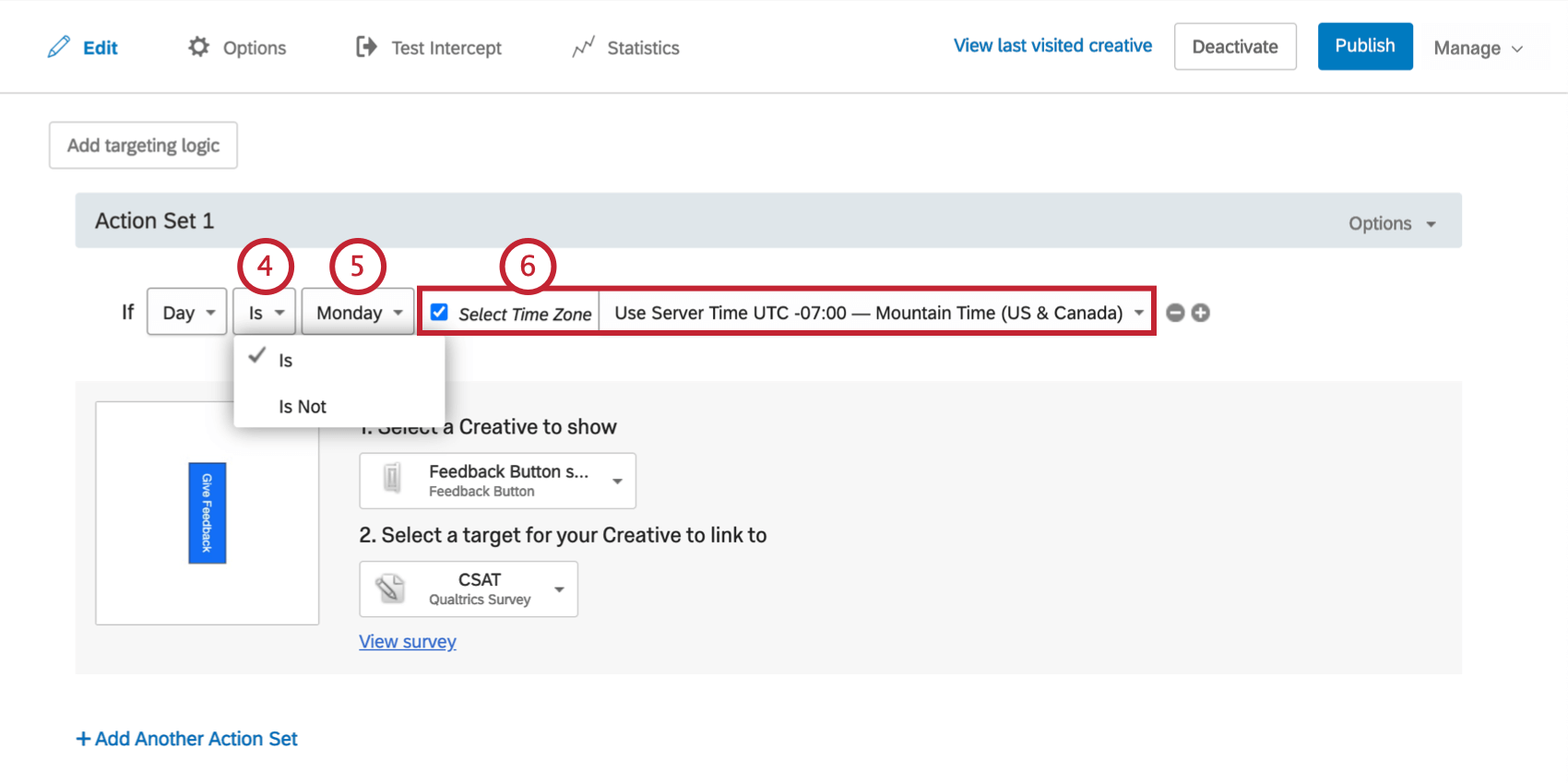
- Wählen Sie den Wochentag aus, den Sie Ziel möchten.
- Wählen Sie optional die Zone aus, die für die Logikauswertung verwendet werden soll. Wenn keine Zone ausgewählt ist, wird die Logik basierend auf der Zone des Besuchers ausgeführt.
Zeit
Die Bedingung ist geeignet, wenn Sie eine bestimmte Tageszeit festlegen möchten, damit Ihre Creatives angezeigt werden. Für ein Projekt mit einer bestimmten Start- und Endzeit werden zwei Zeitlogik-Anweisungen in Verbindung verwendet.
So legen Sie eine Bedingung
- Fügen Sie entweder auf Intercept oder auf Aktionsmengenebene Logik hinzu.

- Legen Sie das erste Feld nach unten ab.
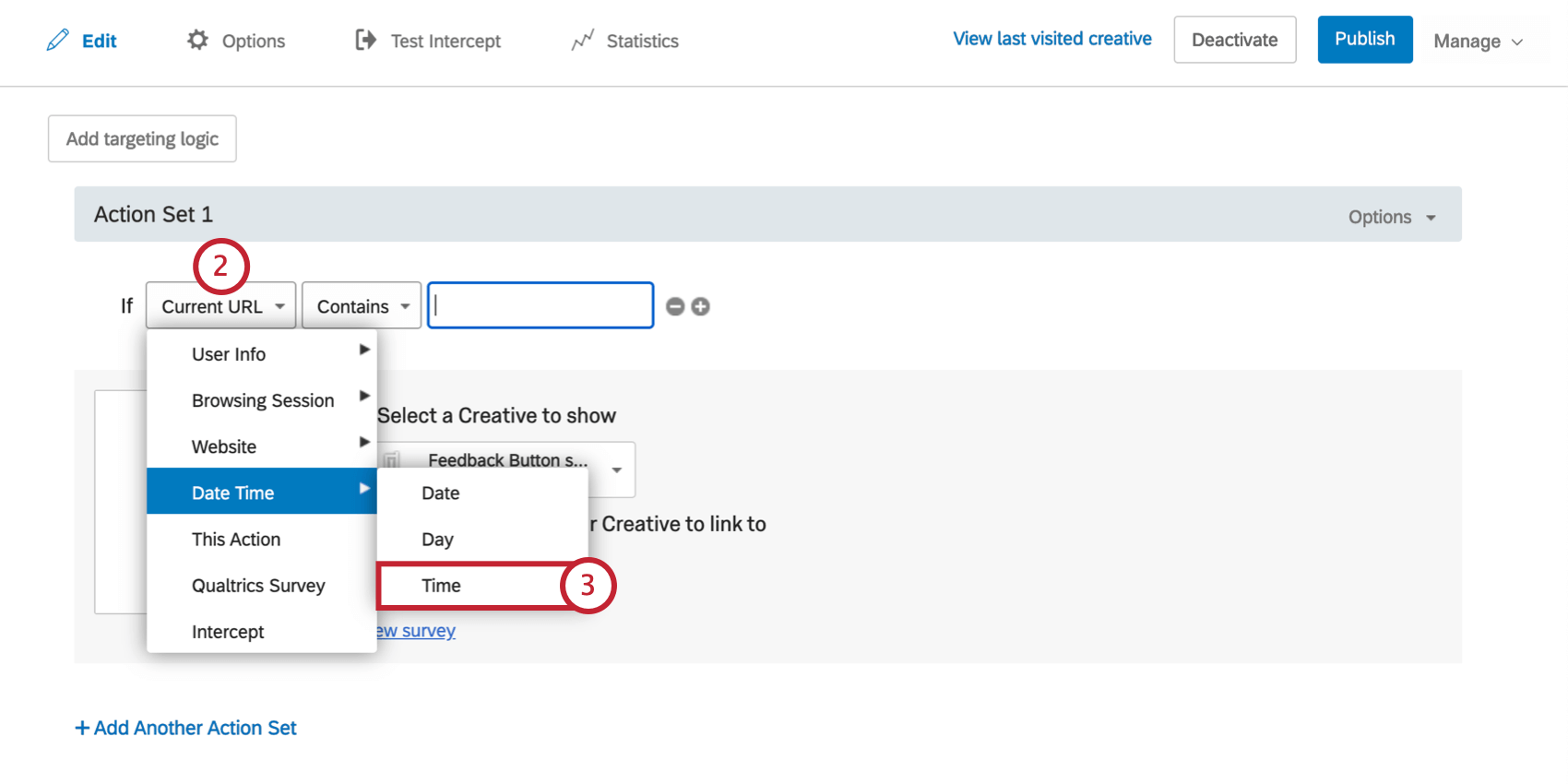
- Auswählen Datum/Uhrzeit, und wählen Sie dann Zeit.
- Mit dem Ist vor oder Ist nach Optionen, geben Sie an, ob Sie Besucher vor oder nach der von Ihnen angegebenen Zeit Ziel möchten.
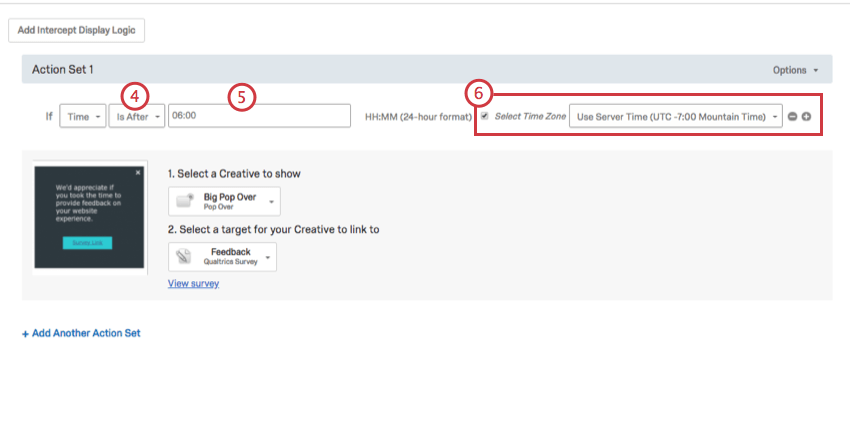
- Geben Sie eine Uhrzeit im 24-Stunden-Format HH:MM ein.
- Wählen Sie optional die Zone aus, die für die Logikauswertung verwendet werden soll.