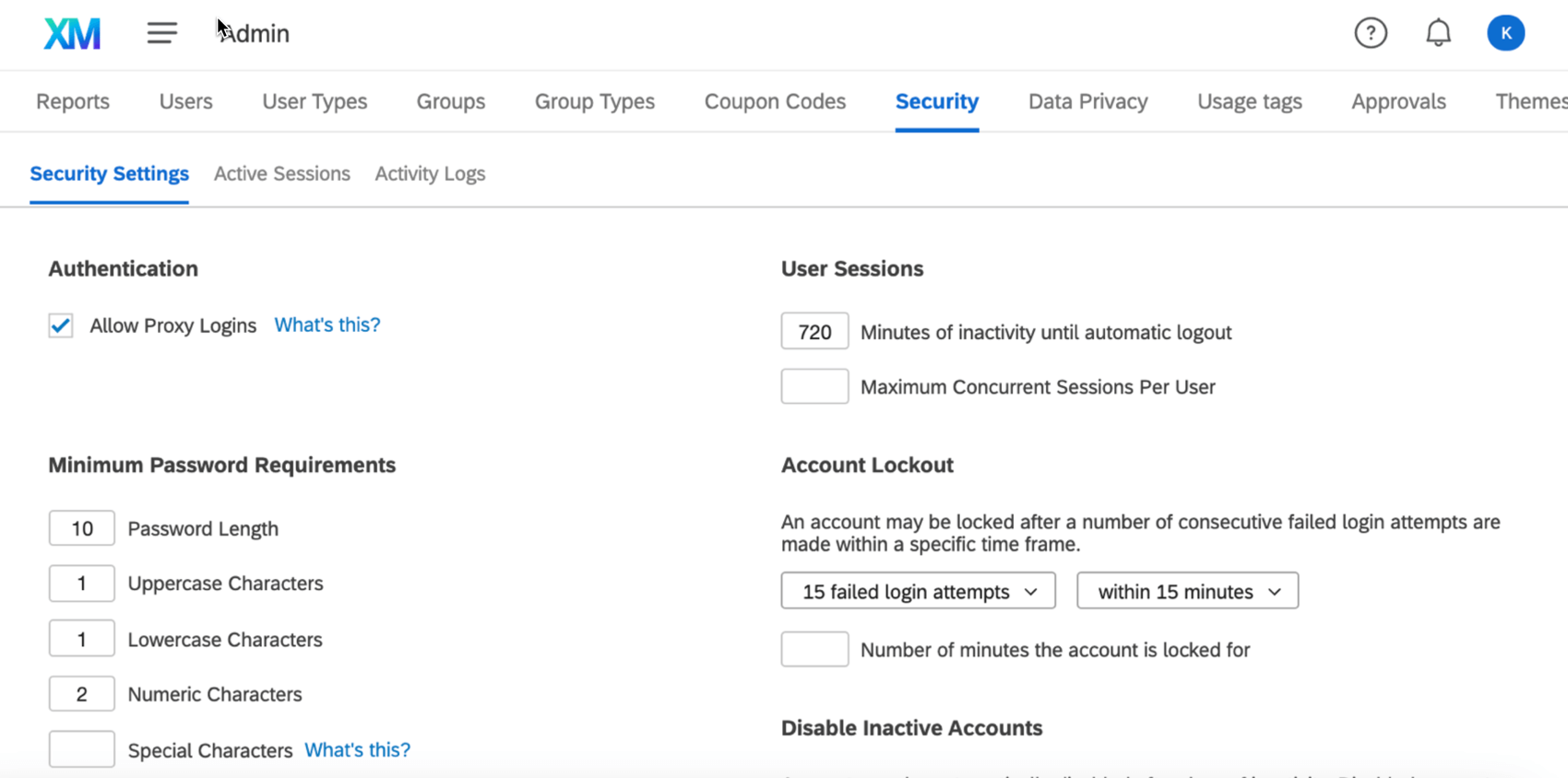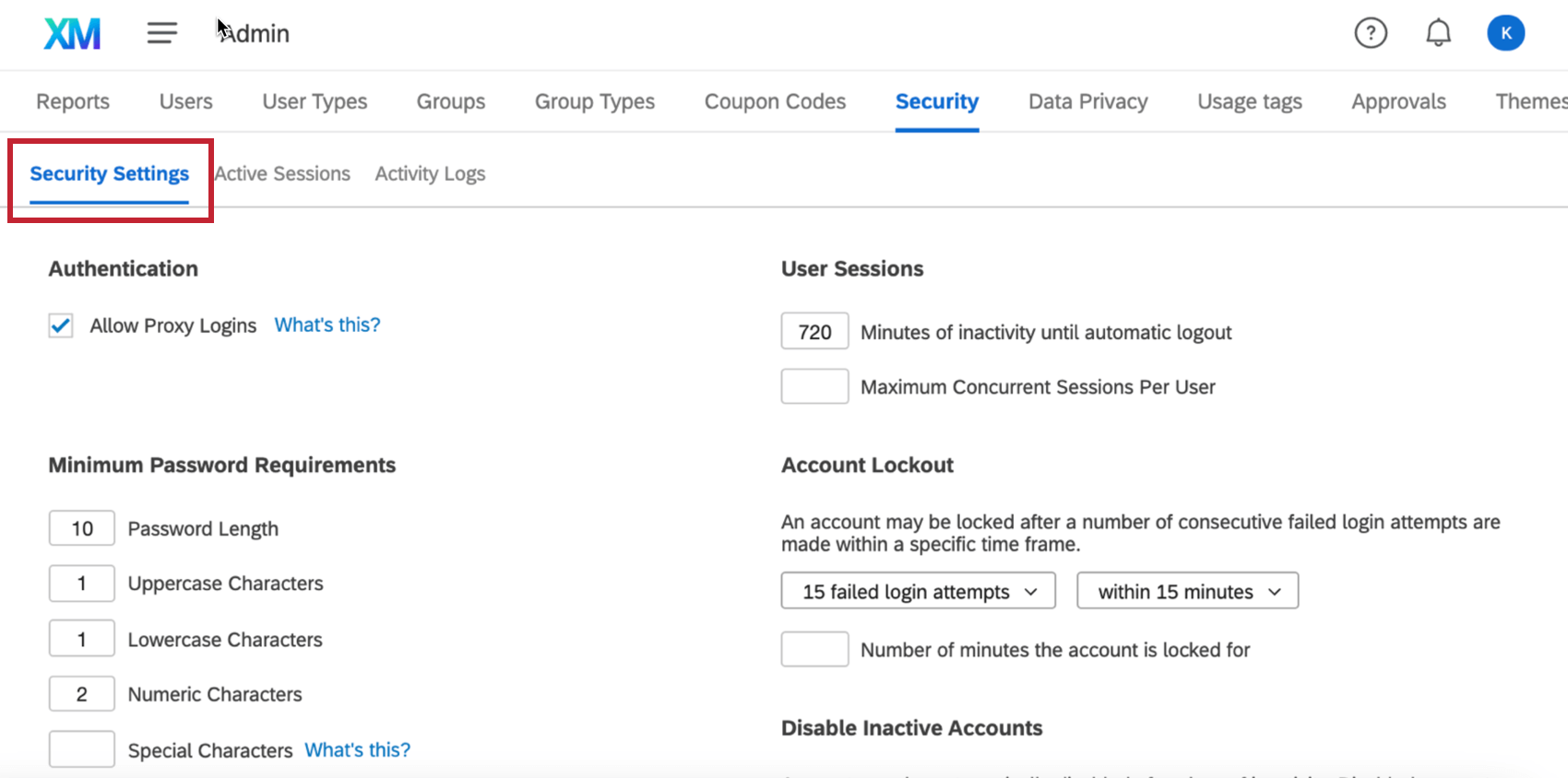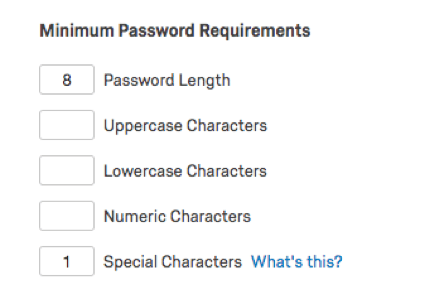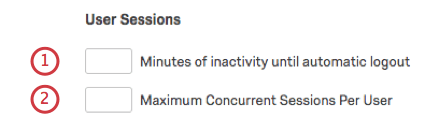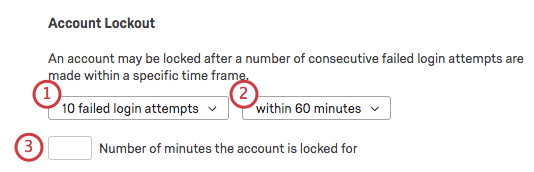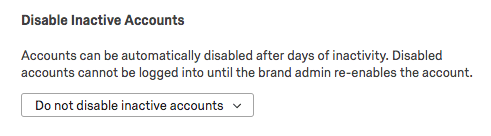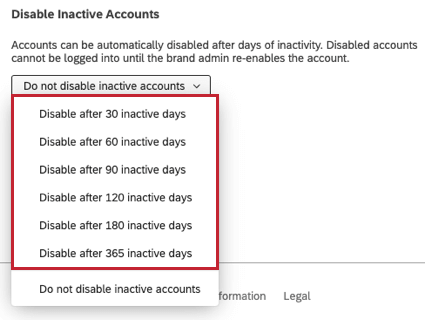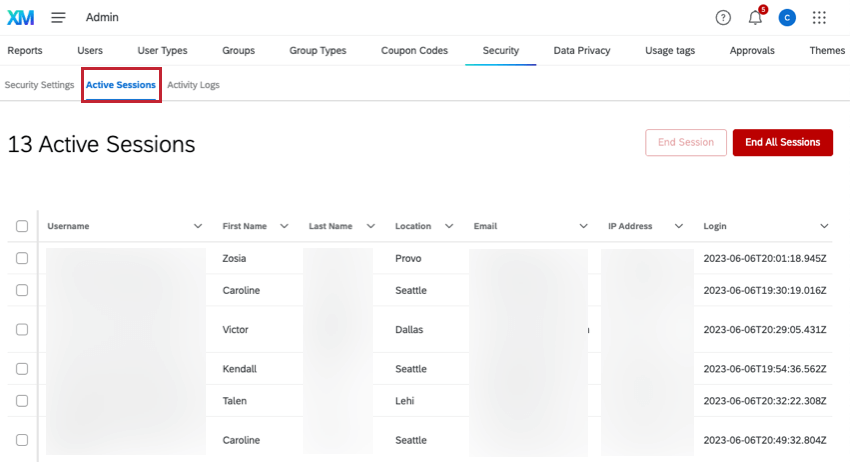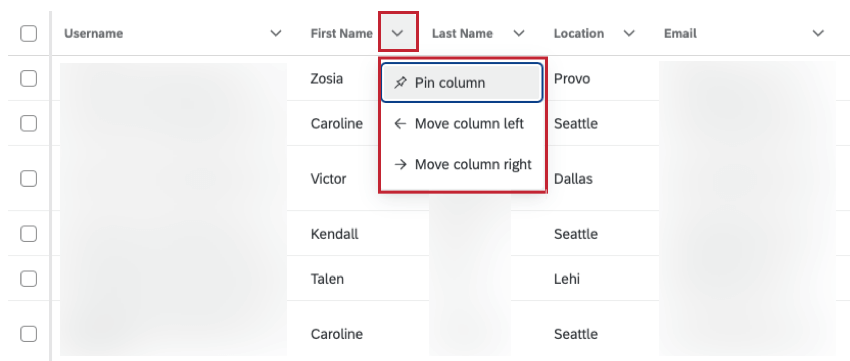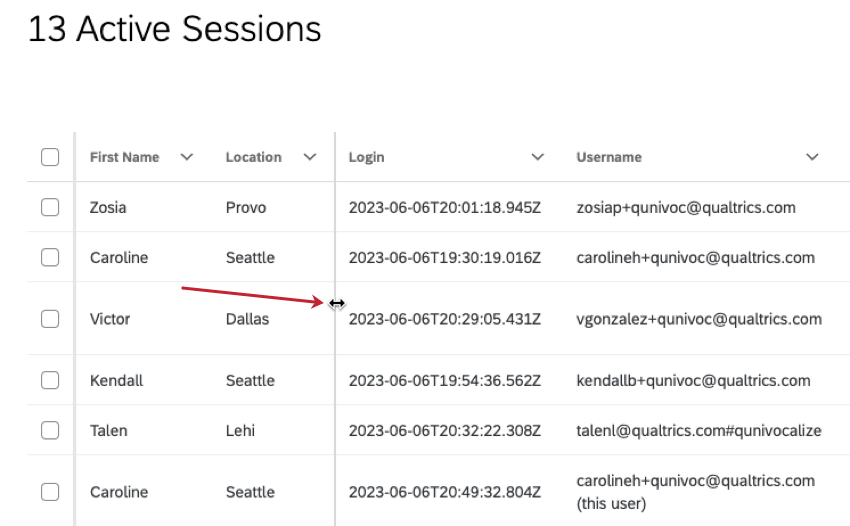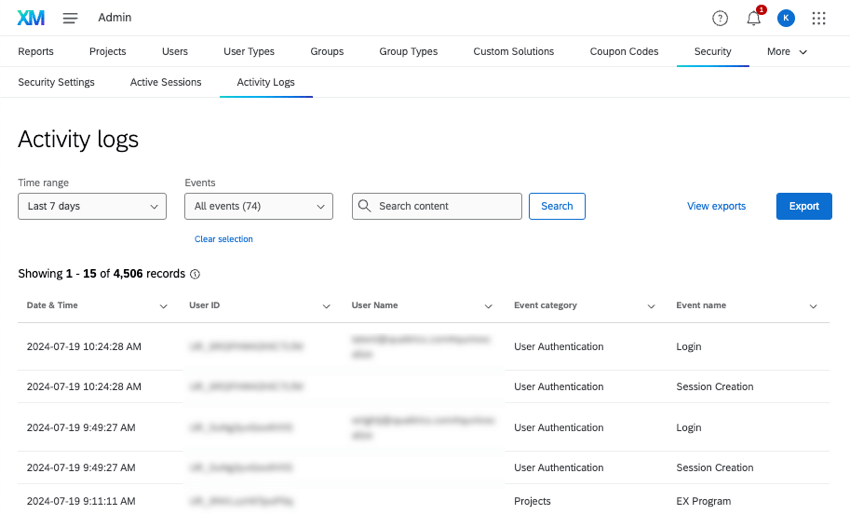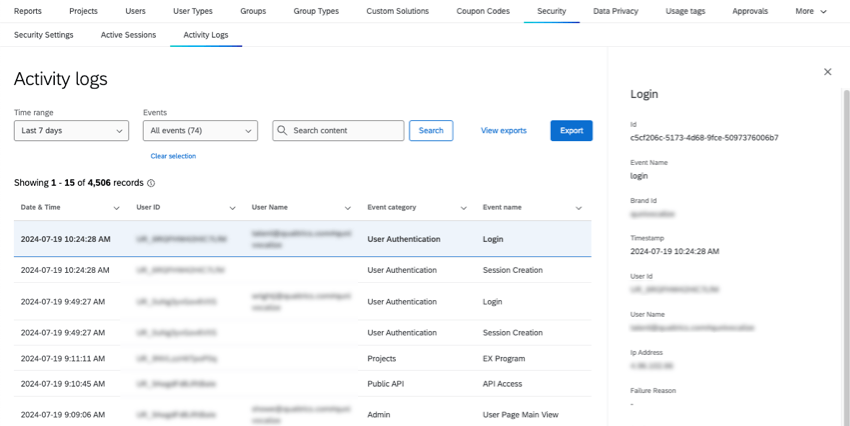Sicherheit-Reiter
Informationen zur Registerkarte „Sicherheit“
Alle Qualtrics und -Marken sind mit größter Sorgfalt geschützt. Manchmal möchten Sie jedoch zusätzliche Sicherheitseinstellungen wünschen, z.B. die Möglichkeit, nachzuverfolgen, welche Benutzer angemeldet sind, weitere Anforderungen an Kennwörter hinzuzufügen, zu ändern, wie viele fehlgeschlagene Anmeldungen zu einer Benutzerkonto führen, und vieles mehr.
Wenn Sie das Enterprise Security Package erworben haben, können Instanz auf all diese und weitere Einstellungen zugreifen, indem sie zur Admin und wählen Sie Sicherheit.
Sicherheitseinstellungen
Sicherheitseinstellungen ist der erste Abschnitt auf der Registerkarte Sicherheit.
Proxy-Login zulassen
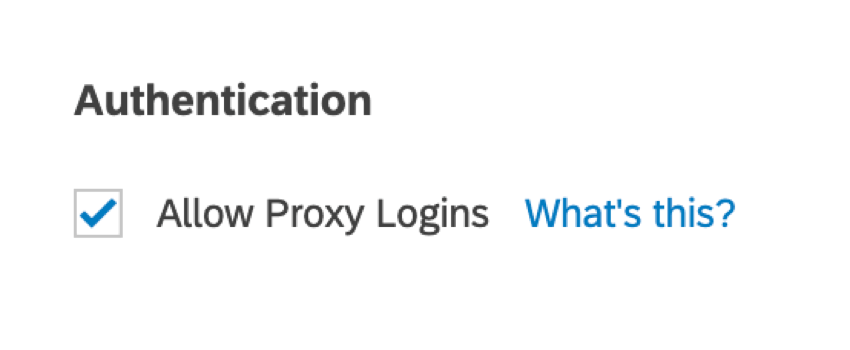
Proxy-Anmeldungen ermöglichen Instanz oder Konten mit höheren Berechtigungen, Melden Sie sich über die Registerkarte Benutzer bei verschiedenen Benutzerkonten für diese Instanz an.. Durch Entmarkieren von Proxy-Anmeldungen zulassenlegen Sie fest, dass sich kein Instanz direkt am Benutzerkonto anmelden kann.
Mindestanforderungen für Passwörter
Sie können die Anforderungen von Kennwörtern anpassen, die in Ihrer Instanz angelegt wurden. Wenn Sie ein Feld leer lassen, bedeutet dies, dass die Funktion im Kennwort nicht erforderlich ist. Das obige Beispiel zeigt die standardmäßigen Kennwortanforderungen.
Benutzersitzungen
- Minuten der Inaktivität bis zur automatischen Abmeldung: Legen Sie fest, wie lange jemand in seinem Benutzerkonto sein kann, ohne auf Seiten zu navigieren oder Änderungen vorzunehmen, bevor er abgemeldet wird. Dies kann hilfreich sein, damit Passanten nicht auf Konten zugreifen können, die auf ungenutzten Bildschirmen offen sind.
Tipp: Der Standard-Sitzungs-Timeout beträgt 60 Minuten ohne Benutzeraktivität.
- Maximale Anzahl gleichzeitiger Sitzungen pro Benutzer: Legen Sie fest, wie viele Personen gleichzeitig in einem Benutzerkonto aktiv sein können. Wenn diese Anzahl überschritten wird, ist der neueste Benutzer, der versucht, sich anzumelden, für das Benutzerkonto nicht zulässig.
Tipp: Die standardmäßige maximale Anzahl gleichzeitiger Sitzungen für alle Instanzen beträgt 500.
Kontosperrung
Wenn ein Benutzer wiederholt den Benutzernamen oder das Kennwort für ein Benutzerkonto erhält, sperrt das System sie. Diese Funktion ist für alle Qualtrics verfügbar und stellt sicher, dass Fremde keinen Zugriff auf Konten erhalten, die nicht zu ihnen gehören.
Auf der Registerkarte Sicherheit können Sie jedoch mehr darüber angeben, wie dieses Benutzerkonto funktioniert.
- Wählen Sie die Anzahl der fehlgeschlagenen Anmeldeversuche aus.
- Wählen Sie den Zeitraum aus, in dem diese Anmeldeversuche stattfinden.
- Wählen Sie aus, wie viele Minuten das Benutzerkonto gesperrt wird, bevor es erneut bei angemeldet werden kann.
Inaktive Konten deaktivieren
Manchmal sitzen Accounts lange Zeit ohne Gebrauch in einer Instanz herum. Es kann mühsam sein, diese Konten einzeln zu verfolgen, und Sie möchten möglicherweise nicht unbedingt eine
Sie können festlegen, dass Konten nach einer bestimmten Anzahl von Tagen deaktiviert werden sollen. Beachten Sie, dass die Deaktivierung eines Benutzerkonto es nicht löscht. Als Administrator:in können Sie das Benutzerkonto jederzeit wieder aktivieren.
Aktive Sitzungen
Die Aktive Sitzungen zeigt Ihnen alle aktuell bei Ihrer Instanz angemeldeten Benutzer sowie identifizierende Informationen an.
Wenn Sie verdächtige Benutzerkonto sehen oder einen Benutzer dazu zwingen möchten, sich aus irgendeinem Grund abzumelden, wählen Sie den/die Benutzer aus, und klicken Sie auf Sitzung beenden. Klicken Sie auf Alle Sitzungen beenden um alle aktiven Sitzungen zu beenden.
Um das Tabellenformat anzupassen, klicken Sie auf den Abwärtspfeil weiter einer Spalte, und wählen Sie eine Aktion aus.
Folgende Aktionen sind verfügbar:
- Spalte anheften: Heften Sie die Spalte an, damit sie nicht verschoben werden kann. Dadurch wird die Spalte auch sichtbar, wenn Sie horizontal blättern.
- Spalte lösen: Lösen Sie eine angeheftete Spalte.
- Spalte nach links verschieben: Verschieben Sie die Spalte 1 nach links.
- Spalte nach rechts verschieben: Verschieben Sie die Spalte 1 nach rechts.
Sie können auch den Mauszeiger zwischen Spalten bewegen und den Trennlinie ziehen, um die Breite einer Spalte zu ändern.
Aktivitätsprotokolle
Für jeden Eintrag sehen Sie möglicherweise ein Datum, den Benutzernamen oder die Benutzer-ID des Benutzerkonto, in dem das Ereignis stattgefunden hat, sowie eine Ereignis und einen Namen.
In diesem Abschnitt wird erläutert, wie Sie das Aktivitätsprotokoll verwenden, um Informationen zu Ereignissen zu finden. Eine vollständige Liste der möglichen Ereignisse und deren Bedeutung finden Sie unter. Im Aktivitätsprotokoll verfolgte Ereignisse.
Veranstaltungsdetails
Um weitere Informationen zu einem Ereignis anzuzeigen, klicken Sie darauf. Dieser Panel enthält viele derselben Informationen in den Spalten sowie:
- ID: Eine intern generierte Sitzungs-ID.
- Instanz: Ihre Organisation.
- Ip: Die IP, unter der diese Aktivität stattgefunden hat.
- Zeitstempel: Zeitpunkt, an dem das Ereignis gestartet wurde. Zeiten werden immer in der Zone des Benutzerkonto .
Abhängig von der Ereignistypkann es weitere Informationen darüber geben, was passiert ist.
Protokolle filtern
Sie können Ihre Protokolle nach Zeitraum filtern, bestimmte Ereignisseoder Suchbegriffe. Die Suche unterstützt Benutzer-IDs, teilweise und vollständige Benutzernamen sowie Ereignis und -kategorien.
Um die Auswahl von Ereignissen aufzuheben, klicken Sie auf Auswahl aufheben.
Protokolle exportieren
- Klicken Sie auf Exportieren.

- Wählen Sie zwischen CSV (kommagetrennte Werte) und TSV (tabulatorgetrennte Werte).
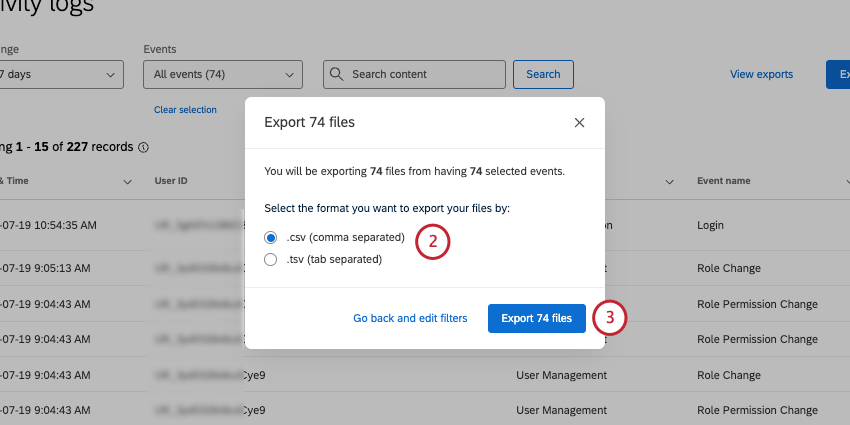
- Klicken Sie auf Dateien exportieren.
- Sie werden zu Ihre Downloads, wo Sie den Dateistatus sehen und herunterladen können, sobald sie fertig ist.
Spalten anpassen und sortieren
Sie können nach jeder der verfügbaren Spalten sortieren. Klicken Sie auf den Pfeil weiter einer Spalte, um sie nach links oder rechts zu verschieben oder nach links anzuheften.
Im Aktivitätsprotokoll verfolgte Ereignisse
Im Folgenden finden Sie eine Liste der Ereignis und Ereignis, die im Aktivitätsprotokoll nachverfolgt werden.
Administrator
- Benutzerkontoeinstellungen Proxy-Anmeldezugriff: Ein Benutzer hat Qualtrics Support gewährt Berechtigung zum Bevollmächtigen, sich bei ihrem Benutzerkonto anzumelden .
- Export von Admin-Berichten: Ein Benutzer wurde exportiert Admin-Berichte.
- Änderung der Anonymitätseinstellung der Instanz: Ein Benutzer hat bearbeitet organisationsweite Anonymitätseinstellungen.
- EX: Ein Benutzer hat die organisationsweite Pseudonymisierungsrichtlinie.
- EX Projekte, die für die Pseudonymisierung ausgelöst wurden: EX Projekte, die von der Pseudonymisierungspolitik betroffen sind.
- Hilfe bei Änderung modaler Einstellungen: Ein Benutzer hat die organisationsweiten Einstellungen für die Hilfefenster.
- Änderung Organisation: Ein Benutzer hat bearbeitet Organisation.
- Umfrage: Ein Benutzer hat eine Genehmigung angefordert, eine Anforderung verworfen, eine Anforderung genehmigt, eine Anforderung abgelehnt oder eine Anforderung kommentiert. Weitere Informationen finden Sie unter Projektgenehmigung.
- Individuelle Ansicht der Benutzerseite: Ein Instanz oder Abteilung hat einen Benutzer im angezeigt Registerkarte Benutzer.
- Hauptansicht der Benutzerseite: Ein Benutzer hat die Registerkarte Benutzer.
Instanz
- Instanz: Die Organisation wurde gerade angelegt oder mit neuen Berechtigungen aktualisiert. Dazu gehören Änderungen am Instanz, an der URL, Ablaufdatum und an Instanz. Jede Änderung wird durch den ursprünglichen Wert und den neuen Wert angezeigt.
Dashboard-Einstellungen
- Anonymitätsdekorator aktualisieren: Anonymitätseinstellungen wurden in einem Dashboard aktualisiert.
- Skalendekorator aktualisieren: Die Staffeleinstellungen wurden für ein Dashboard aktualisiert.
Datensätze
- Exportieren von Daten auf der Registerkarte „Daten“: Ein Benutzer hat hat aufgezeichnete Antworten exportiert in einem beliebigen Format in Data & Analysis.
- Antworten der Registerkarte „Daten“ als PDF exportieren : Eine einzelne Antwort wurde als PDF exportiert .
- Exportieren von laufende Antworten: Ein Benutzer hat Exportierte laufende Antworten.
- Registerkarte Daten Downloads verwalten: Eine Benutzerregisterkarte hat eine Datei aus der Downloads verwalten
- Registerkarte “Daten” – Einzelantwortansicht: Ein Benutzer hat hat eine einzelne Antwort angesehen.
- Registerkartensicht “Daten”: Ein Benutzer hat die Datenabschnitt von Daten & Analyse.
Verzeichnisse
- Massenänderung Kontakt: Ein Benutzer hat viele Kontakte hochgeladen oder Änderungen an vorhandenen Kontakten vorgenommen in XM Directory.
- Kontakt: Ein Benutzer hat exportierte Kontakte aus XM Directory.
- Kontaktliste: Ein Benutzer hat angezeigt, Änderungen an vorgenommen oder verwendete Mailingliste auf eine Kontaktliste in XM Directory.
- Kontaktliste: Ein Benutzer hat einen Kontakt in XM Directory angezeigt oder geändert.
- Verzeichnis: Ein Benutzer hat ein Verzeichnis in XM Directory angezeigt oder geändert.
- Vorgang Verzeichnis: Ein Benutzer hat XM Directory aktualisiert, z.B. Kontakthäufigkeit, duplizieren, Verzeichnis usw.
Verteilung
- Verteilung: Ein Benutzer hat eine angelegt Verteilung in ihr Projekt.
Bibliotheken
- Bibliothek: Ein Benutzer hat im angezeigt oder eine Aktion ausgeführt. Bibliothek.
Organisation
- Instanz: Ein Benutzer hat bearbeitet Organisation, insbesondere in Bezug auf die Anmeldung oder SSO.
Projekte
- EX: A Puls Programm wurde angelegt, bearbeitet oder gelöscht. Dieses Ereignis umfasst Änderungen an den anderen Projekte und Einstellungen im größeren Programm.
- Projekt klonen: Ein Projekt wurde kopiert.
Öffentliche API
- API: Ein Benutzer in Ihrer Organisation hat ausgeführt API.
Berichte
- Gedruckten Bericht exportieren: Ein Benutzer hat einen exportiert Erweiterter Bericht Dazu gehören PDF, DOCX-, PPTX- und JPG. Enthält keine EX oder 360.
- Ergebnisse exportieren: Ein Benutzer hat Folgendes exportiert: Ergebnisse. Dazu gehören PDF, DOCX-, PPTX- und CSV.
Tickets
- Ticket Kundenaktivität: Ein Benutzer hat hat die Kundenaktivität eines Ticket angesehen .
- Ticket: Ein Benutzer hat exportierte Tickets.
- Umfrage Ticket : Ein Benutzer hat eine Umfrage zu Folgeaktionsdetails angelegt oder bearbeitet. Dieses Ereignis kann auch Auslöser werden, wenn eine Umfrage eine Antwort erhält. Weitere Informationen finden Sie unter
Ticket . Ticket : Ein Benutzer hat die eingebettete Daten angezeigt oderVollständige Umfrage in einem Ticket.
Benutzerzugriffskontrolle
- Zugriffssteuerung Mitarbeitende geändert: Zugriffssteuerung Mitarbeitende wurde aktiviert oder deaktiviert.
- Metadaten für Spalten ändern: A Datenzugriffs-Tag wurde auf Metadaten angewendet oder daraus entfernt.
- Datenzugriffs-Tag ändern: A Datenzugriffs-Tag wurde angelegt, aktualisiert oder gelöscht.
Benutzerauthentifizierung
- API: Ein Benutzer hat ein API-Token generiert .
- Anmelden: Zeigen Sie reguläre, Proxy-, SSO und fehlgeschlagene Anmeldungen an. Um mehr erfahren, klicken Sie auf einen Benutzer, und zeigen Sie die Informationen auf der rechten Seite an.
- Proxy-Anmeldung ist wahr, wenn es sich um eine Proxy-Anmeldung handelte. Unter „Vertreterdetails“ sehen Sie auch zusätzliche Informationen, einschließlich der ID des Benutzers, der sich für das Benutzerkonto eingesetzt hat.
- Ist erfolgreich ist bei fehlgeschlagenen Anmeldungen falsch.
- Sie sehen auch Informationen wie die URL, an der sich der Benutzer angemeldet hat, den Ort, an dem er sich authentifiziert hat (z. B. SAML für SSO) und die Plattform der Anmeldung (Browser und Betriebssystem).
- Kennwortänderung: Jedes Mal, wenn ein Benutzer sein eigenes Kennwort in der Benutzerkonto
- Passwort zurücksetzen: Jedes Mal, wenn eine Kennwortrücksetzung abgeschlossen ist. Dazu gehören auch Benutzer, die Kennwort vergessen? auf der Anmeldeseite, Instanz, die Kennwortzurücksetzungen senden, oder der Benutzer muss sein Kennwort ändern, weil das Kennwort abgelaufen ist, oder Sie legen ein neues Kennwort fest. Mindestanforderungen.
- Mappenbildung: Jedes Mal, wenn ein Benutzerkonto bei angemeldet ist, wird eine neue Sitzung angelegt. Dies unterscheidet sich von Anmeldungen, da es keine Fehler zählt oder es Ihnen ermöglicht, nach Proxys zu suchen. Wenn Sie auf einen Benutzer klicken, wird angezeigt, wann die Sitzung beendet wurde.
- Sitzungsabbruch: Jedes Mal, wenn eine Sitzung beendet wird, weil sich ein Benutzer abgemeldet hat oder ein Administrator ihn dazu gezwungen hat. Um zu sehen, was Sie sehen möchten, klicken Sie auf die Kündigung, und sehen Sie sich die Grund
- Benutzeränderung: Jedes Mal, wenn ein Benutzer angelegt oder gelöscht wird. Klicken Sie auf einen Benutzer, um weitere Informationen zu erhalten. Aktion zeigt an, ob der Benutzer bearbeitet, angelegt oder gelöscht wurde. Außerdem können Sie sehen, welche Details bearbeitet wurden.
Benutzerverwaltung
- Änderung der Zuweisungsdefinition: Eine CX-Rolle wurde erstellt, bearbeitet oder entfernt.
- Änderung der Zuweisungsregeln: Die Regeln für eine CX-Rolle wurden bearbeitet.
Änderung Instanz : Die Berechtigungen Ihrer Qualtrics wurden geändert.- Teilnehmerseite laden: Ein Benutzer hat die geöffnet. Teilnehmer Seite in einem EX oder der Benutzeradministrator eines CX-Dashboard. Klicken Sie auf das Ereignis, um die Produktlinie anzuzeigen (z.B. CX oder EX).
Teilnehmer:in ändern : Metadaten eines Teilnehmer:in wurden direkt auf dem aktualisiert.Teilnehmer Seite in einem EX oder derBenutzeradministrator eines CX-Dashboard. Klicken Sie auf das Ereignis, um die Produktlinie anzuzeigen.- Teilnehmer für den Export Organisationshierarchie: Hierarchie wurden exportiert.
- Organisationshierarchie: Hierarchie wurden exportiert.
- Einheiten für den Import Organisationshierarchie: Hierarchie wurden importiert.
- Teilnehmerverwaltung bestätigt Personenimport: Ein Benutzer hat hat eine Teilnehmer:in ohne Fehler importiert.
- Die Führungskräfte der Teilnehmer:in erstellen einen Personenimport: Ein Benutzer hat einen Teilnehmer:in-Import gestartet.
- Teilnehmerverwaltung Personen exportieren: Ein Benutzer exportierte Teilnehmer.
- Teilnehmerverwaltung holt vorhandene Personen: Beim Hinzufügen von Teilnehmern muss das System ermitteln, welche Teilnehmer bereits im Verzeichnis vorhanden sind, damit sie dem Verzeichnis nicht erneut als Duplikate hinzugefügt werden.
- Teilnehmerverwaltung erhält Jobs: Ein Benutzer hat geöffnet Importe/Aktualisierungen/Exporte verwalten auf der Seite Teilnehmer.
- Teilnehmerverwaltung ruft Metadaten ab : Beim Hinzufügen von Teilnehmern ermittelt das System, welche Teilnehmer bereits im Verzeichnis vorhanden sind, und ruft deren Metadaten ab.
- Teilnehmerverwaltung ruft Metadaten ab: Ein Benutzer verwaltete Metadaten.
- Teilnehmerverwaltung ruft Personeninformationen ab: Ein Benutzer suchte für einen Teilnehmer:in.
- Import der Führungskräfte der Teilnehmer:in aus dem globalen Verzeichnis: Ein Benutzer hat Teilnehmer: in über das globale Verzeichnis importiert.
- Teilnehmerverwaltungsmarkierung Import bestätigen: Ein Schritt, der im Backend stattfindet, nachdem ein Teilnehmer:in ohne Fehler gestartet wurde.
- Teilnehmerverwaltung Vorschau Personenimport: Sobald ein Teilnehmer:in gestartet, aber noch nicht abgeschlossen wurde, gibt es in der Regel einen Schritt, in dem Sie eine Zusammenfassung der Änderungen sehen.
- Teilnehmerverwaltung entfernt Personen: Teilnehmer waren entfernt.
- Teilnehmerverwaltung aktualisiert eindeutige IDs: Teilnehmer:in Eindeutige IDs wurden aktualisiert.
- Teilnehmerverwaltung validiert Personenimport: Ein Schritt, der beim Importieren von Teilnehmern im Backend stattfindet und die Qualität der Datei bewertet. Dieses Ereignis gilt nur für Projekte.
- Rollenänderung: Eine Rolle wurde erstellt, bearbeitet oder entfernt. Klicken Sie auf das Ereignis, um die Produktlinie anzuzeigen. Erscheint für beide EX und CX.
- Änderung der Rollenmitgliedschaft: Ein Benutzer wurde einer Rolle hinzugefügt oder daraus entfernt.
- Änderung der Rollenberechtigung: Berechtigungen wurden einer Rolle hinzugefügt, aktualisiert oder daraus entfernt.
- BETREFF Privilegienänderung: Der BETREFF-Status eines Teilnehmers:in wurde geändert.
- Änderung der Benutzerberechtigung: Berechtigungen wurden für einen Benutzer angelegt, bearbeitet oder entfernt.
Tipp: Einige dieser Ereignisse treten im Zusammenhang mit derselben Aktion auf, insbesondere wenn sie sich auf den Teilnehmer:in bezieht. Wenn Sie beispielsweise Teilnehmer in ein Verpflichtungsprojekt importieren, werden in der Regel die folgenden Ereignisse in der angegebenen Reihenfolge angezeigt:
- Teilnehmerverwaltung validiert Personenimport
- Teilnehmerverwaltung Vorschau Personenimport
- Teilnehmerverwaltungsmarkierung Import bestätigen
- Teilnehmerverwaltung bestätigt Personenimport