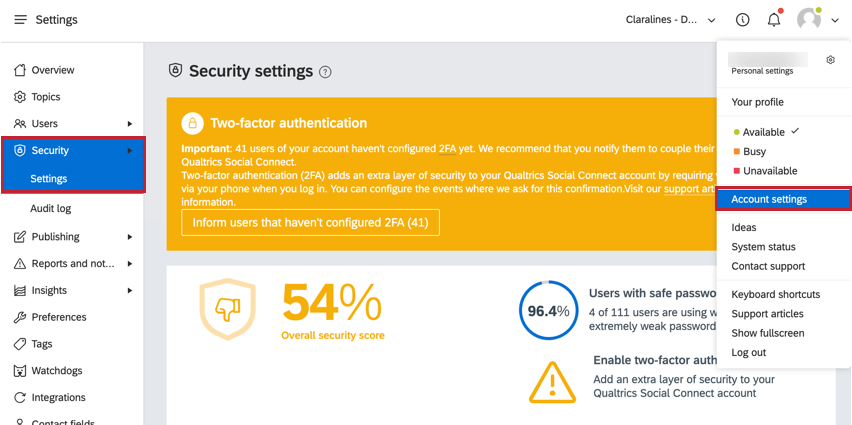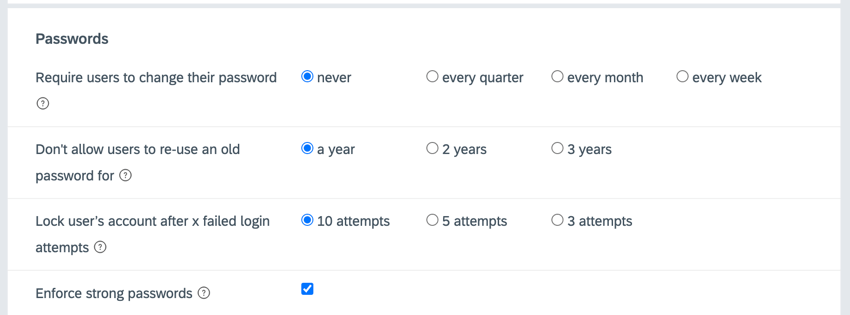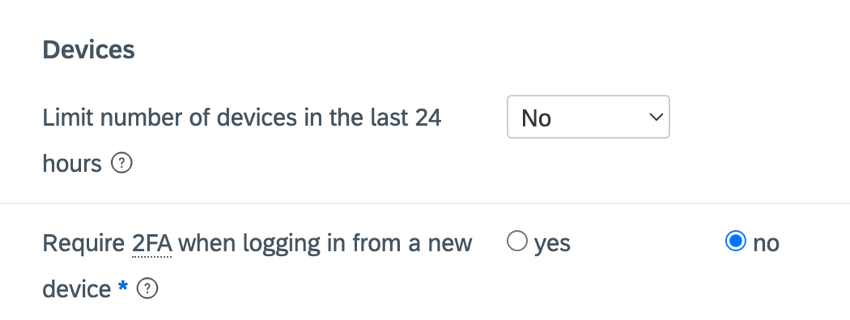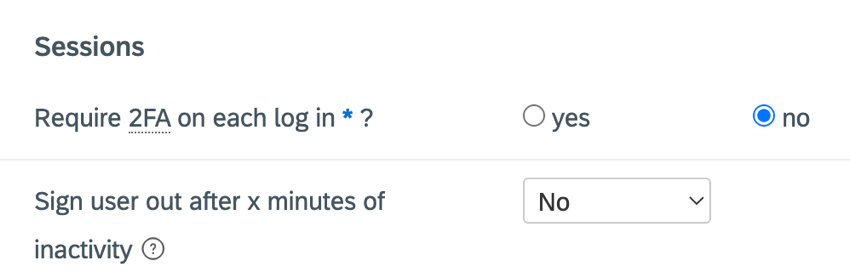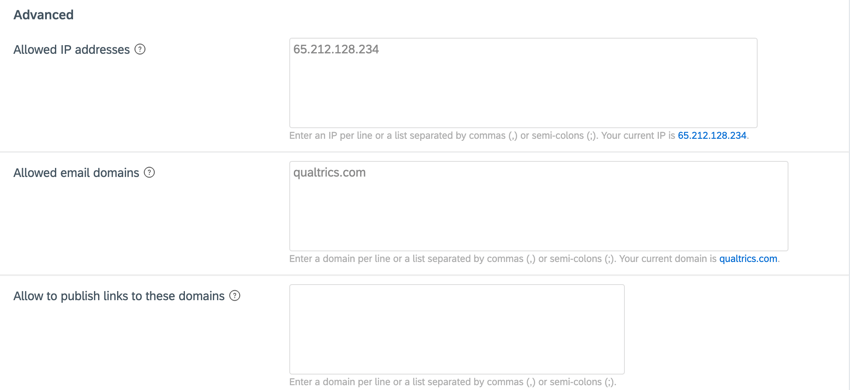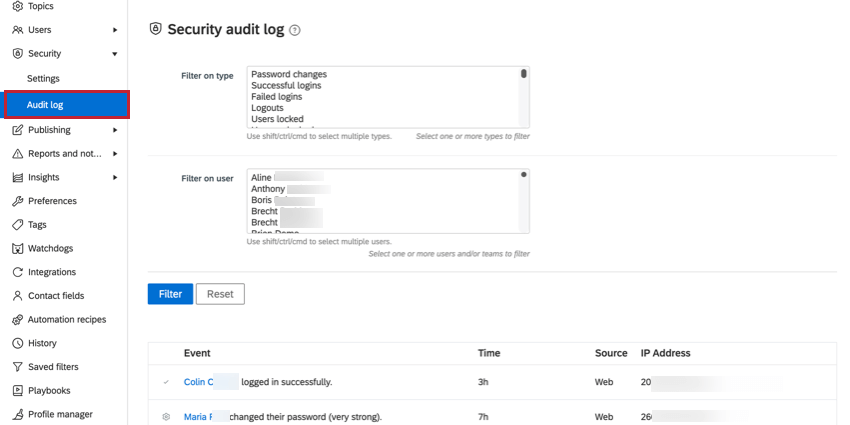Sicherheitseinstellungen (QSC)
Informationen zu Sicherheitseinstellungen
Qualtrics Social Connect bietet Ihnen verschiedene Funktionen, mit denen Sie sicherstellen können, dass Ihr Benutzerkonto die Sicherheitsstandards Ihres Unternehmens erfüllt.
Um Ihre Sicherheitseinstellungen zu verwalten, navigieren Sie zu Sicherheit Abschnitt von Benutzerkontoeinstellungen.
Übersicht über die Benutzersicherheit
Die Spitze des Sicherheitseinstellungen zeigt Metriken zur allgemeinen Sicherheit von Benutzern in Ihrer Organisation an:
- Zwei-Faktor-Authentifizierung: Wenn die Zwei-Faktor-Authentifizierung aktiviert ist, wird eine Warnung angezeigt, die Sie darüber informiert, wie viele Benutzer in Ihrer Organisation noch die Zwei-Faktor-Authentifizierung für ihre Konten eingerichtet haben.
- Gesamtsicherheitsbewertung: Eine Gesamtpunktzahl dafür, wie sicher Ihr Organisation ist. Sie können Ihren Sicherheits-Score erhöhen, indem Sie die Anzahl der Benutzer mit starken Kennwörtern erhöhen und die Zwei-Faktor-Authentifizierung aktivieren.
- Benutzer mit sicheren Kennwörtern: Der Prozentsatz der Benutzer, die ein starkes Kennwort haben. Siehe Kennwortanforderungen für weitere Informationen zu starken Kennwörtern.
- Schwache Kennwörter: Wenn Benutzer in Ihrer Organisation über schwache Kennwörter verfügen, werden sie hier aufgeführt. Klicken Sie auf das Symbol Informieren Schaltfläche weiter einem Benutzer, um ihm eine Benachrichtigung zu senden, dass er sein Kennwort auf ein stärkeres Kennwort aktualisieren soll.
Kennwortanforderungen
Neue Kennwörter müssen folgende Anforderungen erfüllen:
- Länge von 8 Zeichen
- Kennwörter müssen mindestens einen Kleinbuchstaben wie ‘a’ enthalten
- Kennwörter müssen mindestens einen Großbuchstaben wie ‘A’ enthalten
- Kennwörter sollten mindestens ein Sonderzeichen enthalten. Beachten Sie, dass Sie zwischen ! wählen müssen. $ ( ) _ [ ] * – @
- Kennwörter sollten mindestens eine Zahl wie ‘0’, ‘1’, … ‘9’ enthalten
Zusätzlich zu diesen grundlegenden Anforderungen können Benutzerkonto wählen, wie oft Benutzer ihr Kennwort zurücksetzen müssen, und können steuern, wie komplex das Kennwort sein kann. Die Kennwörter Abschnitt Sicherheitseinstellungen enthält die folgenden Einstellungen:
- Benutzer müssen ihr Kennwort ändern: Wählen Sie aus, wie oft Benutzer ihr Kennwort ändern sollen. Zu Ihren Optionen gehören „nie“, „Jedes Quartal“, „Jeder Monat“ und „Jede Woche“. Benutzer erhalten eine E-Mail-Benachrichtigung, wenn ihr Kennwort fast abgelaufen ist.
- Benutzern nicht erlauben, ein altes Kennwort für wiederzuverwenden: Wählen Sie aus, wie lange Sie verhindern möchten, dass Benutzer ein altes Kennwort wiederverwenden. Sie können 1, 2 oder 3 Jahre wählen.
- Benutzerkonto nach x fehlgeschlagenen Anmeldeversuchen sperren: Wählen Sie aus, nach wie vielen fehlgeschlagenen Anmeldeversuchen das Benutzerkonto eines Benutzers gesperrt werden soll. Ihre Optionen umfassen 10, 5 und 3 Versuche.
Tipp: Nach dem Sperren kann sich ein Benutzer erst bei einem Benutzerkonto anmelden. entsperrt sein Benutzerkonto.
- Starke Kennwörter erzwingen: Wenn diese Option aktiviert ist, müssen Benutzer ein „starkes“ oder „sehr starkes“ Kennwort erstellen. Diese Option verhindert, dass Benutzer ein Kennwort erstellen, das ihren Namen, ihre E-Mail-Adresse, ihren Benutzerkonto, „engagor“ oder andere häufig verwendete Kennwörter wie „password“ enthält.
Geräteeinstellungen
Die Geräte Im Abschnitt Sicherheitseinstellungen können Sie die verschiedenen Geräte steuern, die Ihre Benutzer für den Zugriff auf Social Connect verwenden können.
Zu den Einstellungen in diesem Abschnitt gehören:
- Anzahl der Geräte in den letzten 24 Stunden begrenzen: Steuern Sie, wie viele verschiedene Geräte ein Benutzer verwenden kann, um innerhalb von 24 Stunden auf Social Connect zuzugreifen. Sie können diese Einstellung deaktivieren, indem Sie Nein, oder wählen Sie eine Anzahl von Geräten aus, entweder 2, 3, 4, 5 oder 10.
- 2FA bei Anmeldung über ein neues Gerät erforderlich: Wenn die Zwei-Faktor-Authentifizierung für Ihr Benutzerkonto aktiviert ist, steuert diese Einstellung, ob Benutzer bei der Anmeldung mit einem neuen Gerät eine Zwei-Faktor-Authentifizierung durchführen müssen.
Sitzungseinstellungen
Die Sitzungen Im Abschnitt Sicherheitseinstellungen können Sie steuern, wie lange Benutzer angemeldet bleiben und wie oft sie die Zwei-Faktor-Authentifizierung verwenden müssen.
Zu den Einstellungen in diesem Abschnitt gehören:
- 2FA bei jeder Anmeldung erforderlich: Wenn die Zwei-Faktor-Authentifizierung für Ihr Benutzerkonto aktiviert ist, können Sie auswählen, ob Benutzer bei jeder Anmeldung bei Social Connect eine Zwei-Faktor-Authentifizierung durchführen müssen.
- Benutzer nach x Minuten Inaktivität abmelden: Melden Sie den Benutzer automatisch ab, wenn er für eine bestimmte Zeit inaktiv ist. Zu Ihren Optionen gehören Nein (Benutzer nicht abmelden), 15 Minuten, 30 Minuten, 1 Stunde und 1 Stunde 30 Minuten.
Erweiterte Einstellungen
Die Erweitert Im Abschnitt Sicherheitseinstellungen können Sie detaillierte Kontrollen für den Zugriff auf Ihre Organisation festlegen.
Zu den Optionen in diesem Abschnitt gehören:
- Zulässige IP: Schließen Sie eine durch Kommas oder Semikola getrennte Liste gültiger IP ein, die auf Ihr Benutzerkonto zugreifen können. Sie können einen Bereich von IP mithilfe der CIDR-Notation hinzufügen. Benutzer mit einer anderen IP können erst dann auf das Benutzerkonto zugreifen, wenn die IP mit der hier aufgeführten übereinstimmt.
- Zulässige E-Mail-Domänen: Fügen Sie eine durch Kommas oder Semikola getrennte Liste gültiger E-Mail-Domänen für Benutzer ein, die zu Ihrem Benutzerkonto eingeladen werden können.
- veröffentlichen von Links zu diesen Domänen zulassen: Schließen Sie eine komma- oder semikolongetrennte Liste der Domänen ein, die für die Verwendung in Links in Nachrichten verfügbar sein sollen. Wenn hier keine Domänen aufgeführt sind, kann eine beliebige Domäne in Links verwendet werden.
Audit-Protokoll
Die Audit-Protokoll Im Abschnitt der Registerkarte Sicherheit können Sie verschiedene Sicherheitsereignisse für Benutzer in Ihrer Lizenz anzeigen.
Zu den Ereignissen, die auf dieser Seite angezeigt werden können, gehören:
- Anforderungen zur Kennwortzurücksetzung
- Kennwortänderungen
- Erfolgreiche Anmeldungen
- Fehlgeschlagene Anmeldungen
- Ein Benutzer ist gesperrt oder entsperrt
- Die Sicherheitseinstellungen der Organisation wurden geändert
Sie können die Ereignisse filtern, die auf dieser Seite angezeigt werden, indem Sie die Filter oben auf der Seite verwenden. Sie können sowohl nach der Art des Ereignis als auch nach dem Benutzer filtern, der das Ereignis ausgelöst hat. Klicken Sie auf Filter um Ihre Auswahl übernehmen, oder klicken Sie auf Zurücksetzen um zu einer ungefilterten Ansicht zurückzukehren.