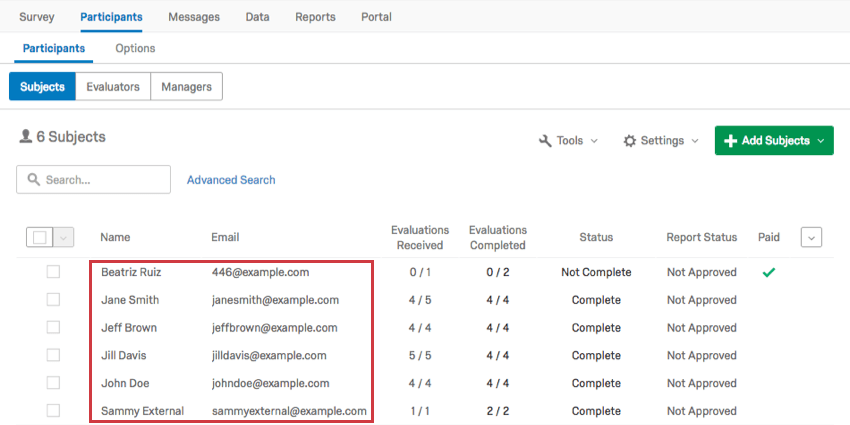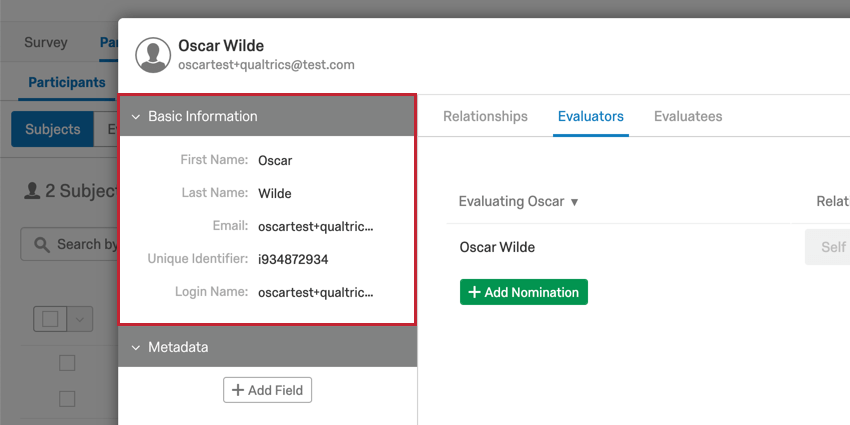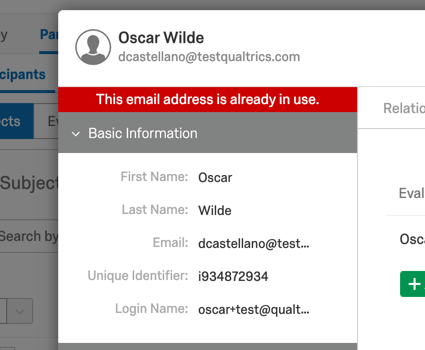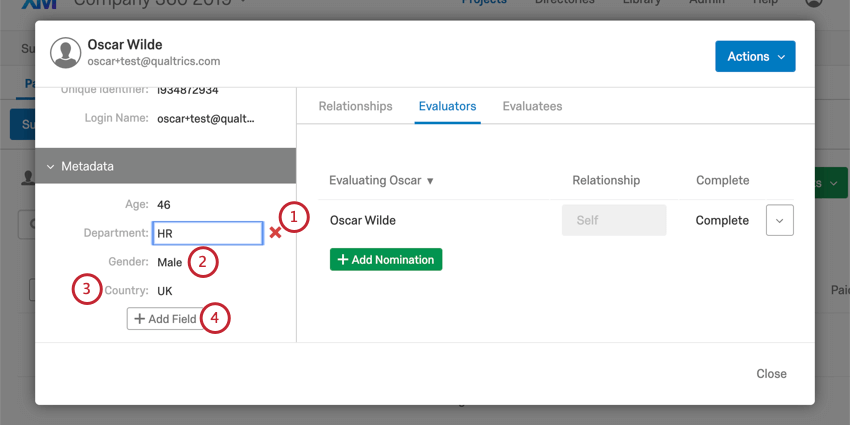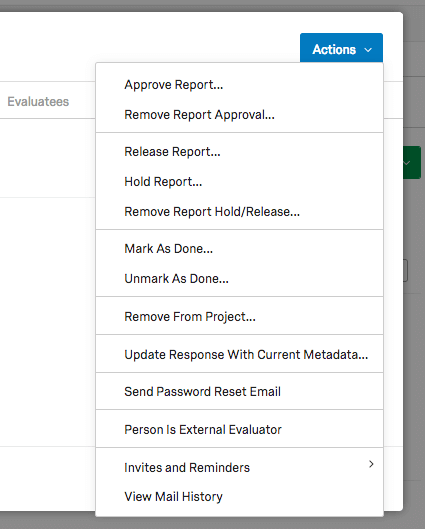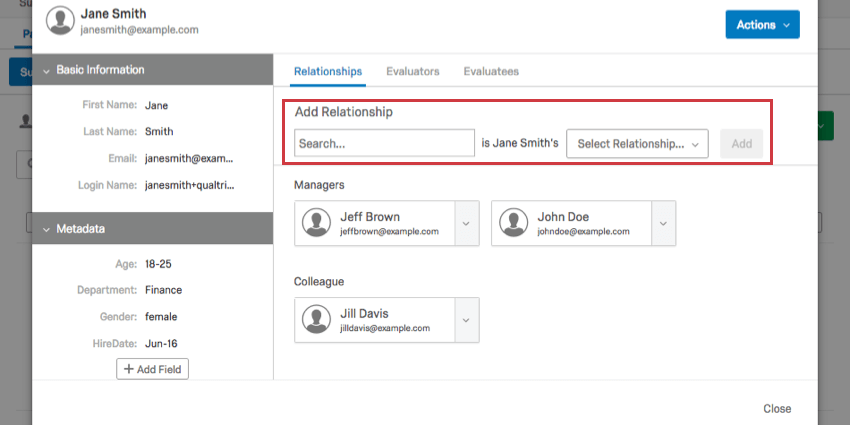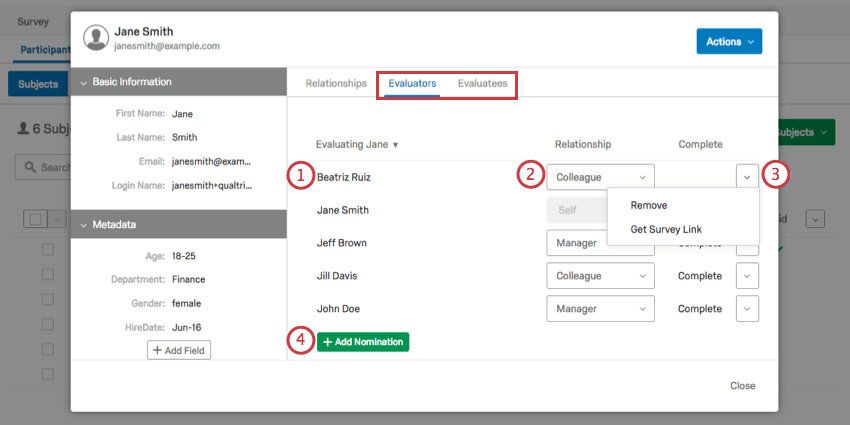Fenster Teilnehmer:in (360)
Teilnehmerinformationsfenster im Überblick
Auf der Registerkarte “Teilnehmer” eines 360können Sie auf einen Teilnehmer:in klicken, um ein neues Fenster zu öffnen. Dieses Fenster enthält Informationen über die Metadaten des Teilnehmer:in, seine Beziehungen, wer ihn bewertet (Bewerter) und wer er bewertet (Bewerter). Hier können Sie verschiedene Aufgaben ausführen und ausschließlich die Informationen über den ausgewählten Teilnehmer bearbeiten.
Teilnehmer:in & Metadaten bearbeiten
Basisinformationen
Dieser Abschnitt enthält Informationen zu Vorname, Nachname, E-Mail, Eindeutiger Identifikatorund Anmeldename für den Teilnehmer:in. Um ein Feld zu bearbeiten, klicken Sie direkt rechts neben dem Feldname auf, und geben Sie den neuen Wert ein. Diese Änderung spiegelt sich sowohl in der
Tipp: Sie können nicht mehrere Teilnehmer mit derselben E-Mail-Adresse haben, auch wenn sie unterschiedliche eindeutige IDs oder Benutzernamen haben. Wenn Sie versuchen, die E-Mail-Adresse eines Betreffs zu ändern und die Diese E-Mail-Adresse wird bereits verwendet Nachricht, d.h. diese Person ist bereits ein Betreff im Projekt.
Tipp: Wenn Sie versuchen, einen Teilnehmer:in mit derselben eindeutigen ID wie ein vorhandener Teilnehmer:in hinzuzufügen, wird der vorhandene Teilnehmer:in mit den neuen Informationen aktualisiert, die Sie hochgeladen haben.
Metadaten
Dieser Abschnitt enthält Informationen über die verschiedenen Metadaten, die dem Teilnehmer zugwiesen wurden.
- Um ein Metadaten für einen Teilnehmer:in zu entfernen, bewegen Sie den Mauszeiger über den Feldwert, und wählen Sie die rote X.
- Um einen Wert zu bearbeiten oder einem Metadaten zuzuordnen, klicken Sie direkt auf den Feldwert, oder klicken Sie rechts neben dem Feldname auf, und geben Sie den neuen Wert ein.
- Umbenennen von Feldern für nur der ausgewählte Teilnehmer:in, klicken Sie auf den Feldname. Wenn Sie das Feld stattdessen für alle Ihre Teilnehmer umbenennen möchten, verwenden Sie die Option Metadaten verwalten im Werkzeuge Menü.
- Um ein neues Metadaten für einen Teilnehmer:in hinzuzufügen, wählen Sie Feld hinzufügen.
Aktionen
- Bericht genehmigen: Diese Option wird nur angezeigt, wenn Sie Manager:in/Administrator genehmigt Berichte in Ihrem eingeschaltet Berichtsoptionen. Wenn diese Einstellungen aktiviert sind, können Feedbacknehmer ihre Berichte erst sehen, wenn sie genehmigt wurden. Hier können Sie einen Bericht genehmigen, damit er für den Betreff freigegeben wird.
- Abrechnungsgenehmigung entfernen: Wenn Sie einen Bericht genehmigt haben und ihn wieder ausblenden möchten, klicken Sie auf Berichtsgenehmigung entfernen.
- Freigabereport: Für Berichte mit Freigabeanforderungen die noch nicht erfüllt wurden, können Sie einen Bericht vorzeitig freigeben.
- Zurückstellungsbericht: Für Berichte mit Freigabeanforderungenkönnen Sie verhindern, dass der Bericht freigegeben wird, wenn er bereit ist.
- Berichtszurückstellung/-freigabe entfernen: Wenn Sie einen Bericht zurückstellen oder freigeben möchten, obwohl Freigabeanforderungen, diese Option hebt diese Auswahl auf.
- Als erledigt markieren: Verhindert, dass weitere Bewertungen abgeschlossen werden und E-Mails gesendet werden
an die Bewerter des Feedbacknehmers gesendet. - Als “Fertig” entmarkieren: Entfernen Sie den Status „Fertig“ aus den Feedbacknehmern, damit erneut E-Mails an den Bewerter gesendet werden können.
- Aus Projekt entfernen: Entfernen Sie diesen Teilnehmer:in aus dem Projekt.
Warnung: Wenn Sie den Teilnehmer:in aus dem Projekt entfernen, werden alle Antworten gelöscht, die er bereitgestellt hat. Wenn Sie möchten, dass der Teilnehmer:in seine Antwort wiederholt, senden Sie ihm einen Link Umfrage wiederholen, anstatt ihn zu entfernen und erneut hinzuzufügen.
- Antworten mit aktuellen Metadaten aktualisieren : Sobald ein Teilnehmer:in eine Antwort übermittelt, werden seine Metadaten zusammen mit seiner Antwort aufgezeichnet und nicht automatisch aktualisiert, wenn Sie später Änderungen vornehmen. Wenn Sie Änderungen an den Metadaten eines Teilnehmer:in vornehmen müssen, nachdem seine Antwort übermittelt wurde, aktualisieren Sie zuerst die gewünschten Informationen, und wählen Sie dann die Antworten mit aktuellen Metadaten aktualisieren Option, sodass die aktualisierten Metadaten in die Umfrage der Person übertragen werden.
- E-Mail zur Kennwortzurücksetzung senden: Sendet eine E-Mail zum Zurücksetzen des Passworts an den ausgewählten Teilnehmer:in. Die E-Mail wird an die E-Mail gesendet, die für den Teilnehmer:in im Abschnitt Basisinformationen auf der linken Seite aufgeführt ist.
- Person ist externer Bewerter: Machen Sie den Teilnehmer:in zu einem externer Bewerter. Das bedeutet, dass sie nur ein Bewerter und kein Feedbacknehmer sind. Diese Option entfernt alle Bewertungen, die für den Teilnehmer:in abgeschlossen wurden, sowie alle ausstehenden Nominierungen, die er vorgenommen hat.
- Einladungen und Erinnerungen: Ermöglicht Ihnen, eine Einladung oder Erinnerung an den ausgewählten Teilnehmer:in oder seine Bewerter zu senden. Diese Nachrichten verwenden die Vorlagen, die in der E-Mail-Nachrichten auf der Registerkarte “Nachrichten”.
Tipp: Müssen Sie eine weitere angepasste Nachricht an einen Teilnehmer:in senden? Wenn Sie eine Einladung oder eine Erinnerung über den Abschnitt E-Mail-Nachrichten senden, können Sie Ihre Nachricht bearbeiten und dann eine Bedingung festlegen, sodass sie nur an einen bestimmten Teilnehmer gesendet wird.
- E-Mail-Verlauf anzeigen: Zeigt den E-Mail-Verlauf nur für den ausgewählten Teilnehmer:in.
Registerkarte „Beziehungen“
Auf der Registerkarte Beziehungen werden alle Beziehungen angezeigt, in denen sich der Teilnehmer:in auf der Verzeichnis Ebene. Außerdem werden die aktuellen Beziehungen zu Bewertern und Bewertern angezeigt.
Geben Sie den Namen eines vorhandenen Teilnehmer:in ein, wählen Sie dessen Beziehung aus, und klicken Sie auf Hinzufügen. Dadurch werden sie nur zum
Registerkarten „Bewerter“ und „Bewerter“
Die Bewerter zeigt alle Teilnehmer an, die den Betreff und ihre Beziehung bewerten werden. Die Bewertete Auf der Registerkarte werden alle Teilnehmer angezeigt, die der Feedbacknehmer bewerten wird, sowie deren Beziehung zum Feedbacknehmer.
- Klicken Sie auf den Namen eines Bewerter/Bewerters, um das Fenster mit den Teilnehmer:in anzuzeigen.
- Ändern Sie die Beziehung zwischen dem Feedbacknehmer und dem Bewerter. Sobald Sie diese Beziehung geändert haben, gehen Sie zu Aktionen und wählen Sie Antwort mit aktuellen Metadaten aktualisieren .
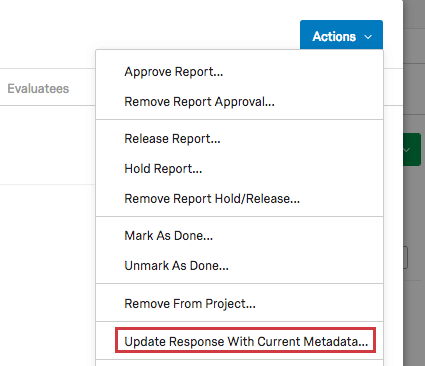 Tipp: Seien Sie vorsichtig, wenn Sie Beziehungen ändern! Wenn eine Beziehung geändert wird, während ein Bewerter gerade seine Antwort schreibt, wird seine laufende Antwort entfernt. Sie können diese in Bearbeitung befindliche Antwort wieder hinzufügen, indem Sie die Beziehung wieder zu dem wechseln, was sie war.
Tipp: Seien Sie vorsichtig, wenn Sie Beziehungen ändern! Wenn eine Beziehung geändert wird, während ein Bewerter gerade seine Antwort schreibt, wird seine laufende Antwort entfernt. Sie können diese in Bearbeitung befindliche Antwort wieder hinzufügen, indem Sie die Beziehung wieder zu dem wechseln, was sie war. - Klicken Sie auf den Dropdown-Pfeil, um weitere Optionen anzuzeigen.
- Entfernen: Entfernen Sie alle abgeschlossenen Bewertungen aus dem Feedbacknehmer. Diese Beziehung verschwindet auf der Registerkarte „Bewerter/Bewerter“.
- Umfrage abrufen: Dies tritt nur bei unvollständigen Auswertungen und Selbstauswertungen auf.
- Klicken Sie auf Nominierung hinzufügen , um eine weitere Auswertung hinzuzufügen. Suchen Sie anhand des Namens nach einem vorhandenen Teilnehmer:in.