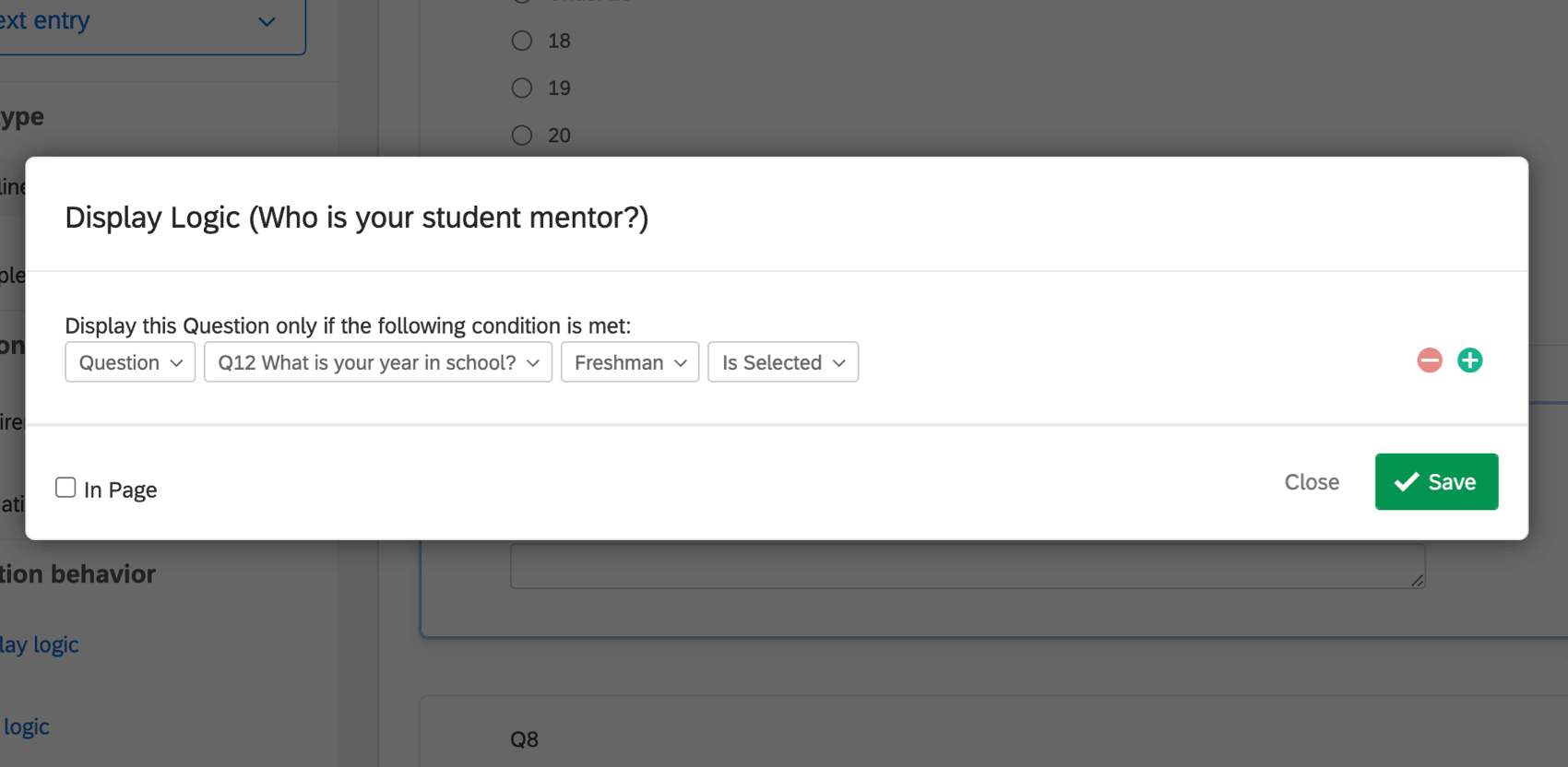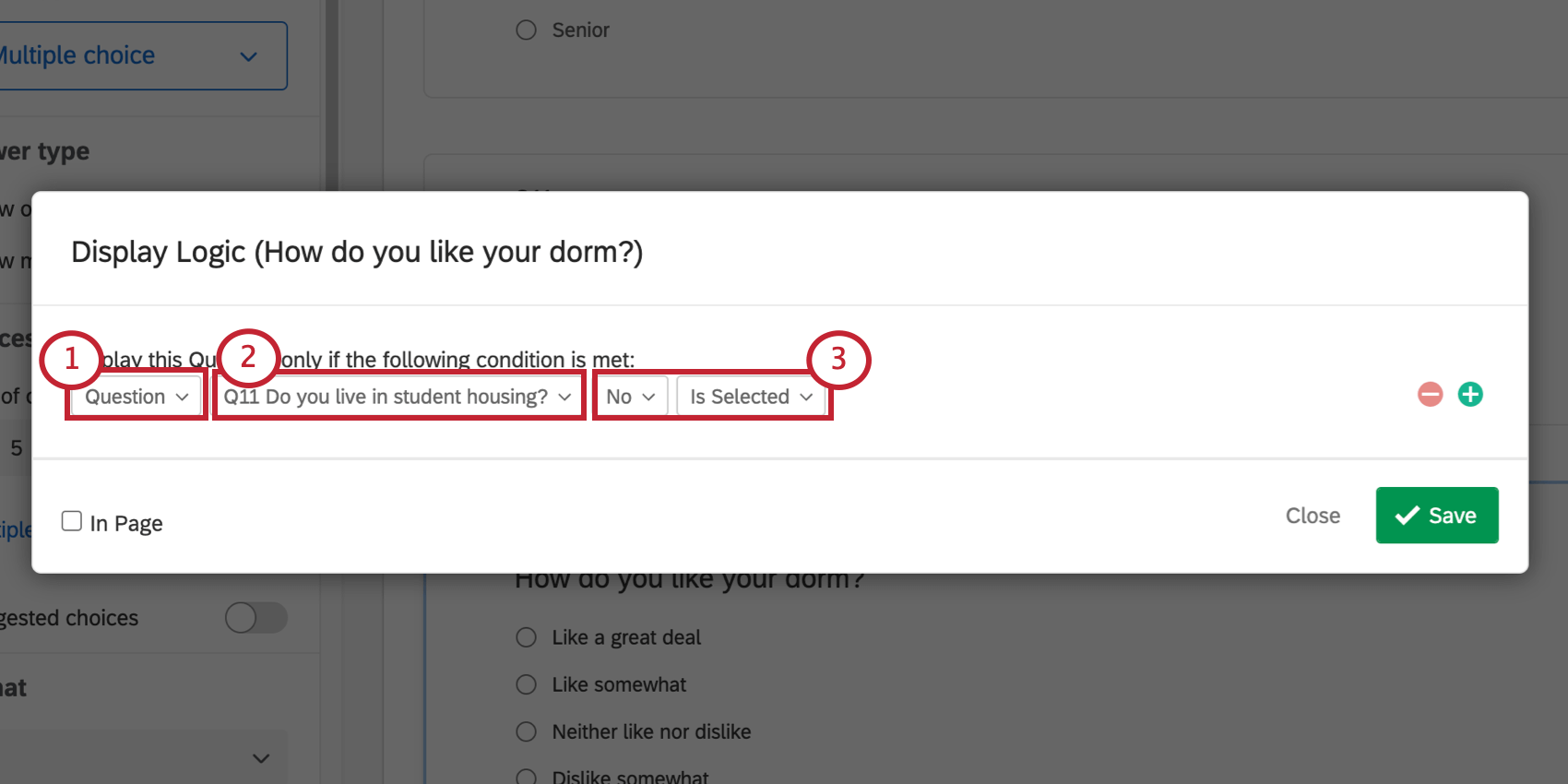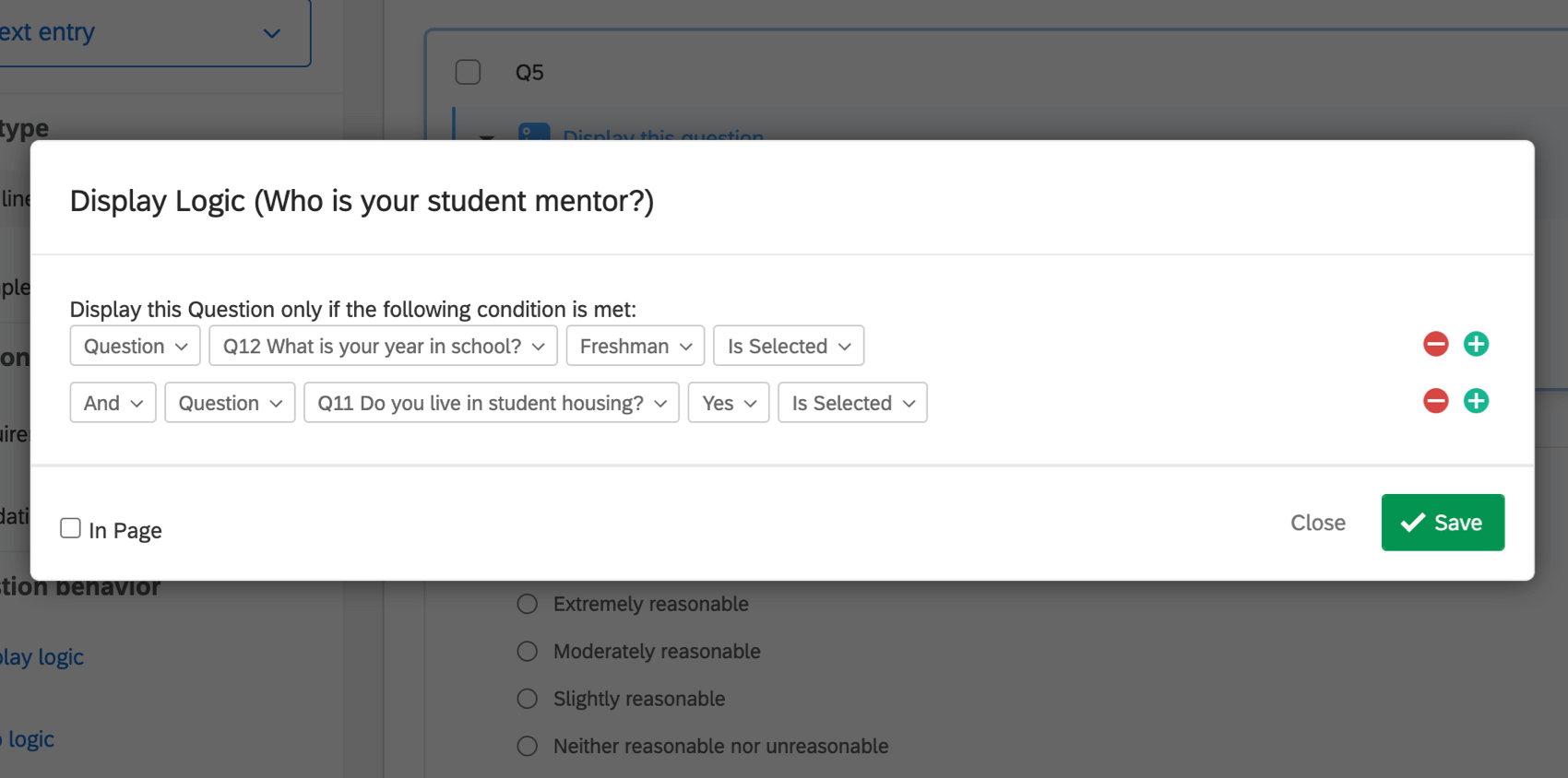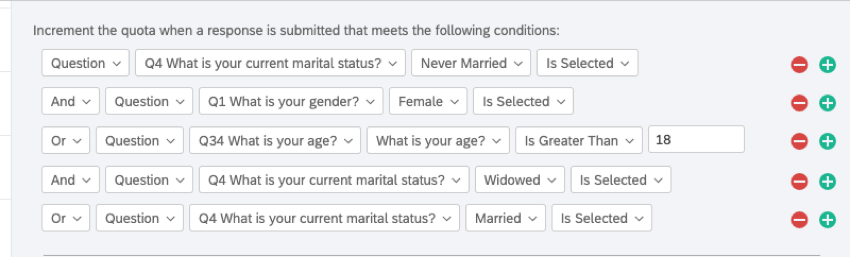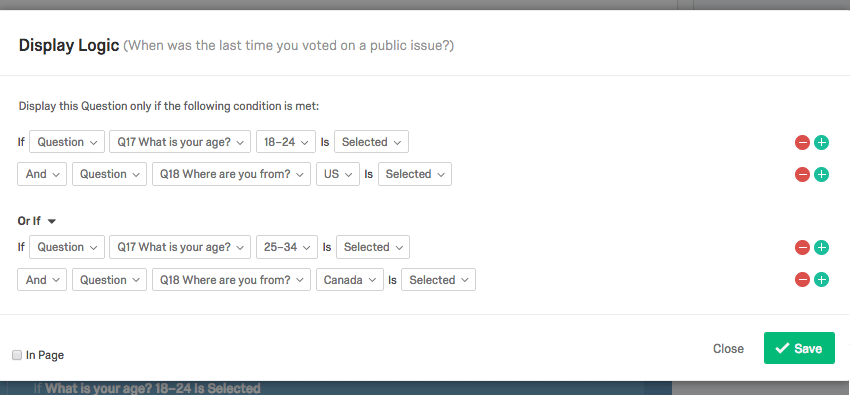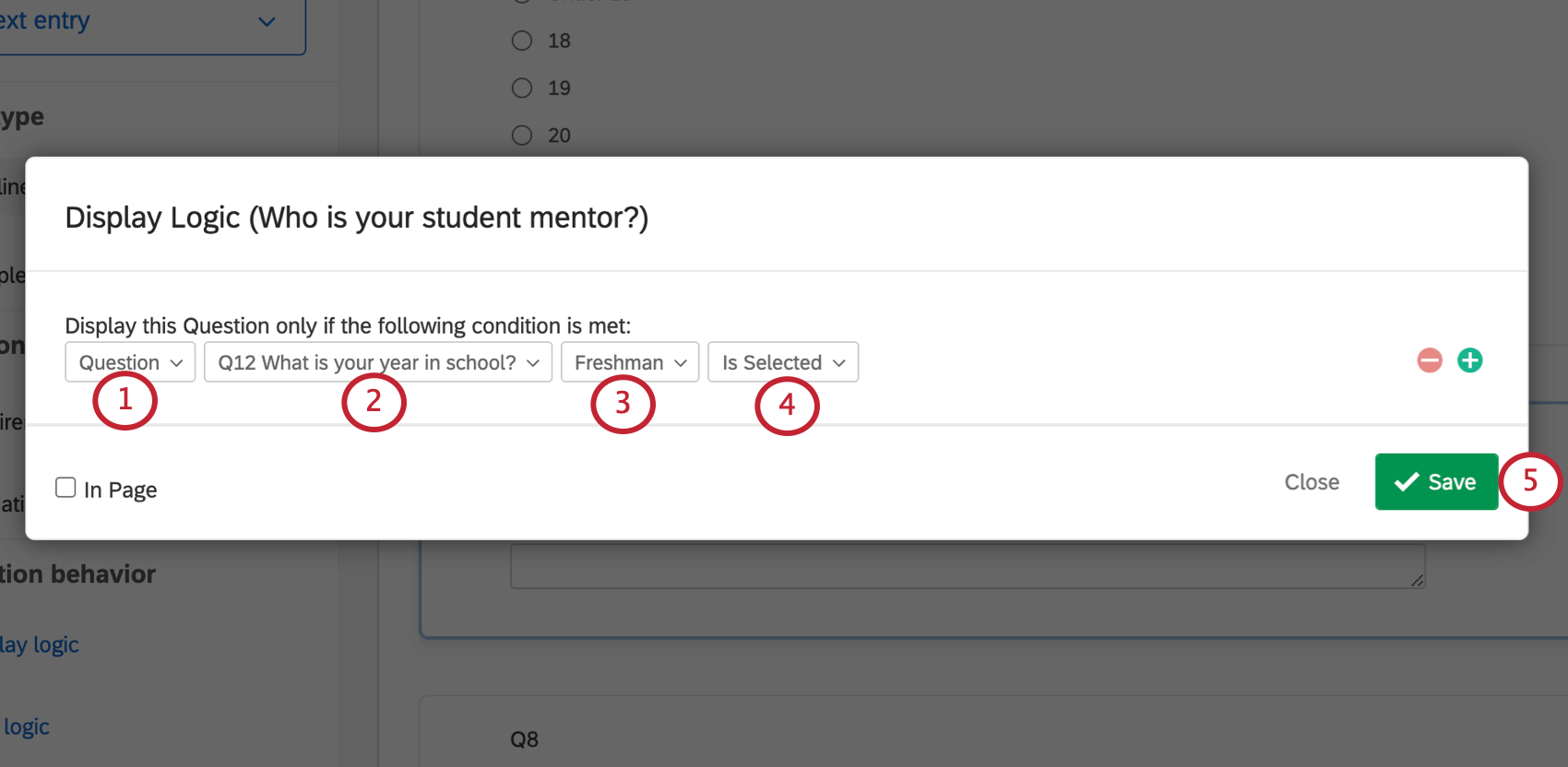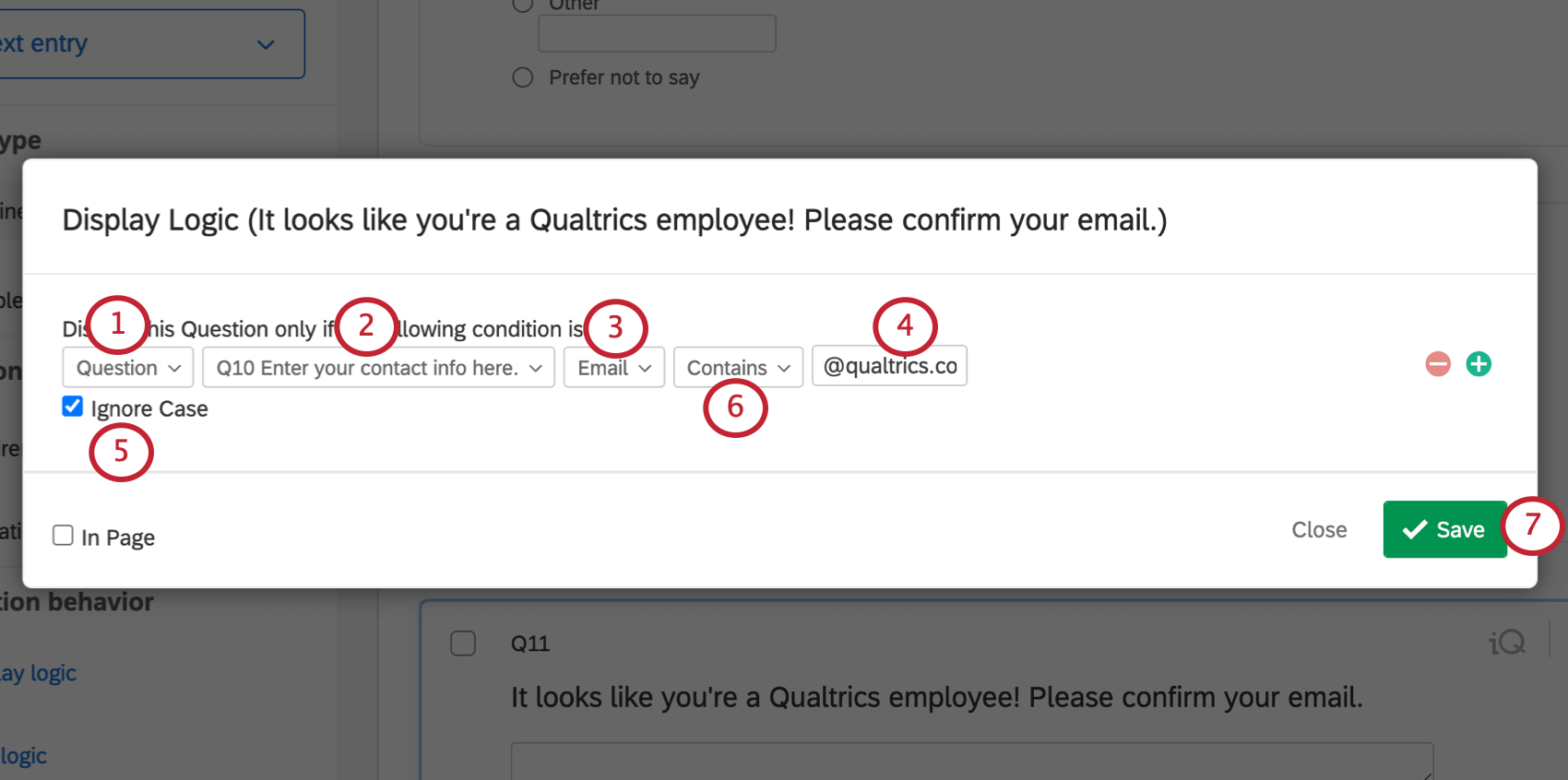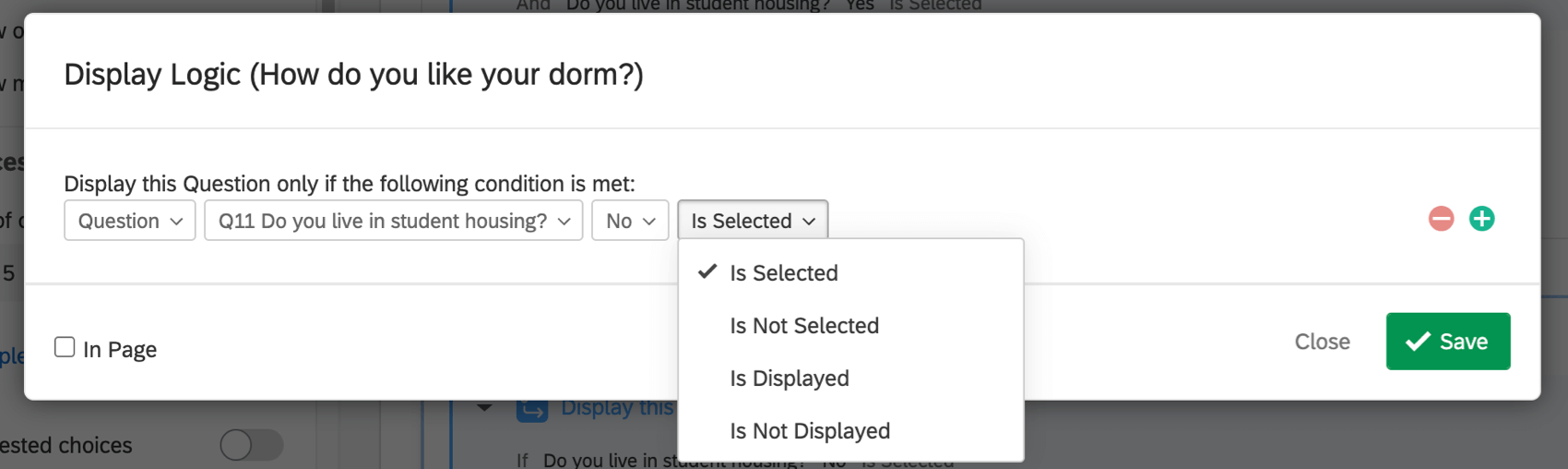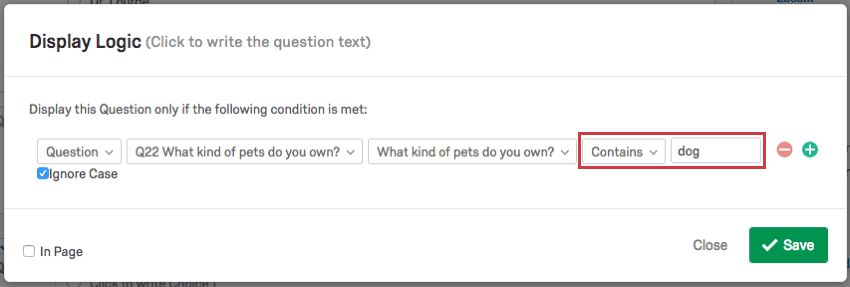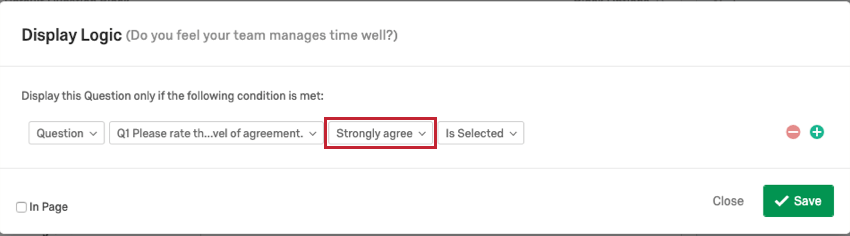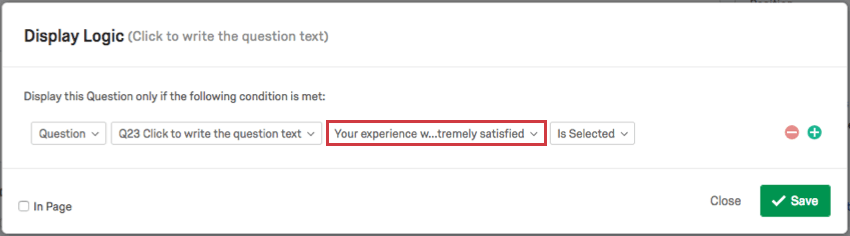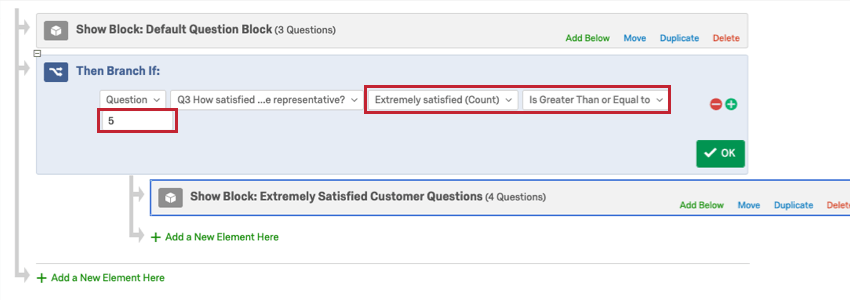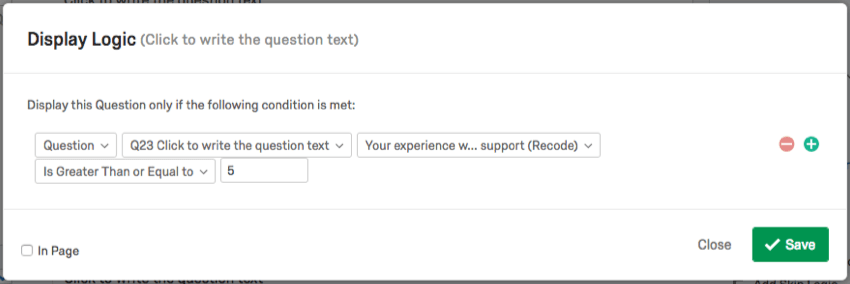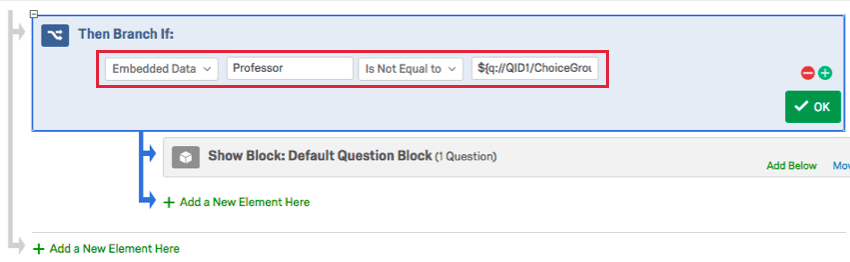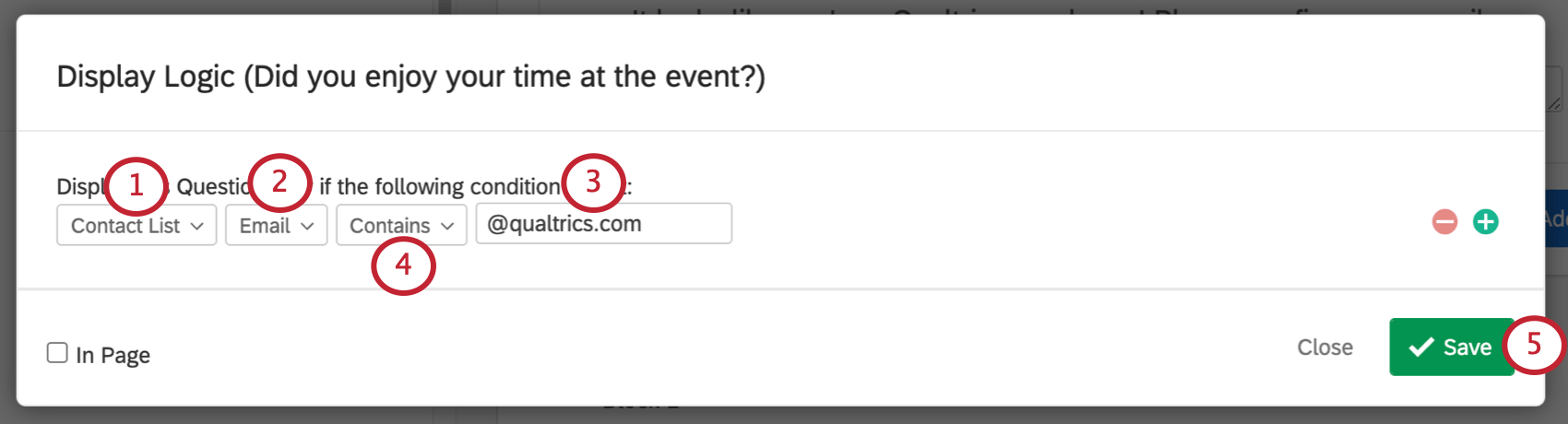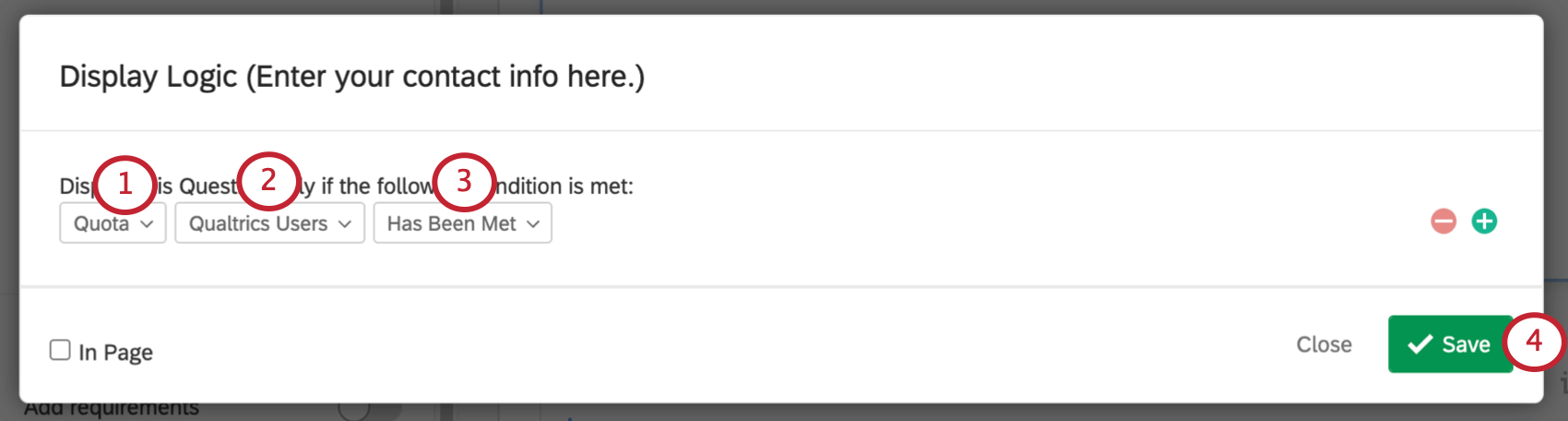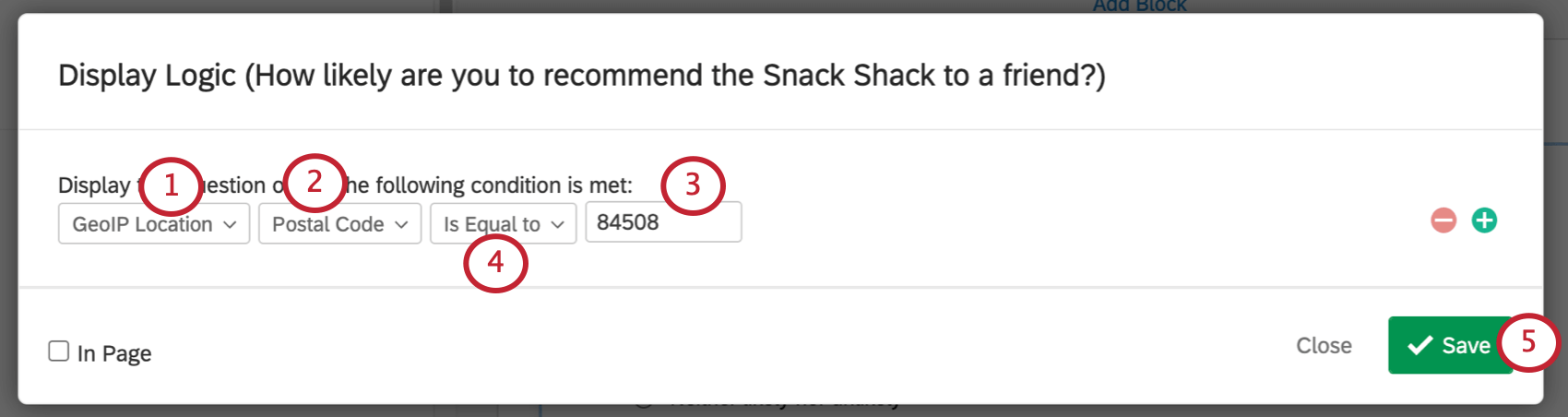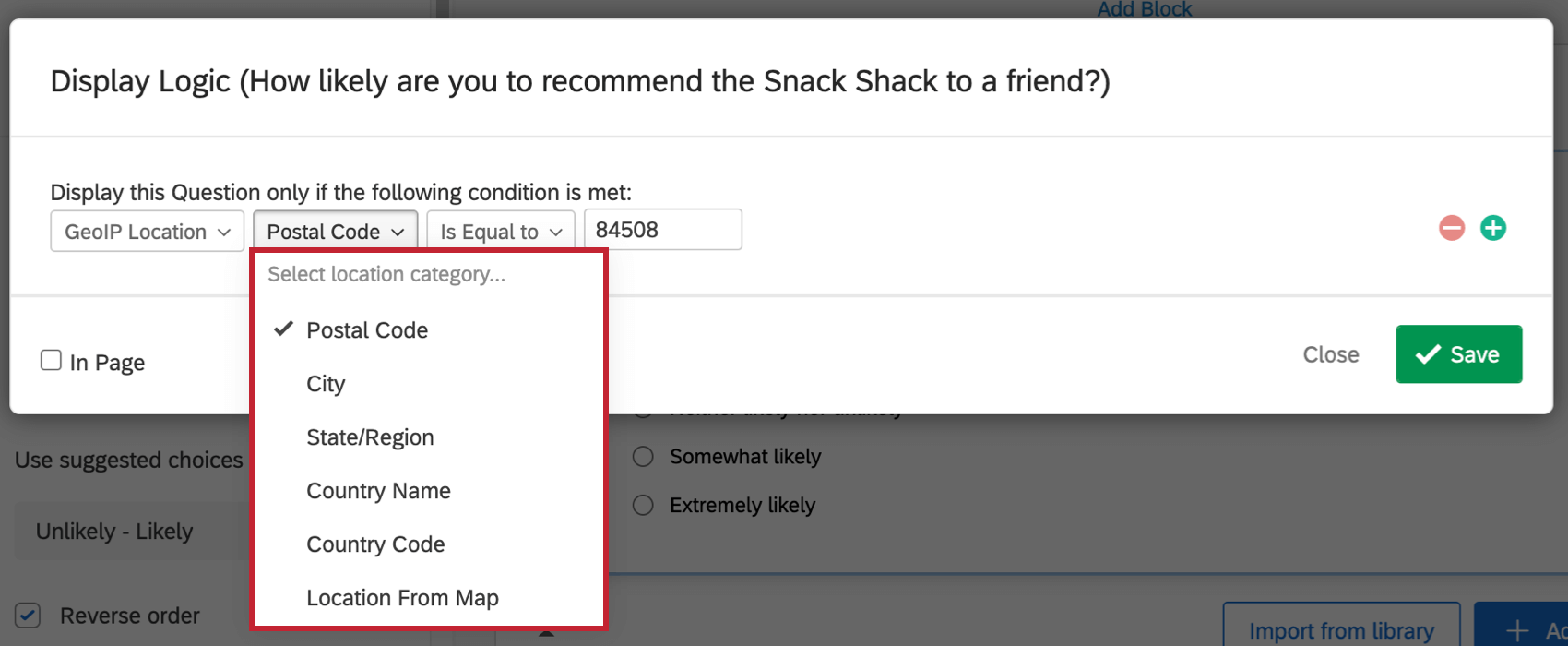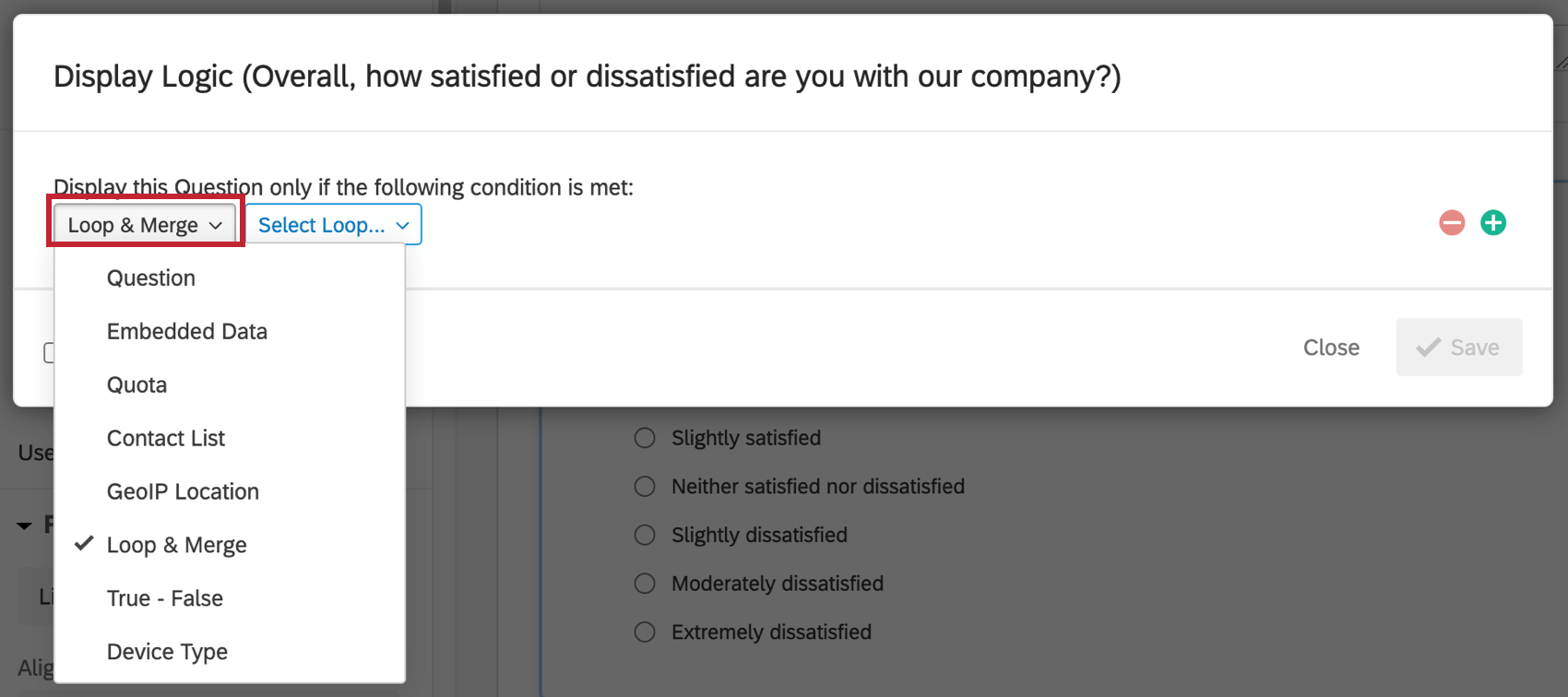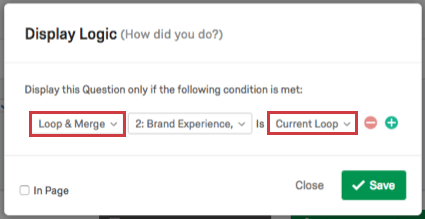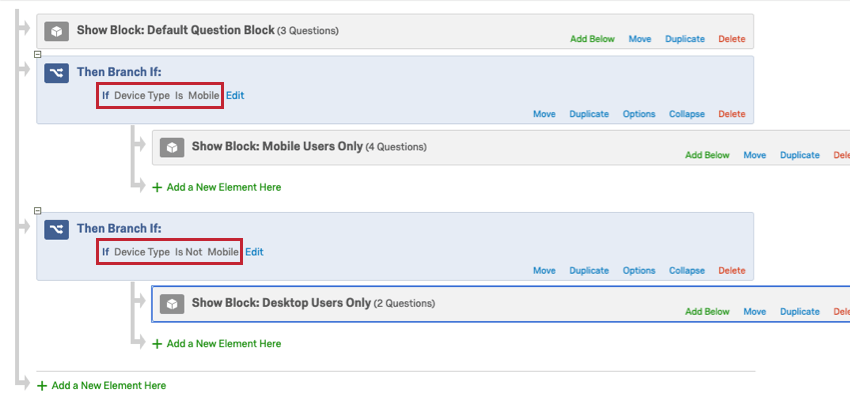Verwenden von Logik
Verwenden von Logik im Überblick
„Logik“ bezieht sich auf die Bedingung, die ein Umfrageteilnehmer erfüllen muss, um eine Frage zu sehen, eine E-Mail zu erhalten oder ein anderes Verhalten in einer Qualtrics-Umfrage auszulösen. Jede der folgenden Funktionen in Qualtrics verwendet Logik in irgendeiner Weise:
- Verzweigungslogik zum bedingten Anzeigen eines Fragenblocks.
- Anzeigelogik für die bedingte Anzeige einer einzelnen Frage.
- Quoten, um festzulegen, welche Teilnehmer auf ein von Ihnen festgelegtes Antwortlimit angerechnet werden sollen.
- Benutzerdefinierte Validierung, bei der Teilnehmer bestimmte Antwortanforderungen erfüllen müssen, bevor sie mit einer Umfrage fortfahren.
Erstellen von Bedingungen
Immer wenn Ihnen ein Logikfenster in Qualtrics angezeigt wird (z.B. Anzeigelogik oder Verzweigungslogik), sehen Sie eine Reihe von Dropdown-Menüs. In diesen Menüs werden die Bedingungsparameter festgelegt. In jedem Menü werden die Logikbedingung weiter bestimmt, bis Sie über eine vollständige Aussage verfügen.
Im obigen Beispiel versuchen wir, eine Frage zu studentischen Mentoren vor jedem zu verbergen, der kein Studienanfänger ist. Wenn wir diesen Screenshot Wort für Wort lesen, heißt es:
Prinzipiell muss ein Umfrageteilnehmer bestätigen, dass er ein Studienanfänger ist, bevor wir ihn fragen, wer sein studentischer Mentor ist.
Erstellen einer einfachen Bedingung
Am besten stellen Sie sich eine Bedingung als Aussage vor. Überlegen Sie sich die Bedingung, die der Umfrageteilnehmer erfüllen soll, und erstellen Sie eine Aussage, die diese Bedingung beschreibt.
Beginnen wir mit einem Beispiel. Wir möchten, dass Studenten ihre Wohnheime bewerten. Wir möchten diese Frage jedoch nicht stellen, wenn der Student angibt, dass er nicht in einem Studentenwohnheim lebt.
Tipp: Je nachdem, welchen Feldtyp Sie in Schritt 1 wählen, können die folgenden Schritte variieren. Der Zweck dieser Anleitung besteht darin, Ihnen anhand eines allgemeinen Beispiels den Einstieg zu erleichtern.
- Entscheiden Sie, worauf Ihre Logik basieren soll. Ist es die Antwort auf eine Frage? Eingebetteter Datensatz im Umfragenverlauf? Kontaktlisteninformationen? In unserem Beispiel (und in den meisten Fällen) sollte diese Dropdown-Liste Frage lauten.
- Wählen Sie das Feld (oder die Frage) aus, auf dem bzw. der die Logik basieren soll. Hier wählen wir, wohnen Sie in Studentenwohnungen?
- Diese Dropdown-Listen beenden den Satz. Hier heißt es Nein ist nicht ausgewählt. Wir hätten auch Ja ist ausgewählt wählen können. Grundsätzlich ist dies eine Person, die bestätigt hat, dass sie in einem Studentenwohnheim lebt.
Hinzufügen mehrerer Bedingungen
Manchmal erfordert die Logik, die Sie erstellen möchten, komplexere Bedingungen. Diese Bedingungen können mit einer UND- oder mit einer ODER-Verknüpfung verbunden werden.
Wenn Bedingungen mit AND verknüpft sind, bedeutet dies, dass beide Bedingungen erfüllt sein müssen. Wenn Bedingungen durch OR verknüpft sind, bedeutet dies, dass eine der beiden Bedingungen erfüllt werden kann. Beachten Sie, dass beim Hinzufügen weiterer Logik Bedingungen, die mit UND verknüpft sind, zuerst ausgewertet werden, gefolgt von Bedingungen, die mit ODER verknüpft sind.
Beispiel: Diese Frage wird angezeigt, wenn es sich bei dem Teilnehmer um einen Studienanfänger handelt UND der Teilnehmer in einem Studentenwohnheim lebt. Wenn der Umfrageteilnehmer ein Studienanfänger ist, aber nicht in einem Studentenwohnheim lebt, sieht er diese Frage nicht und umgekehrt.
So fügen Sie eine neue Bedingung hinzu
- Klicken Sie auf das Pluszeichen (+) rechts neben einer vorhandenen Bedingung.
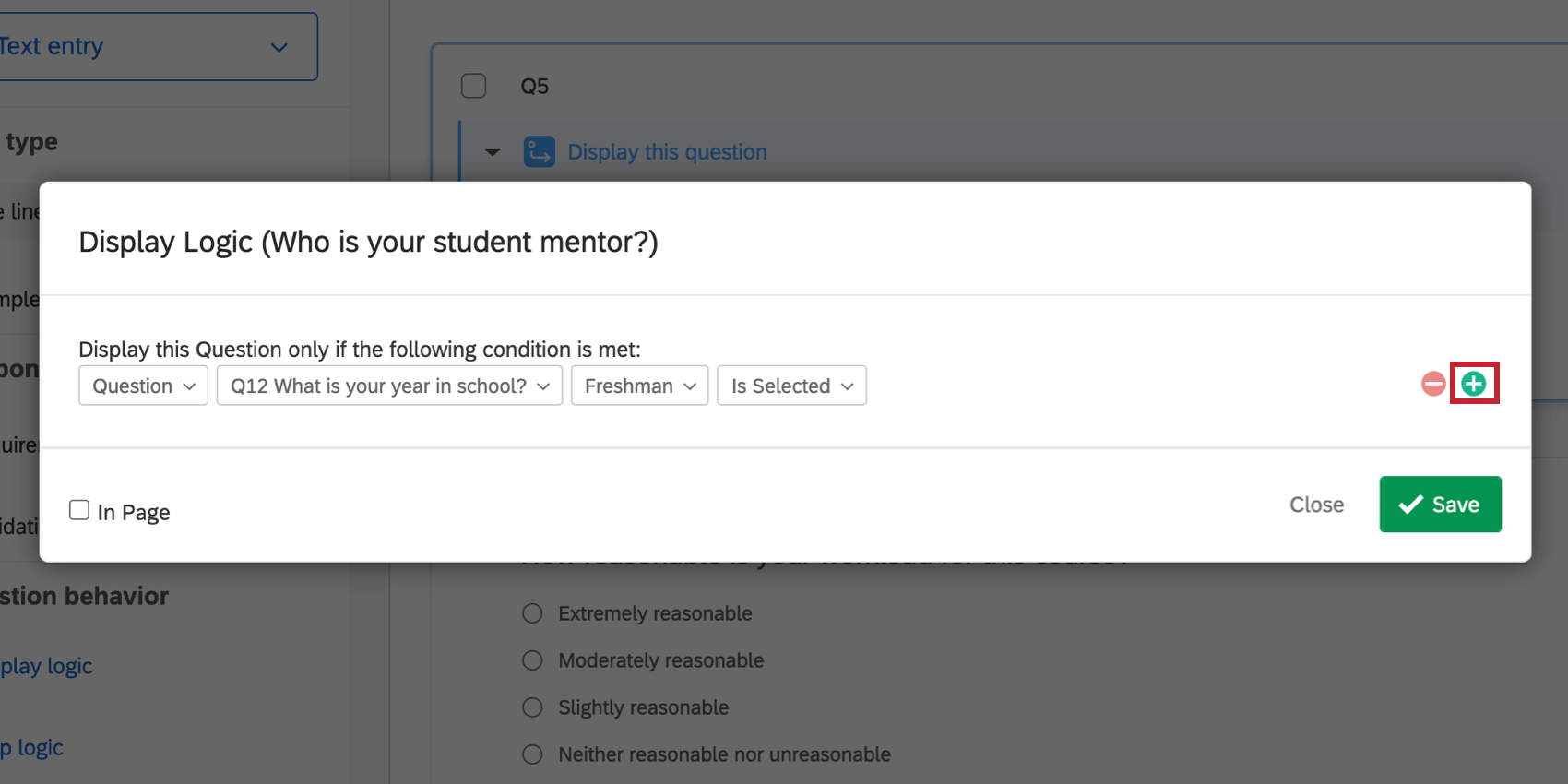
- Wählen Sie aus, ob Ihre neue Aussage eine Und –Aussage oder eine Oder –Aussage sein soll.
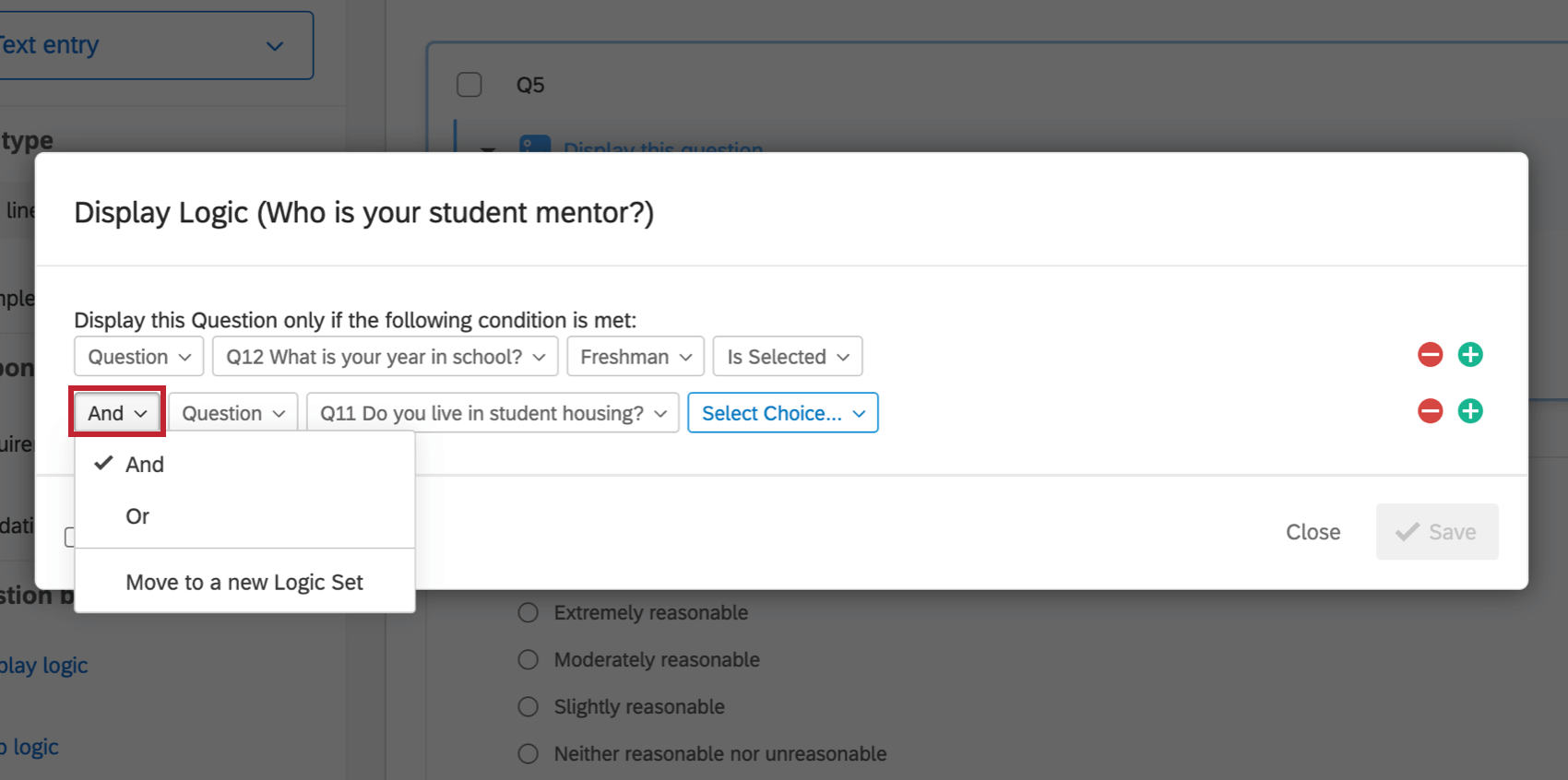
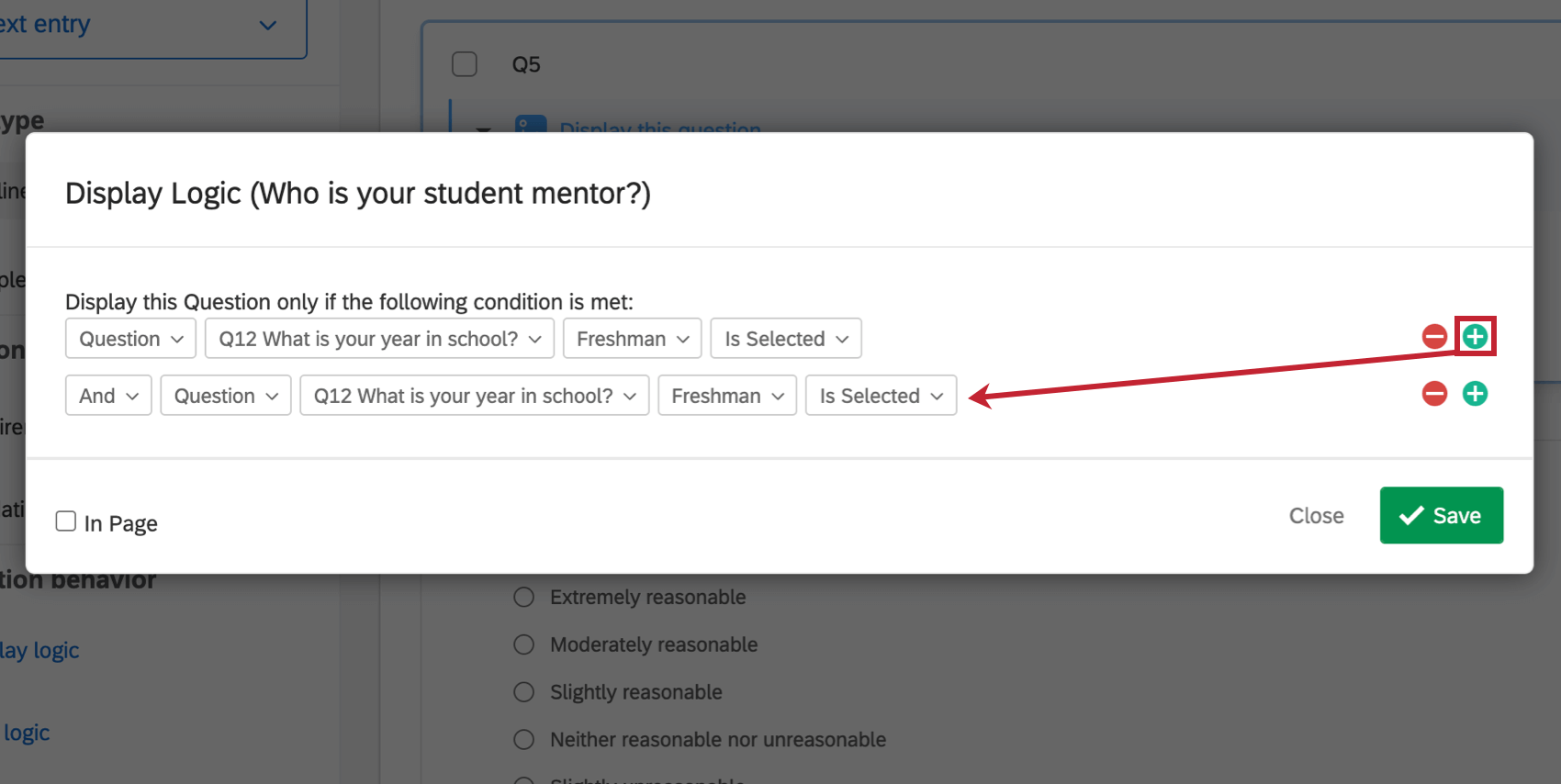
Fehlerbehebung bei mehreren Bedingungen
Abhängig von Ihren Anforderungen kann es sein, dass Sie längere und komplexere Bedingungen als die bisher untersuchten Beispiele erstellen müssen.
Welche Umfrageteilnehmer erfüllen Ihrer Meinung nach die folgende Quote? Beachten Sie die Reihenfolge der Operationen: Bedingungen, die mit AND verknüpft sind, werden zuerst ausgewertet, gefolgt von Bedingungen, die mit OR verknüpft sind.
Dies sind die drei verschiedenen Segmente der Befragten, die diese Quote erfüllen würden:
- „Never Married“ (Ledig) und „Female“ (Weiblich) (unabhängig vom Alter) ODER
- Älter als 18 Jahre und „Widowed“ (Verwitwet) (unabhängig vom Geschlecht) ODER
- „Married“ (Verheiratet) (unabhängig von Alter oder Geschlecht)
Wenn Sie Ihrer Logik so viele Bedingungen hinzufügen, empfehlen wir, neue Logiksätze zu verwenden, um alles klarer zu trennen. Lesen Sie den nächsten Abschnitt, um mehr zu erfahren.
Erstellen erweiterter Bedingungen mit Logiksätzen
Ihre Logik wird mit der Zeit immer ausgereifter und enthält immer mehr Bedingungen, sodass Sie eventuell mit der Verwendung von Logiksätzen beginnen müssen. Bei einem Logiksatz handelt es sich um eine Gruppe von Bedingungen, die gemeinsam ausgewertet werden. Ähnlich wie Aussagen können Logiksätze mit einer UND- oder mit einer ODER-Verknüpfung verbunden werden.
Mit Logiksätzen können Sie festlegen, dass, wenn eine ganze Gruppe von Aussagen wahr ist UND/ODER wenn eine andere ganze Gruppe von Aussagen wahr ist, die Bedingung erfüllt wird.
In diesem Beispiel wird die Frage nur angezeigt, wenn der Umfrageteilnehmer entweder:
- 18–24 Jahre alt ist UND aus den USA stammt
- ODER 25–34 Jahre alt ist UND aus Kanada stammt.
Die Frage wird nicht angezeigt, wenn der Umfrageteilnehmer 18–24 Jahre alt ist und aus Kanada stammt oder 25–34 Jahre alt ist und aus den USA stammt. Sie wird auch nicht für 18–24-Jährige aus anderen Ländern angezeigt und so weiter.
So fügen Sie einen neuen Logiksatz hinzu
- Klicken Sie auf das Pluszeichen (+).
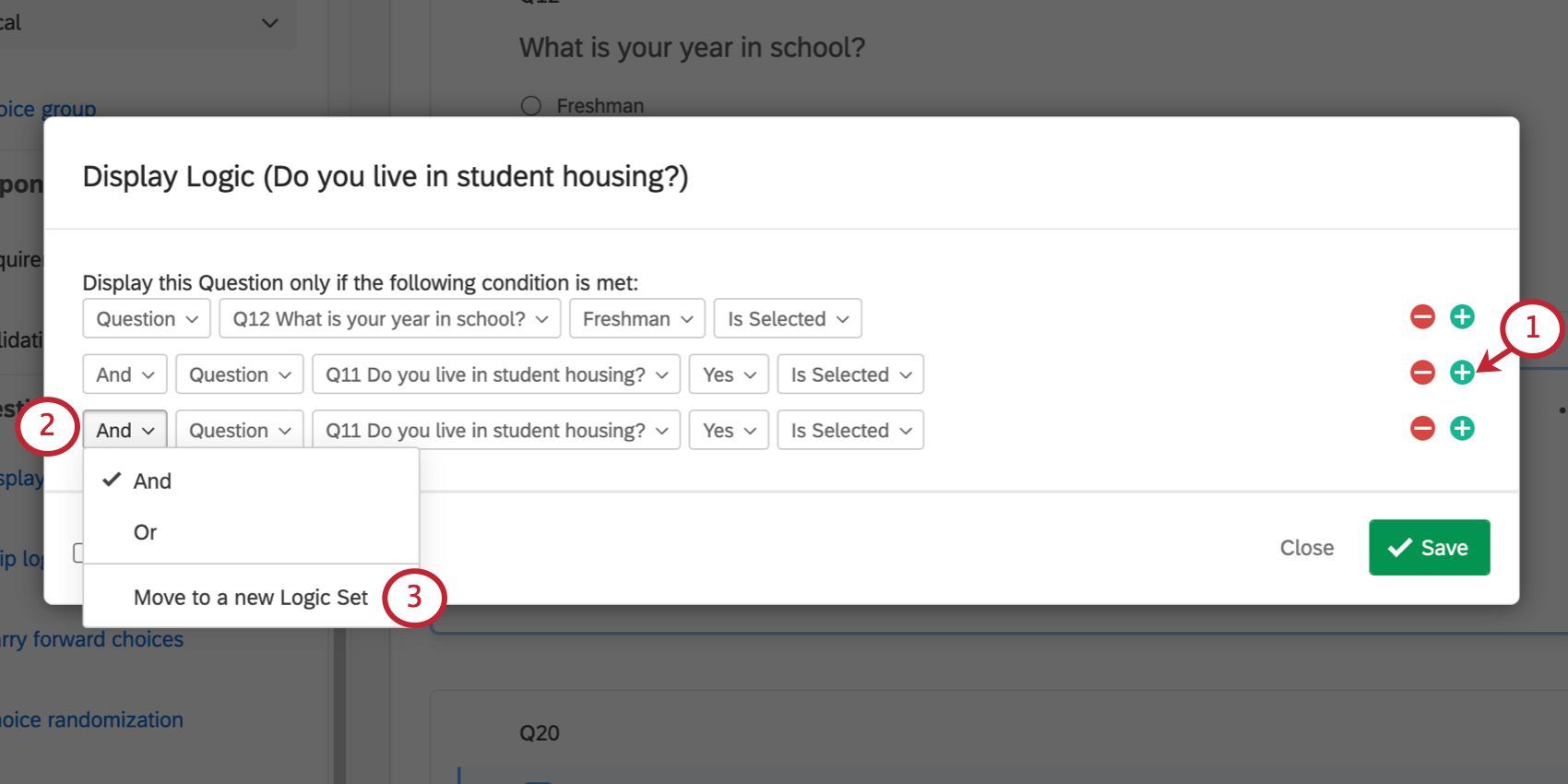
- Öffnen Sie vor Ihrem neuen Auszug die Dropdown-Liste Und.
- Wählen Sie In neuen Logiksatz verschieben.
- Legen Sie die Bedingung(en) für den neuen Logiksatz fest.
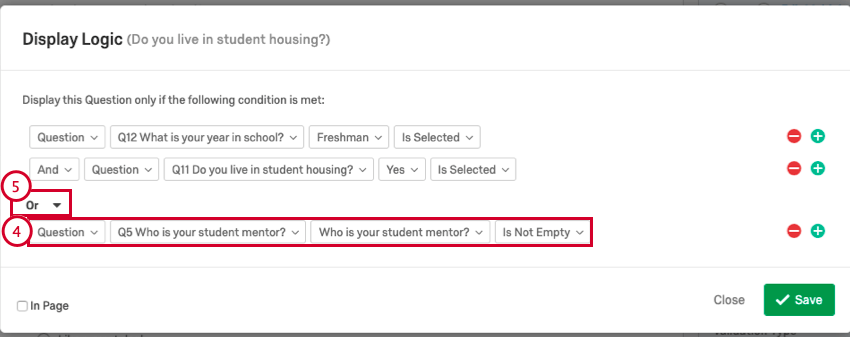
- Legen Sie fest, ob Ihre Logiksätze durch Und oder Oder verknüpft werden.
Typen von Logik
Nun, da Sie die Grundlagen der Logikerstellung in Qualtrics kennen, sehen wir uns die verschiedenen Logiktypen im Detail an. Zunächst geht es darum, was für jeden Teil der Plattform verfügbar ist, der Logik verwendet und wie die einzelnen Typen funktionieren.
Die Logik kann auf der Art und Weise basieren, wie ein Antwortender eine Frage beantwortet, Informationen, die im Voraus in einer Kontaktliste gespeichert wurden, ob eine Quote erfüllt wurde oder nicht, und vieles mehr. Abhängig davon, wo auf der Plattform Logik verwendet wird, sind jedoch nicht alle diese Optionen sinnvoll. Die folgende Tabelle zeigt, welche Logiktypen Sie in den einzelnen Teilen von Qualtrics verwenden können.
| Logik auf Basis von … | Verzweigungslogik | Anzeigelogik | Quoten | Benutzerdefinierte Validierung | E-Mail-Auslöser | Kontaktlisten-Auslöser |
| Fragen | Ja | Ja | Ja | Ja | Ja | Ja |
| Eingebettete Daten | Ja | Ja | Ja | Nein | Ja | Ja |
| Kontaktlisten | Nein | Ja | Nein | Nein | Nein | Nein |
| Quoten | Ja | Ja | Ja | Nein | Ja | Ja |
| GeoIP-Standort | Ja | Ja | Nein | Nein | Nein | Nein |
| &Schleife; Zusammenführen | Nein | Ja | Nein | Nein | Nein | Nein |
| Gerätetyp | Ja | Ja | Nein | Nein | Nein | Nein |
Logik auf Basis einer Frage
Sie können Logik basierend auf Antworten festlegen, die Teilnehmer auf Fragen geben. Je nach Art der Frage stehen verschiedene Logikoptionen zur Verfügung. Es werden zwei Hauptarten von Logikoptionen angezeigt: Auswahlauswahl und Texteingabe.
Bei Fragen, die eine Auswahl der Antwortmöglichkeiten vorsehen, wählt der Umfrageteilnehmer aus einer vordefinierten Anzahl von Optionen aus (zum Beispiel Multiple Choice, Matrixtabelle, Schieberegler). Bei offenen Fragen können Umfrageteilnehmer eine freie Antwort eingeben (Texteingabe, konstante Summe, Rangfolge).
Festlegen von Logik auf Basis von Fragen mit Auswahl einer Antwortmöglichkeit
- Wählen Sie Frage aus der ersten Dropdown-Liste aus.
- Wählen Sie die entsprechende Frage aus der zweiten Dropdown-Liste aus.
- Wählen Sie die spezifische Antwortmöglichkeit aus der dritten Dropdown-Liste aus.
- Wählen Sie aus der vierten Dropdown-Liste aus, wie der Teilnehmer mit der Auswahl interagieren soll.
- Klicken Sie auf Speichern.
Diese Frage sehen nur Umfrageteilnehmer, die angegeben haben, dass sie Studienanfänger sind.
Festlegen von Logik auf Basis von offenen Fragen
- Wählen Sie Frage aus der ersten Dropdown-Liste aus.
- Wählen Sie die entsprechende Frage aus.
- Wenn es sich bei Ihrer Texteingabe um ein Formular handelt, wählen Sie das entsprechende Feld aus. Wenn Ihre Texteingabe-Frage kein Formular ist, wird Ihnen dieser Schritt möglicherweise nicht angezeigt.
- Geben Sie den für Ihre Logik zu verwendenden Wert ein.
- Wählen Sie Groß-/Kleinschreibung ignorieren, wenn die Groß-/Kleinschreibung keine Auswirkungen auf die Logik haben soll.
- Entscheiden Sie, wie der vom Umfrageteilnehmer eingegebene Wert mit dem von Ihnen angegebenen Wert verglichen werden soll.
- Klicken Sie auf Speichern.
Eine Frage mit dieser Logik wird nur Umfrageteilnehmern angezeigt, deren E-Mail-Adresse „@qualtrics.com“ enthält.
Mögliche Felder für Fragenlogik
Es gibt viele Möglichkeiten, Logik auf Basis einer Frage zu formatieren. In diesem Abschnitt erhalten Sie einen Überblick über die unterschiedlichen Felder, über ihre Bedeutung und darüber, wie Sie sie ausfüllen.
Standard
Diese Optionen sind in der Regel für alle Fragetypen vorhanden.
- Wird nicht angezeigt: Basiert die Logik auf den Auswahlmöglichkeiten, die dem Umfrageteilnehmer angezeigt werden. Weitere Informationen zum Ausblenden und Anzeigen von Optionen für Teilnehmer finden Sie auf unserer Seite zum Hinzufügen von Anzeigelogik zu Antwortmöglichkeiten.
Multiple Choice
Jede Frage mit einer Multiple Choice-Option kann über Logik verfügen, die auf diesen Feldern basiert. Dies beinhaltet nicht nur Multiple Choice, sondern auch Seite an Seite, Matrixtabellen usw.
- Ist/Ist nicht ausgewählt: Basiert die Logik auf bestimmten Auswahlen, die der Umfrageteilnehmer ausgewählt hat oder nicht.
- Ausgewählte Anzahl: Diese Option wird nur für Multiple-Choice-Fragen angezeigt, für die mehrere Antworten zulässig sind. Mit dieser Option können Sie der Logik zugrunde legen, wie viele Antworten jemand für eine Multiple-Choice-Frage ausgewählt hat, und nicht auf die genauen Antworten, die er ausgewählt hat.
- Auswahl (Texteingabe): Dieses Feld ist nur verfügbar, wenn Sie die Texteingabe für eine Auswahl zulassen. (Beispiel: Hinzufügen einer Option “Sonstige” mit einem eingeblendeten Leerzeichen.) Wenn Sie dieses Feld auswählen, können Sie die Logik auf dem Text basieren, der in dieser Auswahl eingegeben wurde.
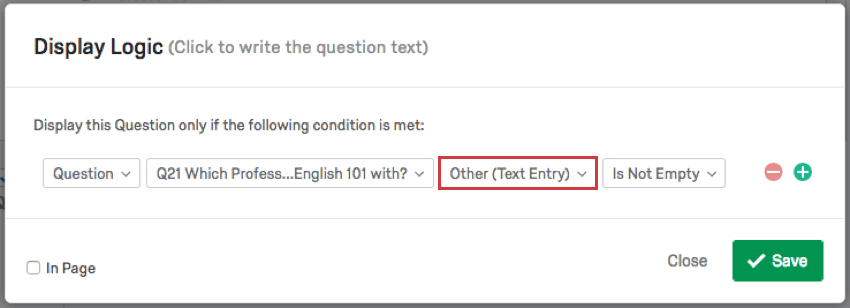
Texteingabe- und numerische Fragen
Jede offene oder numerische Frage verfügt über diese Optionen. Dazu gehören Fragen zur Texteingabe, anderer Text, Texteintragsmatrixtabellen, Schieberegler, konstante Summen usw.
- Ist nicht gleich: Die Logik basiert auf einer genauen Zahl, der die Antwort entspricht oder nicht. Bei der Texteingabe kann dies als exakte Übereinstimmung verwendet werden, sodass die Antwort eine exakte Phrase oder ein genaues Wort enthalten muss.
- Ist größer/kleiner als/gleich: Die Logik basiert auf Antworten, die größer als, kleiner als oder gleich einer bestimmten Zahl sind.
- Ist/Ist nicht leer: Die Logik basiert darauf, ob der Antwortende die Frage leer gelassen hat.
- Enthält / Enthält nicht: Basiert auf der Logik, ob bestimmte Inhalte in der Antwort enthalten sind. Wenn Sie Groß-/Kleinschreibung ignorieren auswählen, wird die Groß-/Kleinschreibung ignoriert.
- Entspricht Regex: Logik basiert auf Regex-Code. Regex-Code kann hilfreich beim Einschränken bestimmter Zeichen, Wörter und mehr sein.
Tipp: Da Regex benutzerdefinierter Code ist, kann Ihnen der Qualtrics Support nicht helfen, Ihren Regex zu erstellen. sondern nur bei der Platzierung nach der Erstellung. Stattdessen können Sie sich gerne in unserer Benutzer-Community erkundigen.
Matrixtabellen
Diese Felder beziehen sich auf Seite an Seite-Fragen und Matrixtabellen-Fragen.
- Skalenwert: Wählen Sie aus, ob ein bestimmter Skalapunkt ausgewählt oder angezeigt wurde.
- Aussage – Skalenwert: Wählen Sie aus, ob ein bestimmter Skalapunkt für eine bestimmte Aussage ausgewählt wurde.
- Skalenwert (Anzahl): Basiert auf der Anzahl, wie oft ein Skalenwert ausgewählt wurde.
- Anweisung (Umkodieren): Anstatt einen bestimmten Skalapunkt für eine Anweisung auszuwählen, können Sie stattdessen die umkodierten numerischen Werte Ihrer Skala verwenden, um einen Bereich festzulegen.
Fragen in wiederholten Blöcken
Wenn Sie Schleife & anwenden; mit einem Block zusammenführen, erhalten die Fragen in diesem Schleifenblock zusätzlich zu den Standard- und Multiple-Choice-Feldern zusätzliche Felder:
- Schleife nach Name auswählen: Eine bestimmte Auswahl wird in einer bestimmten Schleife ausgewählt.
- Aktuelle Schleife: Für die aktuelle Schleife muss eine bestimmte Auswahl ausgewählt werden.
Beispiel: Sie bitten die Teilnehmer, die Veranstaltungen zu überprüfen, an denen sie teilgenommen haben. Der Block wird für jede Veranstaltung wiederholt, bei der sie angeben, teilgenommen zu haben. In Q25 werden sie Folgendes gefragt: „Did you enjoy your time?“ (Haben Sie sich amüsiert?). Wenn sie mit „Ja“ antworten, wird Texteingabe-Frage Q26 „Please elaborate“ (Bitte führen Sie dies aus) angezeigt.
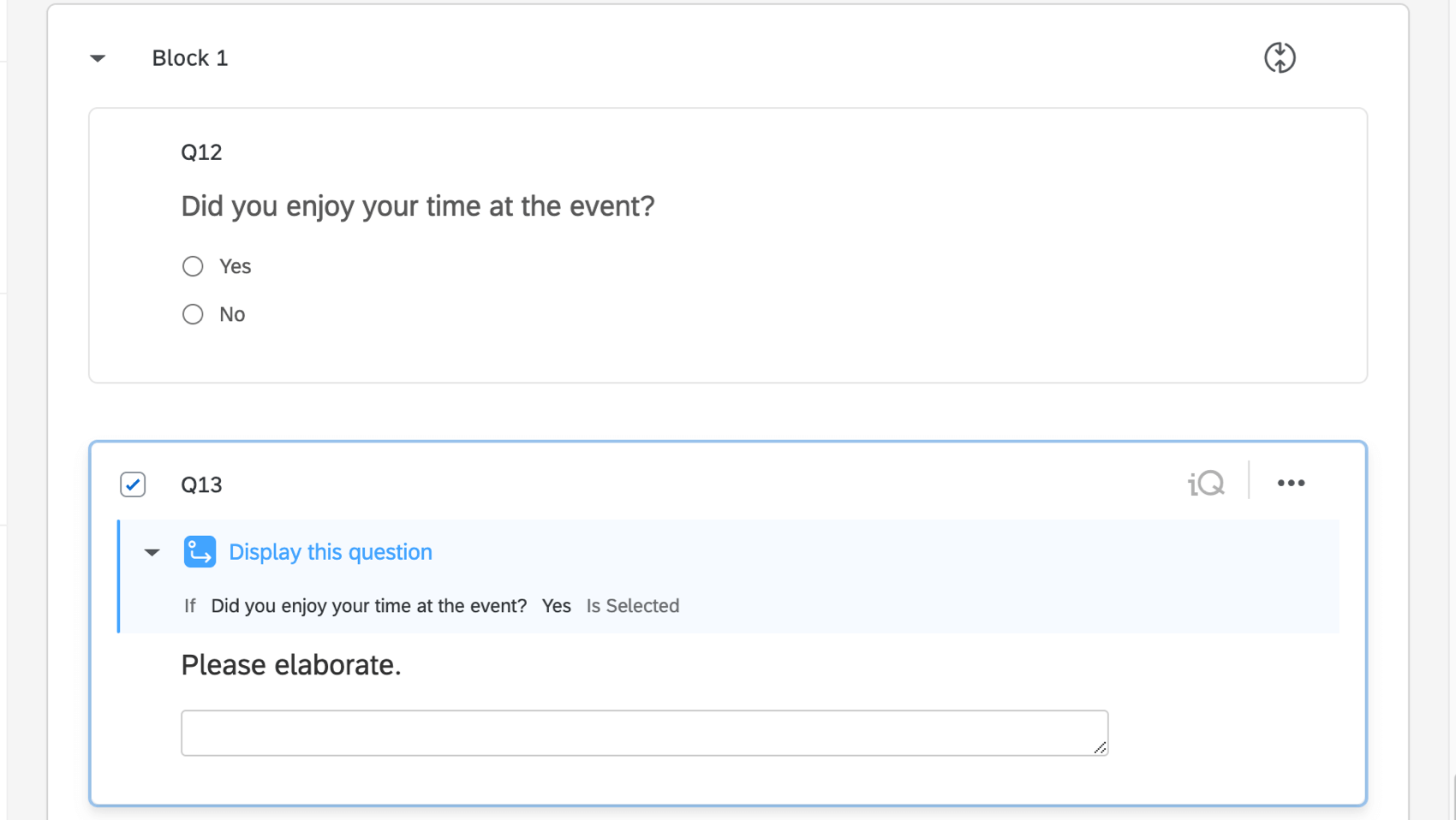 Eventuell hat dem Umfrageteilnehmer die erste Veranstaltung, die er bewertet, gefallen, die zweite jedoch nicht. In diesem Fall müssen Sie die Anzeigelogik „Derzeitige Wiederholung“ verwenden, um sicherzustellen, dass nur bei Auswahl von „Ja“ für die aktuelle Wiederholung die nächste Frage angezeigt wird.
Eventuell hat dem Umfrageteilnehmer die erste Veranstaltung, die er bewertet, gefallen, die zweite jedoch nicht. In diesem Fall müssen Sie die Anzeigelogik „Derzeitige Wiederholung“ verwenden, um sicherzustellen, dass nur bei Auswahl von „Ja“ für die aktuelle Wiederholung die nächste Frage angezeigt wird.
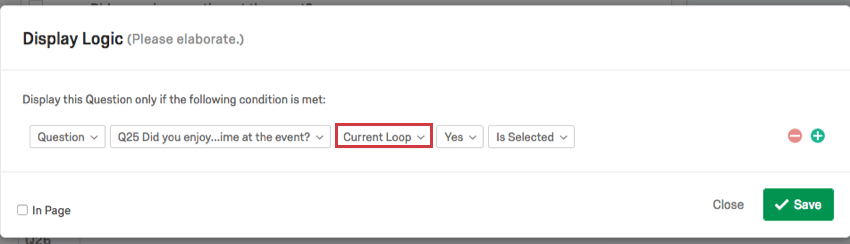
- Beliebige Schleife: Für jede Schleife wurde eine bestimmte Auswahl ausgewählt.
Beispiel: Sie führen eine Umfrage zu mehreren Veranstaltungen durch, die Sie gehostet haben. In einem wiederholten Block fragen Sie Umfrageteilnehmer, ob sie das Essen vertragen haben. Es spielt keine Rolle, ob der Umfrageteilnehmer das Essen bei nur einer von 100 Veranstaltungen nicht vertragen hat – Sie möchten in jedem Fall wissen, was genau er nicht vertragen hat. In einem späteren Block stellen Sie eine Folgefrage, die anzeigt, ob sie in Beliebiger Schleife krank geworden sind.
- Alle Schleifen: In allen Schleifen muss eine bestimmte Auswahl ausgewählt werden.
Logik auf Basis von eingebetteten Daten
Eingebettete Datenfelder verbinden zusätzliche Informationen mit jeder Antwort, z.B. eine ID-Nummer oder einen Vorgesetztennamen.
Festlegen von Logik auf Basis von eingebetteten Daten
- Wählen Sie in der ersten Dropdown-Liste Eingebettete Daten.
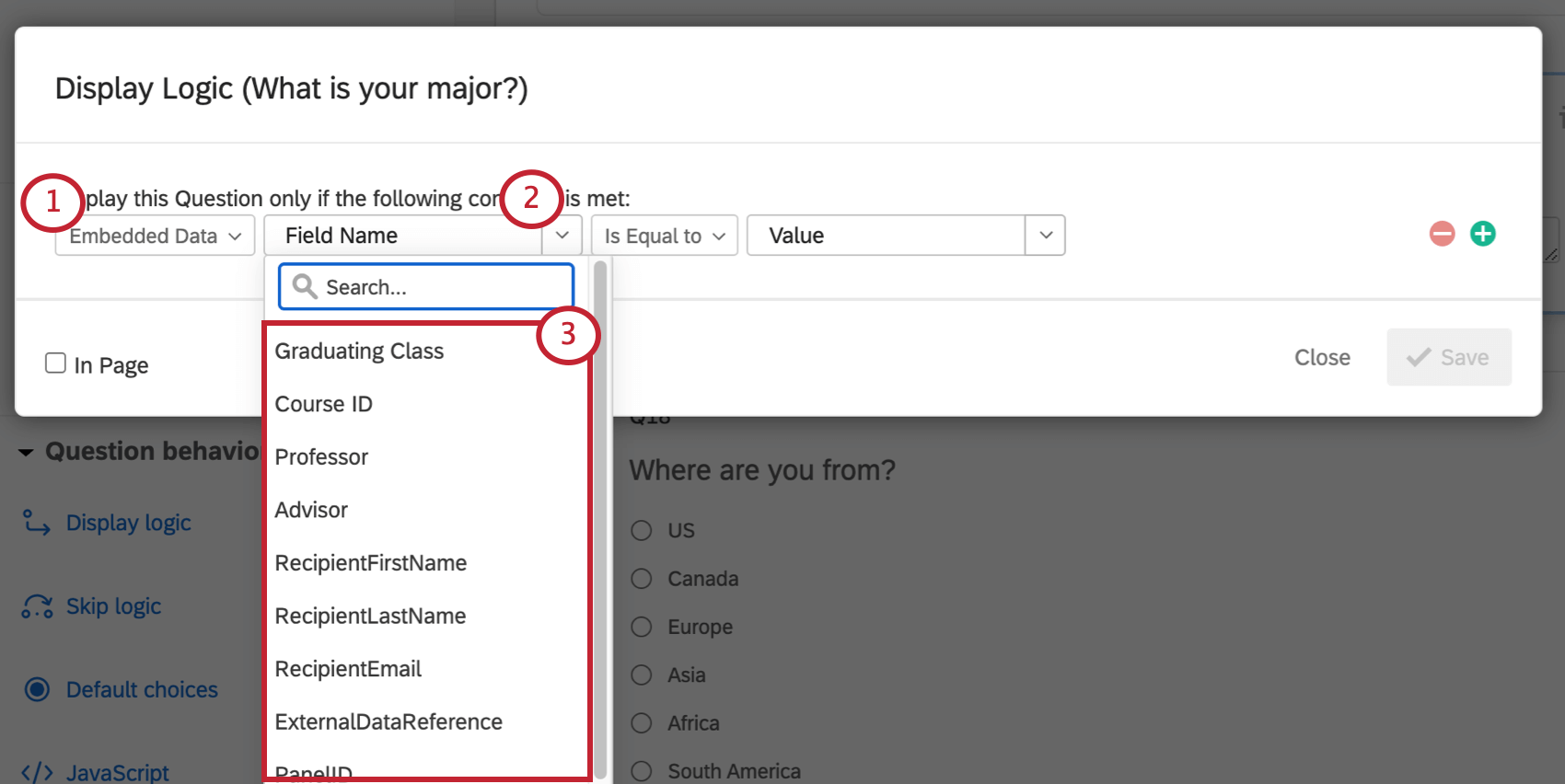
- Klicken Sie im nächsten Feld auf den Dropdown-Pfeil, um eine Liste der eingebetteten Daten anzuzeigen, die in Ihrem Umfragenverlauf gespeichert sind.
- Klicken Sie auf den Namen des eingebetteten Datenfelds, das Sie in Ihrer Logik verwenden möchten.
- Wählen Sie einen eingebetteten Datenwert aus dem Dropdown-Feld aus oder geben Sie einen Wert ein. Sorgen Sie dafür, dass die Rechtschreibung und die Groß- und Kleinschreibung genau der in Ihrem Umfragenverlauf oder Ihrer Kontaktliste entsprechen.
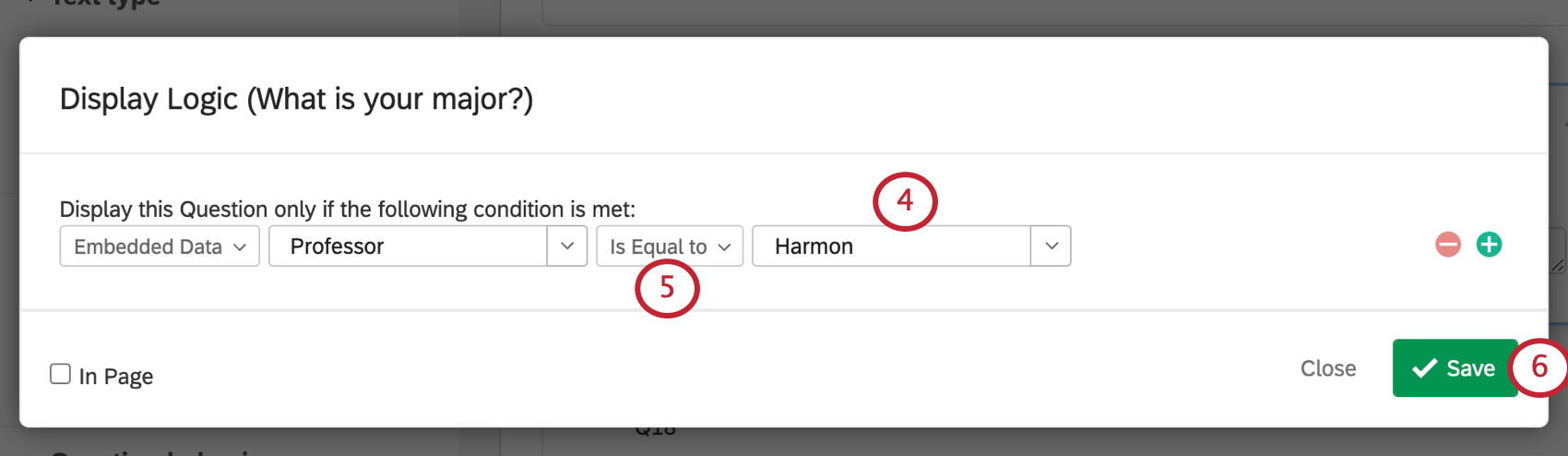
- Legen Sie fest, wie der eingebettete Datenwert des Umfrageteilnehmers mit dem von Ihnen festgelegten Wert verglichen werden soll.
Tipp: Wenn Sie einen genauen Wert eingeben möchten (z. B. den Namen eines Professors oder eine gültige Postleitzahl), sollten Sie Ist gleich oder Enthält verwenden.
- Klicken Sie auf Speichern.
Verwenden von dynamischem Text mit eingebetteter Datenlogik
Möchten Sie schon einmal sicherstellen, dass zwei eingebettete Datenfelder nicht denselben Wert haben? Oder dass die Antwort auf eine Frage mit der Antwort übereinstimmt, die in einem eingebetteten Datenfeld angegeben wurde? Sie können all dies und mehr mit dynamischem Text tun.
Mit dynamischem Text können Sie den Wert aus eingebetteten Daten, einer Frage, Quote, Punktzahl usw. entnehmen. Der Umfrageteilnehmer muss nur über entsprechende Daten verfügen. Da das letzte Feld in eingebetteter Datenlogik leer ist, können Sie dort dynamischen Text einfügen.
Wenn Sie Anzeigelogik verwenden, wird ein Dropdown-Pfeil zur Auswahl des dynamischen Texts angezeigt. Wenn Sie die Verzweigungslogik verwenden, müssen Sie den dynamischen Text in einer Umfragenfrage oder einem eingebetteten Datenelement anlegen, ausschneiden und in das Feld einfügen.
Beispiel: Sie möchten Teilnehmer an einen speziellen Block senden, wenn der Professor, den Sie für sie in Ihrer Kontaktliste gespeichert haben, nicht mit dem Professor übereinstimmt, den sie angegeben haben. Beim Einrichten der Verzweigungslogik fügen Sie die ausgewählten Antwortmöglichkeiten für die Frage nach dem Professor als dynamischen Text im letzten Feld der Verzweigungslogik ein. Sehen Sie sich dazu die folgende Abbildung an.
Logik auf Basis einer Kontaktliste
Wenn Sie Ihre Umfrage mithilfe einer Kontaktliste verteilen möchten, können Informationen aus dieser Liste (wie Name und E-Mail-Adresse) in logischen Bedingungen verwendet werden.
Festlegen von Logik auf Basis einer Kontaktliste
- Wählen Sie Kontaktliste.
- Wählen Sie das gewünschte Kontaktlistenfeld (z.B. Vorname oder E-Mail).
- Geben Sie den für Ihre Logik zu verwendenden Wert ein.
- Legen Sie fest, wie der Kontaktlistenwert des Umfrageteilnehmers mit dem von Ihnen festgelegten Wert verglichen werden soll.
- Klicken Sie auf Speichern.
Eine Frage mit dieser Logik wird nur Umfrageteilnehmern mit einer E-Mail-Adresse angezeigt, die auf „qualtrics.com“ endet.
Mögliche Felder für Kontaktlistenlogik
Weitere Informationen zu den einzelnen Kontaktfeldern finden Sie auf der verlinkten Supportseite.
- Vorname: Logik basiert auf dem Vornamen des Kontakts.
- Nachname: Logik basiert auf dem Nachnamen des Kontakts.
- E-Mail: Logik basiert auf der E-Mail-Adresse des Kontakts.
- Externe Daten: Basieren Sie die Logik auf der externen Datenreferenz des Kontakts.
Logik auf Basis einer Quote
Quoten Mit können Sie verfolgen, wie viele Teilnehmer in bestimmten Gruppen Ihre Umfrage abgeschlossen haben. Logikbedingungen können darauf basieren, ob eine bestimmte Quote erreicht wurde oder nicht, sowie auf dem aktuellen Wert der Quote.
Festlegen von Logik auf Basis einer Quote
- Wählen Sie Quote aus der ersten Dropdown-Liste.
- Wählen Sie aus, auf welcher Quote Ihre Logik basieren soll.
- Wählen Sie aus, ob die Quote erfüllt oder nicht erfüllt werden soll, oder geben Sie einen numerischen Wert ein.
- Klicken Sie auf Speichern.
Eine Frage mit dieser Logik wird angezeigt, bis die Qualtrics-Benutzerquote erreicht wurde.
Mögliche Felder für Quotenlogik
- Hat nicht / Erfüllt: Basiert auf der Logik, ob eine Quote erfüllt wurde oder nicht.
- Ist nicht gleich: Die „Anzahl“ einer Quote ist die Anzahl der Teilnehmer, die an der Umfrage teilgenommen haben und die Bedingungen der Quote erfüllt haben. Sie können Logik auf Basis einer genauen Anzahl festlegen, der die Quote entspricht bzw. nicht entspricht.
- Ist größer/kleiner als/gleich: Basiert auf der Logik, wie viele Personen die Quote erfüllt haben, größer als, kleiner als oder gleich sind.
Logik auf Basis des GeoIP-Standorts
Qualtrics kann die IP-Adresse von Umfrageteilnehmern verwenden, um ihren ungefähren Standort zu bestimmen. Diese Informationen können in Ihrer Umfragelogik verwendet werden. Diese Art von Logik kann nur auf Verzweigungs- und Anzeigelogik angewendet werden.
Festlegen von Logik auf Basis des GeoIP-Standorts
- Wählen Sie GeoIP-Standort aus der ersten Dropdown-Liste aus.
- Wählen Sie die Standortkategorie aus.
- Geben Sie den für Ihre Logik zu verwendenden Standort-ID-Wert ein.
- Legen Sie fest, wie der Standort-ID-Wert des Umfrageteilnehmers mit dem von Ihnen festgelegten Wert verglichen werden soll.
- Klicken Sie auf Speichern.
Eine Frage mit dieser Logik wird nur Teilnehmern mit der Postleitzahl 84508 angezeigt.
Mögliche Felder für GeoIP-Standortlogik
Mit dem GeoIP-Standort können Sie eine Standortkategorie auswählen und dann näher definieren.
Standortkategorie
- Postleitzahl
- Stadt
- Bundesstaat/Region (Stellen Sie sicher, dass Sie Kürzel verwenden, z. B. WA statt Washington.)
- Landesname
- Landescode
- Standort aus Karte
Definieren von Feldern
Sie definieren die ersten 5 Lokationstypen mithilfe von Feldern im Texteingabestil.
- Ist nicht gleich: Die Logik basiert auf einem exakten Lokationsnamen oder -wert.
- Ist größer/kleiner/gleich: Basisstandort für Zahlen größer als, kleiner als oder gleich einer bestimmten Zahl.
- Enthält / Enthält nicht: Der Ort enthält bestimmte Buchstaben/Wörter/Phrasen.
- Entspricht Regex: Logik basiert auf Regex-Code. Sämtlicher Regex-Code muss in Schrägstriche (/) eingeschlossen sein. Zum Beispiel /Regex/.
Tipp: Da Regex benutzerdefinierter Code ist, kann Ihnen der Qualtrics Support nicht helfen, Ihren Regex zu erstellen. sondern nur bei der Platzierung nach der Erstellung.
Standort aus Karte
Mit
Standort aus Karte können Sie Standorte aus einer bereitgestellten Karte auswählen.
- Klicken Sie auf Lokationen auswählen.
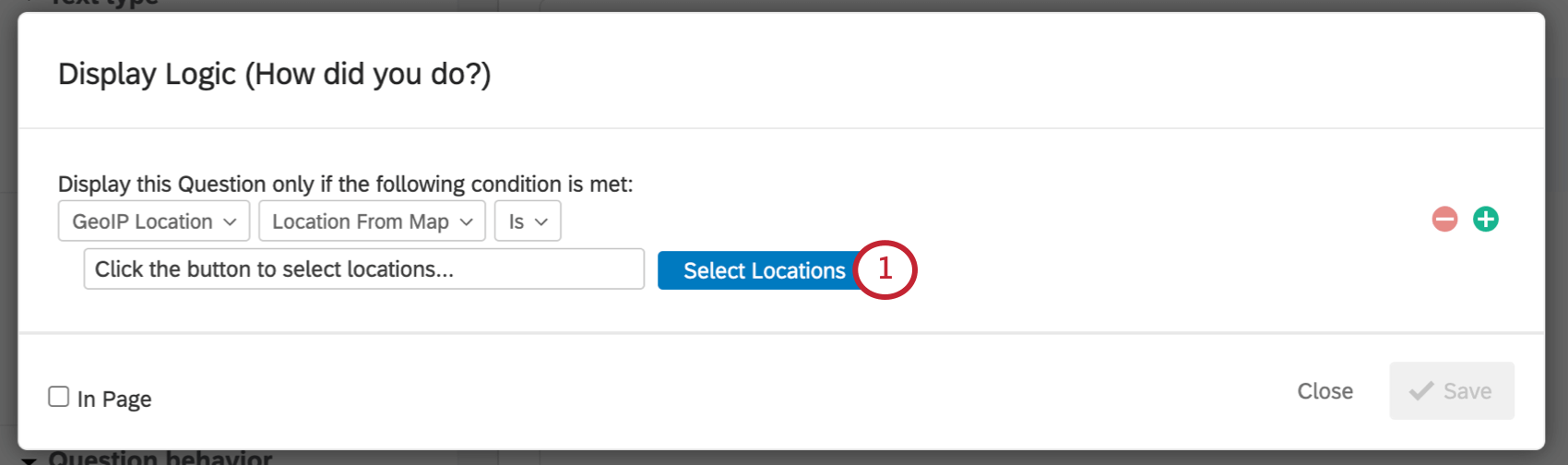
- Wählen Sie eine Insel oder einen Kontinent aus.
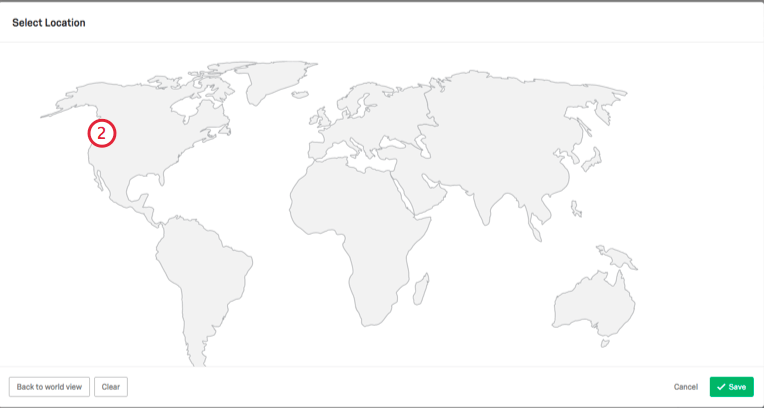
- Wählen Sie ein Land aus.
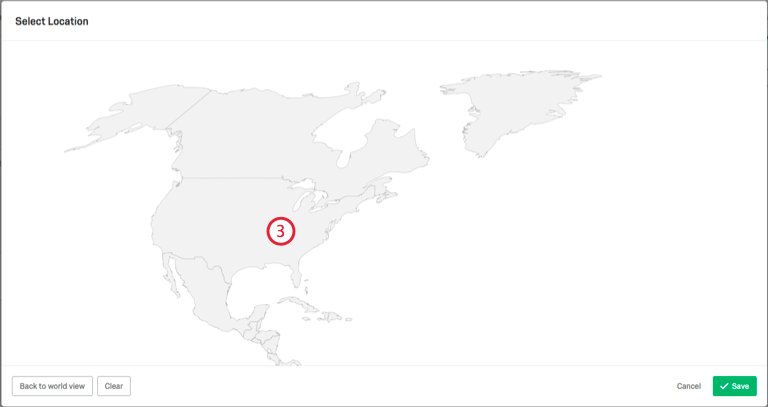
- Wählen Sie Städte, Bundesstaaten oder Regionen aus. Beachten Sie, dass nicht jede Stadt verfügbar ist.
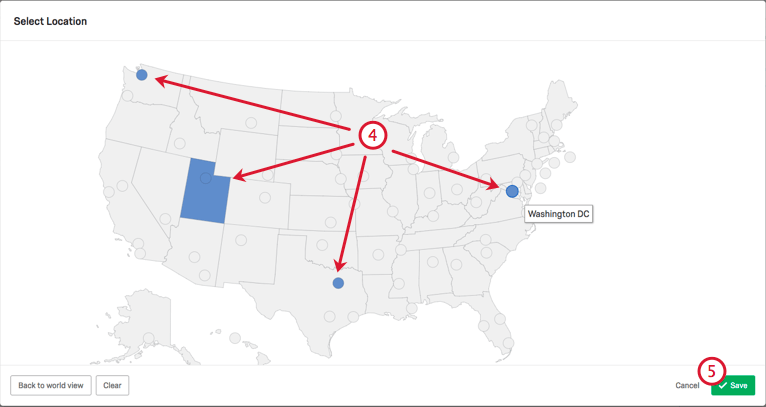
- Klicken Sie auf Speichern, wenn Sie fertig sind.
Wenn Sie das falsche Land oder den falschen Kontinent ausgewählt haben, können Sie auf Zurück zur Weltsicht klicken.
Wenn Sie viele Lokationen ausgewählt haben, die Sie nicht mehr auswählen möchten, können Sie sie alle entfernen, indem Sie auf Löschen klicken.
Logik basiert auf Schleife & zusammenführen
Innerhalb eines Blocks mit Schleife & Zusammenführung angewendet, können Sie Logik basierend auf der Schleife anwenden, in der sich der Umfrageteilnehmer gerade befindet. Diese Art von Logik kann nur als Anzeigelogik angewendet werden.
- Nicht/Aktuelle Schleife: Wählen Sie eine bestimmte Schleife aus, und geben Sie an, ob es sich um die aktuelle Schleife handelt oder nicht.
Logik auf Basis des Gerätetyps
Bedingungen können auf dem Typ des Mobilgeräts basieren, das verwendet oder nicht verwendet wird. Dazu gehören Mobile (jedes Mobilgerät), Blackberry, Android, iPhone, iPod, Opera Mobile, Palm, Windows Mobile und Other Mobile (jedes mobile Gerät, das hier nicht aufgeführt ist).
Beispiel: In unserer Umfrage haben wir spezielle Fragen für Personen, die mobil auf die Umfrage zugreifen, und spezielle Fragen für Personen, die auf die Umfrage auf dem Desktop zugreifen. Für mobile Benutzer besagt die Logik, dass die mobilen Fragen angezeigt werden, wenn der Gerätetyp „Mobil“ lautet. Für Desktop-Benutzer besagt die Logik, dass die Desktop-Fragen angezeigt werden, wenn der Gerätetyp nicht „Mobil“ lautet.
Logik auf Basis von Richtig – Falsch
Sowohl für die Anzeigelogik als auch für die Verzweigungslogik können Sie eine Logikbedingung anlegen, die entweder immer wahr oder immer falsch ist. Dies kann besonders nützlich sein, wenn Sie Ihre Umfrage noch nicht fertiggestellt haben, da Sie damit die verschiedenen Pfade testen können, denen die Umfrageteilnehmer folgen könnten, ohne dafür komplexe Logikbedingungen erstellen zu müssen. Darüber hinaus ist die Verwendung der Bedingung “Falsch” besonders nützlich, um Fragen in einer aktiven Umfrage auszublenden, da Sie so eine Bedingung erstellen können, die immer als falsch bewertet wird.
Festlegen von Logik auf Basis von Richtig – Falsch
- Wählen Sie im ersten Dropdown-Menü True – False.
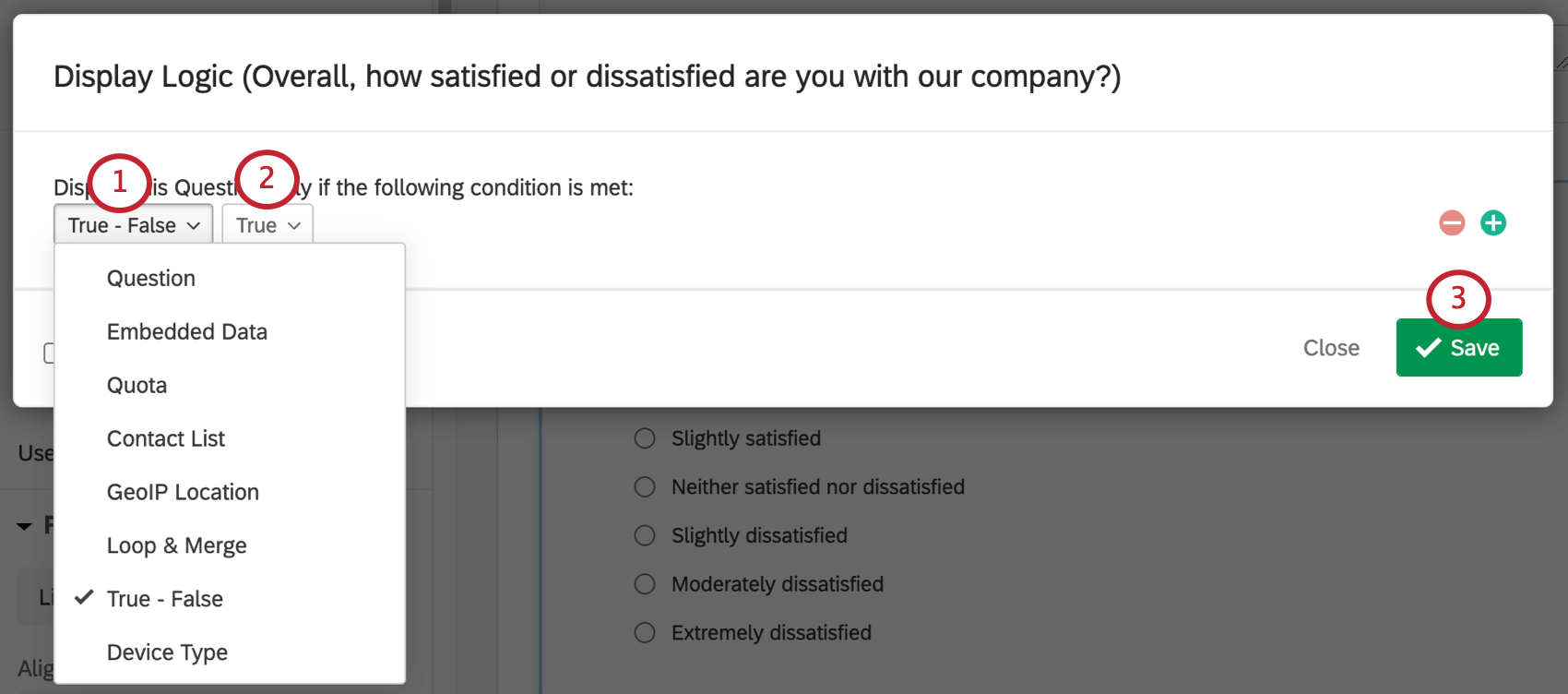
- Wählen Sie aus, ob die Bedingung immer als True oder False ausgewertet werden soll.
- Klicken Sie auf Speichern.
Wenn Sie „Richtig“ auswählen, wird die Frage den Umfrageteilnehmern immer angezeigt. Wenn Sie „Falsch“ auswählen, wird die Frage den Umfrageteilnehmern nie angezeigt.