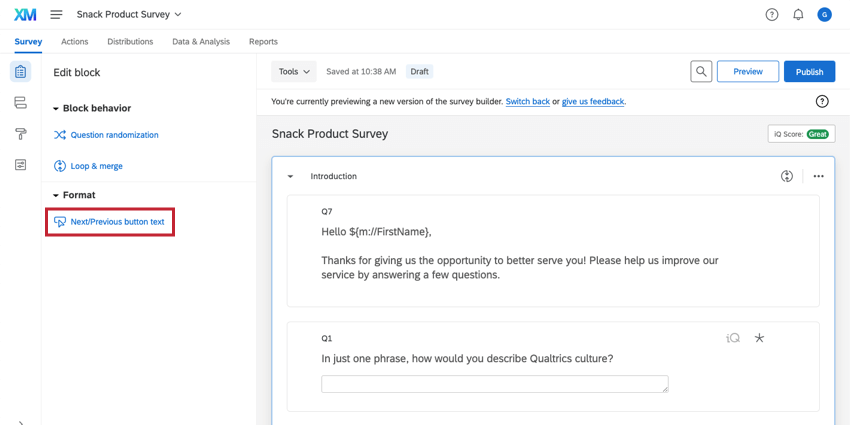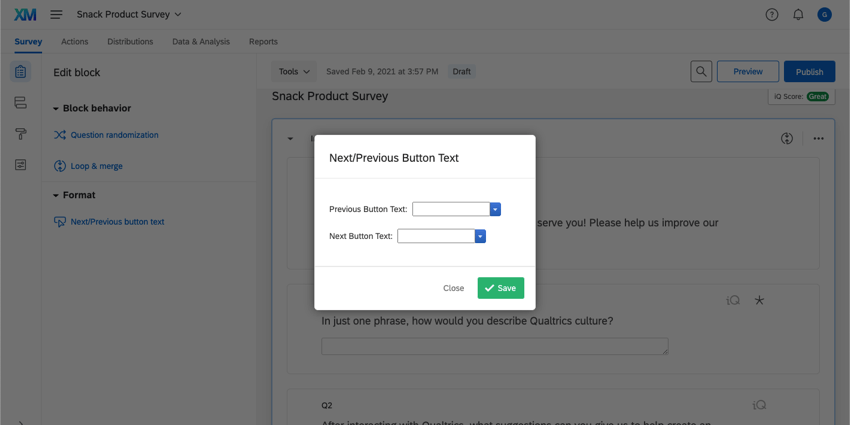Blockoptionen
Blockoptionen im Überblick
Blöcke sind Fragensätze innerhalb Ihrer Umfrage. In der Regel werden Fragen in Blöcke unterteilt, um vollständige Fragenblöcke basierend auf Bedingungen anzuzeigen oder Fragenblöcke in zufälliger Reihenfolge zu präsentieren. Diese Verzweigungs- und Randomisierungsoptionen finden Sie im Umfrageverlauf.
Sie können mithilfe von Blöcken auch längere Umfragen strukturieren. Beispiel: Die ersten beiden Fragen in Ihrer Umfrage könnten sich im Block „Einführung“ und die restlichen Umfragefragen im Block „Hauptumfrage“ befinden.
Auf dieser Seite finden Sie alle Informationen, die Sie zum Erstellen und Bearbeiten von Frageblöcken benötigen.
Hinzufügen eines neuen Fragenblocks
Wenn Sie Ihre Umfrage zum ersten Mal erstellen und den Umfrage aufrufen, stellen Sie fest, dass sie bereits einen Block enthält. Wenn Sie einen weiteren Fragenblock benötigen, klicken Sie einfach auf Block hinzufügen an der Stelle, an der der Block eingefügt werden soll (Block hinzufügen befindet sich unter jedem Block).
Aufteilen von vorhandenen Frageblöcken
Zu einem vorhandenen Block wechseln
- Aktivieren Sie im Reiter „Umfrage“ die Kontrollkästchen links neben den Fragen, die Sie zu einem separaten Block verschieben möchten.

- Klicken Sie auf das Symbol Fragen verschieben Option, die angezeigt wird, wenn Sie mehrere Fragen ausgewählt haben.
- Wählen Sie den vorhandenen Umfrage aus, in den Sie Ihre Fragen verschieben möchten.

- Wählen Sie eine Position für Ihre Fragen aus. Sie können sie entweder in die Oberkante des Blocks oder Ende des Blocks.
- Klicken Sie auf Bestätigen Sie.
Zu einem neuen Block wechseln
- Aktivieren Sie im Reiter „Umfrage“ die Kontrollkästchen links neben den Fragen, die Sie zu einem separaten Block verschieben möchten.

- Klicken Sie auf das Symbol Neuen Block anlegen Option, die angezeigt wird, wenn Sie mehrere Fragen ausgewählt haben. Ihre Fragen werden nun in einem neuen Fragenblock am Ende Ihrer Umfrage platziert. Um Ihren Block an eine andere Stelle zu verschieben, ziehen Sie ihn per Drag&Drop, oder verwenden Sie die Umfrageverlauf.
TIPP: Eine Gruppe von aufeinanderfolgenden Fragen kann schnell ausgewählt werden, indem Sie auf die erste Frage klicken, dann Shift gedrückt halten und auf die letzte Frage klicken. Weitere Informationen finden Sie auf unserer Seite unter Bearbeiten mehrerer Fragen.
Speichern eines Blocks in Ihrer Bibliothek
Wenn Sie denselben Fragensatz in mehreren Umfragen verwenden möchten, aber nicht jedes Mal Fragen von Grund auf neu erstellen möchten, können Sie den Block in Ihrer Bibliothek speichern.
Informationen zu den Schritten finden Sie im Bibliothek Seite.
Hinzufügen eines Blocks aus Ihrer Bibliothek
Ein in Ihrer Bibliothek gespeicherter Block kann jeder Umfrage hinzugefügt werden. Auf diese Weise müssen Sie keine Fragen neu erstellen, die Sie bereits in der Vergangenheit erstellt haben.
Siehe Verwenden eines Blocks oder einer Frage aus der Bibliothek.
Umbenennen von Blöcken
Qualtrics weist jedem neuen Block einen Standardnamen hinzu. Sie können einen Block jederzeit umbenennen. Obwohl Blocknamen den Umfrageteilnehmern nicht angezeigt werden, können Sie dennoch zur Organisation Ihrer Umfrage beitragen.
Umbenennen von Blöcken
- Klicken Sie im Reiter „Umfrage“ auf den aktuellen Blocknamen.

- Geben Sie den neuen Namen ein.
- Klicken Sie an eine beliebige Stelle außerhalb des Blocknamens, um die Änderungen zu speichern.
Minimierte Fragenblöcke
Wenn Sie über mehrere Blöcke verfügen und nur denjenigen anzeigen möchten, den Sie aktuell bearbeiten, kann eine Minimierung der anderen Blöcke hilfreich sein.
Um einen Fragenblock zu minimieren, klicken Sie auf den Pfeil neben dem Blocknamen.
Um einen minimierten Fragenblock zu erweitern, klicken Sie in der Kopfzeile des minimierten Blocks an eine beliebige Stelle.

Großer Blockmodus
Sobald eine Umfrage mehr als 60 Fragen und/oder Seitenumbrüche enthält (einschließlich Fragen/Seitenumbrüche im Papierkorb), befindet sich Ihre Umfrage im großen Blockmodus. Dadurch wird eine minimierte Form der Fragen angezeigt. Beim Klicken auf eine Frage wird die jeweilige Frage erweitert. So sparen Sie Zeit beim Laden und minimieren den Bildlauf in umfangreichen Umfragen. Wenn in einer Umfrage mehr als 70 Fragen vorhanden sind, wird die Umfrage automatisch minimiert.
Sie können den großen Blockmodus für einen Block deaktivieren und wieder aktivieren (nachdem er ausgelöst wurde), indem Sie auf den Text weiter dem Blocknamen oben im Block klicken. Wenn Sie den Reiter „Umfrage“ schließen und wieder aufrufen, wird die Einstellung erneut aktiviert.
Verwenden von Blöcken im Umfragenverlauf
Geben Sie im Feld Umfrageverlaufkönnen Sie auswählen, welche Blöcke welchen Umfrageteilnehmern in welcher Reihenfolge angezeigt werden. Informationen zum bedingten Anzeigen eines Blocks finden Sie unter. Verzweigungslogik. Informationen zur zufälligen Auswahl eines Blocks für die Anzeige finden Sie in Blockrandomisierung Seite.
Alle Blöcke werden automatisch in den Umfragenverlauf einbezogen. Es kann jedoch Fälle geben, in denen Sie einen Block an mehreren Stellen des Verlaufs einschließen möchten oder wenn Sie einen Block aus dem Ablauf entfernt haben, ihn aber zurücklegen möchten. Dieser Prozess wird im Detail beschrieben. Block anzeigen Seite.
Block bearbeiten
Fragenrandomisierung
Fragenrandomisierung Mit können Sie die Reihenfolge der Fragen in Ihrem Block randomisieren, nur eine Teilmenge der Fragen anzeigen und sogar bestimmte Fragen dauerhaft ausblenden.
&Wiederholen; zusammenführen
&Wiederholen; zusammenführen Mit können Sie einem Befragte:r dieselben Fragen mehrmals präsentieren. Beispiel: Wenn es sich bei Ihrem Block um eine Reihe von Fragen zur Produktzufriedenheit handelt, können Sie den Block für jedes Produkt wiederholen, das der Umfrageteilnehmer erworben hat.
Text der Drucktasten „Weiter“ und „Zurück“
Mithilfe der Option „Text für die Zurück-/Weiter-Schaltfläche“ können Sie den Text der Weiter- und Zurück-Schaltflächen angeben, die Umfrageteilnehmern in diesem speziellen Block angezeigt werden.
Blöcke verschieben
Klicken und ziehen Sie Blöcke, um die Reihenfolge zu ändern, in der sie untereinander dargestellt werden. Sie können auch die Blockposition in der Umfragenverlauf oder Blockoptionen.
Verwenden von Blockoptionen
Blockoptionen finden Sie oben rechts in jedem Block. Zusätzlich zu den oben genannten Funktionen stehen Ihnen die folgenden Optionen zur Verfügung:
Block unten hinzufügen
Bei Verwendung dieser Option wird ein neuer Block unter Ihrem bestehenden Block hinzugefügt.
Block verschieben
Mit dieser Option können Sie den Block an eine bestimmte Position in Ihrer Umfrage verschieben.
Um einen Block zu verschieben, wählen Sie Block verschieben, Wählen Sie eine neue Position in Ihrer Umfrage für den Block aus, und klicken Sie auf Bestätigen Sie.
Kopie
Mit Kopieren können Sie eine Kopie des Blocks innerhalb der Umfrage erstellen, die Sie bearbeiten. Auf diese Weise können Sie Zeit sparen, wenn in der Umfrage ähnliche Fragen wiederholt werden.
Um einen Block zu kopieren, wählen Sie Kopieren und geben Sie den Namen des neuen Blocks ein. Der Block wird am Ende Ihrer Umfrage angezeigt und enthält alle Fragen der ursprünglichen Umfrage. Jede Logik wird ebenfalls kopiert und verweist weiterhin auf dieselben Elemente, die in der Logik der ursprünglichen Fragen referenziert wurden.
Sperren
Sperren ist nützlich, wenn andere Personen Zugriff auf Ihre Umfrage haben, Sie jedoch keine Änderungen am Block vornehmen möchten. Sie können ein Passwort zum Block hinzufügen, sodass er nur durch Eingabe des Passworts für die weitere Bearbeitung entsperrt werden kann.
Im Blockoptionsmenü können Sie den Block ohne Kennwort sperren, indem Sie einfach auf Sperren. Um ein Kennwort zu verwenden, geben Sie zuerst ein Kennwort ein, und klicken Sie dann auf Sperren.
Um einen Block zu entsperren, klicken Sie auf das Symbol Gesperrt Symbol. Wenn Sie dazu aufgefordert werden, geben Sie das entsprechende Kennwort ein. Beachten Sie, dass Sie einen einmal entsperrten Block erneut sperren müssen, um eine weitere Bearbeitung zu verhindern.
Block löschen
Löschen löscht den Block und alle Fragen innerhalb des Blocks. Verwenden Sie diese Option mit Bedacht, um sicherzustellen, dass keine notwendigen Elemente gelöscht werden. Gelöschte Fragen werden zur hinzugefügt Papierkorb/Nicht verwendete Fragen unten in der Umfrage.
Fragen minimieren
Durch das Komprimieren von Fragen wird die Größe Ihrer Fragen für eine einfache Navigation reduziert und kann durch Klicken auf aktiviert oder deaktiviert werden. Fragen zuklappen in den Blockoptionen. Wenn diese Option aktiviert ist, werden der Fragetext und alle Antworttexte in einem gekürzten Format angezeigt.
Wenn Texte minimiert sind, wird links neben Ihren Fragen ein Symbol angezeigt, das den Fragetyp angibt. Optionsfelder, Kontrollkästchen, Texteingabefelder und andere Fragenfunktionen werden nicht angezeigt.
Um eine einzelne Frage zu erweitern, klicken Sie auf die jeweilige Frage. Sie wird in erweiterter Form angezeigt, bis Sie auf eine andere Frage klicken.
Blockvorschau
Mit “Blockvorschau” können Sie eine Vorschau eines einzelnen Blocks in Ihrer Umfrage anzeigen. Dies ist vor allem bei längeren Umfragen hilfreich; Vorschau Ihre gesamte Umfrage von Anfang an. Sie können nur einen bestimmten Abschnitt in der Vorschau anzeigen.
Block im Umfrage anzeigen
Block im Umfragenverlauf anzeigen führt Sie zum Block in der Umfragenverlauf. Diese Option ist besonders nützlich, wenn Sie einen sehr komplexen oder langen Umfragenverlauf haben und den Block zur Fehlerbehebung suchen möchten.
Fragen zu Bibliothek kopieren
Fragen in Bibliothek kopieren ähnelt der Block zu Bibliothek kopieren Funktion dem Unterschied, dass jede Frage einzeln in Ihrer Bibliothek gespeichert wird, anstatt den Block als Ganzes zu speichern. Mehr erfahren darüber auf unserer Bibliothek Seite.
Blockoptionen in verschiedenen Projektarten
Blockoptionen nur in ungefähr jedem verfügbar Art des Projekts an dem Sie eine Umfrage anpassen. Die auf dieser Seite beschriebenen Optionen sind verfügbar in:
- Umfrageprojekte
- XM Solutions
- Engagement
- Lebenszyklus
- Ad-hoc-Mitarbeiterforschung
- Puls
- 360
- Conjoint
- MaxDiff
Für spezielle Überlegungen zu Conjoin und MaxDiff Projekte finden Sie in der diese Support-Seite.