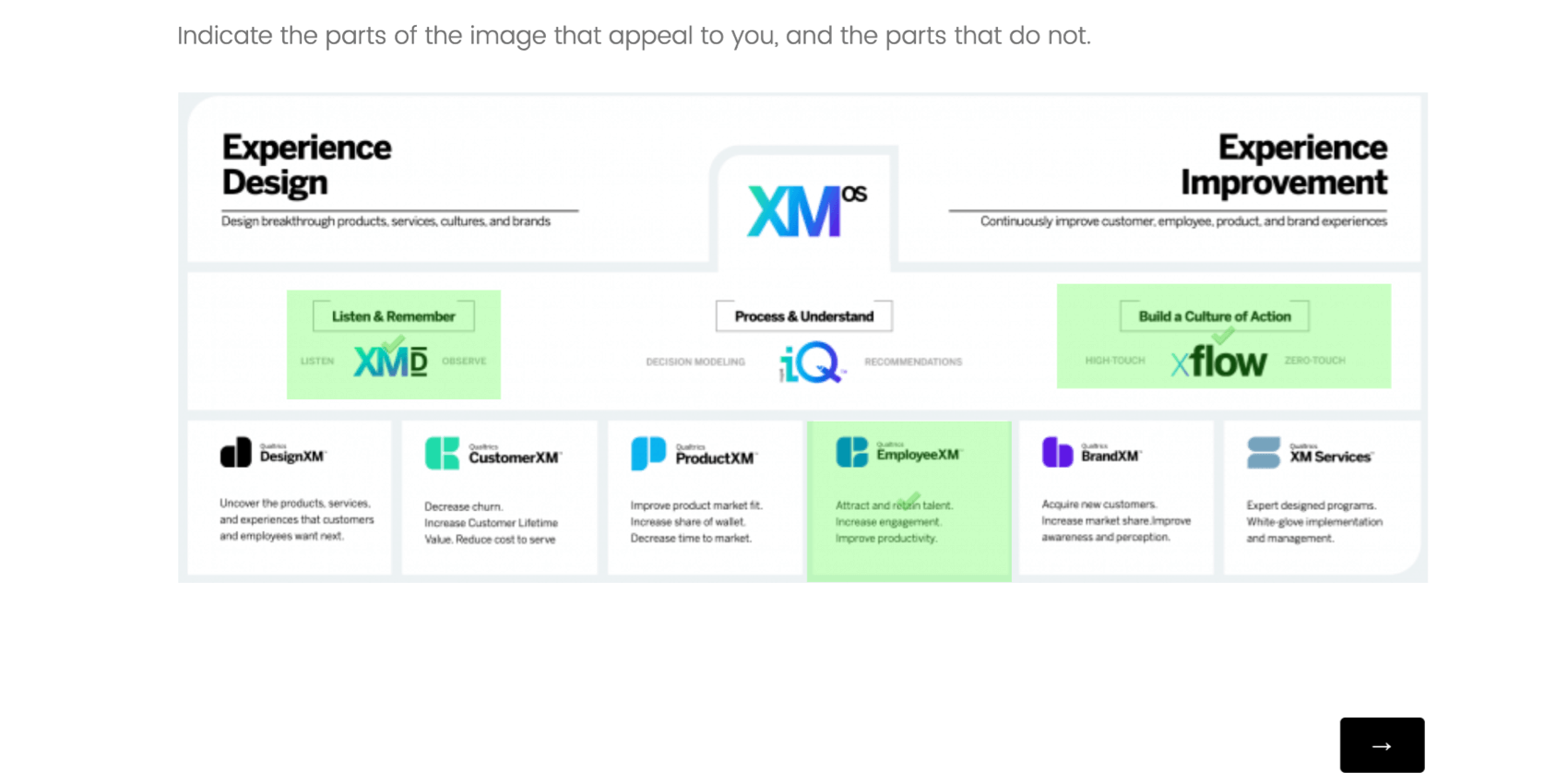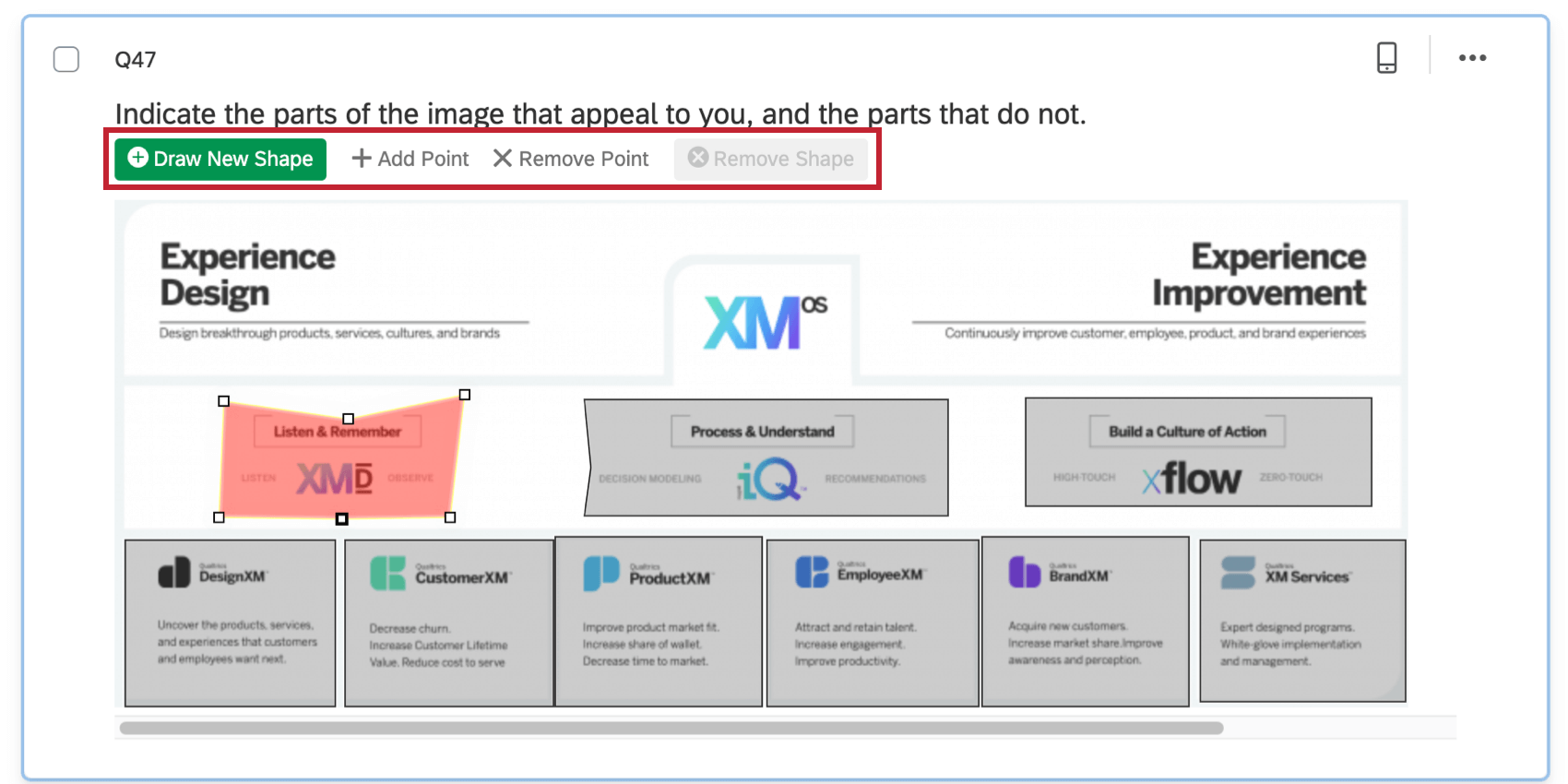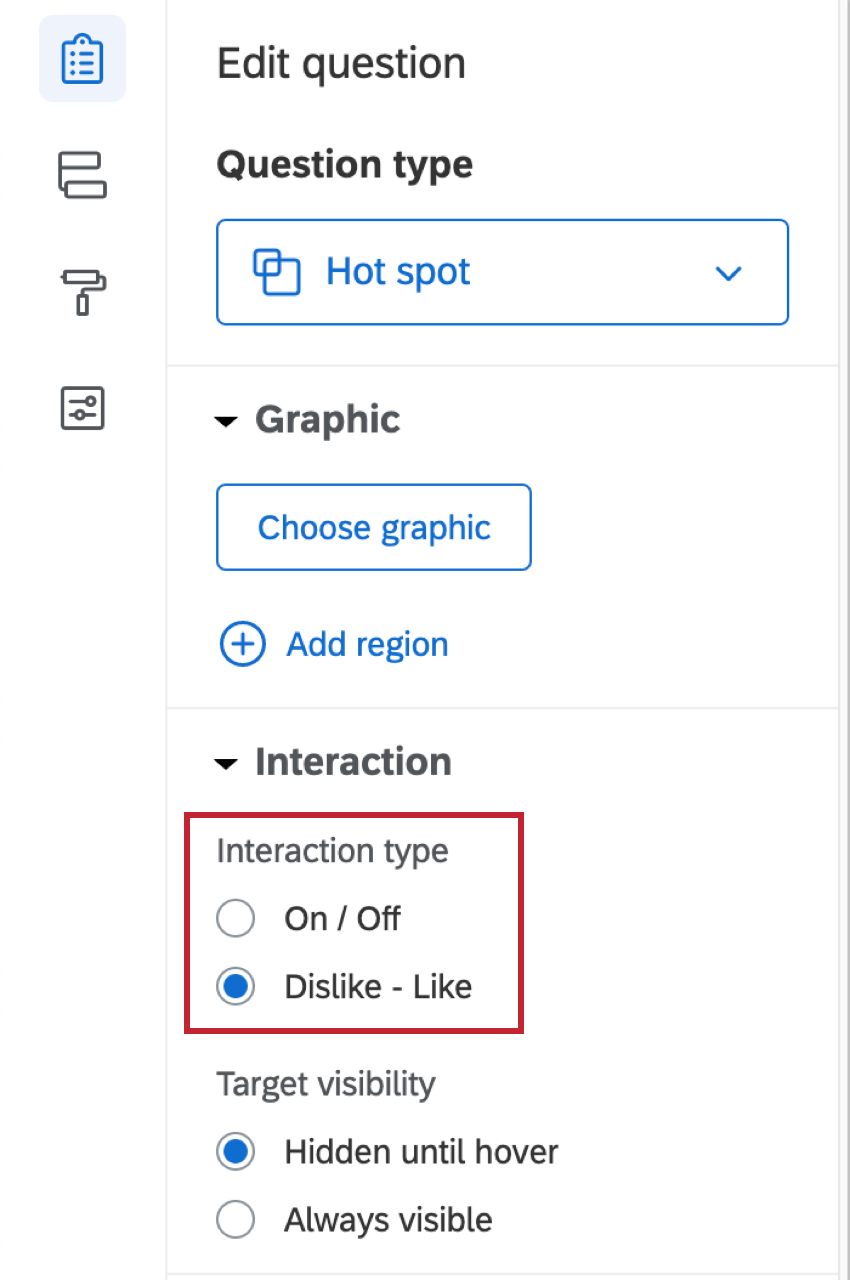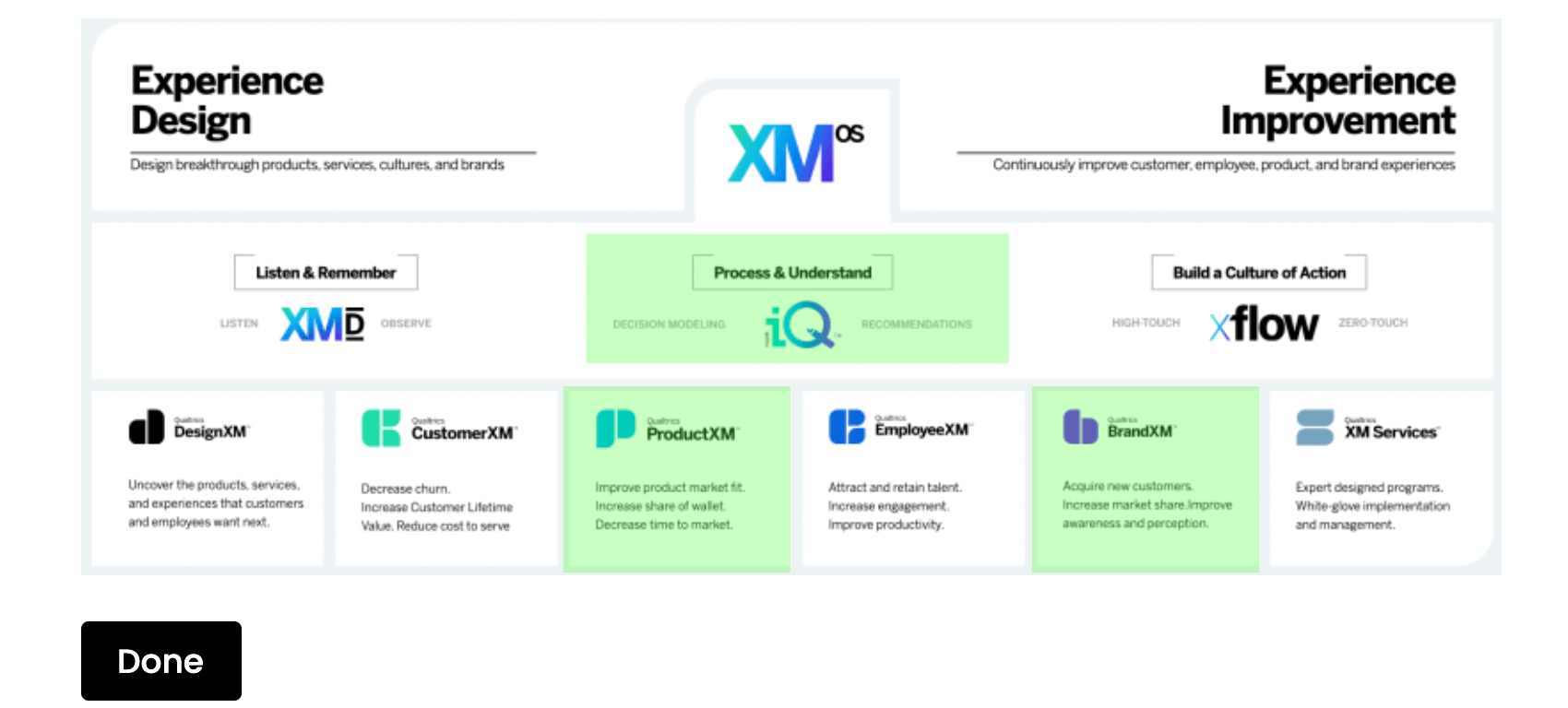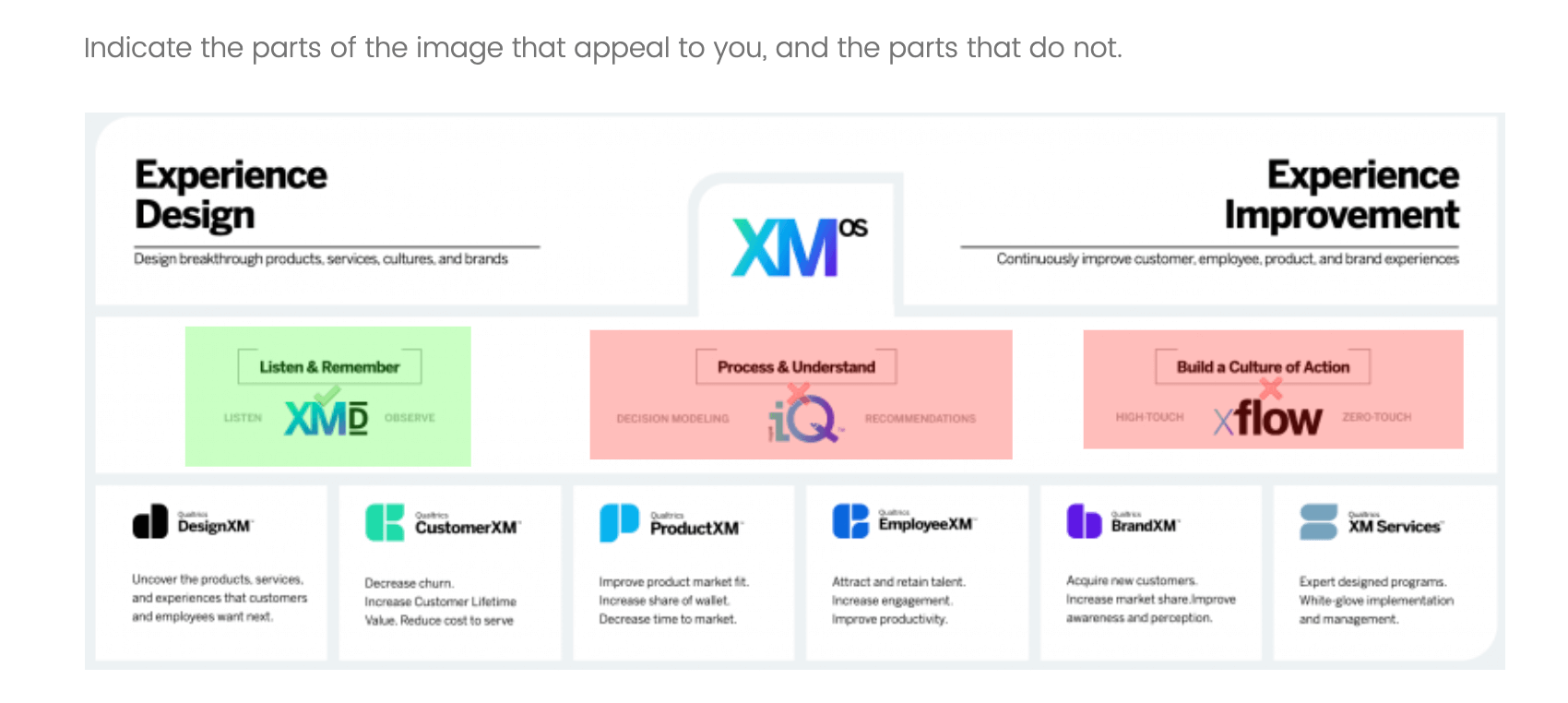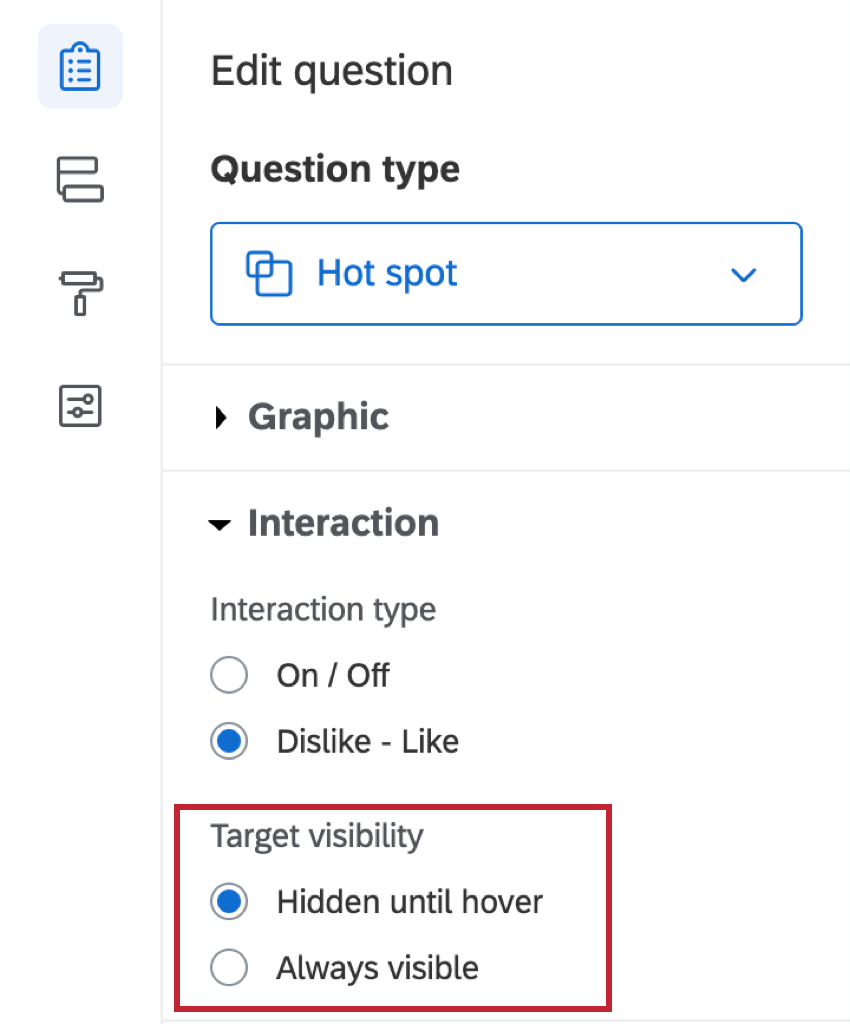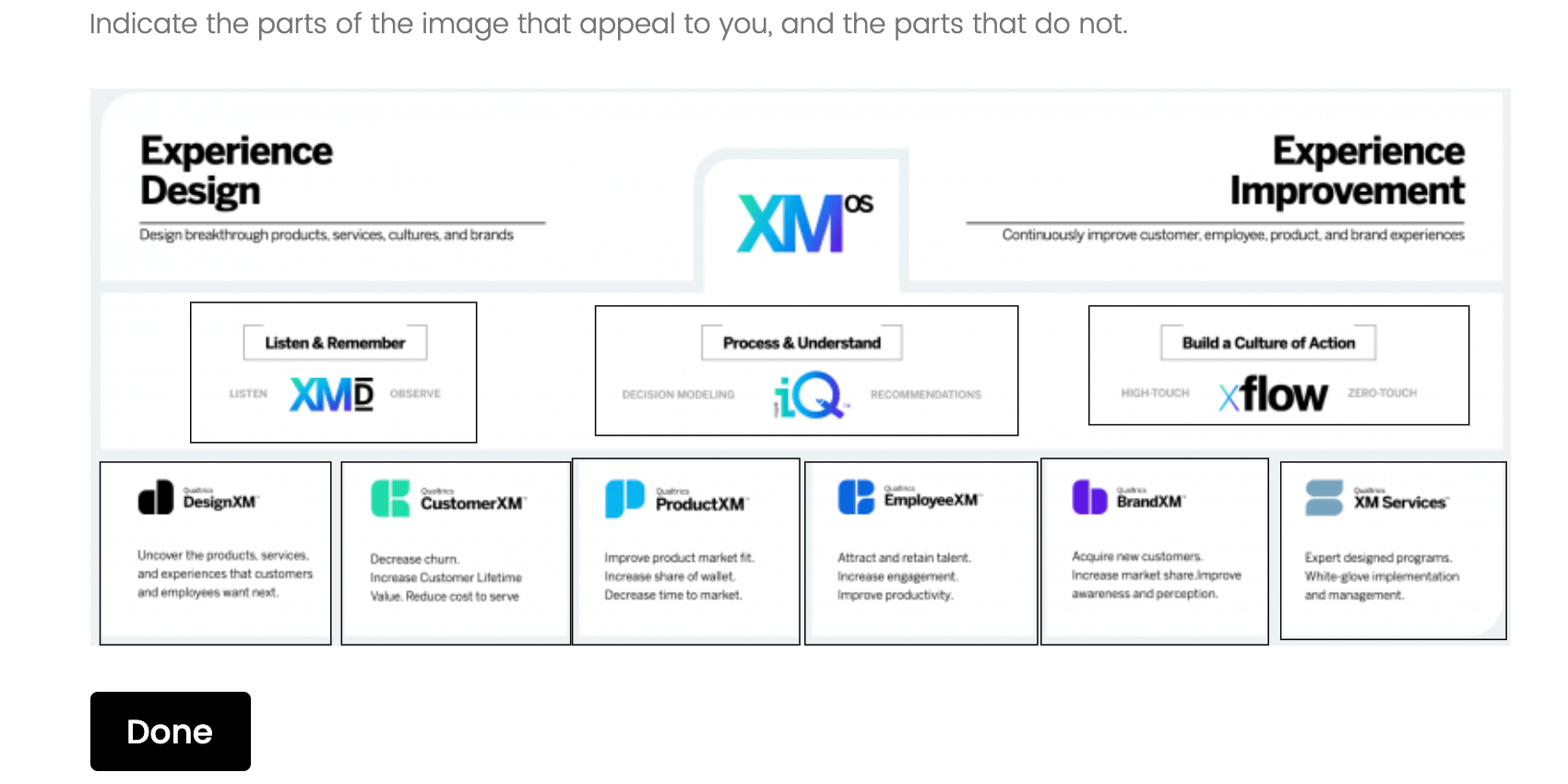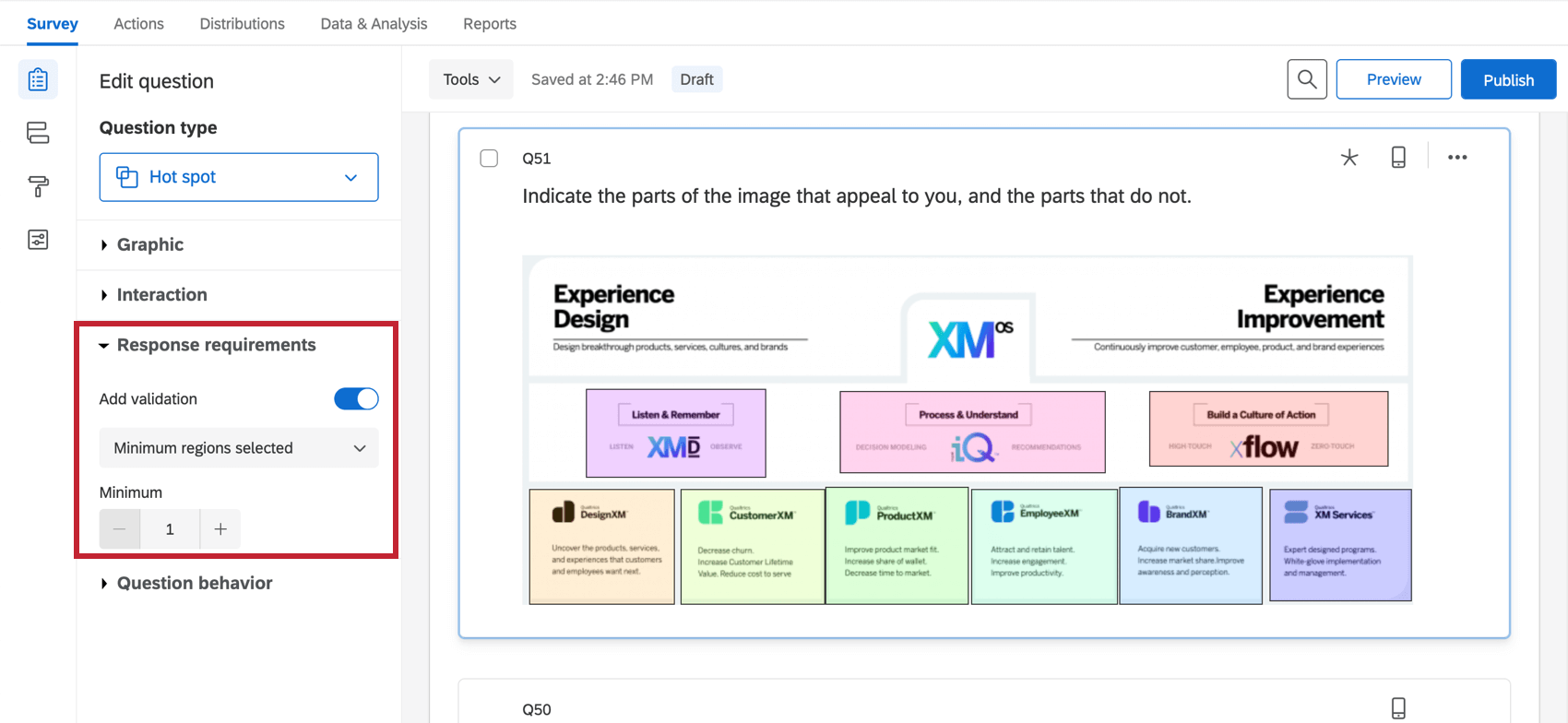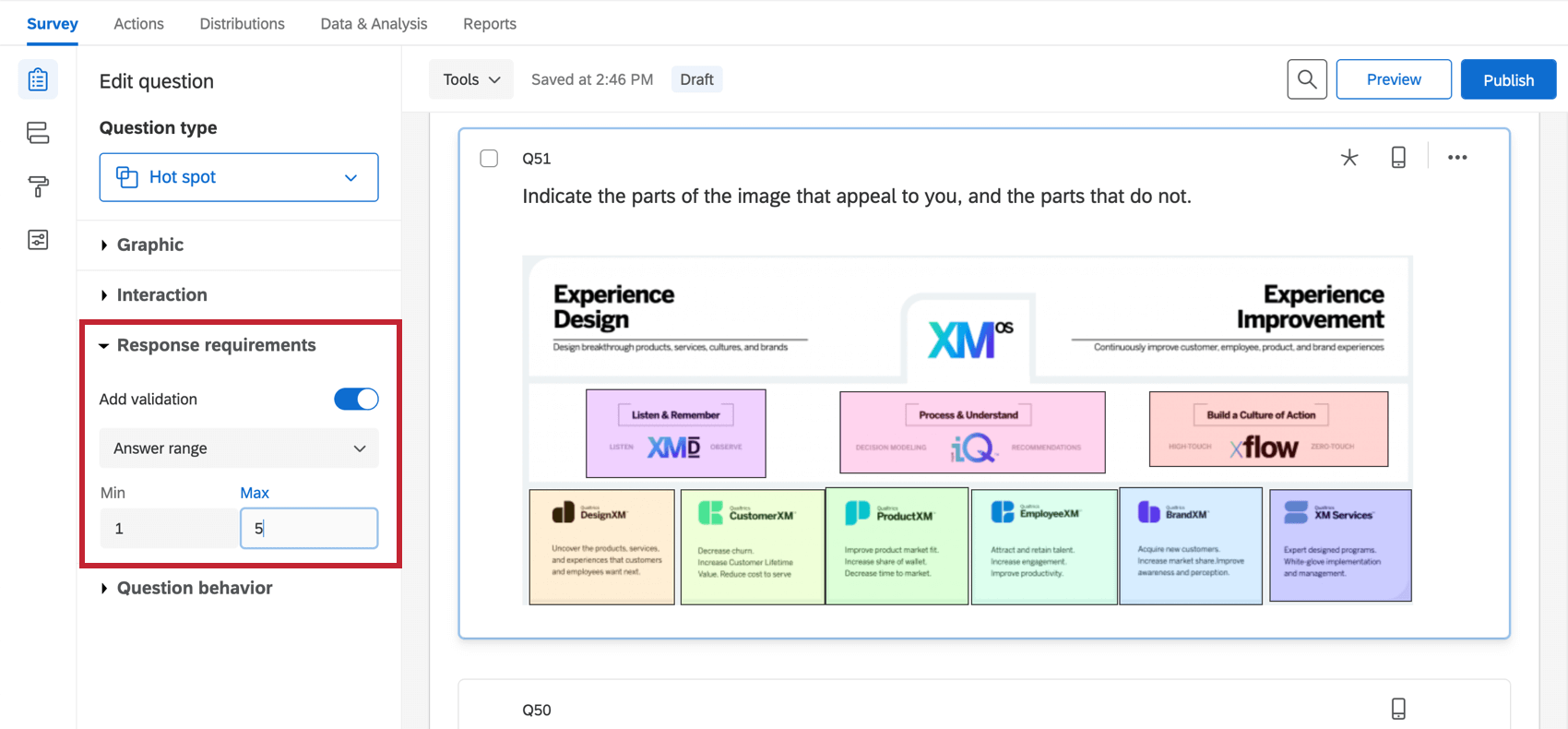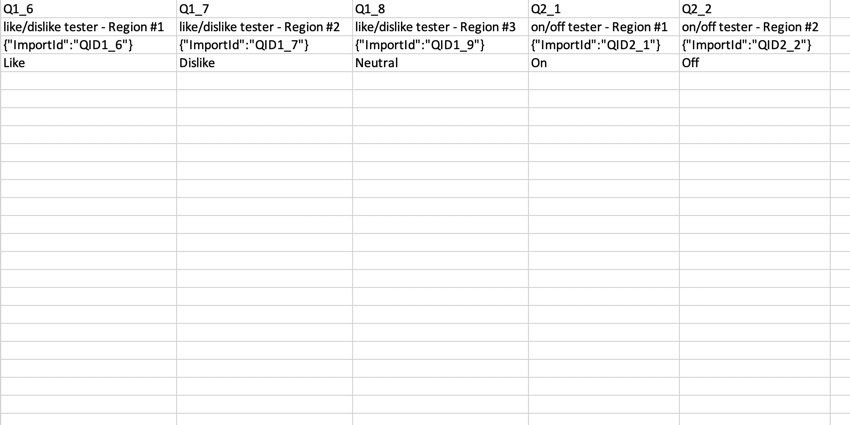Hotspot-Frage
Informationen zu Hotspot-Fragen
Sie können den Hotspot verwenden, um Feedback zu Bildern zu sammeln. Bei diesem Fragetyp erhält der Befragte:r ein Bild mit vordefinierten Regionen, aus denen er auswählen kann.
Hotspot-Frage einrichten
- Klicken Sie auf Neue Frage hinzufügen.
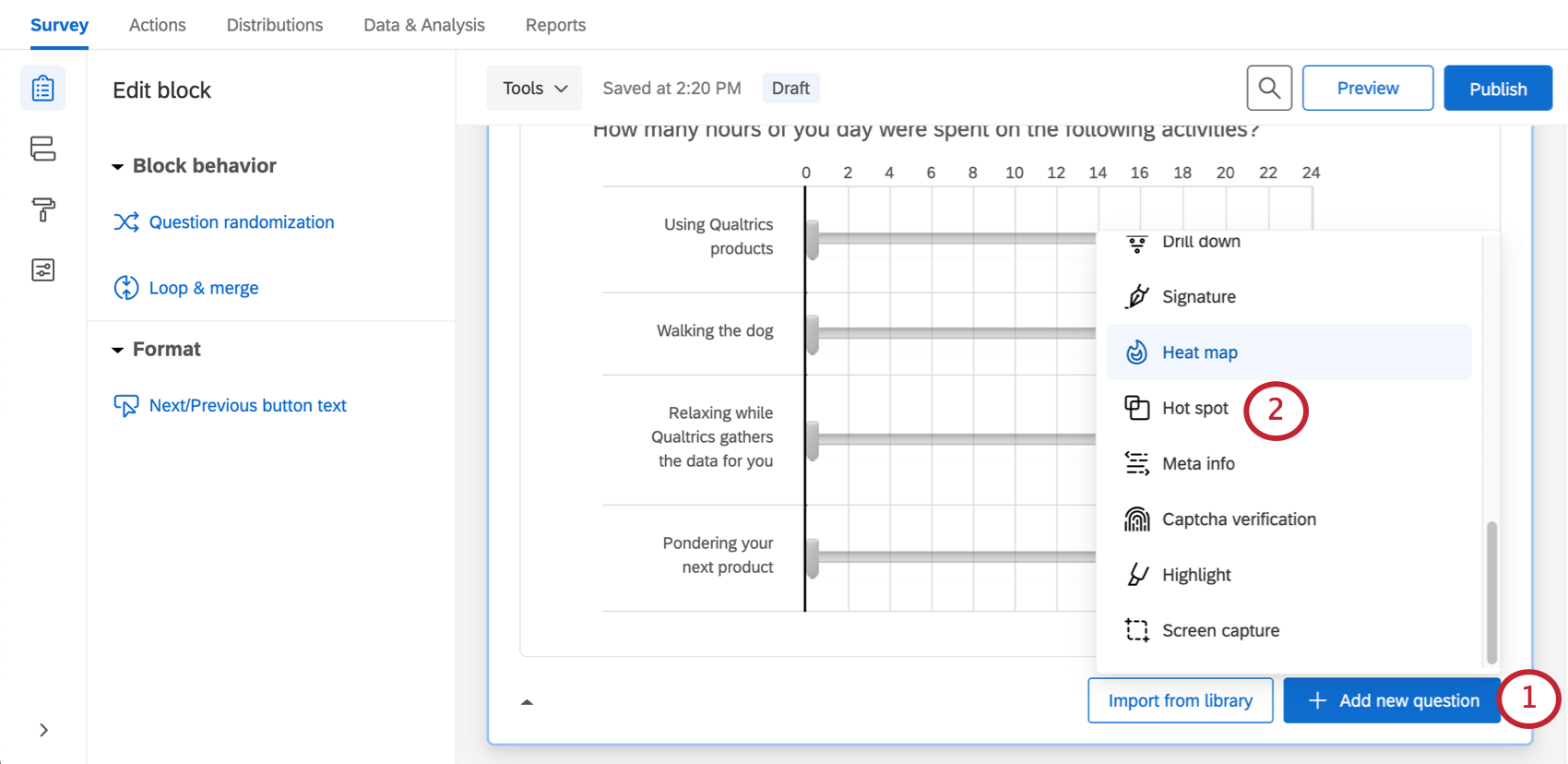
- Auswählen Hotspot.
- Fügen Sie eine Grafik hinzu, indem Sie entweder Grafik auswählen im Bearbeitungsbereich, oder klicken Sie auf Wählen Sie eine Grafik aus, die in dieser Frage verwendet werden soll.
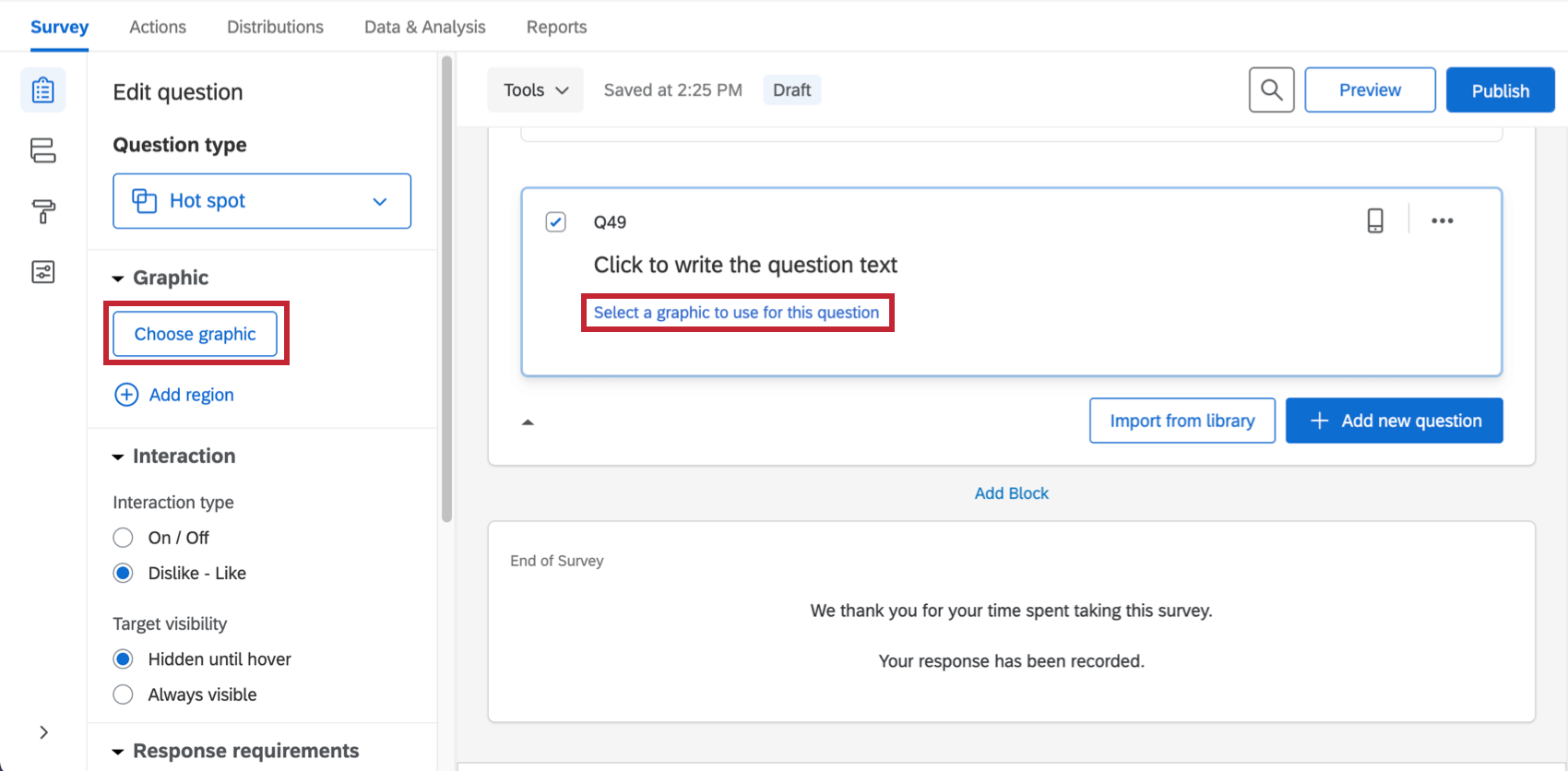
- Wählen Sie eine Grafik aus, die Sie bereits in Ihr Benutzerkonto hochgeladen haben, oder laden Sie eine neue Grafik von Ihrem Computer hoch.
 Tipp: Qualtrics akzeptiert die meisten Bild, wir empfehlen jedoch, Ihr Bild als PNG und nicht als JPG zu speichern.
Tipp: Qualtrics akzeptiert die meisten Bild, wir empfehlen jedoch, Ihr Bild als PNG und nicht als JPG zu speichern. - Klicken Sie auf Region hinzufügen , um anklickbare Regionen hinzuzufügen.
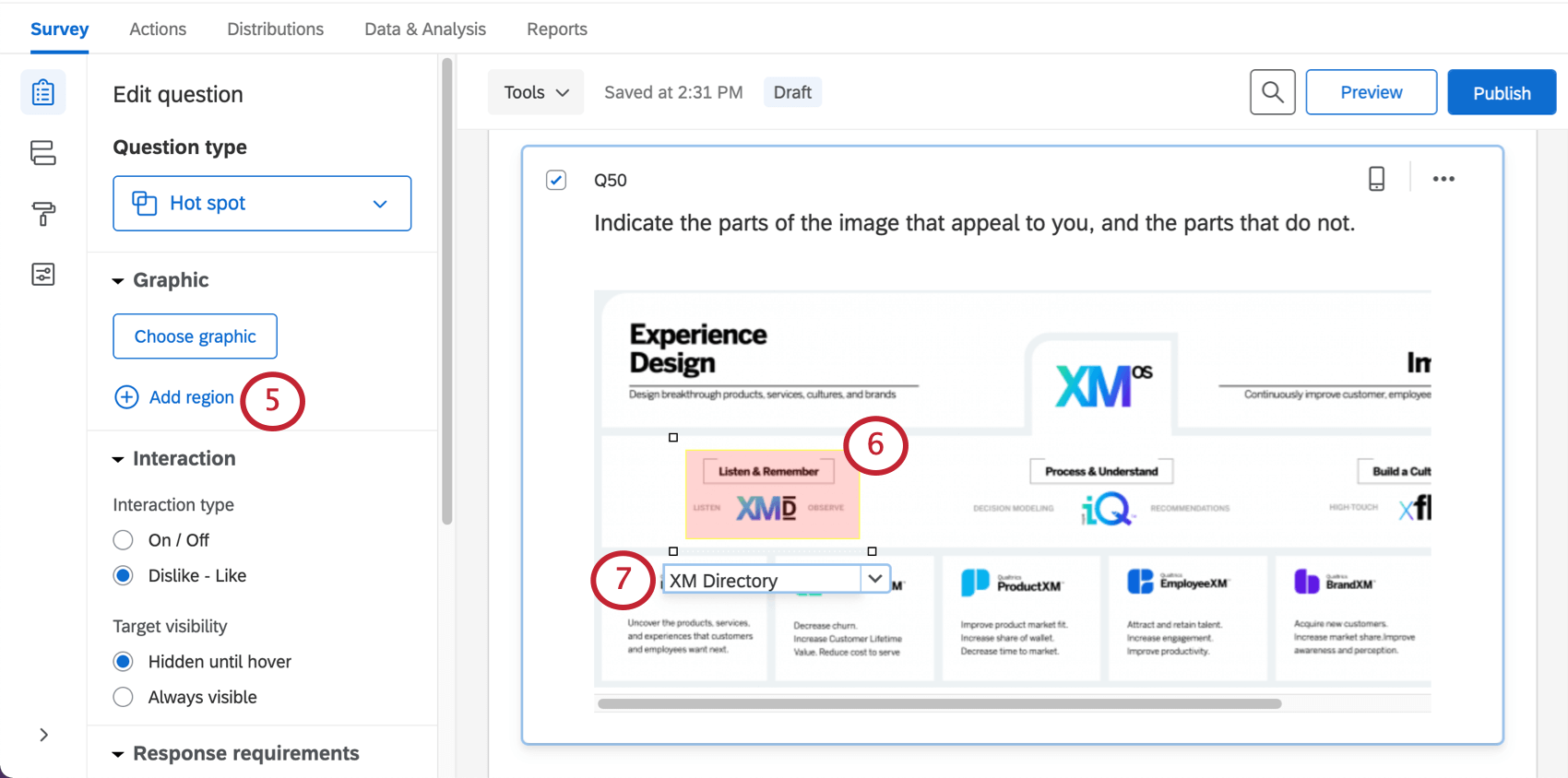 Warnung: Ihre Hotspot erfasst keine Daten, wenn Sie keine Regionen hinzufügen. Wenn Sie stattdessen eine Heatmap mit allgemein angeklickten Bereichen erstellen möchten, sollten Sie eine Heatmap.
Warnung: Ihre Hotspot erfasst keine Daten, wenn Sie keine Regionen hinzufügen. Wenn Sie stattdessen eine Heatmap mit allgemein angeklickten Bereichen erstellen möchten, sollten Sie eine Heatmap. - Klicken und ziehen Sie die Ecken des Bereichs, um die Größe zu ändern oder zu verschieben.
- Klicken Sie auf das Textfeld unter der Region, um einen Regionsnamen einzugeben (dieser Name wird den Umfrageteilnehmern nicht angezeigt, aber in Ihren Umfrage verwendet).
- Wiederholen Sie die Schritte 5 bis 7, bis alle erforderlichen Regionen angelegt wurden.
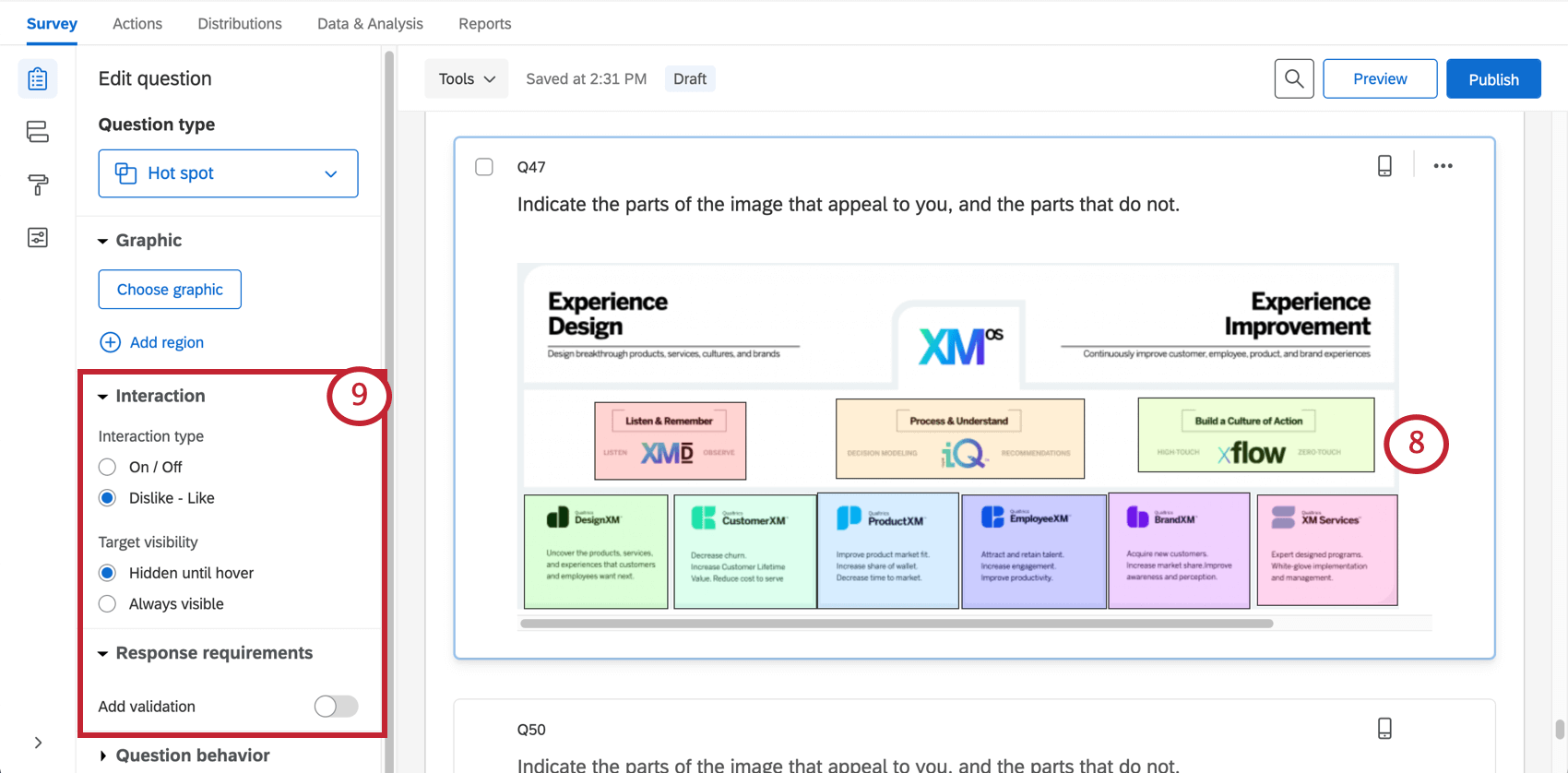
- Wählen Sie die Frage aus. Interaktionsart, Ziel, und Antwortanforderungen. Weitere Informationen zu diesen Einstellungen finden Sie im Hotspot-Optionen Abschnitt unten.
Benutzerdefinierte Regionsformen
Standardmäßig sind alle Regionen Rechtecke. In bestimmten Szenarien benötigen Sie jedoch möglicherweise benutzerdefinierte Regionsformen. Beispielsweise benötigen Sie auf einer Karte möglicherweise eine freie Regionsform, um eine bestimmte Stadt oder ein bestimmtes Land abzudecken.
Anpassen der Form einer Region
- Klicken Sie auf eine beliebige Stelle in der Region, um sie auszuwählen.
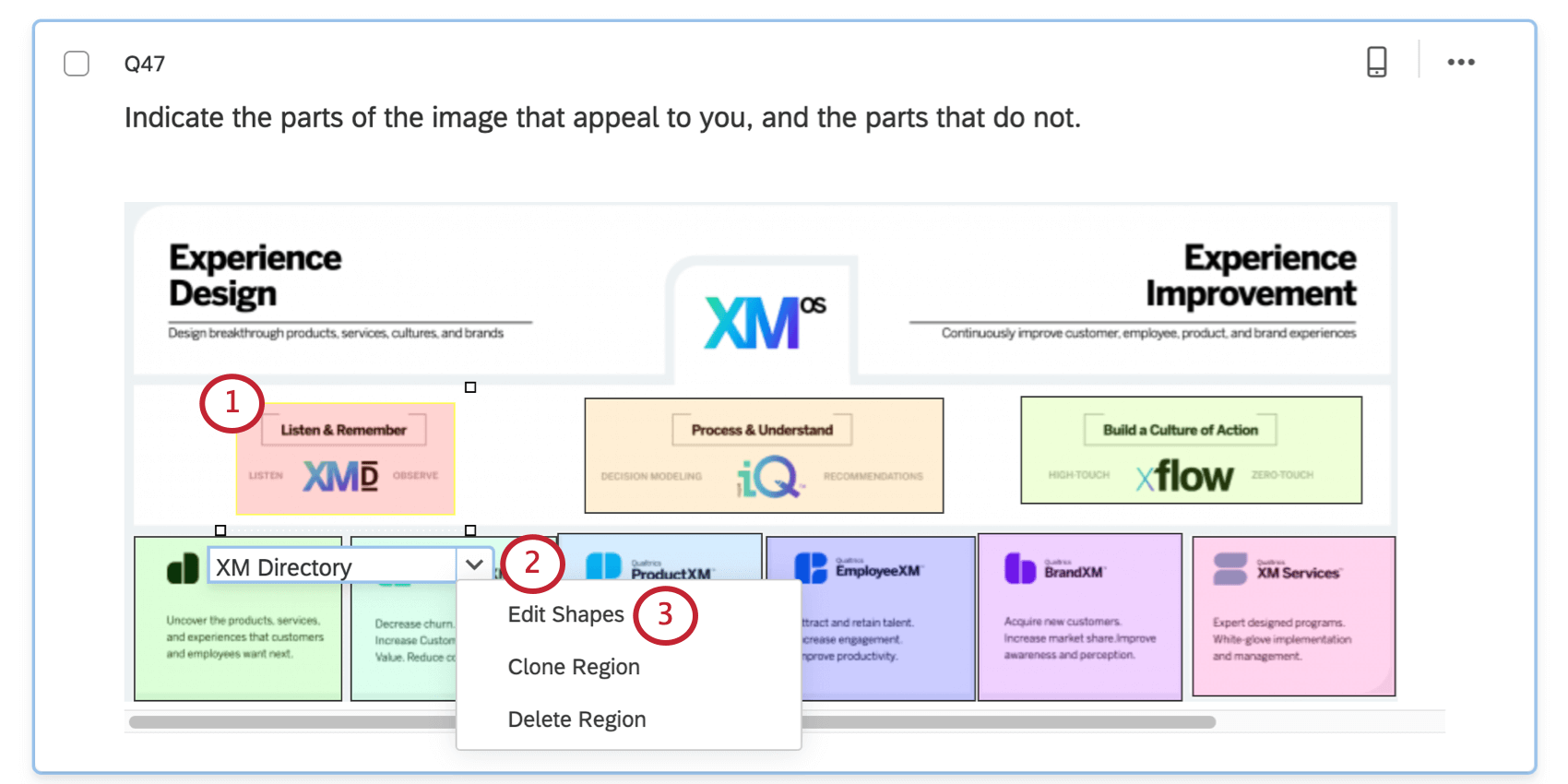 Tipp: Es stehen auch Optionen zum Klonen der Region (Kopieren) oder Löschen zur Verfügung.
Tipp: Es stehen auch Optionen zum Klonen der Region (Kopieren) oder Löschen zur Verfügung. - Klicken Sie auf den Dropdown-Pfeil weiter dem Regionsnamen, um die Regionsoptionen zu öffnen.
- Auswählen Formen bearbeiten.
- Klicken Sie auf einen beliebigen Rand der vorhandenen Form, um einen neuen Punkt zu diesem Rand hinzuzufügen, oder verwenden Sie die Punkt hinzufügen Drucktaste.
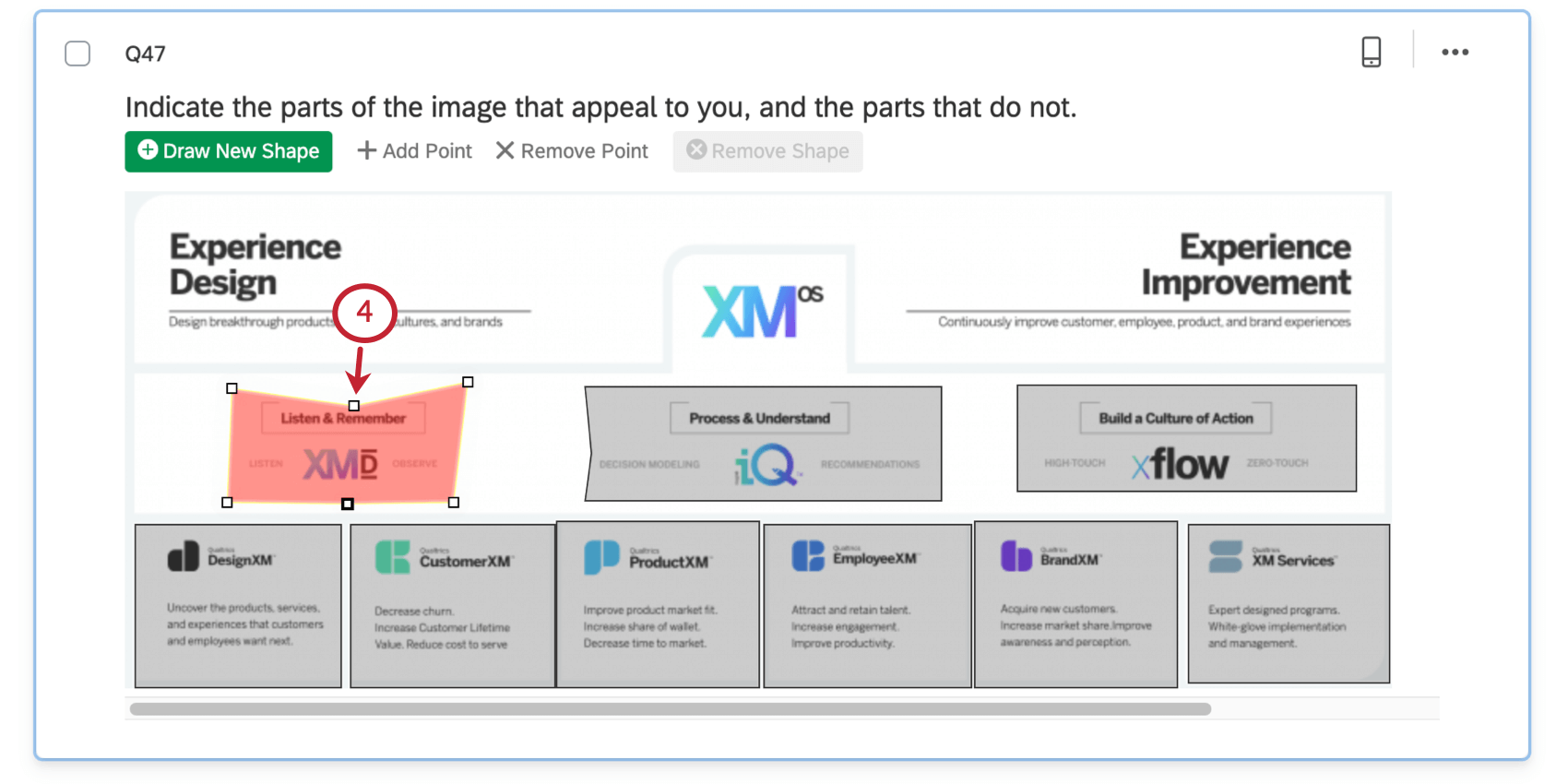
- Verschieben Sie die neu hinzugefügten Punkte, um eine beliebige Form anzulegen.
Hotspot-Optionen
Zusätzlich zum Hinzufügen von Regionen bietet die Hotspot drei Optionen für die Anpassung.
Interaktion
Die Interaktionseinstellungen legen fest, wie Teilnehmer mit dem Hotspot interagieren.
Ein/Aus ermöglicht es dem Befragte:r, eine Region auszuwählen oder die Auswahl aufzuheben.
„Gefällt mir“-/„Gefällt mir nicht“-Angaben ermöglicht es einem Befragte:r, eine Region positiv zu markieren, eine Region negativ zu markieren oder die Auswahl einer Region aufzuheben.
Sichtbarkeit des Ziels
Standardmäßig werden Regionen nur angezeigt, wenn die Umfrageteilnehmer den Mauszeiger darüber bewegen. Alternativ können Regionen auf Immer sichtbar.
Antwortanforderungen
Standardmäßig haben Umfrageteilnehmer keine Anforderungen für die Beantwortung einer Hotspot. Wenn Sie Validierung hinzufügen können Sie Anforderungen hinzufügen.
Mindestanzahl ausgewählter Regionen Mit können Sie festlegen, wie viele Regionen mindestens angeklickt werden müssen.
Antwortbereich Mit können Sie eine minimale und eine maximale Anzahl von Regionen festlegen, die ausgewählt werden müssen.
Siehe unsere Antwortanforderungen & Validierung um mehr erfahren zu erfahren.
Datenanalyse
Nachdem Ihre Antworten erfasst wurden, bietet Qualtrics verschiedene Methoden zum Analysieren der Antwortdaten. Aus dem Registerkarte Berichtekönnen Sie aggregierte Daten in vorgefertigten Berichten anzeigen und Ihre eigenen Berichte von Grund auf neu anlegen. Aus dem Daten& Registerkarte “Analyse”können Sie die Daten einzelner Umfrageteilnehmer anzeigen und verwalten.
Visualisierungen
Hotspots zeigen Daten in Berichten an, indem angezeigt wird, wie oft jede Region ausgewählt wurde.
In der Ergebnisse der Registerkarte Berichte sind fünf Visualisierung für Hotspot verfügbar: einfache Tabelle, Balkendiagramm, Liniendiagramm, Kreisdiagramm, und Strukturdiagramm. Weitere Informationen zu diesen Visualisierungen finden Sie auf den verlinkten Supportseiten für Visualisierung.
In der Berichte der Registerkarte Berichte sind die Visualisierungen, die für den Hotspot verfügbar sind, die Balkendiagramm, Liniendiagramm, und Statistiktabelle. Weitere Informationen zu diesen Visualisierungen finden Sie auf den verlinkten Supportseiten für Visualisierung.
Format der heruntergeladenen Daten
In der exportiertes Datensetwird für jede Region eine Spalte bereitgestellt.
Wenn die Hotspot auf „Gefällt mir“/„Gefällt mir nicht“ gesetzt wurde, zeigt ein „Gefällt mir nicht“ an, ein „Neutral“ bedeutet neutral (der Benutzer hat diesen Bereich nicht ausgewählt), und ein „Gefällt mir“ gibt „Gefällt mir“ an.
Wenn die Hotspot auf Ein/Aus gesetzt wurde, wird eine nicht ausgewählte Region durch „Aus“ und eine ausgewählte Region durch „Ein“ gekennzeichnet.