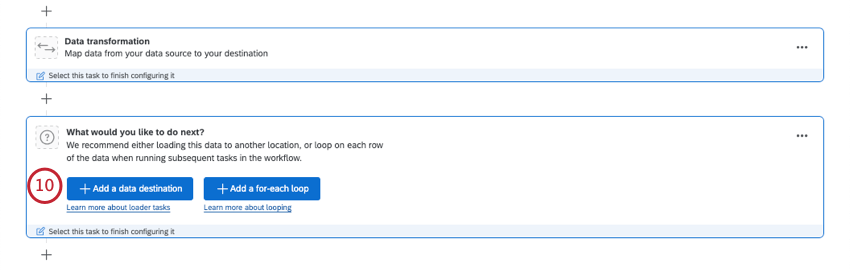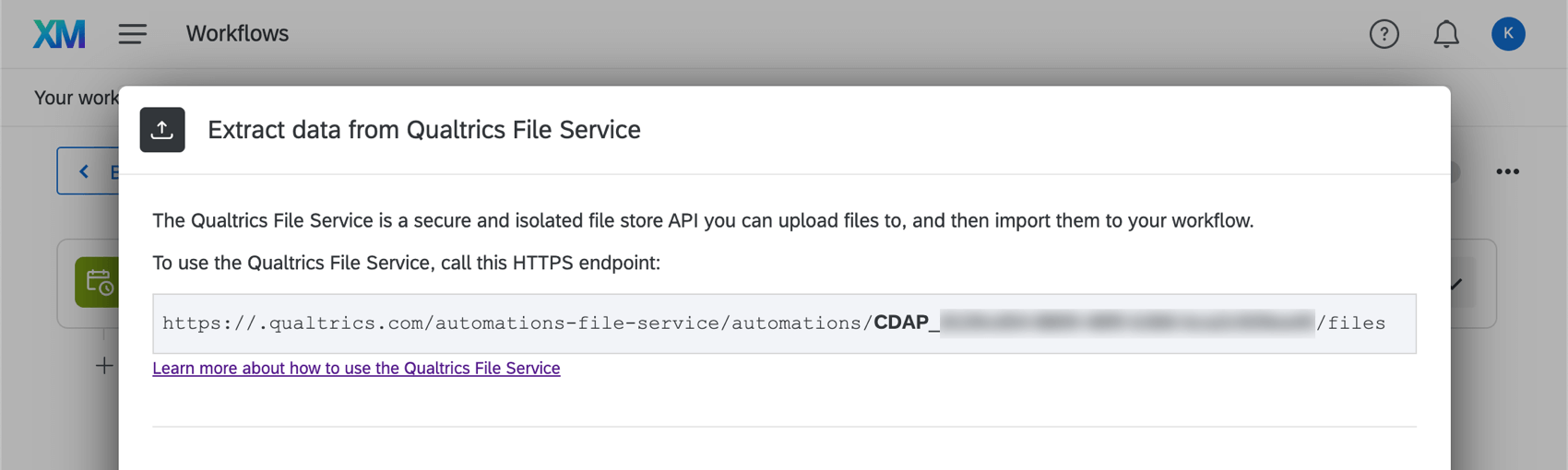Aufgabe „Daten aus Qualtrics-Dateiservice extrahieren“
Informationen zum Extrahieren von Daten aus dem Qualtrics-Dateidienst
Der Qualtrics-Dateidienst ist eine sichere und isolierte Dateispeicher-API, mit der Sie Dateien hochladen können. Mithilfe von Workflows können Sie Daten, die Sie im Qualtrics-Dateiservice gespeichert haben, zur Verwendung an anderer Stelle in Qualtrics verarbeiten. Sie können beispielsweise Unternehmenskontakte im Qualtrics-Dateidienst speichern und diese dann regelmäßig in Ihr Verzeichnis importieren.
Herstellen einer Verbindung zum Qualtrics-Dateidienst
Möglicherweise müssen Sie mit Ihrem IT- oder Software-Engineering-Team zusammenarbeiten, um die Integration mit dem Qualtrics-Dateiservice zu ermöglichen. Um den Qualtrics-Dateidienst zu verwenden, rufen Sie das eindeutige HTTPS auf, das angezeigt wird, während Sie die Aufgabe einrichten. Folgen Sie dann den Anweisungen auf der Supportseite des Qualtrics File Service.
Bevor Sie anfangen
Bevor Sie mit dem Extrahieren von Daten aus dem Qualtrics-Dateidienst beginnen, beachten Sie Folgendes:
- Was möchten Sie mit Ihren Daten tun? Eine Liste der Optionen finden Sie in den verfügbaren Loader-Aufgaben.
- Passen Ihre Dateien zu einem konsistenten Format? Beispielsweise sollten Dateien, die Sie in denselben Workflow importieren möchten, dieselben Überschriften, Spalten oder Felder haben, auch wenn die Werte unterschiedlich sind.
Beispiel: Sie richten einen Workflow ein, um Kontakte regelmäßig aus dem Qualtrics-Dateidienst in XM Directory hochzuladen. Jede Datei enthält Spalten für Vorname, Nachname, E-Mail, Telefon, Eindeutige ID und Ort.
Aufgabe „Daten aus Qualtrics-Dateiservice extrahieren“ einrichten
- Legen Sie einen ETL-Workflow an.
- Wählen Sie Datenquelle (ETL-Extraktor).

- Wählen Sie Daten aus Qualtrics-Dateidienst extrahieren.
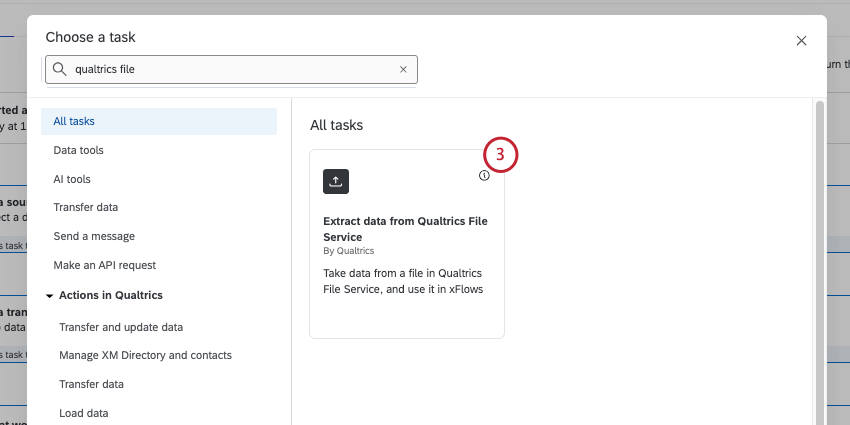
- Stellen Sie sicher, dass Ihre Dateien über den hier angezeigten eindeutigen HTTPS-Endpunkt in den Qualtrics-Dateidienst hochgeladen werden. Weitere Informationen finden Sie unter Qualtrics-Dateidienst.
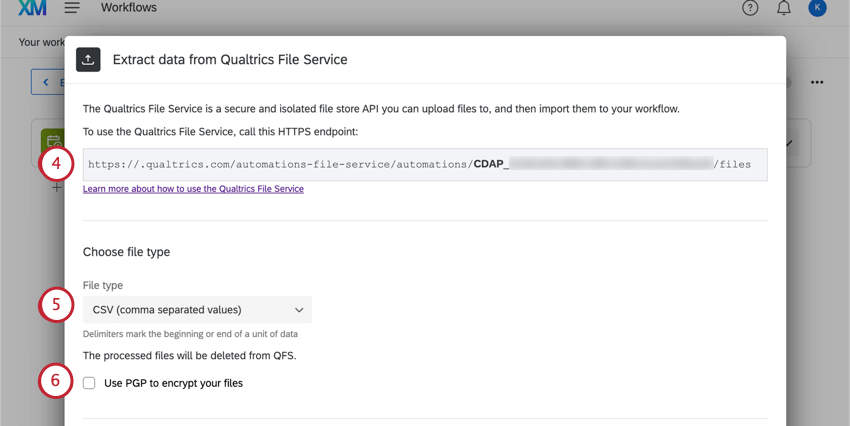
- Wählen Sie einen Dateityp:
- CSV (durch Kommas getrennte Werte)
- TSV (durch Tabulator getrennte Werte)
- Benutzerdefiniertes Trennzeichen: Diese Option ist verfügbar, wenn Sie in Ihrer Datei ein anderes Trennzeichen als Tabulatoren oder Kommas verwenden. Geben Sie das verwendete Zeichen in das dafür vorgesehene Feld ein. (z.B. ; oder | ).
- Wählen Sie bei Bedarf PGP verwenden, um Ihre Dateien zu verschlüsseln. Weitere Informationen über diese zusätzlichen Mittel der Verschlüsselung und des Datenschutzes finden Sie unter PGP Encryption.
- Fügen Sie unter Beispieldatei hochladen eine Beispieldatei mit denselben Kopfzeilen wie die Dateien hinzu, die verarbeitet werden, wenn der Workflow ausgeführt wird. Klicken Sie auf Datei auswählen, um die Datei von Ihrem Computer hochzuladen.
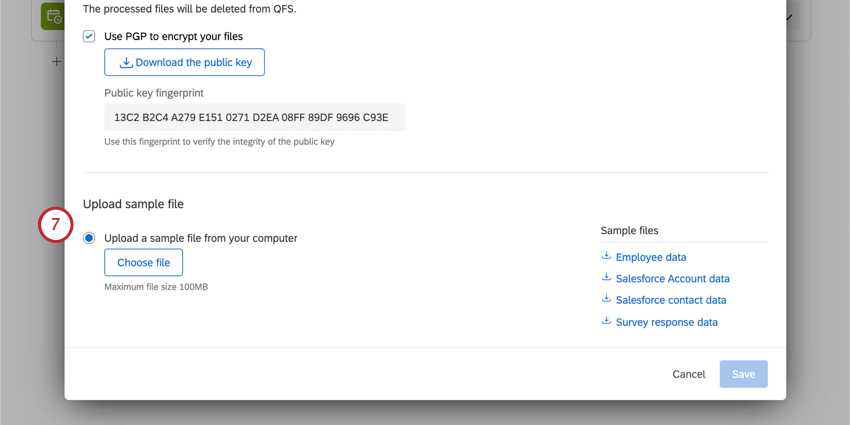 Tipp: Wenn Sie möchten, können Sie die Beispieldateien in der Aufgabe oder die Dateien im Abschnitt Beispieldateien herunterladen. Das einzige unterstützte Dateikodierungsformat ist UTF-8. Einige Tabellenkalkulationssoftware sichern Dateien als Unicode UTF-8, was sich von UTF-8 unterscheidet, wenn unerwartete Fehler auftreten. Stellen Sie sicher, dass Sie im UTF-8-Format und nicht im Unicode-UTF-8-Format exportieren. Weitere Schritte zur Fehlerbehebung finden Sie unter CSV & TSV Upload Issues.
Tipp: Wenn Sie möchten, können Sie die Beispieldateien in der Aufgabe oder die Dateien im Abschnitt Beispieldateien herunterladen. Das einzige unterstützte Dateikodierungsformat ist UTF-8. Einige Tabellenkalkulationssoftware sichern Dateien als Unicode UTF-8, was sich von UTF-8 unterscheidet, wenn unerwartete Fehler auftreten. Stellen Sie sicher, dass Sie im UTF-8-Format und nicht im Unicode-UTF-8-Format exportieren. Weitere Schritte zur Fehlerbehebung finden Sie unter CSV & TSV Upload Issues.

- Überprüfen Sie die Felder in der Datei. Die Tabelle zeigt die Spaltenüberschriften (die die einzelnen Felder darstellen) und ihre Werte für die ersten beiden Datenzeilen an.
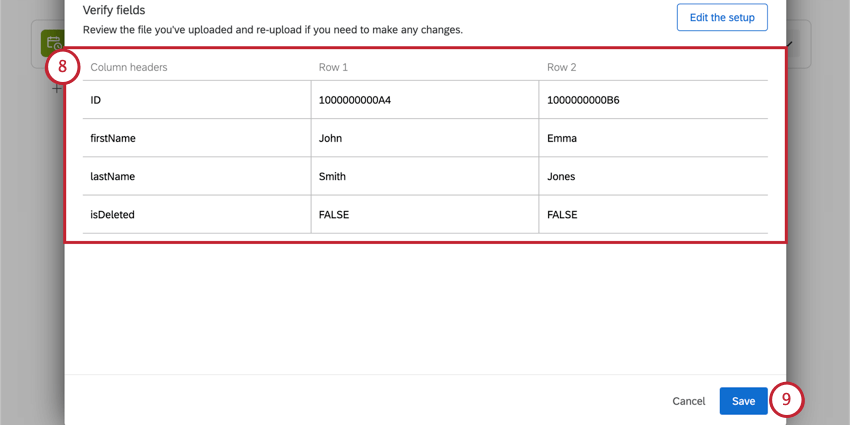 Tipp: Wenn Sie eine andere Datei hochladen oder andere Änderungen vornehmen möchten, klicken Sie auf Setup bearbeiten.
Tipp: Wenn Sie eine andere Datei hochladen oder andere Änderungen vornehmen möchten, klicken Sie auf Setup bearbeiten. - Wenn Sie fertig sind, klicken Sie auf Speichern.
- Schließen Sie die Erstellung Ihres ETL-Workflows ab. Wenn Sie eine Loader-Aufgabe auswählen, legen Sie das Ziel der von Ihnen extrahierten Daten fest. Eine Liste der Optionen finden Sie in den verfügbaren Loader-Aufgaben.