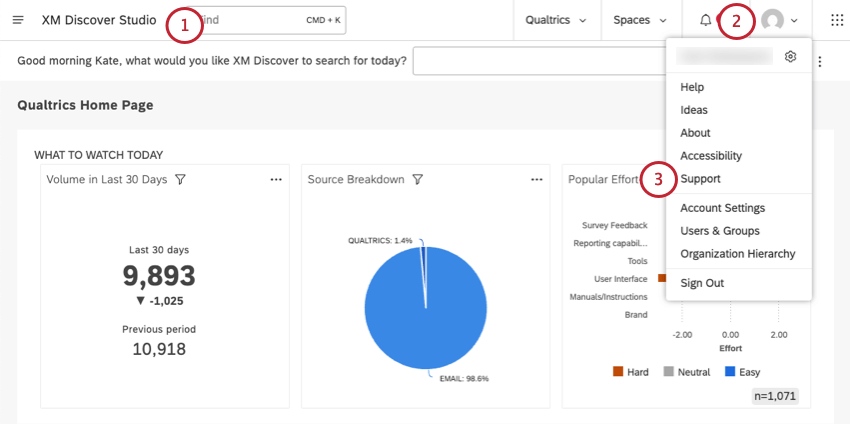XM Discover
Über XM Discover
Mit XM Discover können Sie Ihr Feedback analysieren, das in Gesprächen über verschiedene Kanäle stattfindet, einschließlich Fälle, Chat, Sprachtranskriptionen, E-Mails, Umfragen, Bewertungen und Bewertungen auf Websites von Drittanbietern, sozialen Medien und Online-Communitys. Mit Themenmodellen und Algorithmen für maschinelles Lernen erhalten Sie umsetzbare Erkenntnisse in die Grundursache von Kundenproblemen, sodass Sie schnell handeln können, um diese XM Discover besteht aus drei Anwendungen: Konnektoren, Designer und Studio. Der Zugriff auf diese Anwendungen basiert auf Ihrem Benutzer. Lizenz, Berechtigungen und Vertrag.
Connectors
XM Discover wird mit einer Reihe von Integrationen ausgeliefert, die als „Konnektoren“ bezeichnet werden und es Ihnen ermöglichen, Feedback und Interaktionsdaten aus einer Vielzahl von Quellen in XM Discover hochzuladen, darunter Kontaktzentrum, Chat- und Messaging-Plattformen, CRM-Plattformen, Umfragen, soziale Medien, Online-Communitys, digitale Aggregatoren und Prüfseiten.
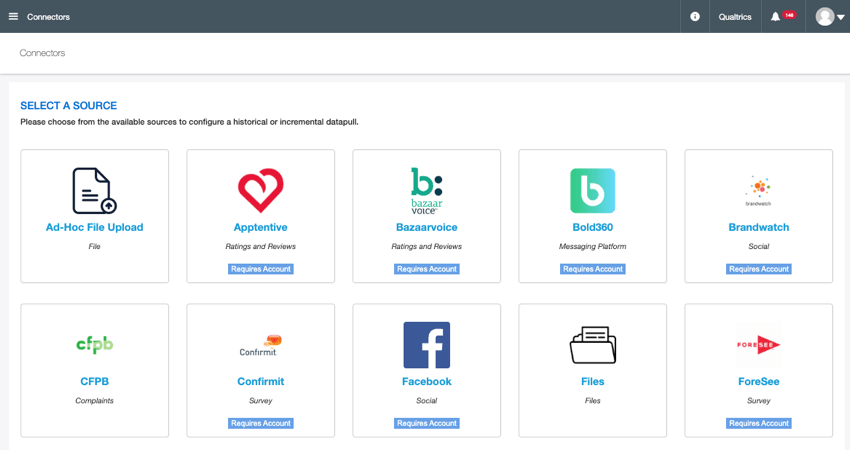
Mit Konnektoren können Sie Folgendes tun:
- Daten hochladen aus einer Vielzahl von Quellen.
- Quellfelder den Attributen Ihres Projekts zuordnen.
- XM Discover Anreicherungen.
- Übernehmen Filter und Transformationen.
- Einmalige Daten-Uploads ausführen und inkrementelle Datenabrufe Plan.
- Jobstatus überwachen.
- Verwalten Konnektoren auf Kontoebene und Anmeldeinformationen.
Weitere Informationen zu Konnektoren finden Sie unter. Konnektoren – Allgemeine Übersicht.
Designer
Sie können branchen- und vertikalspezifisch Kategorisierungsvorlagen wird in Designer bereitgestellt, um Themen und Themen, über die Ihre Kunden sprechen, einfach und schnell in verschiedenen Kanälen zu erfassen, sodass Sie Feedback verstehen und handeln können. Natural Language Understanding wird verwendet, um die Absicht aufzudecken, warum ein Kunde einen Kommentar abgegeben hat, die in seinen Worten vergrabene Emotion und wie viel Aufwand (unter anderem Anreicherungen) der Kunde benötigt hat, um ein Problem zu lösen.
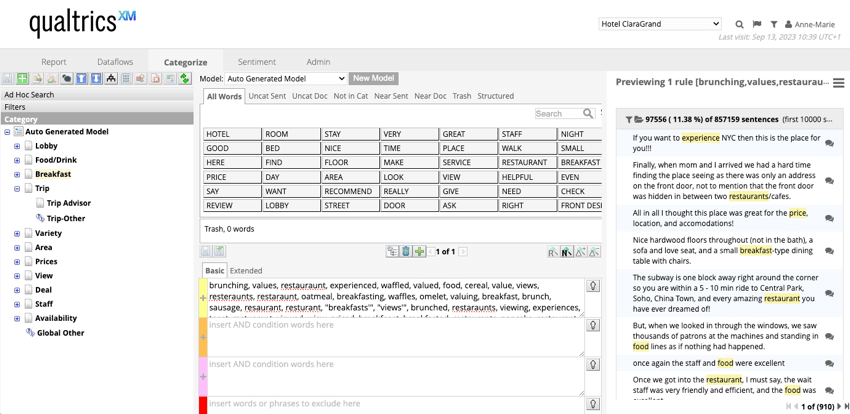
Mit Designer können Sie die folgenden Ziele erreichen:
- Daten kategorisieren: Daten mithilfe von in Themen sortieren Klassifizierung um wichtige Probleme zu verstehen.
- Tune Stimmung: Passen Sie Stimmung an Ihre Daten an.
- Wörterbücher anpassen: Verwalten Sie benutzerdefinierte Lexika, intelligente Entitäten und Taxonomien, um die Datenverarbeitung zu verbessern.
- Definieren Alerts: Konfigurieren Sie Alerts, die benachrichtigt werden sollen, wenn XM Discover bemerkenswertes Feedback erkennt.
Auf der administrativen Seite können Sie Projekte, Benutzer und Konten verwalten:
- Projekte verwalten : Ein Projekt fasst alle zugehörigen Daten für die Analyse zusammen, einschließlich Feedback, Klassifizierungsmodellen und Stimmung.
- Benutzer verwalten: Für den Zugriff auf Projekte in Designer ist ein Benutzerkonto erforderlich. Benutzern können verschiedene Berechtigungen erteilt werden, die steuern, auf welche Datensegmente sie zugreifen können und welche Aktionen sie ausführen können.
- Konten verwalten: Ein Benutzerkonto gruppiert Projekte und Benutzer. Benutzerkontoeinstellungen werden von allen Projekte innerhalb des Benutzerkonto geteilt.
Weitere Informationen zum Designer finden Sie unter. Designer – Allgemeine Übersicht.
Studio
Studio ist eine XM Discover zum Erstellen von anpassbare Dashboards und Teilen mit Benutzern im gesamten Organisation. Dashboards können konfiguriert um eine Vielzahl von XM sowie benutzerdefinierte Inhalte wie Text, Bilder und Videos anzuzeigen.
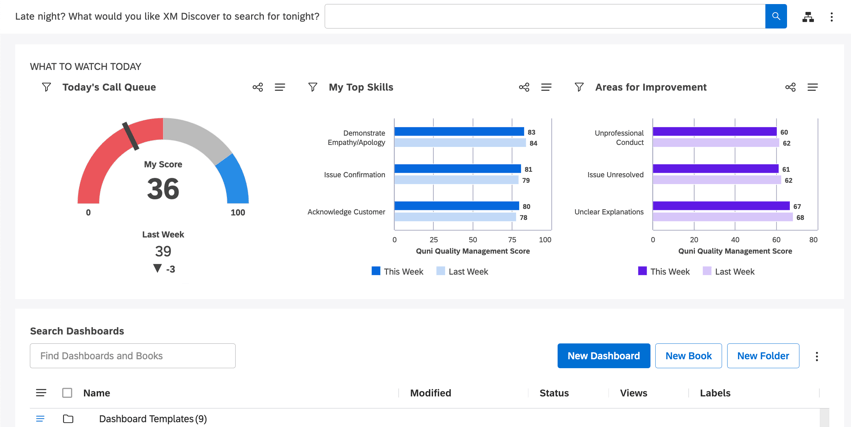
Nachdem Sie Ihre unstrukturierten Daten (z.B. Anruftranskriptionen und Chats) kategorisiert und Stimmung im Designer angepasst haben, können Sie Daten für bestimmte Anwendungsfälle visualisieren und Erkenntnisse in interaktiven Dashboards in Studio präsentieren.
In Studio können Administratoren auch anlegen und Benutzer und Gruppen verwalten.
Wichtige Studio-Funktionen
- Mehrere Dashboards: Ein Dashboard ist ein benutzerdefiniert Sammlung von Berichtswesen und Inhalt Widgets. Mit Studio können Sie nahezu unbegrenzt Dashboards für verschiedene Geschäftsanforderungen. Beispielsweise kann ein neues Produkteinführungsteam ein Dashboard verwenden, um aktuelle Themen aus sozialen Medien zu überwachen. Ein Kundenbetreuungsteam kann ein Dashboard verwenden, um Treiber von Anrufen in das Support Center, oder ein XM kann ein Dashboard verwenden, um die Schritte einer Analyse zu erstellen, die zu einem bestimmten Erkenntnis führen.
- Vielseitige Widgets: Widgets sind die Bausteine von Dashboards. Sie können eine Vielzahl von Inhalten anzeigen, einschließlich XM, die verschiedene Visualisierungen, Textblöcke, Bilder und Videos verwenden. Nach der Konfiguration Reporting-Widgets zeigt aktuelle Ergebnisse aus der verbundenen Designer-Instanz an, die als Content-Provider.
- Benutzerdefinierte Metriken: Studio ermöglicht es Ihnen, Ihre eigenen Metriken basierend auf berichtspflichtigen numerischen Attributen von Content-Providern. Studio ist sofort einsatzbereit und unterstützt die folgenden Metriken: Oberes Feld, Unteres Feld, Zufriedenheit, Gefiltert, Benutzerdefinierte Mathematik und Wert.
- Alerts: Sie können Ausführliche Warnmeldungen mit denen Sie Themen definieren können, über die Sie automatisch benachrichtigt werden möchten. Jedes Mal, wenn ein bestimmtes Thema im Feedback erwähnt wird, wird ein Alert ausgelöst, mit dem Sie das Problem untersuchen und darauf reagieren können. Sie können auch Folgendes verwenden: Metrik-Alerts die es Ihnen ermöglichen, verschiedene XM mit einem benutzerdefinierten Schwellenwert in Ihrer bevorzugten Kadenz abzugleichen und In-App- oder E-Mail-Nachrichten Auslöser Benachrichtigungen an Anwendungsexperten, wenn die Alarmbedingungen erfüllt sind.
- Anpassbares Layout: Sie können ganz einfach Größe ändern und Widgets verschieben um das Dashboard, um visuell ansprechende Präsentationen zu erstellen.
- Dashboard: Sie können Dashboards freigeben mit einzelnen Benutzern oder Benutzergruppen und mit Personen, die noch nicht in Studio über ihre E-Mail registriert sind. Als Eigentümer eines Dashboard können Sie anderen Personen Anzeige- oder Änderungsberechtigungen erteilen.
- Content-Ersteller und Content-Konsumenten: Studio Berechtigungen Benutzer aufteilen in Content-Ersteller und Content-Consumer. Ersteller von Inhalten sind Power-User, die anlegen und konfigurieren Dashboards. Content-Consumer sind Benutzer, die Berichte und Metriken benötigen, die auf sie zugeschnitten sind, ohne Feedback einrichten zu müssen. Klassifizierung, und Stimmung Optimierung.
Weitere Informationen zu Studio finden Sie unter. Studio – Allgemeine Übersicht.
Kontakt zum XM Discover Support
Wenn Sie jemals Unterstützung für Studio, Connectors oder Designer benötigen, können Sie Kontakt mit dem Support-Team des jeweiligen Produkts aufnehmen.
- Vergewissern Sie sich, dass Sie im Studio sind.
TIPP: Siehe, wie man von Designer oder Connectors zu Studio wechselt.
- Klicken Sie auf Ihr Profilsymbol.
- Wählen Sie Unterstützung.