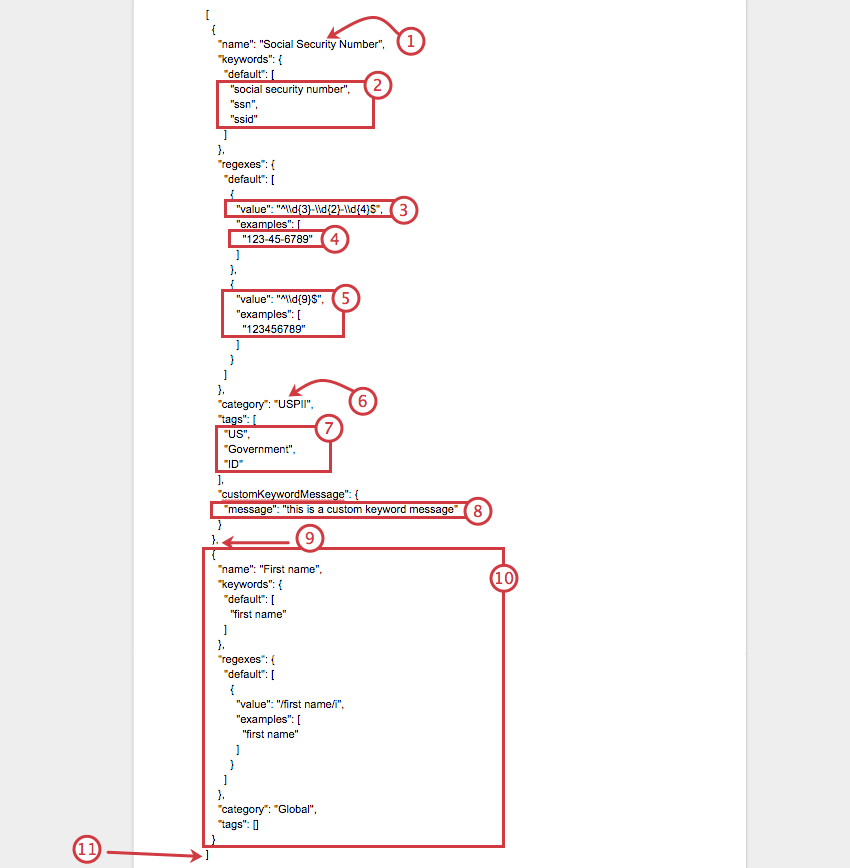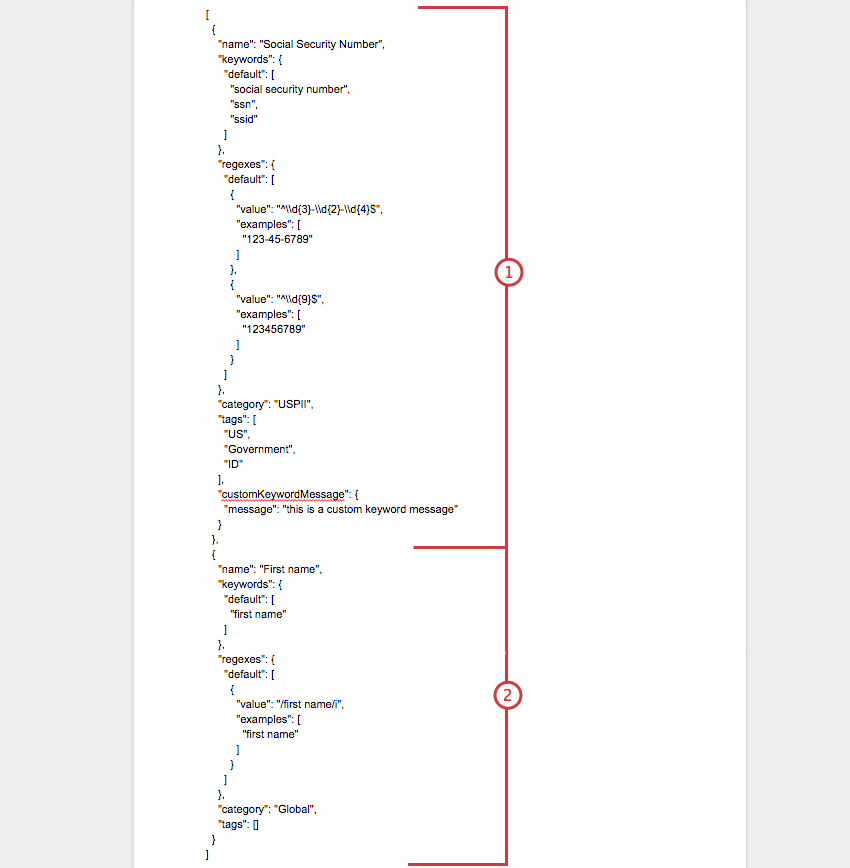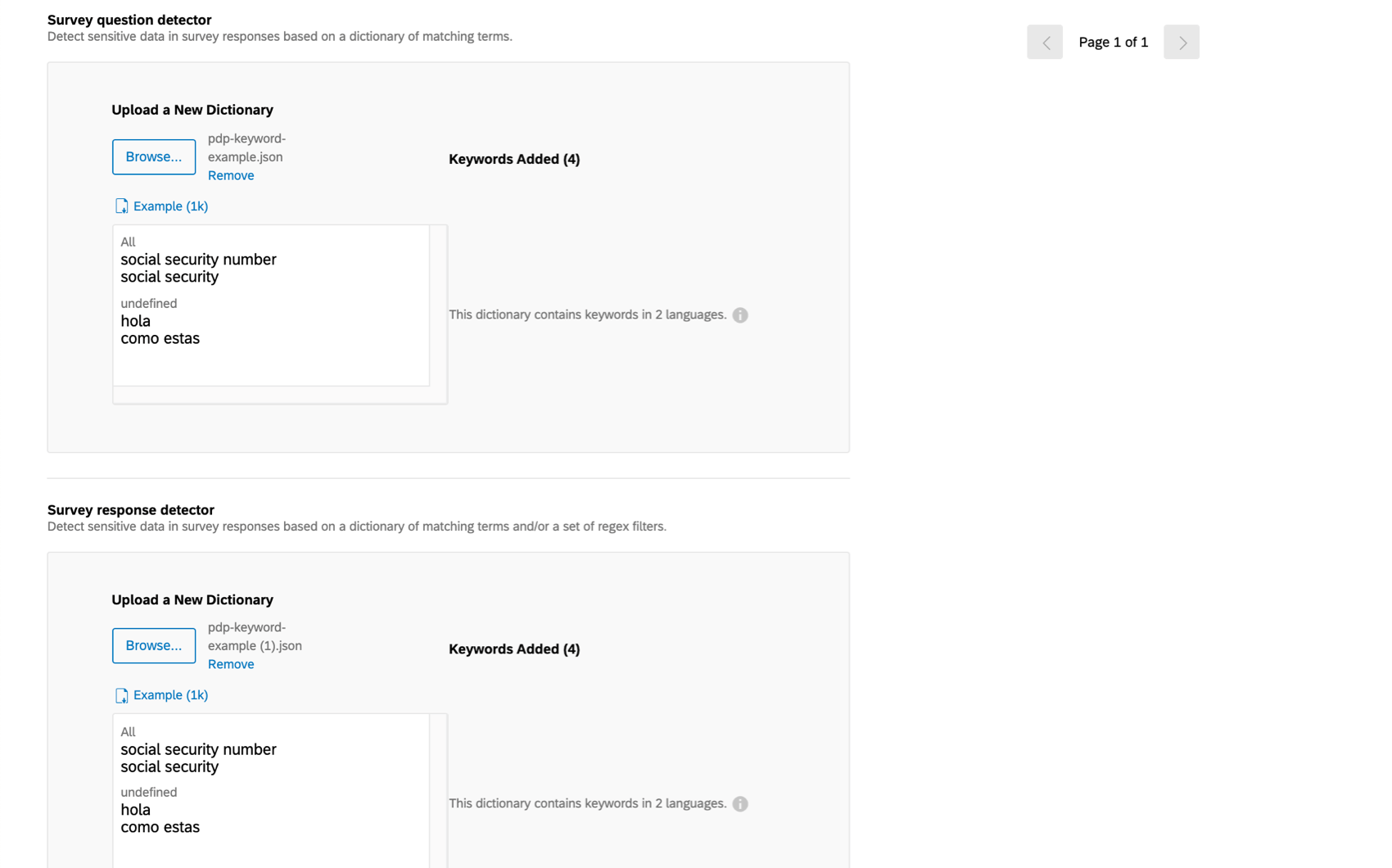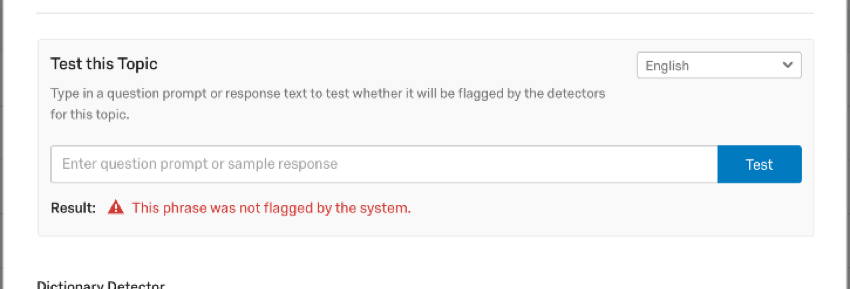Importieren benutzerdefinierter Themen
Informationen zum Importieren benutzerdefinierter Themen
Mit dem Richtlinie zu sensiblen Daten Funktion Sie benutzerdefinierte Themen importieren, die markiert werden sollen, wenn Benutzer in Ihrer Instanz Umfragen erstellen, wenn Benutzer Daten sammeln und wenn Teilnehmer Antworten auf eine Umfrage bereitstellen. Auf dieser Seite wird beschrieben, wie Sie eine JSON formatieren, um diese Themen erfolgreich zu importieren.
Wenn Sie eine JSON verwenden, Die Themen, die Sie importieren, werden immer als neue Themen hinzugefügt., nicht zu vorhandenen ähnlichen hinzugefügt. Wenn Sie z.B. manuell ausgewählte Sozialversicherung als Thema und dann eine JSON mit einem Thema namens Sozialversicherung importiert, das zusätzliche Schlüsselwörter enthielt. In Ihrer Richtlinie zu sensiblen Daten würden Sie zwei Themen zur Sozialversicherung haben. Das tut nicht verletzt die Fähigkeit des Tools, Ihre Instanz in irgendeiner Weise auf Datenschutzverstöße zu überprüfen.
JSON bearbeiten
- Geben Sie den Namen Ihres ersten Themas ein.
- Geben Sie die Schlüsselwörter ein. Jeder sollte in Anführungszeichen gesetzt und durch ein Komma getrennt sein.
- Geben Sie den Regex ein.
Tipp: Stichwörter werden verwendet, um potenziell problematische Fragen zu kennzeichnen, und Regexe werden verwendet, um problematische Antworten zu kennzeichnen. Wenn Sie möchten, dass an beiden Stellen etwas gekennzeichnet wird, sollten Sie Schlüsselwörter und Regexe hinzufügen.
- Geben Sie ein Beispiel für diesen Regex ein, den Sie definiert haben.
- Geben Sie einen zusätzlichen Regex ein, wenn Ihr Thema mehr als ein mögliches Format hat.
- Benennen Sie die Kategorie, zu der das Thema gehört.
- Geben Sie die Tags für diese Kategorie ein. Jeder sollte in Anführungszeichen gesetzt und durch ein Komma getrennt sein.
- Geben Sie bei Bedarf eine benutzerdefinierte Nachricht ein.
- Trennen Sie zusätzliche Themen durch ein Komma.
- Legen Sie Ihr zweites Thema gemäß dem in den Schritten 1-9 beschriebenen Format an.
- Beenden Sie Ihre JSON mit einer Klammer.
JSON für den Import formatieren
In diesem Abschnitt wird erläutert, wie Sie eine JSON formatieren, damit Sie benutzerdefinierte Themen in Ihre PII-Prüfung importieren können.
Nachfolgend finden Sie ein Beispiel für eine abgeschlossene JSON, die angibt, wo ein benutzerdefiniertes Thema (Sozialversicherungsnummer) endet und das andere (Vorname) beginnt.
Dateityp und Programm
Sie können JSON in jedem beliebigen Texteditorprogramm auf Ihrem Desktop erstellen und bearbeiten. Beispiel: TextEdit, Sublime Editor oder Notepad++.
Um ein Beispiel für eine JSON herunterzuladen, führen Sie die Schritte 1-6 im Importieren mehrerer benutzerdefinierter Themen Abschnitt. Bitte weichen Sie nicht vom angegebenen Format ab.
Name und Schlagwörter von Themen
Dies sind benutzerdefinierte Themen – das bedeutet, dass Sie sie beliebig benennen können! Sie möchten beispielsweise sicherstellen, dass Benutzer Ihrer Instanz nicht versuchen, Sozialversicherungsnummern zu erfassen. Sie könnten das Thema “Sozialversicherungsnummer” nennen.
Die Schlüsselwörter sind dann die Art und Weise, wie Sie jemanden identifizieren, der versucht, eine Sozialversicherungsnummer zu erfassen. Um eine Frage zu kennzeichnen, können Sie nach den Stichwörtern “ssid”, “ssn” und “Sozialversicherungsnummer” suchen. Bei diesen Schlüsselwörtern wird nicht zwischen Groß- und Kleinschreibung unterschieden.
{
"name": "Sozialversicherungsnummer",
"Schlüsselwörter": {
"default": [
"Sozialversicherungsnummer",
"ssn",
"ssid"
]
}Kategorie und Tags für Themen
Kategorien sind ein Mittel, um die verschiedenen Themen zu organisieren, die Qualtrics kennzeichnen soll. Wie Namen können auch Kategorien genannt werden, was immer Sie möchten. Beispiel: Für das Thema „Vorname“ könnte die Kategorie „Global“ lauten, da dies weltweit offenbarende und private Informationen enthält und übernehmen, die Daten in einer beliebigen Region sammeln. Im Gegensatz dazu kann “Sozialversicherungsnummer” als “USPII” kategorisiert werden, da die USA implizieren, dass es sich um ein US-Klassifikationssystem handelt, und PII impliziert, dass es sich um sehr private und geschützte Informationen handelt.
Tags sollen Ihnen dabei helfen, eine bestimmte Kategorie zu suchen und zu definieren. Für USPII können die Tags „US“, „Government“ und „ID“ lauten.
"Kategorie": "USPII",
"tags": [
"US",
"Regierung",
"ID"
]Benutzerdefinierte Nachricht
Sie können eine benutzerdefinierte Nachricht definieren, die Ihren Benutzern angezeigt wird, wenn sie versuchen, markierte Schlüsselwörter in ihrer Umfrage zu verwenden.
Wenn Sie keine benutzerdefinierte Nachricht hinzufügen möchten, können Sie dieses Feld einfach aus der Datei entfernen.
"customKeywordMessage": {
"message": "Dies ist eine benutzerdefinierte Keyword-Nachricht"
}
Regex
Regex (kurz für “regulärer Ausdruck”) definiert Parameter für Themenwerte.
Stellen Sie sich beispielsweise eine Frage wie “Was ist Ihre Telefonnummer?” in Betracht. Für US-Telefonnummern möchten wir nur Antworten, die Zahlen enthalten, und wir möchten nicht, dass sie mehr als zehn Ziffern lang sind.
"Regexes": {
"default": [
{
"value": "^\\d{3}-\\d{3}-\\d{4}$",
"Beispiele": [
"123-456-7890"
]
},
{
"value": "^\\d{10}$",
"Beispiele": [
"1234567890"
]
}
Qualtrics Support kann keine Empfehlungen zu Regex abgeben, da es sich technisch um benutzerdefinierten Code handelt. Sie können sich jedoch diese ressourcen ansehen, um weitere Hilfe zu erhalten:
Beispiel für eine vollständige JSON
[
{
"name": "Sozialversicherungsnummer",
"Schlüsselwörter": {
"default": [
"Sozialversicherungsnummer",
"ssn",
"ssid"
]
},
"Regexes": {
"default": [
{
"value": "^\\d{3}-\\d{2}-\\d{4}$",
"Beispiele": [
"123-45-6789"
]
},
{
"value": "^\\d{9}$",
"Beispiele": [
"123456789"
]
}
]
},
"Kategorie": "USPII",
"tags": [
"US",
"Regierung",
"ID"
],
"customKeywordMessage": {
"message": "Dies ist eine benutzerdefinierte Keyword-Nachricht"
}
},
{
"name": "Vorname",
"Schlüsselwörter": {
"default": [
"Vorname"
]
},
"Regexes": {
"default": [
{
"value": "/first name/i",
"Beispiele": [
"Vorname"
]
}
]
},
"Kategorie": "Global",
"tags": []
}
]Importieren mehrerer benutzerdefinierter Themen
- Wechseln Sie zum Admin Seite.

- Wählen Sie die Datenschutz Registerkarte.
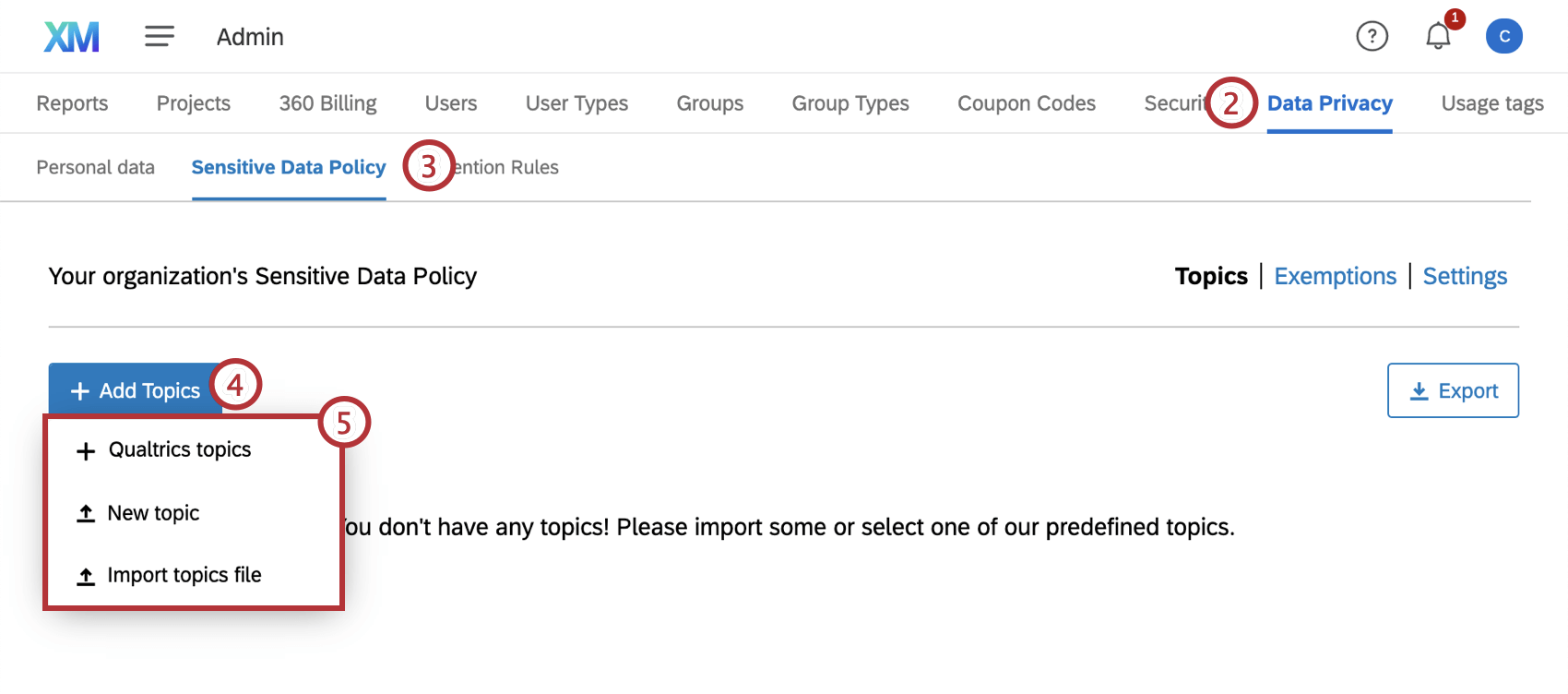
- Wechseln Sie zum Richtlinie zu sensiblen Daten Abschnitt.
- Klicken Sie auf Themen hinzufügen.
- Klicken Sie auf Themendatei importieren.
- Klicken Sie auf Beispiel um eine json herunterzuladen.
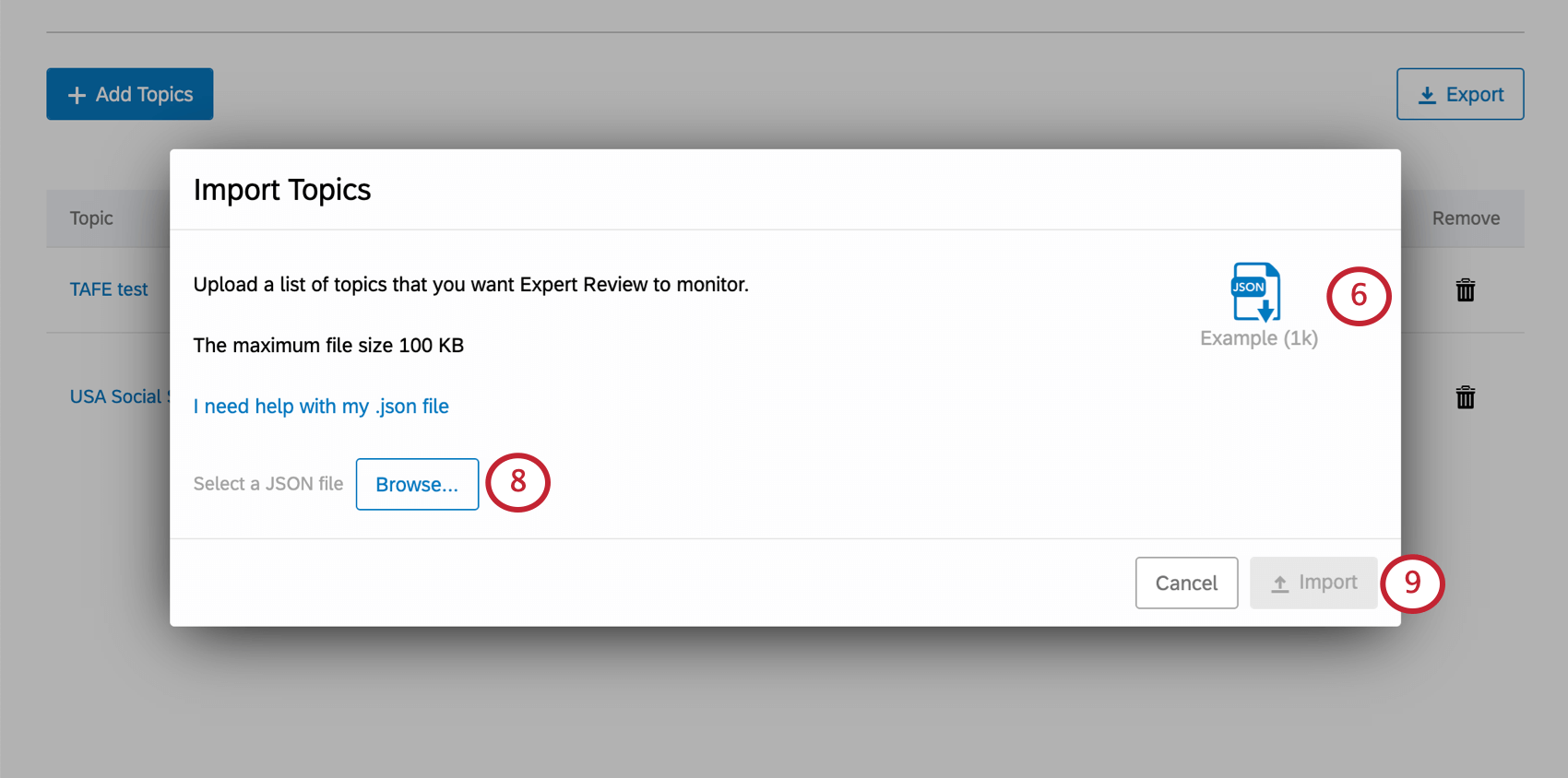
- Formatieren Sie Ihre JSON gemäß den Anweisungen auf dieser Seite.
- Klicken Sie auf Durchsuchen , um Ihre fertige JSON hochzuladen.
- Klicken Sie auf Importieren.
Hinzufügen eines einzelnen benutzerdefinierten Themas
- Wechseln Sie zum Admin Seite.

- Wählen Sie die Datenschutz Registerkarte.
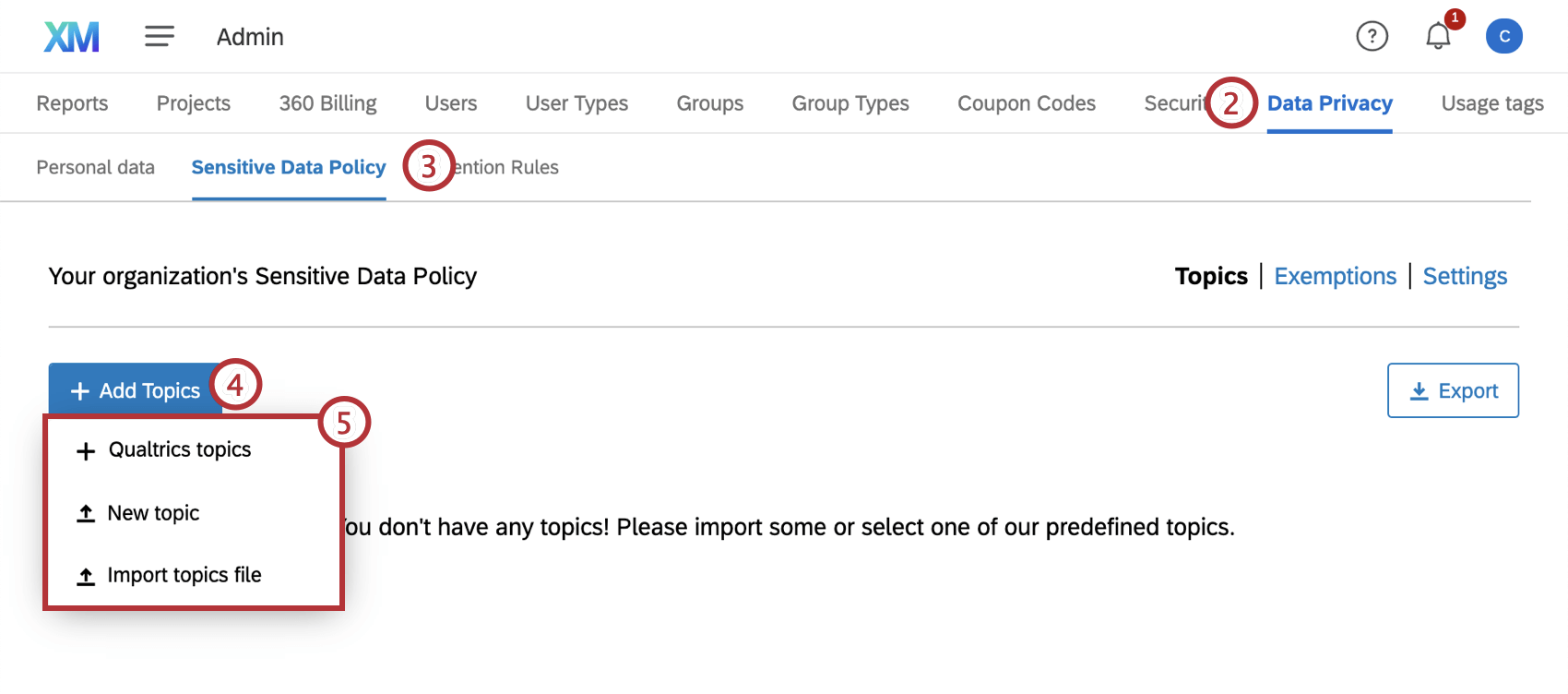
- Wechseln Sie zum Richtlinie zu sensiblen Daten Abschnitt.
- Klicken Sie auf Themen hinzufügen.
- Auswählen Neues Thema.
- Falls gewünscht, Fügen Sie die Umfragen hinzu, die von diesem Thema ausgenommen werden sollen..
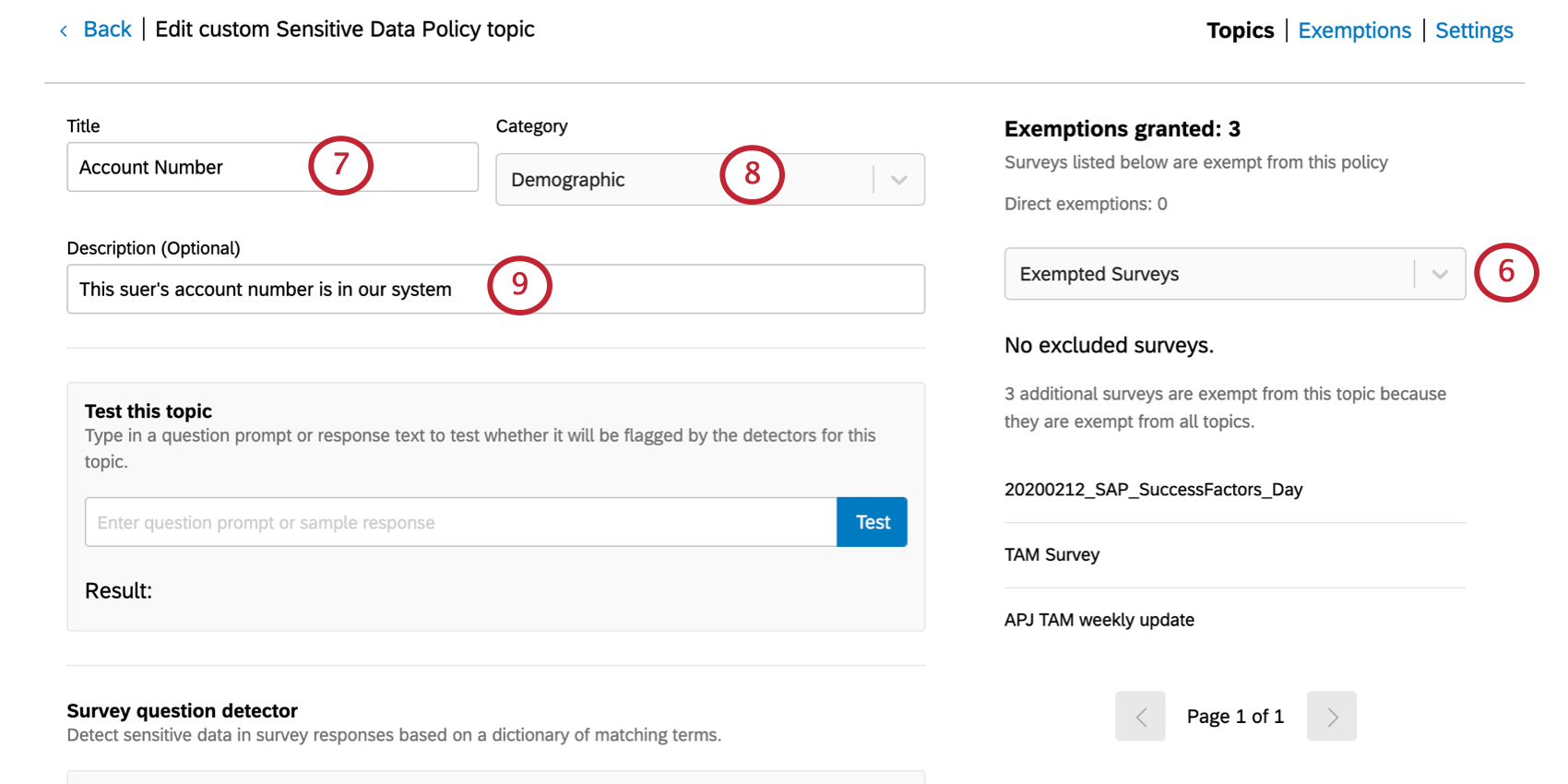
- Benennen Sie Ihr Thema.
- Wählen Sie eine Kategorie für dieses Thema aus.
- Fügen Sie eine Beschreibung hinzu. Dies ist optional, kann jedoch helfen, anderen Instanz zu verdeutlichen, wozu dieses Thema dient.
- Sie müssen ein Glossar zum Ermitteln sensibler Daten in Umfrage und ein weiteres Wörterbuch zum Ermitteln sensibler Daten in Umfrage erstellen. Laden Sie zunächst die Beispiel.
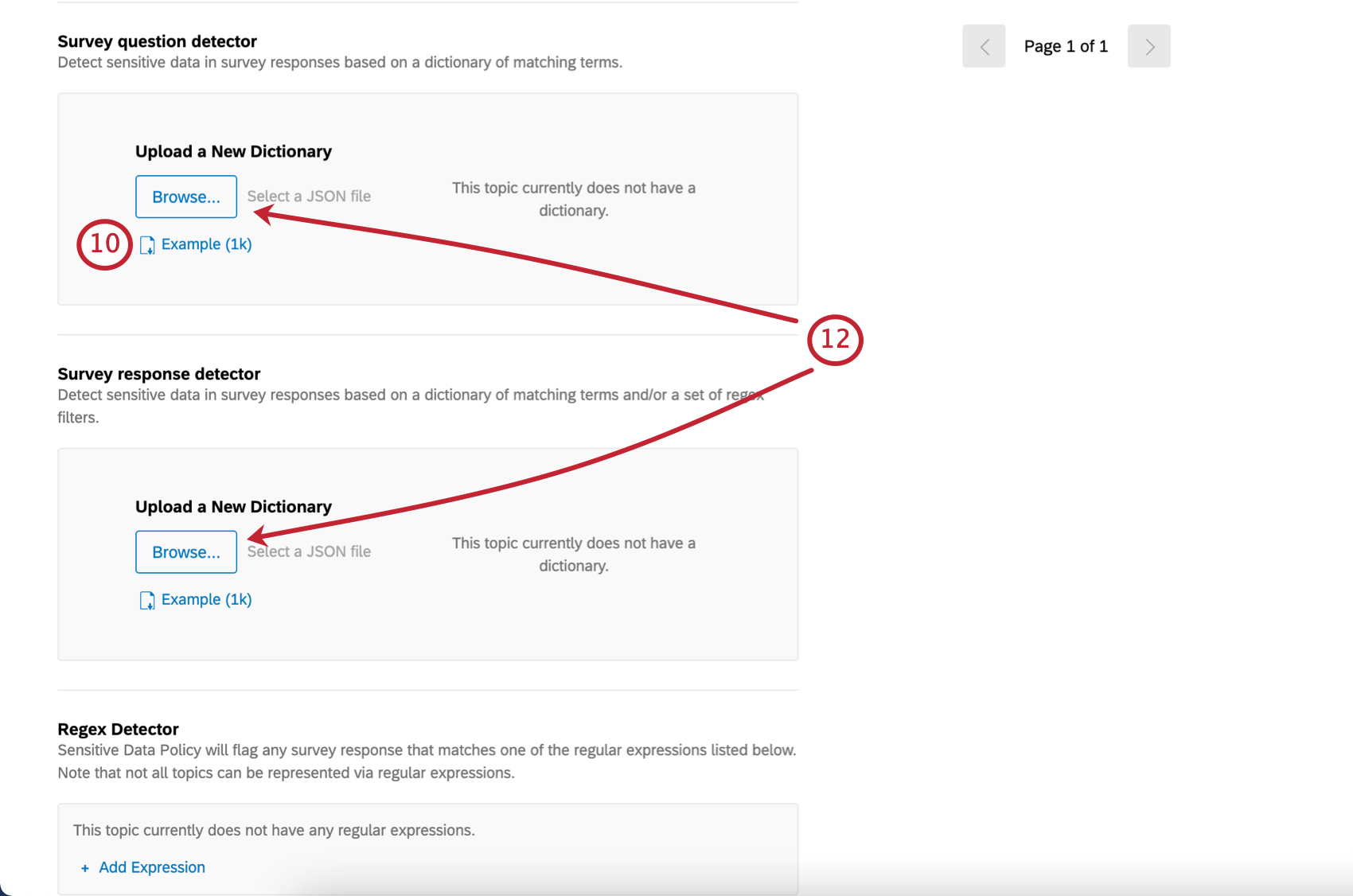
- Bearbeiten Sie Ihre JSON, um eine Liste von Schlüsselwörtern einzuschließen. Machen Sie sich keine Sorgen um Regex; das wird der weiter Schritt sein.
Tipp: Diese JSON ähnelt der zuvor auf der Seite erläuterten, bezieht sich jedoch nur auf ein Thema und die zugehörigen Schlüsselwörter pro Datei, nicht auf mehrere Themen.
- Klicken Sie auf Durchsuchen um Ihre Dateien hochzuladen.
- Klicken Sie auf Ausdruck hinzufügen , um Regex hinzuzufügen. Links Regulärer Ausdruck enthält das Feld den Regex selbst, während der rechte Beispiele Mit dem Feld können Sie ein Beispiel angeben, das mit dem Regex-Set übereinstimmt.
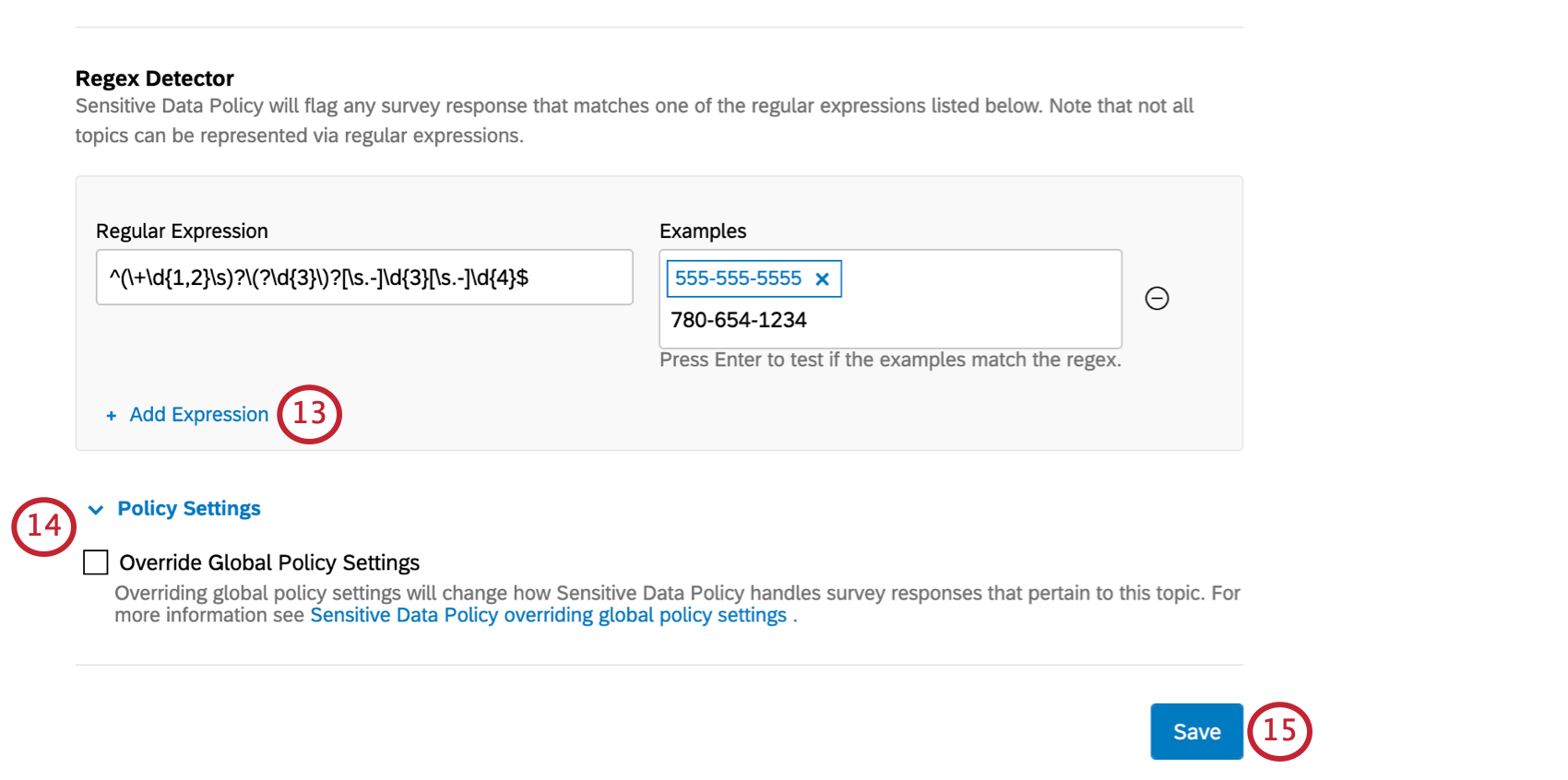
Tipp: Qualtrics Support kann keine Empfehlungen zu Regex abgeben, da es sich technisch um benutzerdefinierten Code handelt. Sie können sich jedoch diese ressourcen ansehen, um weitere Hilfe zu erhalten:
Achtung: Regex wird hier immer case-insensitiv ausgewertet. - Wenn Sie möchten, dass die sensiblen Daten dieses benutzerdefinierten Themas von Umfrage geschwärzt werden, wählen Sie Globale Richtlinieneinstellungen außer Kraft setzen Wählen Sie unter der Kopfzeile Richtlinieneinstellungen die weiter Option. Mehr erfahren über die Unkenntlichmachung globaler und spezifischer Themen auf Global vs. Themen-Redaktion.
- Klicken Sie auf Speichern.