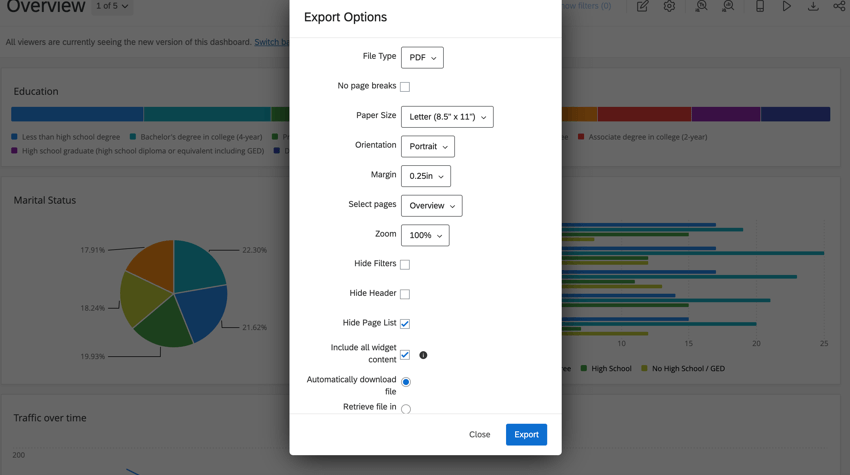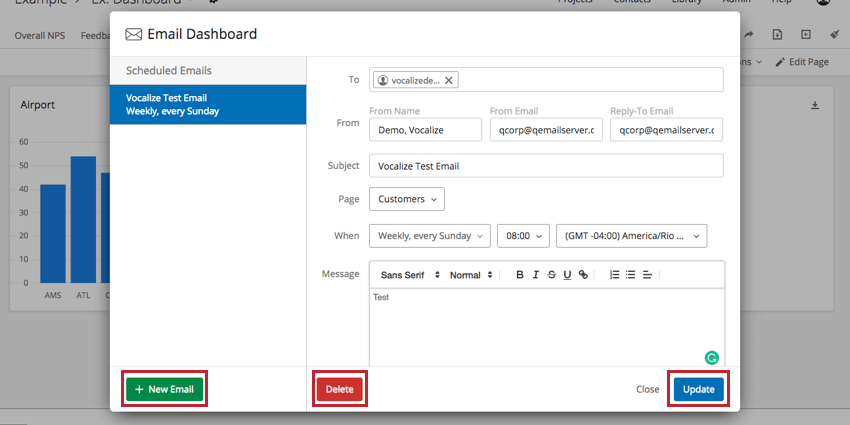Exportieren von Daten aus CX
Informationen zum Exportieren von Daten aus CX
CX können Benutzer Daten zur Verwendung außerhalb des Dashboard exportieren. Daten können in vielen Formaten exportiert oder per E-Mail versendet werden. Die verfügbaren Exportarten finden Sie in den einzelnen Abschnitten.
Tipp: Auf welche dieser Export- und E-Mail-Optionen Ihre Dashboard Zugriff haben, wird durch Benutzer- und/oder Rollenberechtigungen gesteuert. Erfahren Sie, wie Sie Dashboards mit Einzelpersonen teilen oder mit ganzer Rollen.
Tipp: Die in Dashboard angezeigten Daten und die Termine, mit denen ermittelt wird, wann E-Mails eingeplant werden, entsprechen den festgelegte Zone des Dashboard .
Dashboard
Dashboard respekt in der Regel die Standardfilter für das Dashboard gesetzt, es sei denn, Sie haben die Filter angepasst. Die Seite, die Sie exportieren, respekt alle Filter, die Sie aktuell angewendet haben anstelle der Filter, die als Standard festgelegt sind. Wenn Sie mehrere Seiten des Dashboard exportieren, respekt nur die Seite, auf der Sie sich aktuell befinden, Filter, die Sie aktuell angewendet haben. Andernfalls werden die zusätzlichen Seiten des Exports auf die Standardfilter für die Seite Rückgängig machen.
- Navigieren Sie zu dem Dashboard, das Sie exportieren möchten.
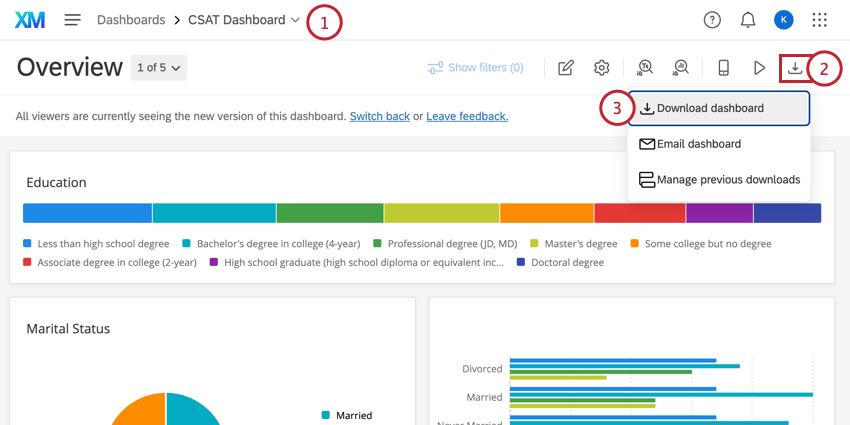
- Klicken Sie auf das Symbol Exportieren Drucktaste.
- Auswählen Dashboard herunterladen.
- Wählen Sie den Dateityp und andere Einstellungen aus, die Sie für den Export verwenden möchten. Siehe Exportoptionen für weitere Details.
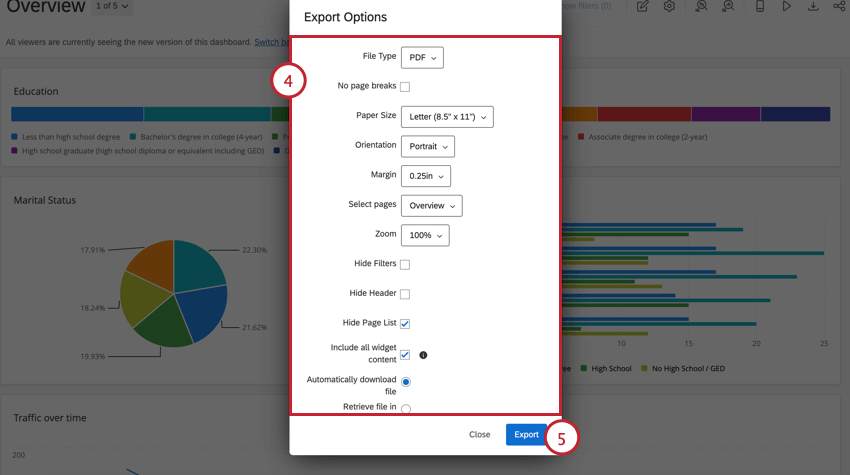 Tipp: Für PDF und JPG empfehlen wir, Ihr Dashboard so zu gestalten, dass Ihre Widgets in einem Rasterlayout angezeigt werden. Wenn Ihre Widgets nicht in einem Rasterformat konfiguriert sind, enthält Ihr Export zusätzliche Leerzeichen um Ihre Widgets. Weitere Informationen darüber, wie Sie die Widgets in Ihrem Dashboard neu anordnen, finden Sie unter. &Größe ändern; Widgets positionieren Abschnitt.
Tipp: Für PDF und JPG empfehlen wir, Ihr Dashboard so zu gestalten, dass Ihre Widgets in einem Rasterlayout angezeigt werden. Wenn Ihre Widgets nicht in einem Rasterformat konfiguriert sind, enthält Ihr Export zusätzliche Leerzeichen um Ihre Widgets. Weitere Informationen darüber, wie Sie die Widgets in Ihrem Dashboard neu anordnen, finden Sie unter. &Größe ändern; Widgets positionieren Abschnitt. - Klicken Sie auf das Symbol Exportieren Drucktaste.
Ausfuhrbenachrichtigung
Nachdem Sie eine Dashboard-Seite exportiert haben, können Sie die Seite verlassen, um an anderer Stelle in Qualtrics zu arbeiten. Abhängig von Ihrem Exportoptionen, 1 von 2 Dingen geschieht, wenn Ihr Export abgeschlossen ist:
- Wenn Sie Datei in Benachrichtigungscenter abrufen, dann erhalten Sie eine Benachrichtigung, wenn Ihr Export abgeschlossen ist. Sie können auf eine beliebige Stelle in der Benachrichtigung klicken, um die Datei auf Ihren Computer herunterzuladen.
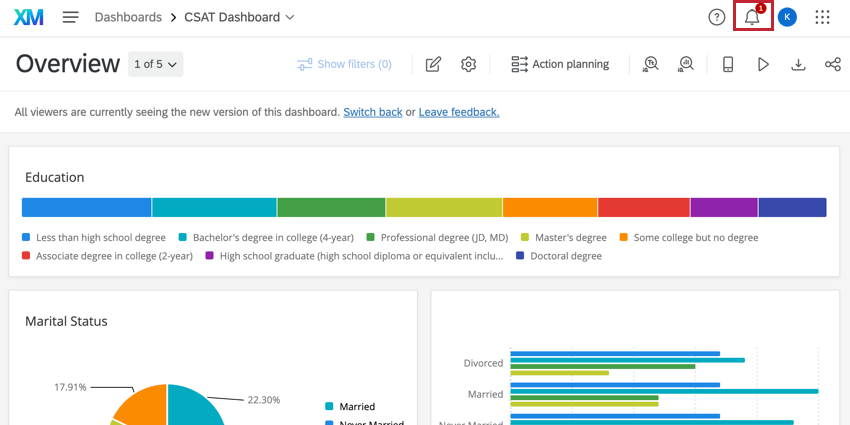
- Wenn Sie Datei automatisch herunterladen, dann wird der Export nach Abschluss automatisch auf Ihren Computer heruntergeladen.
Tipp: Wenn Sie Probleme haben, die Datei zu finden, prüfen Sie den Download-Ordner auf Ihrem Computer oder den Download-Abschnitt Ihres Webbrowsers.
Exportoptionen
Welche Exportoptionen Ihnen zur Verfügung stehen, hängt vom ausgewählten Dateityp ab.
- Dateityp: Kann PDF, JPG, PPTX, DOCX, CSV, TSV oder XLSX sein.
TIPP: Welche Formate Ihnen zur Verfügung stehen, hängt von den Dashboard-Exporteinstellungen ab.
PDF-exklusive Exportoptionen
- Keine Seitenumbrüche: Eliminieren Sie Seitenumbrüche in Ihrer PDF. Dadurch werden die Einstellungen für das Papierformat und die Ausrichtung entfernt.
- Papiergröße: In Zoll. Standarddruckerpapiergrößen enthalten.
- Marge: In Zoll.
- Seiten auswählen: Wählen Sie die spezifischen Seiten des Dashboard aus, die Sie exportieren möchten. Standardmäßig ist nur die Seite ausgewählt, auf der Sie sich befinden.
- Zoom: Kann aus einer Liste von voreingestellten Optionen auswählen, oder Benutzerdefiniert um einen benutzerdefinierten Prozentsatz festzulegen. Der minimale Zoom, den Sie festlegen können, beträgt 50 % und der Höchstwert 150 %.
PDF und JPG
JPG zeigen nur die ausgewählte Dashboard-Seite.
- Filter ausblenden: Wählen Sie diese Option, um Filter aus dem Export auszublenden. Dadurch werden keine Filtereffekte aus den Daten im Export entfernt. Stattdessen werden die verwendeten Filter oben auf der exportierten Seite ausgeblendet.
- Kopf ausblenden: Wenn diese Option nicht ausgewählt ist, wird oben der Name des Dashboard angezeigt.
- Seitenliste ausblenden: Wenn diese Option ausgewählt ist, wird die Dashboard-Seite ohne den Namen der Seite exportiert. Wenn diese Option nicht ausgewählt ist, wird der Name der Dashboard-Seite in der ausgewählte Ausrichtung (entweder links oder oben).
- Alle Widget einschließen: Einige Widgets enthalten so viele Daten, dass Dashboard scrollen oder auf Widget navigieren müssen, um alles anzuzeigen. Wenn Sie diese Option auswählen, werden alle Daten des Widget in den Export einbezogen. Diese Einstellung funktioniert nur für Tabelle, Antwort-Ticker, und Datensatztabellen-Widgets.
Beispiel: Das folgende Widget, das im Dashboard abgeschnitten ist:
Würde in diese mehrseitige Datei exportieren:
CSV, TSV und XLSX
CSV, TSV und XLSX enthalten Daten für Felder, die im Dashboard zugeordnet sind, und werden nur nach Rolleneinschränkungen.
- Daten: Legen Sie fest, ob Sie alle Umfrage exportieren möchten. dem Dashboard zugeordnet , der Ticketoder die Aktionsplanung.
- Ergebnisse begrenzen : Beschränken Sie, wie viele Antworten in den Daten enthalten sein sollen. Standardmäßig ist dies die Gesamtzahl der Antworten im Dashboard. Wenn Sie einen kleineren Wert wählen, werden die Ergebnisse auf die neueste Daten.
- Zeilenumbrüche entfernen: Entfernen Sie Zeilenumbrüche aus offenen Textdaten.
- Filterauswahl einschließen: Fügt einen weiteren Kopf über den Datenspalten hinzu, der die im Dashboard verwendete Filterauswahl angibt.
PDF und PPTX-Exportoptionen
- Ausrichtung: Hoch- oder Querformat.
Alle Exportformate
Diese Exportoptionen sind für alle Dateitypen verfügbar. Sie können eine der folgenden Optionen wählen:
- Datei automatisch herunterladen: Wenn der Export abgeschlossen ist, wird die Datei automatisch auf Ihren Computer heruntergeladen.
- Datei in Benachrichtigungscenter abrufen: Wenn der Export abgeschlossen ist, ist die Datei in Ihrem Benachrichtigungen.
E-Mail-Dashboards
Diese E-Mails enthalten die Version Ihres Dashboard zum Zeitpunkt des E-Mail-Versands.
- Navigieren Sie zu dem Dashboard, aus dem Sie exportieren möchten.
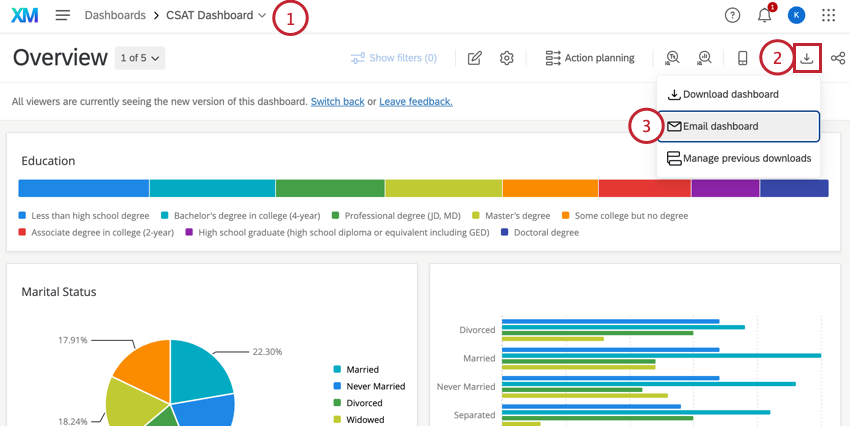
- Klicken Sie auf das Symbol Exportieren Drucktaste.
- Auswählen Dashboard.
- Wählen Sie aus, an wen diese E-Mail gesendet werden soll. Wenn Sie auf das Symbol Bis können Sie aus einer Liste von Benutzern oder Rollen auswählen, die Zugriff auf das Dashboard haben, oder Neue E-Mail(s) , um weitere E-Mail-Adressen hinzuzufügen, an die gesendet werden soll.
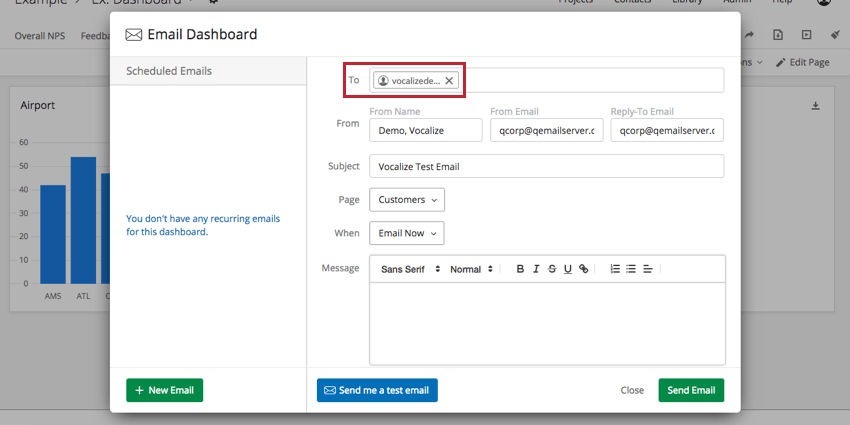
Achtung: Wenn ein Dashboard per E-Mail an einen vorhandenen Benutzer oder eine vorhandene Rolle gesendet wird, spiegeln die Dashboard die Berechtigungen des Empfänger:in wider.
Wenn ein Dashboard per E-Mail an eine neue E-Mail gesendet wird, spiegeln die Dashboard die Berechtigungen des Absenders wider.
- Geben Sie eine gewünschte Betreff.
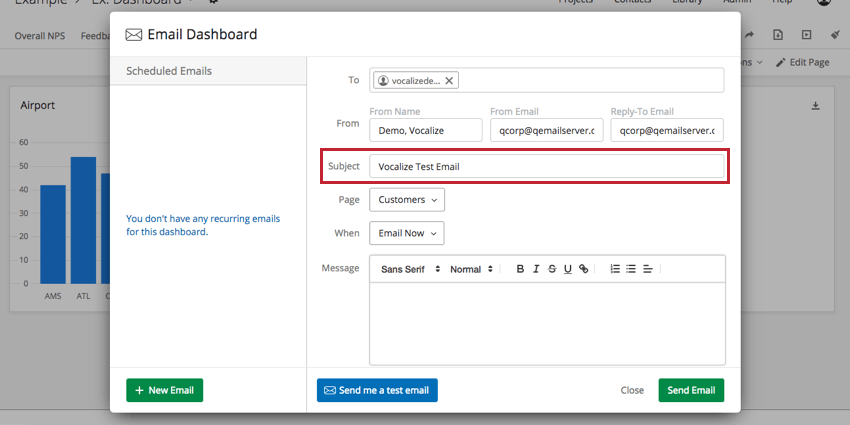
- Wählen Sie die Dashboard-Seite aus, die Sie freigeben möchten.
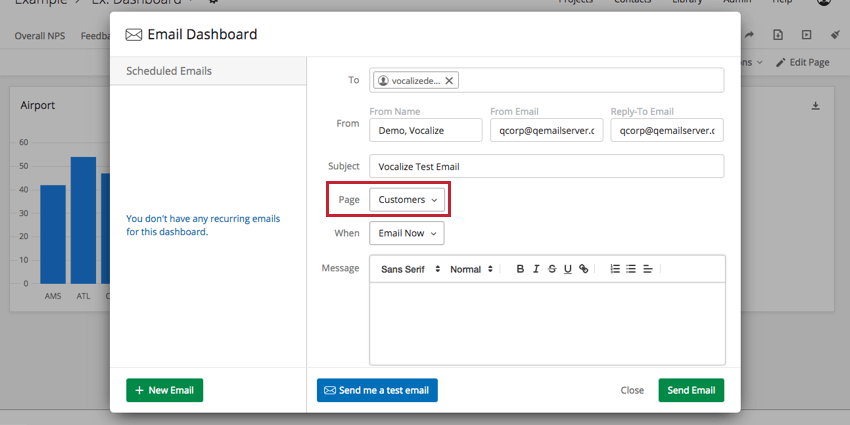 Achtung: Ticket kann in wiederkehrenden E-Mails nicht im CSV exportiert werden.
Achtung: Ticket kann in wiederkehrenden E-Mails nicht im CSV exportiert werden. - Wählen Sie die gewünschte Häufigkeit aus, in der das Dashboard gesendet werden soll.
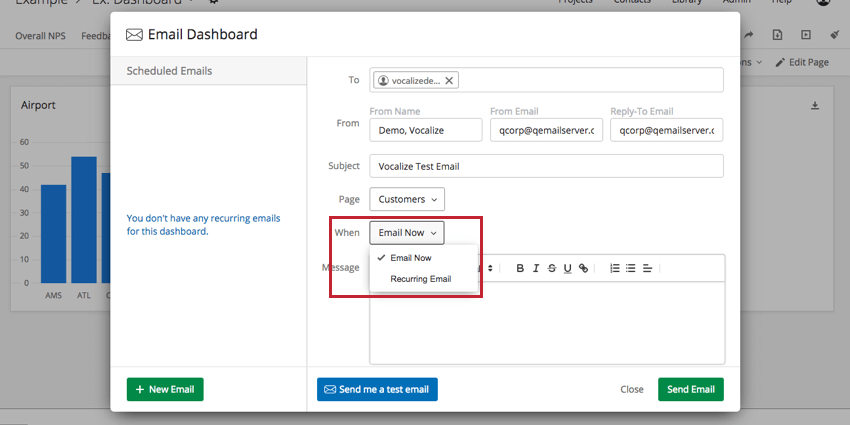
- Wenn Wiederkehrende E-Mail ausgewählt ist, geben Sie entweder Wöchentlich oder Monatlich Verteilungen.
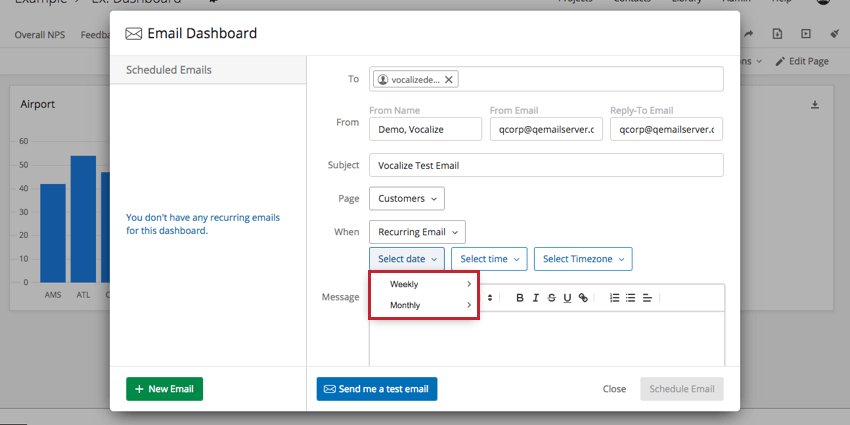 Tipp: Um zu verhindern, dass E-Mails als Spam blockiert werden, stellen Sie sicher, dass Sie auf der Erlaubtliste der Qualtrics.
Tipp: Um zu verhindern, dass E-Mails als Spam blockiert werden, stellen Sie sicher, dass Sie auf der Erlaubtliste der Qualtrics. - Wählen Sie eine Uhrzeit aus.
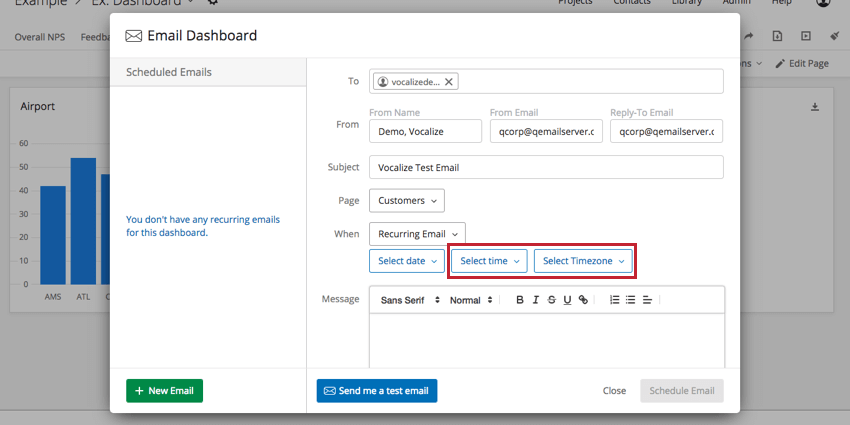 Tipp: Je nach Auslastung Ihres Rechenzentrums kann it einige Stunden dauern, bis die E-Mails versendet werden. Wenn Sie E-Mails später als erwartet erhalten, legen Sie eine frühere Zustellungszeit fest.
Tipp: Je nach Auslastung Ihres Rechenzentrums kann it einige Stunden dauern, bis die E-Mails versendet werden. Wenn Sie E-Mails später als erwartet erhalten, legen Sie eine frühere Zustellungszeit fest. - Fügen Sie bei Bedarf eine optionale Nachricht hinzu.
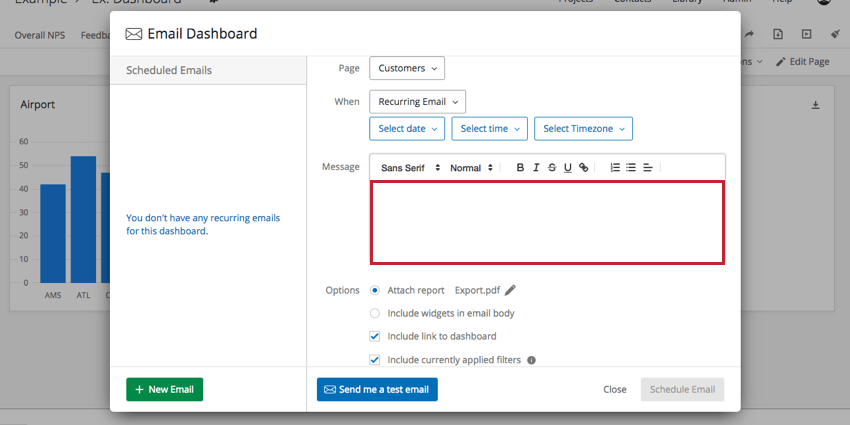
- Wählen Sie eine der folgenden Optionen:
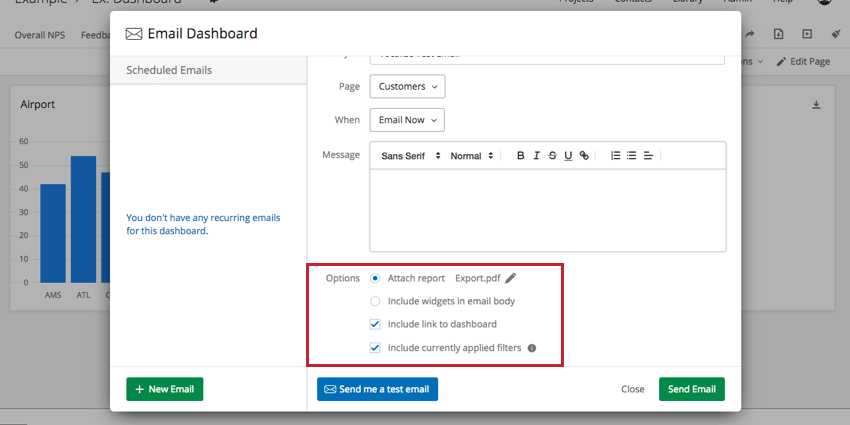
- Bericht anhängen: Hängen Sie einen Bericht an die E-Mail an, anstatt ihn in den Textkörper der E-Mail aufzunehmen. Klicken Sie auf pdf um das Format des Berichts zu ändern. Sie haben die Hier angezeigte Exportoptionen zur Auswahl. Beachten Sie, dass der Bericht nur Daten für die von Ihnen freigegebene Seite enthält.
- Widgets in E-Mail-Text einschließen: Diese Option schließt die Widgets als JPG in den E-Mail-Text ein.
- Wenn Link zum Dashboard einschließen ausgewählt ist, enthält die E-Mail einen Link zum Dashboard.
Tipp: Wenn der Befragte:r nicht angegeben wurde Zugriff an das Dashboard, enthält die E-Mail keinen Dashboard.
- Wenn Aktuell angewendete Filter einschließen ausgewählt ist, werden die Filter, die Sie in den Dashboards anpassen, auf die per E-Mail gesendeten Daten angewendet. Wenn diese Option nicht ausgewählt ist, werden die Daten mit den Standardfiltern exportiert, die angewendet werden. Standardfilter sind Filter, die von Dashboard beim Bearbeiten des Dashboard angewendet werden. Sie werden automatisch für alle Dashboard angewendet. Siehe Filter hinzufügen finden Sie weitere Informationen zu Standardfiltern.
Achtung: Wenn Sie mehrere Seiten des Dashboard exportieren, respekt nur die Seite, auf der Sie sich aktuell befinden, Filter, die Sie aktuell angewendet haben. Andernfalls werden die zusätzlichen Seiten des Exports auf die Standardfilter für die Seite Rückgängig machen.
- Wenn Sie die E-Mail testen möchten, klicken Sie auf Senden Sie mir eine Test-E-Mail. Dadurch wird die E-Mail nur an die mit Ihrem Benutzerkonto verknüpfte Adresse gesendet.
- Klicken Sie auf E-Mail senden oder E-Mail Plan.
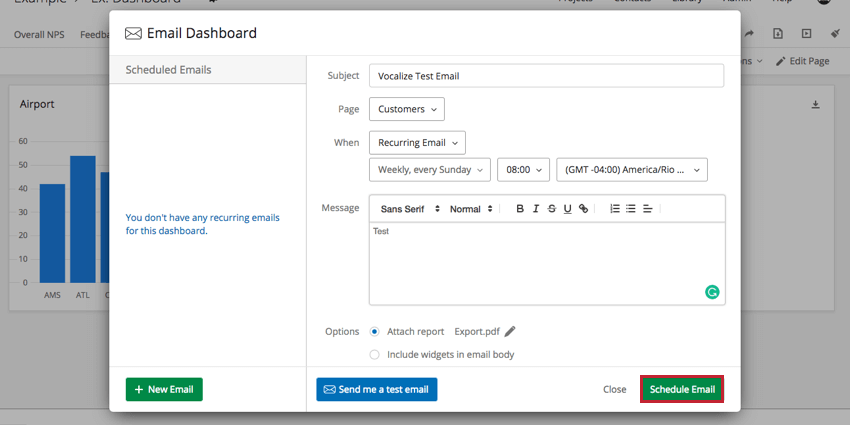
Hinzufügen, Entfernen und Aktualisieren geplanter E-Mails
Sie können beliebig viele wiederkehrende E-Mails einrichten. Klicken Sie auf Neue E-Mail unten links, um eine weitere hinzuzufügen.
Sie können vorhandene wiederkehrende E-Mails im Fenster Dashboard verwalten. Wählen Sie links eine E-Mail zum Bearbeiten aus. Sie können jedes beliebige Detail ändern. Klicken Sie auf Aktualisieren unten rechts, um die Änderungen zu sichern.
Klicken Sie auf Löschen , um die E-Mail zu löschen und zu verhindern, dass sie ausgeht.
Widgets exportieren
Bisher haben wir besprochen, wie Sie Ihr gesamtes Dashboard exportieren können. Sie können auch einzelne Widgets in eine Vielzahl von Formaten exportieren, darunter JPG, PDF und Dateitypen, die mit Tabellenkalkulationsprogrammen wie Microsoft Excel kompatibel sind.
Einzelheiten zu den verfügbaren Dateitypen und den Schritten zum Exportieren finden Sie unter Exportieren von Widgets als JPG, PDF, CSV, XLSX oder TSV.