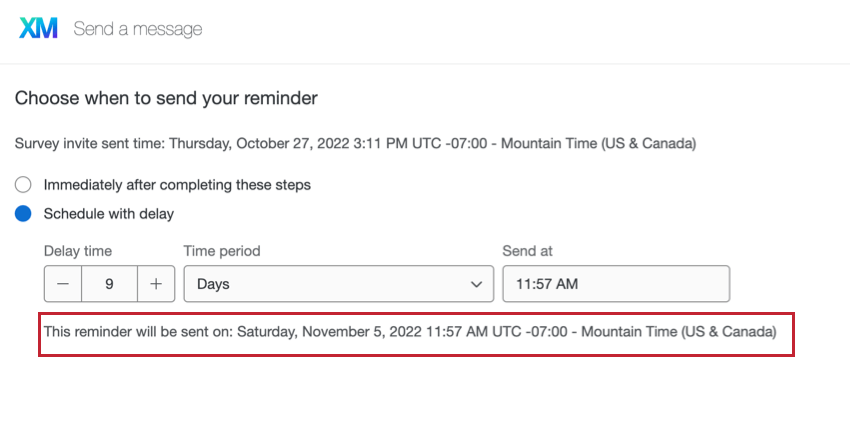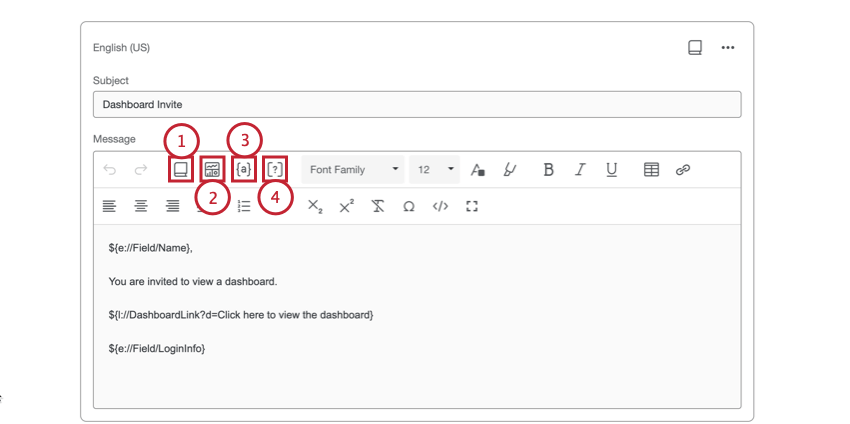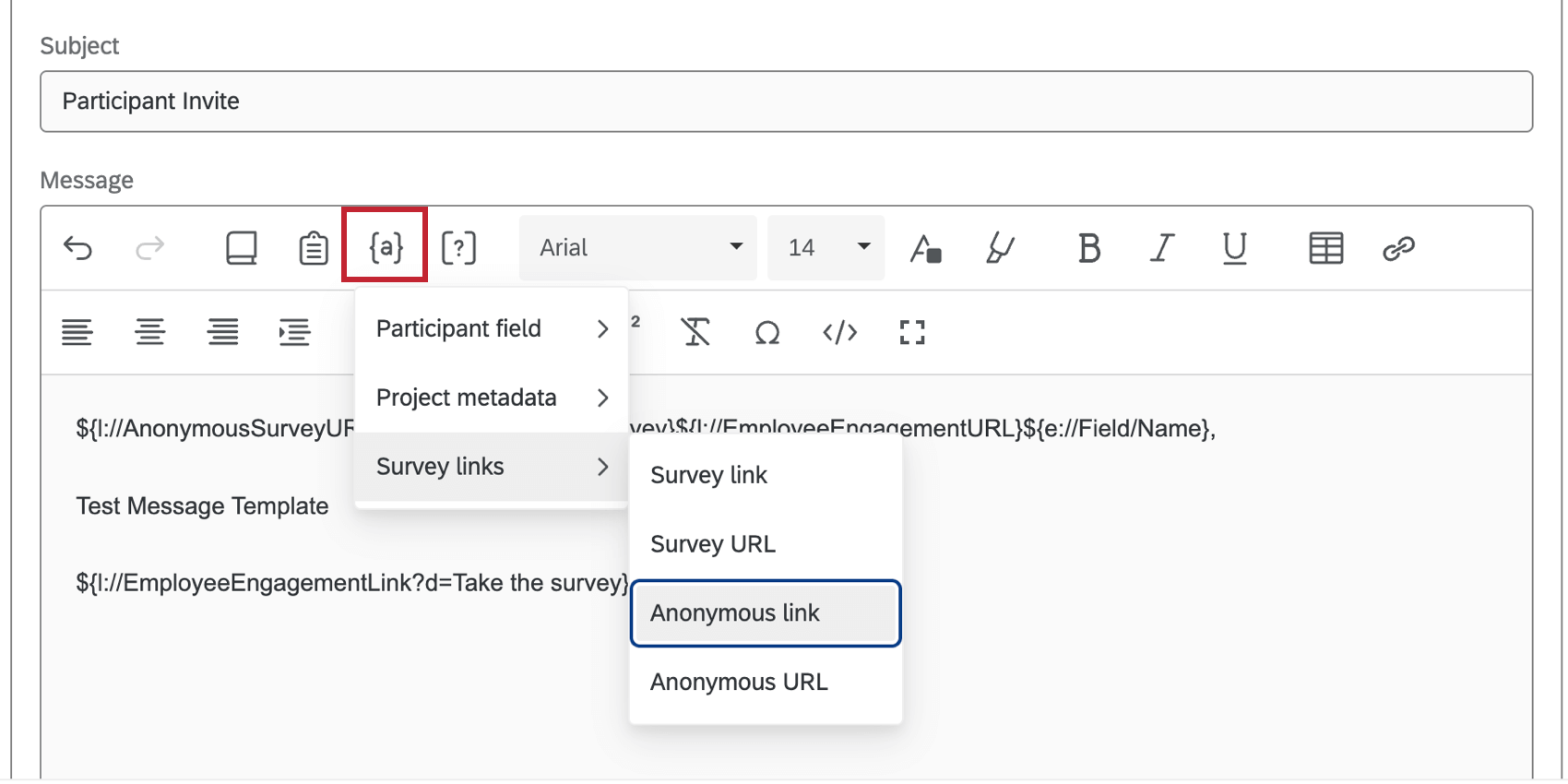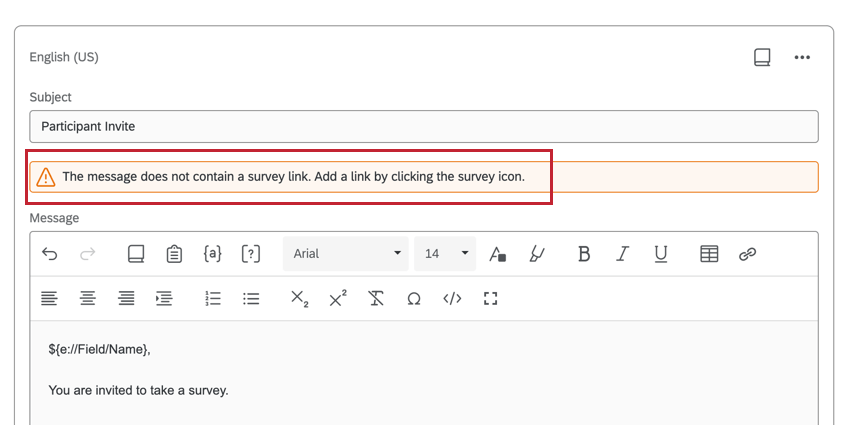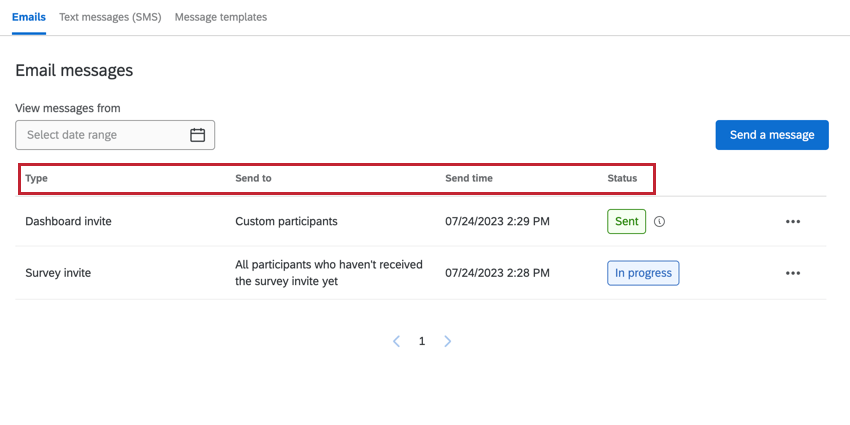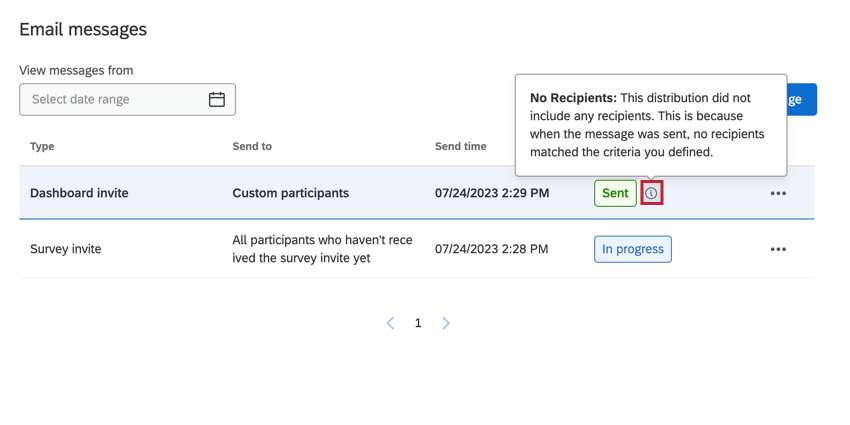Lebenszyklus-E-Mails
Informationen zu Lebenszyklus-E-Mails
Im Abschnitt E-Mails der Registerkarte Nachrichten in einem Lifecycle-Projekt laden Sie Teilnehmer zur Teilnahme an Ihrer Lifecycle-Umfrage ein und laden Teilnehmer ein, alle Dashboards anzuzeigen, die Sie für sie freigegeben haben. Sie können Ihre Umfrageeinladung automatisieren, sodass neu hinzugefügte Teilnehmer automatisch eine Einladungs-E-Mail erhalten. Nachdem Sie E-Mails gesendet haben, können Sie den Verlauf Ihrer Mailings anzeigen.
Senden einer Lifecycle-Umfrageeinladung
Stellen Sie vor dem Senden einer Einladung zu Ihrer Umfrage sicher, dass Sie Ihrem Projekt Teilnehmer hinzugefügt haben.
- Klicken Sie auf der Registerkarte Nachrichten im Abschnitt E-Mails auf Nachricht senden.

- Wählen Sie Umfrageeinladung.
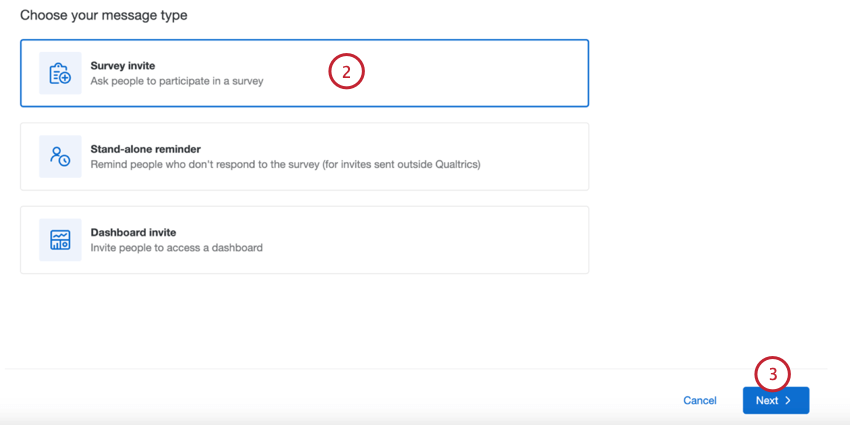
- Klicken Sie auf Weiter.
- Wählen Sie aus, wer die Einladung erhalten soll:
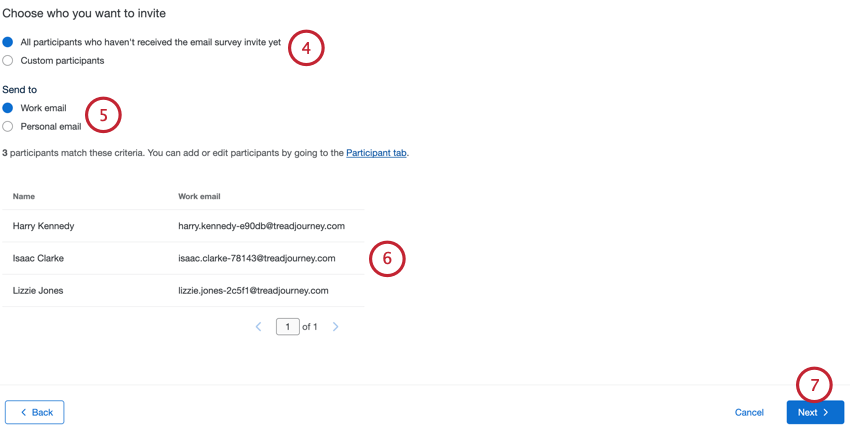
- Alle Teilnehmer, die die E-Mail-Umfrageeinladung noch nicht erhalten haben: Wenn Sie diese Option wählen, wird die E-Mail an alle Teilnehmer im Projekt gesendet, die noch nicht zur Umfrage eingeladen wurden.
- Benutzerdefinierte Teilnehmer: Definieren Sie eine Teilmenge der Teilnehmer, die die E-Mail erhalten sollen. Weitere Informationen finden Sie unter Teilnehmer für das Senden von E-Mails filtern.
- Wählen Sie aus, an welche E-Mail-Adresse die E-Mail gesendet werden soll:
- Geschäftliche E-Mail: Senden Sie die E-Mail an die geschäftliche E-Mail-Adresse des Teilnehmers.
Tipp: Dies ist die E-Mail, die Teilnehmern im Teilnehmerinformationsfenster angezeigt wird.
- Persönliche E-Mail: Senden Sie die E-Mail an die persönliche E-Mail-Adresse des Teilnehmers.
Tipp: Um an eine persönliche E-Mail zu verteilen, stellen Sie sicher, dass Sie das Feld Metadaten mit der Bezeichnung Persönliche E-Mail hinzugefügt haben.
- Geschäftliche E-Mail: Senden Sie die E-Mail an die geschäftliche E-Mail-Adresse des Teilnehmers.
- Nachdem Sie Ihre Sendekriterien ausgewählt haben, können Sie überprüfen, welche Teilnehmer Ihre Kriterien erfüllen und Ihre Einladung erhalten.
- Klicken Sie auf Weiter.
- Geben Sie den Absendernamen, den Absendernamen, die Absenderdomäne und die Antwortadresse ein.
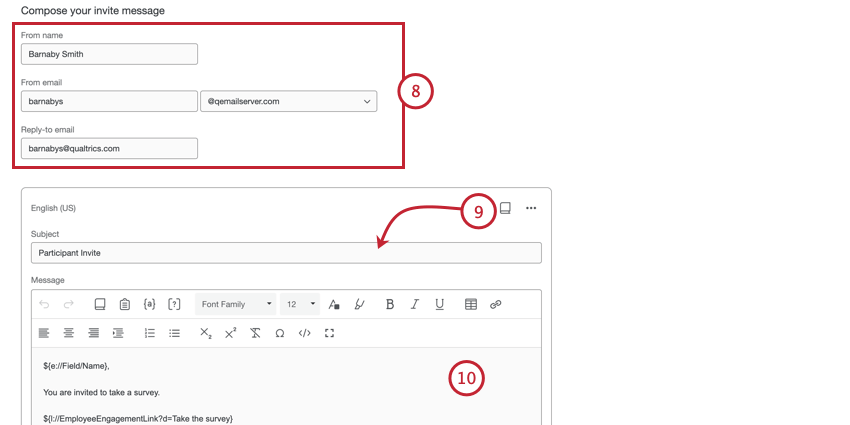
- Wählen Sie den Betreff Ihrer Nachricht aus. Sie können eine Betreffzeile direkt in das Textfeld eingeben oder auf das Bibliothekssymbol klicken, um eine Bibliotheksnachricht als Betreffzeile auszuwählen. Wenn Sie eine E-Mail mit Übersetzungen senden möchten, sollten Sie eine Bibliotheksnachricht verwenden.
- Passen Sie Ihre E-Mail-Nachricht nach Bedarf an. Eine Übersicht über die wichtigsten Funktionen finden Sie unter E-Mails anpassen.
- Um Ihre E-Mail in mehreren Sprachen zu senden, klicken Sie auf Sprachen hinzufügen.
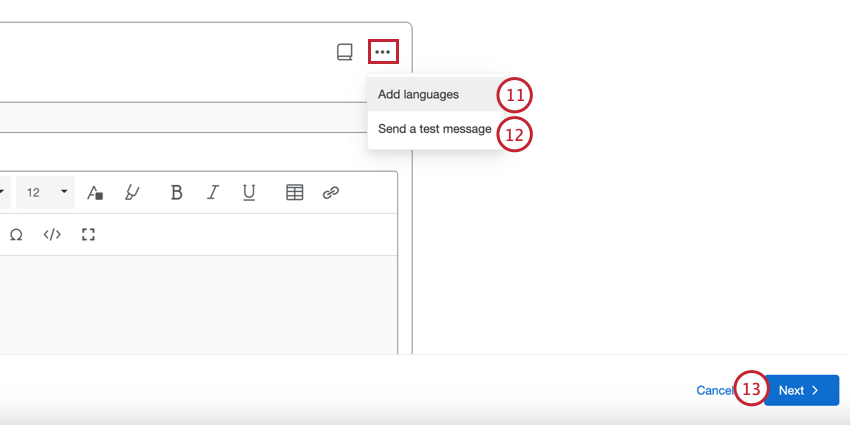 Tipp: Nachdem Sie Ihre Sprachen ausgewählt haben, können Sie jede übersetzte Nachricht bearbeiten. Ihre lokalisierten Nachrichten werden rechts neben Ihrer ursprünglichen Nachricht angezeigt. Verwenden Sie die Dropdown-Liste oben in der Nachricht, um zwischen den Sprachen zu wechseln.
Tipp: Nachdem Sie Ihre Sprachen ausgewählt haben, können Sie jede übersetzte Nachricht bearbeiten. Ihre lokalisierten Nachrichten werden rechts neben Ihrer ursprünglichen Nachricht angezeigt. Verwenden Sie die Dropdown-Liste oben in der Nachricht, um zwischen den Sprachen zu wechseln.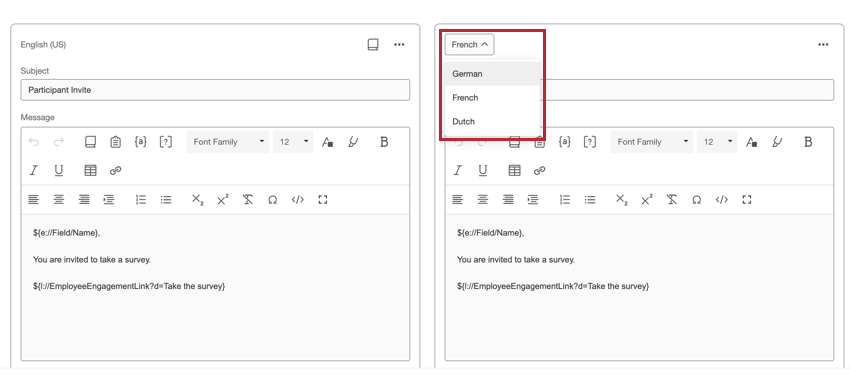 Tipp: Stellen Sie sicher, dass Ihre Teilnehmer über die richtigen Sprachmetadaten und den richtigen Sprachcode verfügen, damit sie die richtige Nachricht erhalten.
Tipp: Stellen Sie sicher, dass Ihre Teilnehmer über die richtigen Sprachmetadaten und den richtigen Sprachcode verfügen, damit sie die richtige Nachricht erhalten. - Klicken Sie bei Bedarf auf Testnachricht senden, um eine Test-E-Mail zu senden, bevor Sie Ihre eigentliche E-Mail-Nachricht senden. Sie können die empfangende E-Mail angeben, wenn Sie eine Test-E-Mail senden.
- Klicken Sie auf Weiter.
- Wählen Sie aus, wann Ihre E-Mail gesendet werden soll:
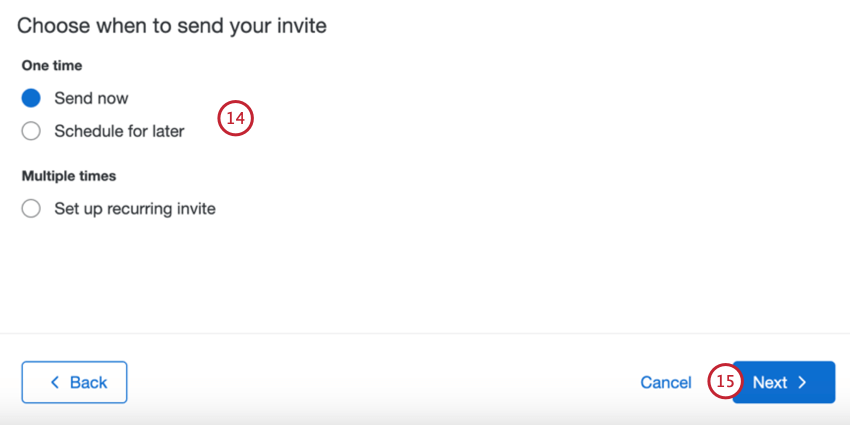
- Jetzt senden: Die E-Mail wird gesendet, nachdem Sie die Schritte in diesem Abschnitt abgeschlossen haben.
- Für später einplanen: Die E-Mail wird zu einem späteren Zeitpunkt und Datum gesendet.
- Wiederkehrende Einladung einrichten: Die E-Mail wird zu einem späteren Zeitpunkt und nach einem sich wiederholenden Zeitplan gesendet. Auf diese Weise können Sie das Senden von Einladungen an neu hinzugefügte Teilnehmer automatisieren. Weitere Informationen finden Sie unter Automatisierte E-Mails.
- Klicken Sie auf Weiter.
- Überprüfen Sie die Details Ihrer E-Mail. Klicken Sie neben einem beliebigen Abschnitt, in dem Sie Änderungen vornehmen möchten, auf Bearbeiten.
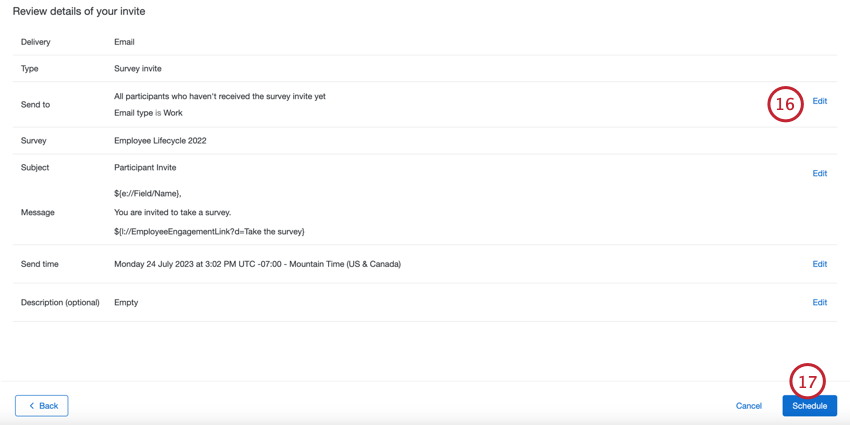
- Klicken Sie auf Einplanen.
Eigenständige Erinnerung senden
Mit eigenständigen Erinnerungen können Sie eine Erinnerung für die Teilnahme an Ihrer Umfrage einplanen, ohne eine erste Umfrageeinladung zu haben. Dies ist besonders nützlich, wenn Sie Ihre erste Einladung über einen E-Mail-Client eines Drittanbieters senden.
- Klicken Sie auf der Registerkarte Nachrichten im Abschnitt E-Mails auf Nachricht senden.

- Wählen Sie Eigenständige Erinnerung.
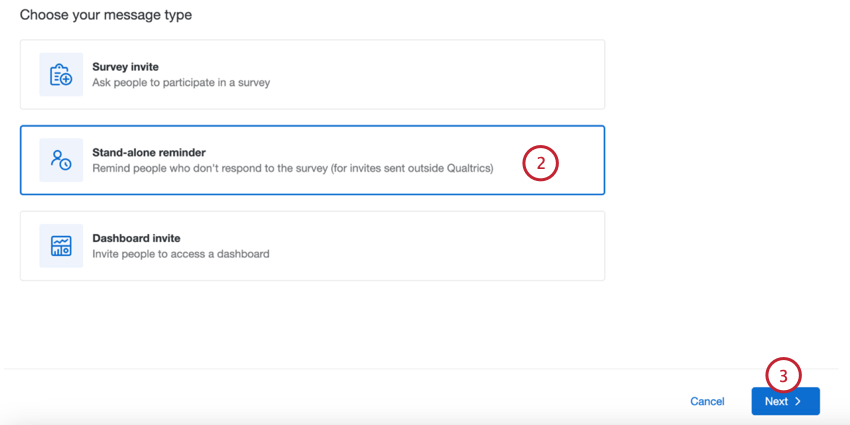
- Klicken Sie auf Weiter.
- Die verbleibenden Schritte sind dieselben wie beim Senden einer Umfrageeinladung. Weitere Informationen finden Sie unter Senden einer Lifecycle-Umfrageeinladung.
Tipp: Sie können keine wiederkehrenden Erinnerungen basierend auf einer eigenständigen Erinnerung erstellen.
Senden einer Lifecycle-Dashboard-Einladung
Stellen Sie vor dem Senden einer Dashboard-Einladung sicher, dass Ihre Teilnehmer die Berechtigung haben, auf das Dashboard zuzugreifen, das Sie mit ihnen teilen möchten.
- Klicken Sie auf der Registerkarte Nachrichten im Abschnitt E-Mails auf Nachricht senden.

- Wählen Sie Dashboard-Einladung.
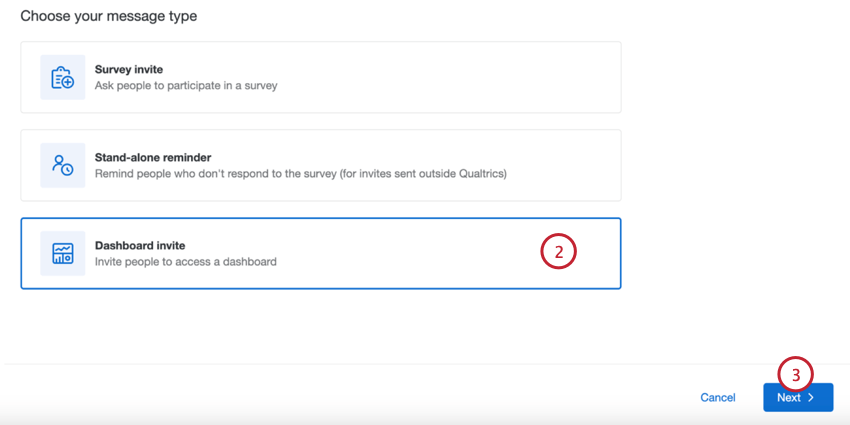
- Klicken Sie auf Weiter.
- Wählen Sie das Dashboard aus, das Sie zur Anzeige von Teilnehmern einladen möchten.
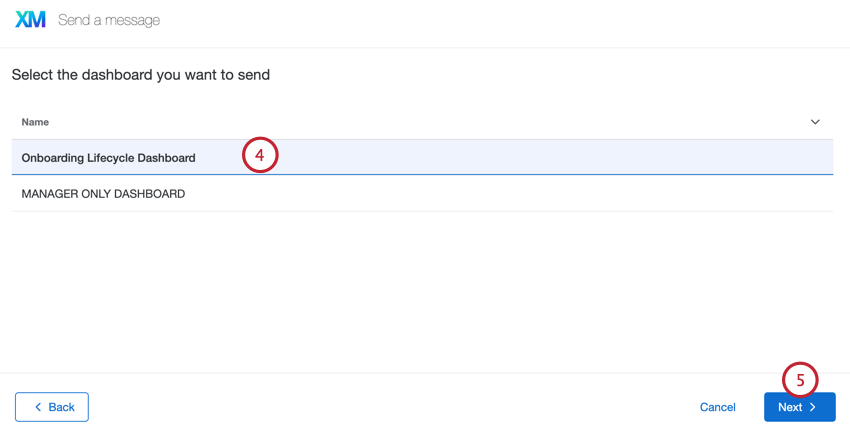
- Klicken Sie auf Weiter.
- Wählen Sie aus, wer die Einladung erhalten soll:
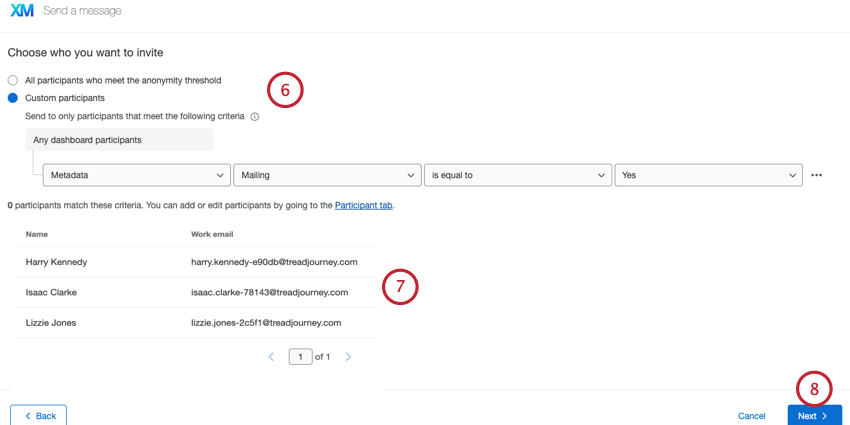
- Alle Teilnehmer, die die Anonymitätsschwelle erfüllen: Wenn Sie diese Option wählen, wird die E-Mail an alle Teilnehmer des Projekts gesendet, die die Anonymitätsschwelle erfüllen.
- Benutzerdefinierte Teilnehmer: Definieren Sie eine Teilmenge der Teilnehmer, die die E-Mail erhalten sollen. Weitere Informationen finden Sie unter Teilnehmer für das Senden von E-Mails filtern.
- Nachdem Sie Ihre Sendekriterien ausgewählt haben, können Sie überprüfen, welche Teilnehmer Ihre Kriterien erfüllen und Ihre Einladung erhalten.
- Klicken Sie auf Weiter.
- Geben Sie den Absendernamen, den Absendernamen, die Absenderdomäne und die Antwortadresse ein.
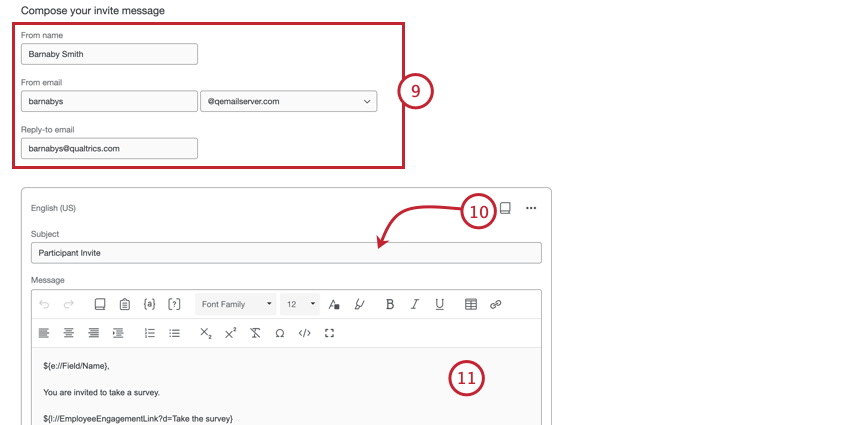
- Wählen Sie den Betreff Ihrer Nachricht aus. Sie können eine Betreffzeile direkt in das Textfeld eingeben oder auf das Bibliothekssymbol klicken, um eine Bibliotheksnachricht als Betreffzeile auszuwählen. Wenn Sie eine E-Mail mit Übersetzungen senden möchten, sollten Sie eine Bibliotheksnachricht verwenden.
- Passen Sie Ihre E-Mail-Nachricht nach Bedarf an. Eine Übersicht über die wichtigsten Funktionen finden Sie unter E-Mails anpassen.
- Um Ihre E-Mail in mehreren Sprachen zu senden, klicken Sie auf Sprachen hinzufügen.
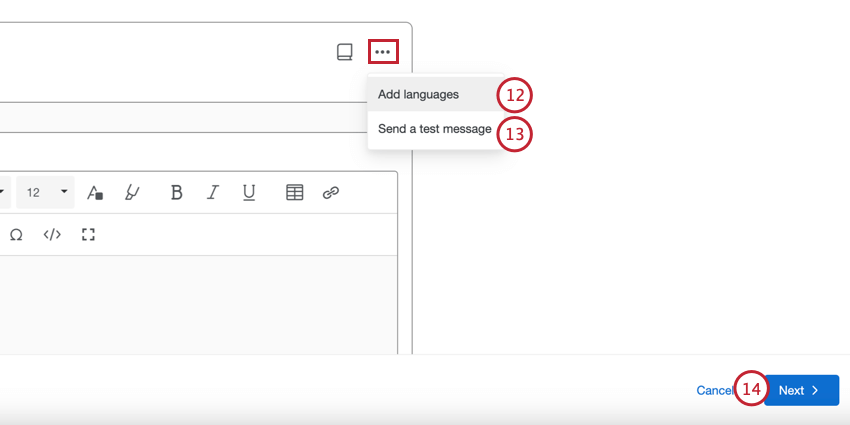
- Klicken Sie bei Bedarf auf Testnachricht senden, um eine Test-E-Mail zu senden, bevor Sie Ihre eigentliche E-Mail-Nachricht senden. Sie können die empfangende E-Mail angeben, wenn Sie eine Test-E-Mail senden.
- Klicken Sie auf Weiter.
- Wählen Sie aus, wann Ihre E-Mail gesendet werden soll:
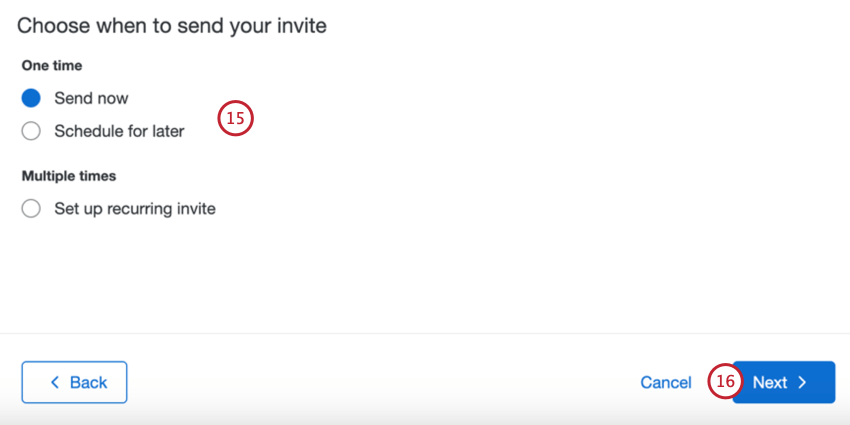
- Jetzt senden: Die E-Mail wird gesendet, nachdem Sie die Schritte in diesem Abschnitt abgeschlossen haben.
- Für später einplanen: Die E-Mail wird zu einem späteren Zeitpunkt und Datum gesendet.
- Wiederkehrende Einladung einrichten: Die E-Mail wird zu einem späteren Zeitpunkt und nach einem sich wiederholenden Zeitplan gesendet. Auf diese Weise können Sie das Senden von Einladungen an neu hinzugefügte Teilnehmer automatisieren. Weitere Informationen finden Sie unter Automatisierte E-Mails.
- Klicken Sie auf Weiter.
- Überprüfen Sie die Details Ihrer E-Mail. Klicken Sie neben einem beliebigen Abschnitt, in dem Sie Änderungen vornehmen möchten, auf Bearbeiten.
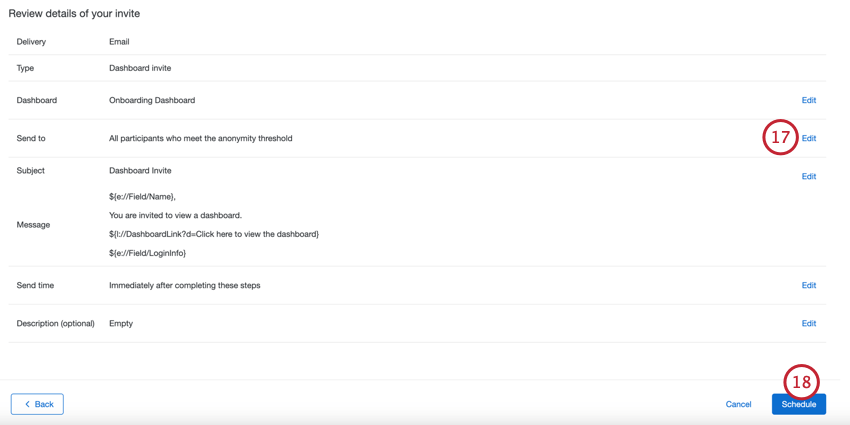
- Klicken Sie auf Einplanen.
Senden von Umfrageerinnerungen
Sie können eine Erinnerungs-E-Mail an alle Teilnehmer senden, die noch nicht an der Umfrage teilgenommen haben. Wenn Sie über eine automatisierte Umfrageeinladung verfügen, werden Ihre eingeplanten Erinnerungen automatisch nach jeder geplanten Einladung erstellt. Sie müssen den Erinnerungszeitplan nur einmal anlegen.
Sie können Ihre Erinnerung auf zwei verschiedene Arten einplanen: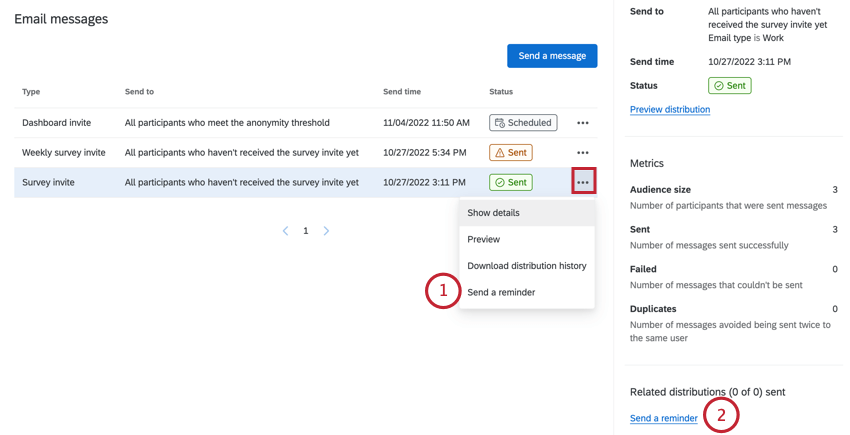
- Klicken Sie auf das Menü mit den drei Punkten neben einer Umfrageeinladung, und wählen Sie dann Erinnerung senden.
- Nachdem Sie eine Umfrageeinladung ausgewählt haben, klicken Sie im angezeigten Seitenbereich auf Erinnerung senden.
So richten Sie die Erinnerungs-E-Mail ein:
- Geben Sie den Absendernamen, den Absendernamen, die Absenderdomäne und die Antwortadresse ein. Diese Felder werden mit denselben Werten wie die erste Umfrageeinladung vorausgefüllt.
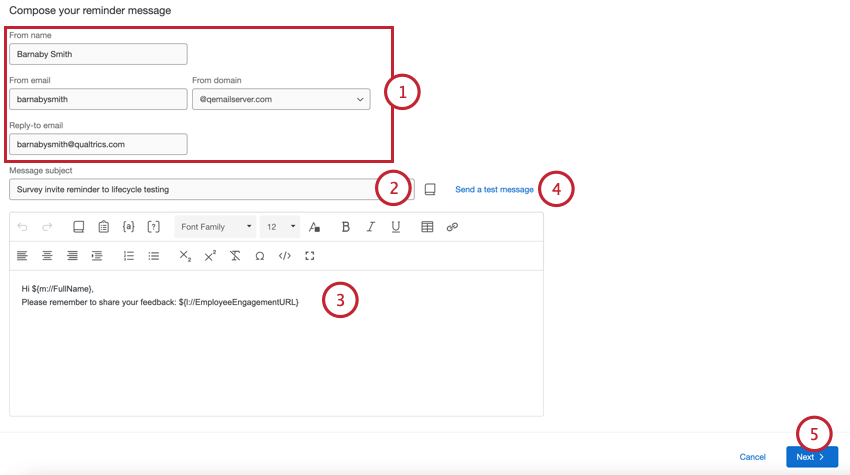
- Wählen Sie den Betreff Ihrer Nachricht aus. Sie können eine Betreffzeile direkt in das Textfeld eingeben oder auf das Bibliothekssymbol klicken, um eine Bibliotheksnachricht als Betreffzeile auszuwählen. Wenn Sie eine E-Mail mit Übersetzungen senden möchten, sollten Sie eine Bibliotheksnachricht verwenden.
- Passen Sie Ihre E-Mail-Nachricht nach Bedarf an. Eine Übersicht über die wichtigsten Funktionen finden Sie unter E-Mails anpassen.
- Klicken Sie bei Bedarf auf Testnachricht senden, um eine Test-E-Mail zu senden, bevor Sie Ihre eigentliche E-Mail-Nachricht senden. Sie können die empfangende E-Mail angeben, wenn Sie eine Test-E-Mail senden.
- Klicken Sie auf Weiter.
- Wählen Sie aus, ob Sie die E-Mail sofort nach Abschluss dieser Schritte senden möchten oder ob Sie mit Verzögerung einplanen möchten, um die E-Mail nach einer bestimmten Anzahl von Tagen zu senden.
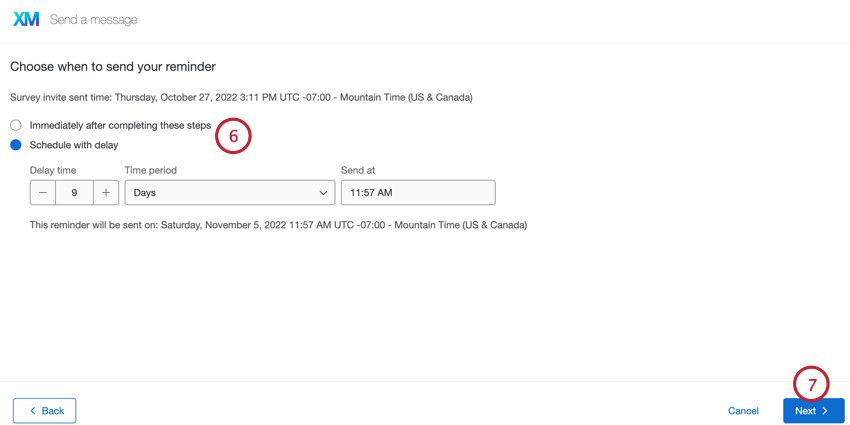
- Klicken Sie auf Weiter.
- Überprüfen Sie die Details Ihrer E-Mail. Klicken Sie neben einem beliebigen Abschnitt, in dem Sie Änderungen vornehmen möchten, auf Bearbeiten.
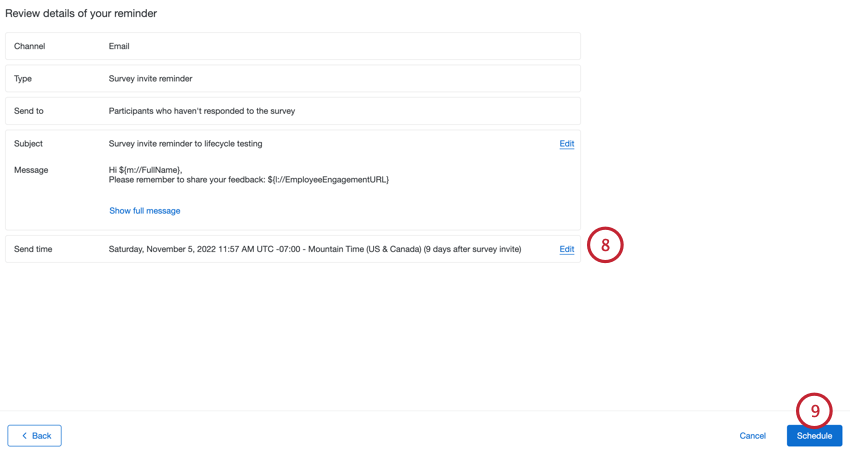
- Klicken Sie auf Einplanen.
Teilnehmer für das Senden von E-Mails filtern
Sie können Ihre E-Mails mithilfe von Filterbedingungen an eine bestimmte Teilmenge von Teilnehmern senden. Verwenden Sie das Dropdown-Menü, um auszuwählen, nach was Sie filtern möchten. Folgende Optionen sind verfügbar: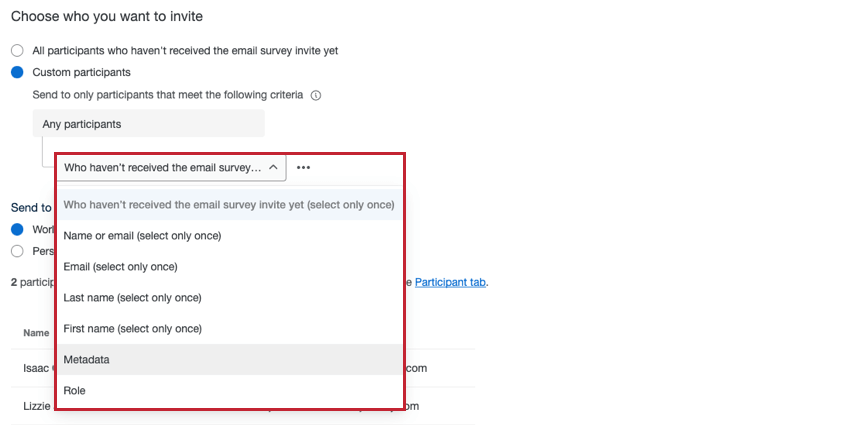
- Wer die E-Mail-Umfrageeinladung noch nicht erhalten hat: Senden Sie die Umfrageeinladung nur an Teilnehmer, die die E-Mail-Einladung noch nicht erhalten haben. Sie können diesen Filter nur einmal in Ihren Filterbedingungen verwenden. Diese Bedingung ist nur für Umfrageeinladungen verfügbar.
- Wer die Anonymitätsschwelle erreicht: Senden Sie die Dashboard-Einladung nur an Teilnehmer, die die Anonymitätsschwelle des Dashboards erfüllen. Sie können diesen Filter nur einmal in Ihren Filterbedingungen verwenden. Diese Bedingung ist nur für Dashboard-Einladungen verfügbar.
- Name oder E-Mail: Senden Sie die E-Mail an Teilnehmer, deren Name oder E-Mail Ihren angegebenen Kriterien entspricht. Sie können diesen Filter nur einmal in Ihren Filterbedingungen verwenden.
- E-Mail: Senden Sie die E-Mail an Teilnehmer, deren E-Mail-Adresse Ihren angegebenen Kriterien entspricht. Sie können diesen Filter nur einmal in Ihren Filterbedingungen verwenden.
- Nachname: Senden Sie die E-Mail an Teilnehmer, deren Nachname Ihren angegebenen Kriterien entspricht. Sie können diesen Filter nur einmal in Ihren Filterbedingungen verwenden.
- Vorname: Senden Sie die E-Mail an Teilnehmer, deren Vorname Ihren angegebenen Kriterien entspricht. Sie können diesen Filter nur einmal in Ihren Filterbedingungen verwenden.
- Metadaten: Senden Sie die E-Mail an Teilnehmer, die einen bestimmten Wert für bestimmte Metadaten haben. Sie können diesen Filter mehrfach in Ihren Filterbedingungen verwenden.
- Rolle: Senden Sie die E-Mail an Teilnehmer, die eine bestimmte Rolle innehaben. Sie können diesen Filter mehrfach in Ihren Filterbedingungen verwenden.
Die Erstellung von Filterregeln, die diese Felder verwenden, funktioniert wie in anderen Bereichen der Qualtrics-Plattform. Eine Anleitung zum Anlegen von Logikbedingungen und -regeln finden Sie unter Logik verwenden.
Sie können Ihrem Filter mehrere Bedingungen hinzufügen, indem Sie auf das Menü mit den drei Punkten und anschließend auf Bedingung unten hinzufügen klicken.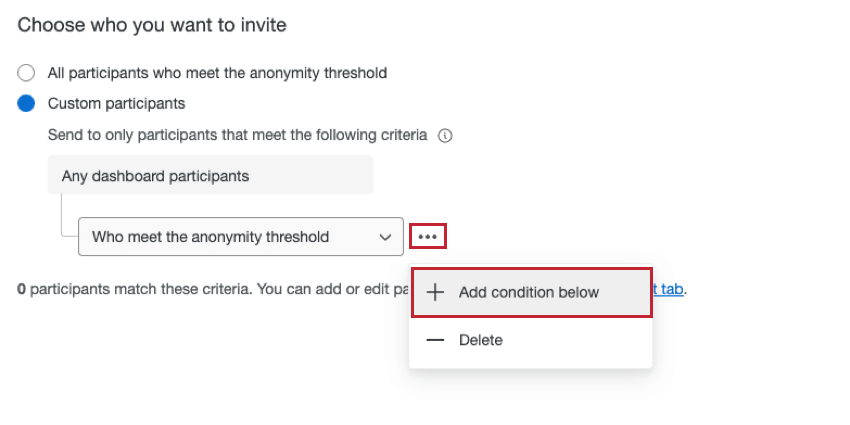
Beachten Sie beim Hinzufügen mehrerer Filterbedingungen Folgendes:
- Einige Filterbedingungen können nur einmal verwendet werden. Weitere Informationen finden Sie in der Liste oben.
- Wenn die Kriterien unterschiedlich sind (z.B. Name und E-Mail), werden sie durch ein implizites „und“ verknüpft, sodass beide Kriterien wahr sein müssen, damit ein Teilnehmer die E-Mail erhalten kann.
- Wenn die Kriterien identisch sind (z.B. zwei Bedingungen, die auf dem Metadatenfeld „Alter“ basieren), werden sie durch ein implizites „oder“ verknüpft, sodass Empfänger in der einen oder der anderen Altersgruppe sein können.
- Es gibt eine Grenze von 10 Werten pro Filterbedingung, wenn der Operator “ist gleich” verwendet wird (z.B. “Stadt” ist “Seattle”).
- Sie können bis zu 5 verschiedene Filterbedingungen verwenden (z.B. Filtern nach Metadaten, Vorname, Nachname usw.). Die Ausnahme sind Bedingungen, die auf Rollen basieren, die keine Grenzen haben.
Beispiel: Angenommen, Sie legen einen Filter mit E-Mail und Vorname an. Sie können weiterhin bis zu drei zusätzliche Metadatenfilter hinzufügen. Sie können auch eine unbegrenzte Anzahl von Rollenfiltern hinzufügen.
Automatisierte E-Mails
Wenn Sie eine Umfrage- oder Dashboard-Einladung erstellen, haben Sie die Möglichkeit, eine wiederkehrende E-Mail nach einem von Ihnen festgelegten Zeitplan einzurichten. Auf diese Weise können Sie Einladungen für Ihr Projekt automatisieren, indem Sie automatisch eine Einladung an neu hinzugefügte Teilnehmer senden.
- Folgen Sie den Anweisungen, um eine Umfrage- oder Dashboard-Einladungsverteilung zu erstellen.
- Wenn Sie auswählen, wann die E-Mail gesendet werden soll, wählen Sie Wiederkehrende Einladung einrichten.
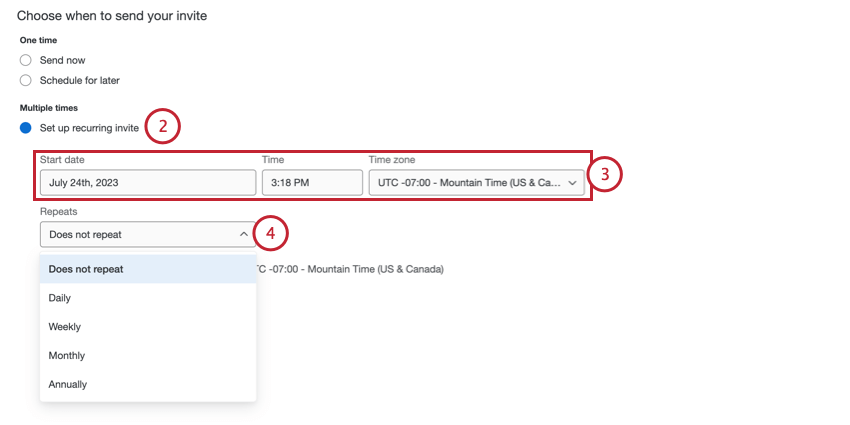
- Wählen Sie das Startdatum, die Uhrzeit und die Zeitzone für die erste Einladung aus.
- Verwenden Sie die Dropdown-Liste Wiederholungen, um festzulegen, wie oft die Einladung an neue Teilnehmer gesendet werden soll. Sie können E-Mails täglich, wöchentlich, monatlich oder jährlich senden.
- Wenn Sie wöchentlich E-Mails senden, wählen Sie die Wochentage aus, an denen Sie E-Mails senden möchten.
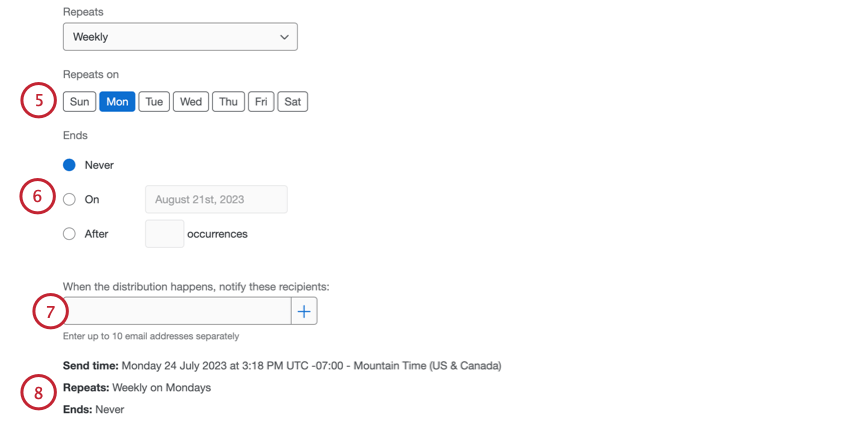
- Wählen Sie dann die Automatisierung Ends aus. Sie haben drei verschiedene Möglichkeiten:
- Nie: Die Automatisierung sendet weiterhin E-Mails, bis Sie sie manuell stoppen.
- An: Wählen Sie ein bestimmtes Datum, an dem die Automatisierung gestoppt werden soll.
- Nach X Vorkommen: Geben Sie an, wie oft die Automatisierung ausgeführt werden soll, bevor sie gestoppt wird.
- Bei Bedarf können Sie E-Mail-Adressen hinzufügen, die bei jeder Ausführung der Automatisierung eine Bestätigungs-E-Mail erhalten. Sie können bis zu 10 E-Mail-Adressen hinzufügen. Fügen Sie jede E-Mail-Adresse einzeln hinzu, indem Sie die Adresse in das Feld eingeben und dann auf das Pluszeichen (+ ) klicken.
- Ihr ausgewählter Zeitplan wird unten im Fenster angezeigt. Überprüfen Sie den Zeitplan erneut, und nehmen Sie die erforderlichen Änderungen vor.
- Schließen Sie die Einrichtung Ihrer Umfrageeinladung oder Dashboard-Einladung gemäß den Anweisungen in den verknüpften Abschnitten ab.
- Bei Bedarf können Sie auch Erinnerungen für Ihre Einladungen anlegen, indem Sie den Anweisungen im verknüpften Abschnitt folgen. Beachten Sie, dass Sie für wiederkehrende Einladungen den Erinnerungszeitplan nur einmal erstellen müssen. Alle zukünftigen Erinnerungen werden automatisch nach jeder nachfolgenden Einladung erstellt.
Stoppen automatisierter E-Mails
So stoppen Sie das Senden einer automatisierten E-Mail:
- Klicken Sie in der Tabelle auf die Verteilung.
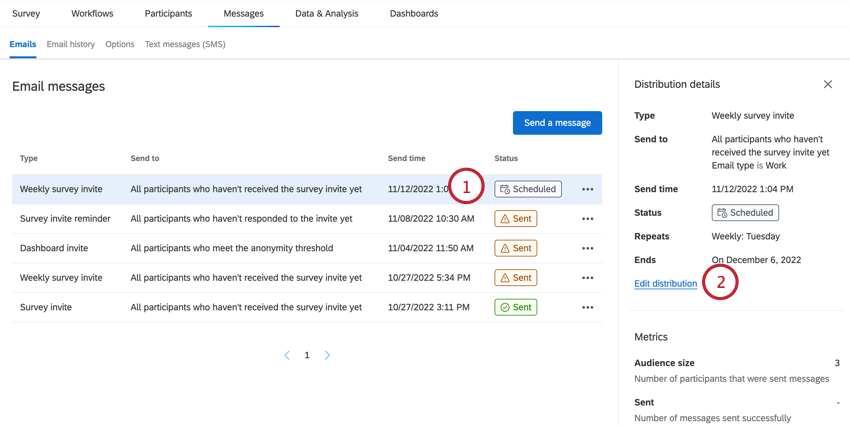
- Klicken Sie auf Verteilung bearbeiten.
- Klicken Sie in dem Abschnitt, der anzeigt, wann die Verteilung gesendet wird, auf Bearbeiten.
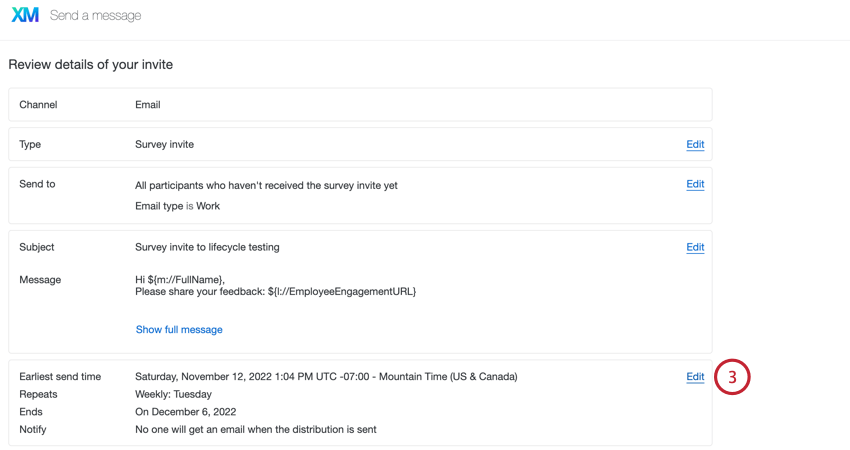
- Ändern Sie die Dropdown-Liste Wiederholungen in Nicht wiederholen.
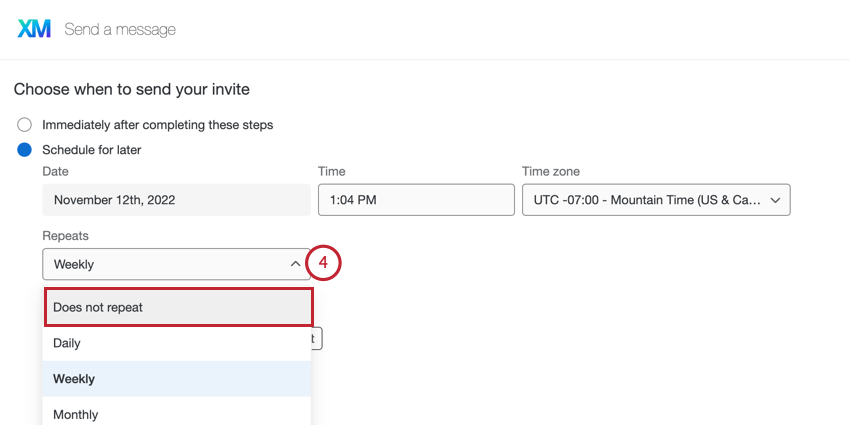
- Stellen Sie sicher, dass Sie Ihre Änderungen sichern, indem Sie die Einrichtung der Verteilung abschließen.
E-Mails anpassen
Dieser Abschnitt behandelt die wichtigsten Funktionen des Rich-Content-Editors, der Ihnen beim Erstellen Ihrer Lifecycle-E-Mails zur Verfügung steht. Eine allgemeine Anleitung zur Verwendung des Texteditors finden Sie unter Rich Content Editor. Dieser Abschnitt behandelt Funktionen, die für den Editor für Lifecycle-Rich Content spezifisch sind.
- Klicken Sie auf das Bibliothekssymbol, um eine Bibliotheksnachricht als E-Mail-Inhalt zu laden.
- Wenn Sie eine Dashboard-Einladung senden, klicken Sie auf das Dashboard-Symbol, um den Link zu Ihrem Dashboard einzufügen. Wenn Sie eine Umfrageeinladung senden, ist dieses Symbol stattdessen ein Zwischenablagensymbol, um den Link zu Ihrer Umfrage einzufügen.
- Klicken Sie auf das Symbol {a}, um auf das Menü für dynamischen Text zuzugreifen. In diesem Menü können Sie Informationen über einen Teilnehmer sowie Umfragelinks und alle im Projekt verfügbaren Teilnehmermetadaten per Pipe einfügen.
- Klicken Sie auf das [?] , um eine integrierte E-Mail-Frage einzufügen.
Hinzufügen von Umfragelinks zu Nachrichten
Verwenden Sie das Menü für dynamischen Text ({a} ), um Umfragelinks in Lebenszyklusnachrichten einzufügen. Sie können einen anonymen Umfrage-Link oder den persönlichen Umfrage-Link der Teilnehmer einfügen.
Verwalten von E-Mail-Verteilungen
Sie können Ihre vergangenen E-Mail-Verteilungen anzeigen und Verteilungshistorien von der Registerkarte E-Mails herunterladen.
Die Tabelle zeigt die folgenden Informationen zu Ihren Verteilungen an:
- Typ: Der Typ der E-Mail. Zu den Werten gehören Umfrageeinladung, wöchentliche Umfrageeinladung, Dashboard-Einladungen und Umfrageerinnerung.
- Senden an: Die Gruppe von Teilnehmern, an die die E-Mail gesendet wurde.
- Sendezeit: Datum und Uhrzeit, zu der die E-Mail gesendet wurde. Diese wird in der Zeitzone Ihres Kontos angezeigt.
- Status: Der Status der E-Mail-Verteilung. Zu den Werten gehören:
- In Bearbeitung: Die Verteilung wird gerade gesendet.
- Gesendet: Die E-Mail-Verteilung wurde gesendet.
- Geplant: Die E-Mail ist zum Senden eingeplant, wurde jedoch noch nicht gesendet.
- Fehlgeschlagen: Die E-Mail-Verteilung wurde nicht gesendet.
Klicken Sie auf das Menü mit den drei Punkten und dann auf Nachrichteninformationen anzeigen, um einen Seitenbereich mit zusätzlichen Informationen zu Ihrer Verteilung aufzurufen. Sie können diesen Nebenbereich auch aufrufen, indem Sie auf eine Verteilung in der Tabelle klicken.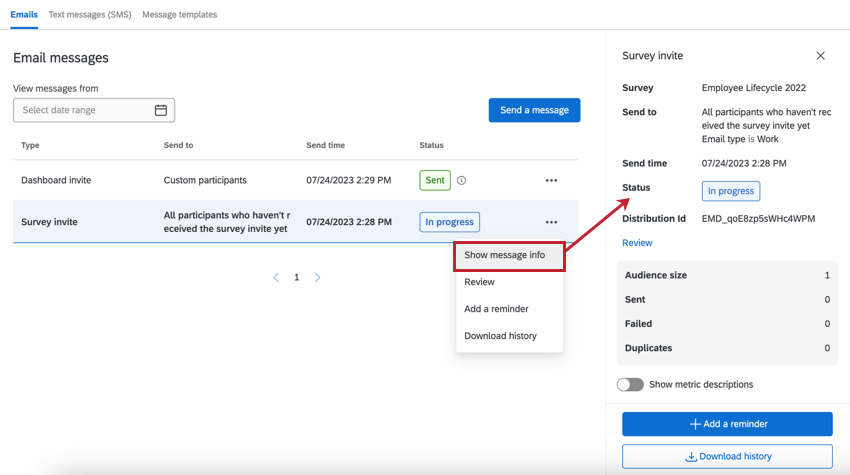
In diesem Seitenbereich wird Folgendes angezeigt:
- Verteilungsdetails:Verteilungsart, Senden an, Sendezeit und Status. Klicken Sie auf Überprüfen, um diese Details zu überprüfen und Änderungen vorzunehmen. Sie können nur Verteilungen bearbeiten, die noch nicht gesendet wurden.
- Metriken: Umfasst wichtige Metriken für Ihre Verteilung. Zu den Metriken gehören:
- Zielgruppengröße: die Anzahl der Teilnehmer, die die E-Mail gesendet haben.
- Gesendet: Die Anzahl der gesendeten E-Mails.
- Fehlgeschlagen: Die Anzahl der E-Mails, die nicht gesendet werden konnten.
- Duplikate: Die Anzahl der duplizieren, die nicht gesendet werden konnten. Duplizieren E-Mails sind E-Mails mit genau derselben Nachricht (Verteilung, Betreffzeile, E-Mail-Text und Anlagen) und Empfänger:in wie eine andere gesendete E-Mail.
Tipp: Duplizieren E-Mails werden ausgecheckt, wenn sie innerhalb eines 12-Stunden-Fensters voneinander gesendet werden. Alle identischen E-Mails, die innerhalb von 12 Stunden an denselben Empfänger:in gesendet werden – auch über verschiedene Verteilungen – werden als Duplikate gekennzeichnet und gesperrt.
Tipp: Verwenden Sie die Option Metrikbeschreibungen anzeigen, um Erläuterungen zu diesen Metriken ein- oder auszublenden. - Zugehörige Verteilungen: Wenn diese Verteilung mit einer anderen Verteilung verknüpft ist, werden die zugehörigen Verteilungen in diesem Abschnitt aufgeführt. Beim Anzeigen von Einladungen haben Sie auch die Möglichkeit, eine Erinnerung aus diesem Abschnitt zu planen.
Verteilungshistorie herunterladen
Sie können eine Datei herunterladen, die Informationen zu jedem Empfänger in Ihrer Verteilung enthält. Dies ist hilfreich, um herauszufinden, welche E-Mails fehlgeschlagen sind, damit Sie sie erneut senden können.
So laden Sie den Verlauf einer Verteilung herunter:
- Klicken Sie auf die drei Punkte neben der Verteilung und dann auf Verlauf herunterladen.
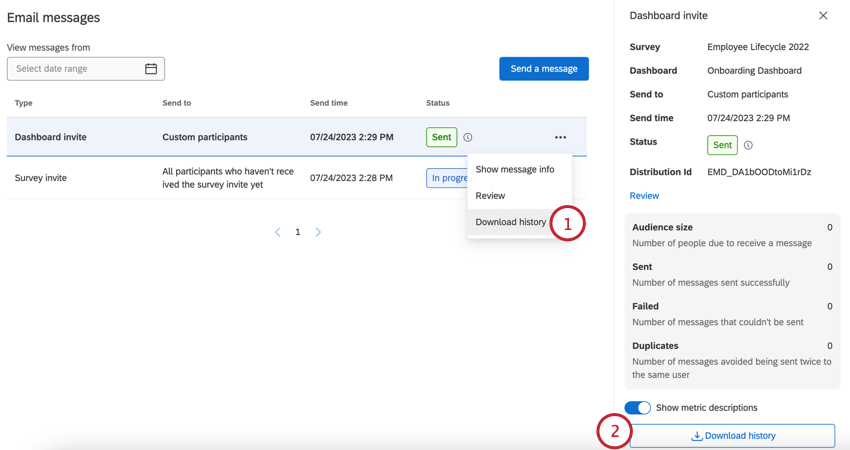
- Sie können den Download auch starten, indem Sie auf die Schaltfläche Verlauf herunterladen klicken, die beim Anzeigen einer Verteilung im Seitenbereich angezeigt wird.
- Wählen Sie das Dateiformat für Ihre Download-Datei aus.
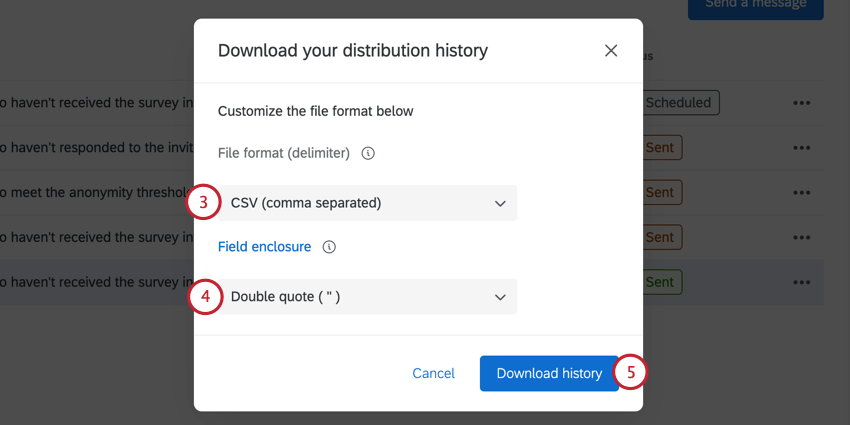
- Wählen Sie den Feldeinschluss aus, der das Zeichen ist, das Felder umschließt, damit sie geparst werden können, wenn Sie die Datei öffnen.
- Klicken Sie auf Verlauf herunterladen.
- Öffnen Sie die Datei in einem Tabellenkalkulations-Editor auf Ihrem Computer.
Die heruntergeladene Verteilungshistorie enthält die folgenden Felder:
- PersonID: Eine eindeutige ID für den Teilnehmer, die von Qualtrics generiert wird. Dies kann verwendet werden, um auf der Registerkarte Teilnehmer nach der Person zu suchen. Fügen Sie einfach die PersonID in die Suchleiste ein.
- Vorname: Der Vorname des Teilnehmers.
- Nachname: Der Nachname des Teilnehmers.
- E-Mail: Die E-Mail-Adresse des Teilnehmers, wie auf der Registerkarte Teilnehmer angegeben.
- Benutzername: Der Benutzername des Teilnehmers, wie er auf der Registerkarte Teilnehmer angegeben ist.
- Status: Mit der Statusspalte können Sie überwachen, ob der Empfänger die Nachricht erhalten hat. Die folgende Liste enthält Beschreibungen der möglichen Statusarten.
- Gesendet: Die E-Mail hat Qualtrics-E-Mail-Server erfolgreich verlassen.
- Gesperrt: Die E-Mail wurde gesperrt, weil sie mehrmals zurückgewiesen wurde.
- Zurückgewiesen: Die E-Mail hat den Posteingang des Empfängers nicht erreicht. Dies kann mehrere Ursachen haben: die E-Mail-Adresse existiert nicht, der empfangende Server hat eine strikt konfigurierte Firewall, der Posteingang des Empfängers ist voll, der empfangende Server ist offline usw.
- Fehler: Die E-Mail konnte nicht gesendet werden. In der Regel liegt dies daran, dass die Absenderadresse für die E-Mail eine ungültige E-Mail-Domäne verwendet. Um eine benutzerdefinierte E-Mail-Domäne in der Absenderadresse zu verwenden, muss sie für die Verwendung in Qualtrics konfiguriert werden. Weitere Informationen finden Sie unter Verwenden einer benutzerdefinierten Absenderadresse.
Nachrichtenvorlagen
Sie können Nachrichtenvorlagen anlegen, mit denen Sie E-Mail-Inhalte für Verteilungen innerhalb Ihres Lifecycle-Projekts schnell wiederverwenden können.
- Navigieren Sie zur Registerkarte Nachrichtenvorlagen.
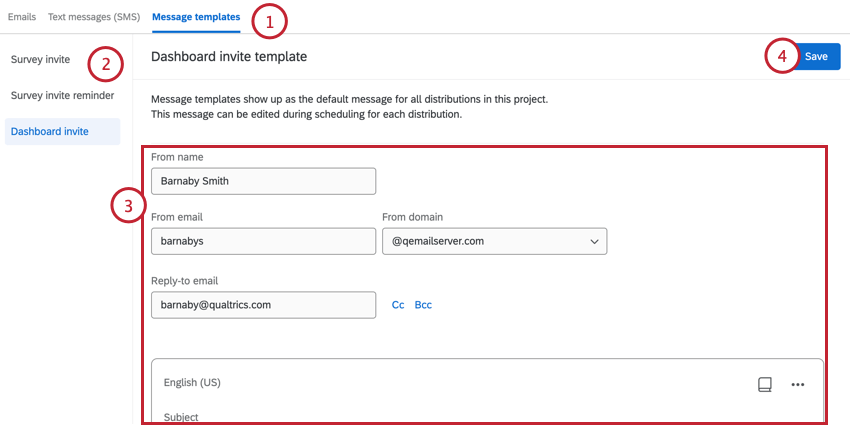
- Wählen Sie die Vorlage aus, die Sie bearbeiten möchten, entweder Umfrageeinladung, Erinnerung an Umfrageeinladung oder Dashboard-Einladung.
- Bearbeiten Sie Ihre Vorlage nach Bedarf. Sie können den Absendernamen, die Absenderadresse, die Absenderdomäne und die Antwortadresse bearbeiten. Sie können auch Ihren E-Mail-Inhalt anpassen.
- Wenn Sie fertig sind, klicken Sie auf Speichern.
Wenn Sie das nächste Mal eine E-Mail senden, wird Ihre Vorlage im E-Mail-Editor für Sie vorausgefüllt. Sie können dann alle erforderlichen Änderungen an Ihrer E-Mail vornehmen, bevor sie gesendet wird.