Bildschirm erfassen
Informationen zur Bildschirmaufnahme
Die Frage nach der Bildschirmaufnahme ermöglicht es den Befragten:r, einen Screenshot der Website, die sie sehen, anzuhängen. Die Frage nach der Bildschirmaufnahme funktioniert, wenn sie in ein Intercept eingebettet ist und auf einer Website angezeigt wird.
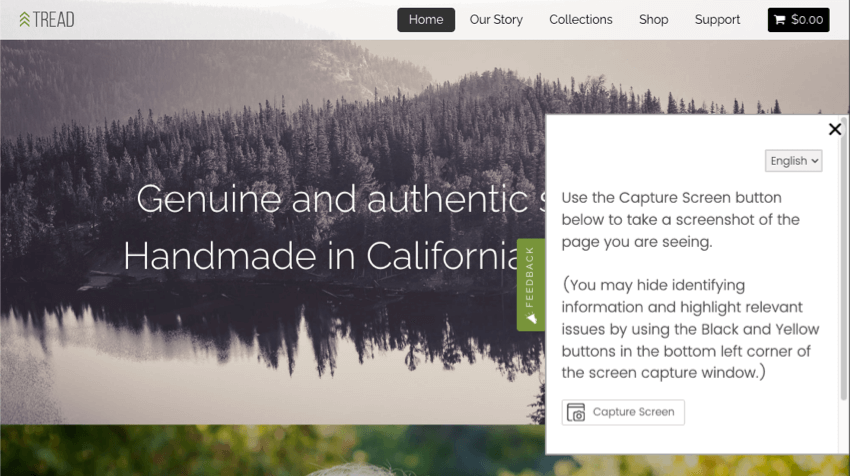
Mit dem Fragetyp Bildschirmfoto können die Befragten zeigen, auf welchen Teil der Website sie sich in ihrem Feedback beziehen, und sie können bestimmte Teile ihres Bildes hervorheben und verdecken. Auf diese Weise können Sie genau nachvollziehen, was Ihre Website-Besucher sehen, wenn sie Feedback zu Ihrer Site abgeben.
Implementieren der Screen-Capture-Frage
Um die Bildschirmaufnahme zu implementieren, müssen Sie sicherstellen, dass sowohl die Umfrage als auch das Intercept korrekt eingerichtet sind.
Umfrageeinrichtung
Zuerst fügen Sie die Frage direkt zu Ihrer Umfrage hinzu.
- Klicken Sie in Ihrer Umfrage auf Neue Fragehinzufügen.
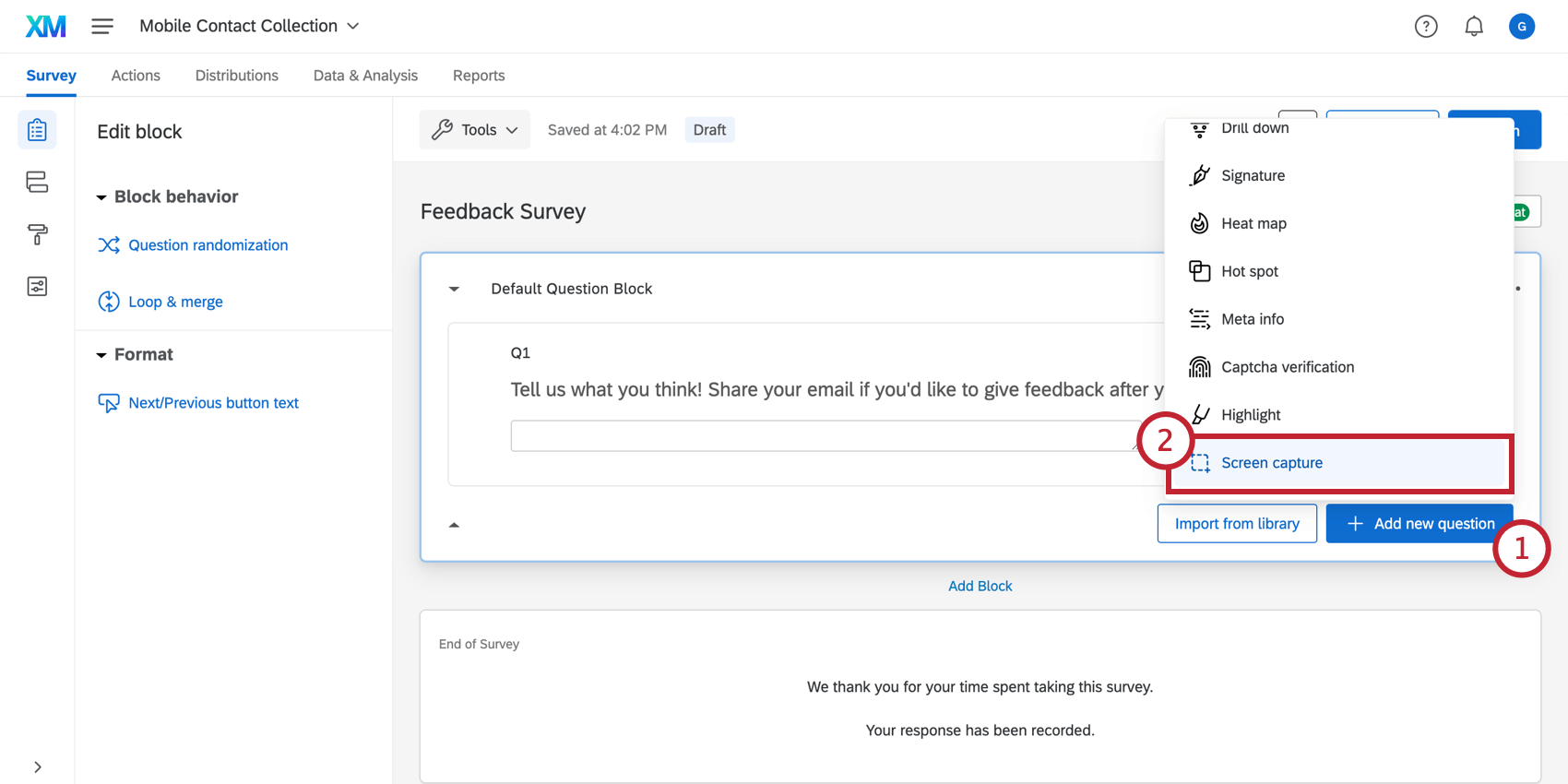
- Wählen Sie Bildschirmaufnahme.
- Ändern Sie den Fragetext.
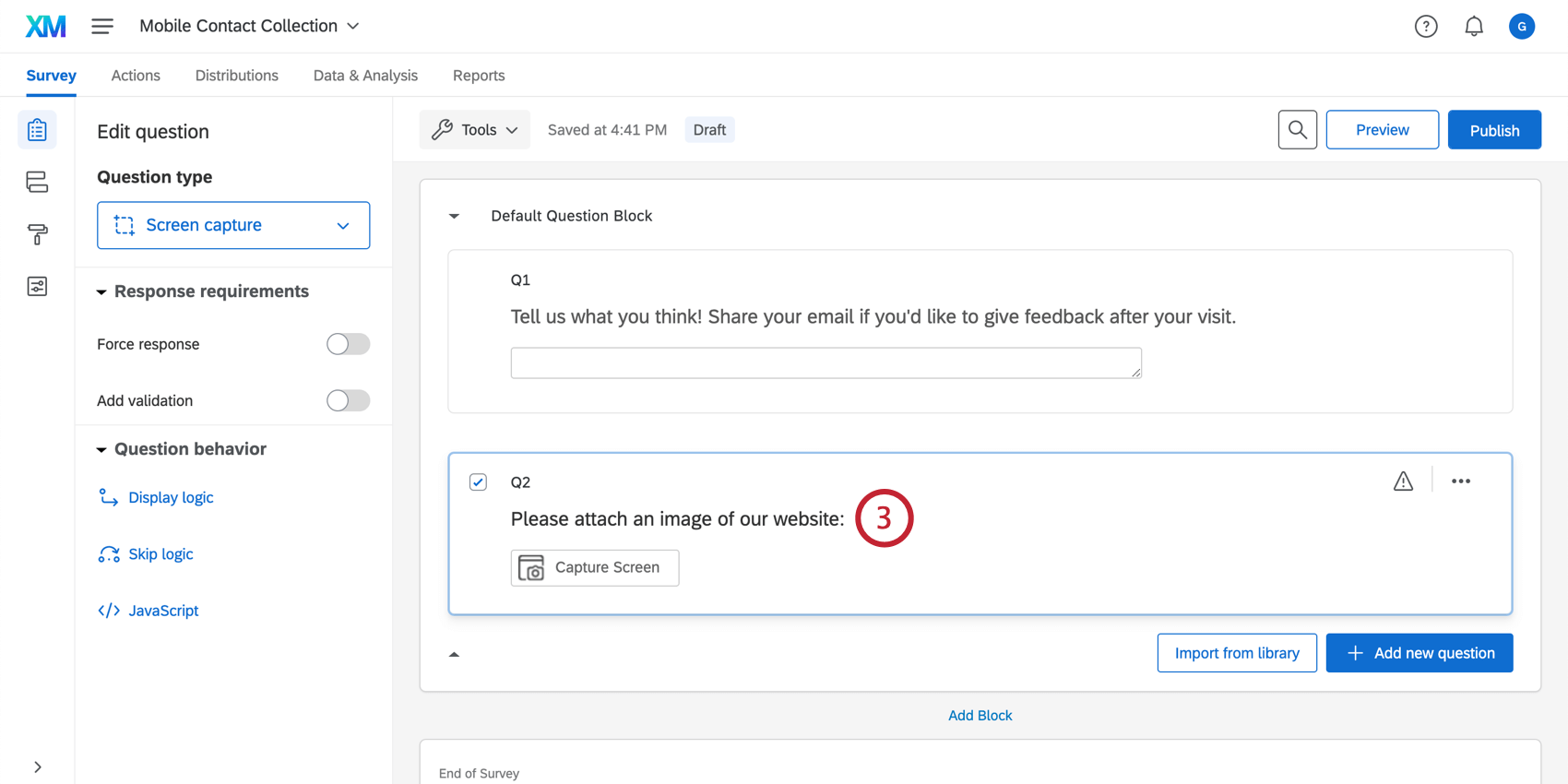
Creative und Intercept Setup
WEITER, gehen Sie zu Ihrem Projekt für Website- & App-Erkenntnisse. Es gibt zwei Möglichkeiten, It so einzurichten, dass es mit Ihrer Frage zur Bildschirmaufnahme funktioniert:
- Verwenden Sie ein Creative mit einem eingebetteten Ziel. Auf diese Weise wird die Umfrage in das Intercept eingebettet und ist für Besucher sofort sichtbar.
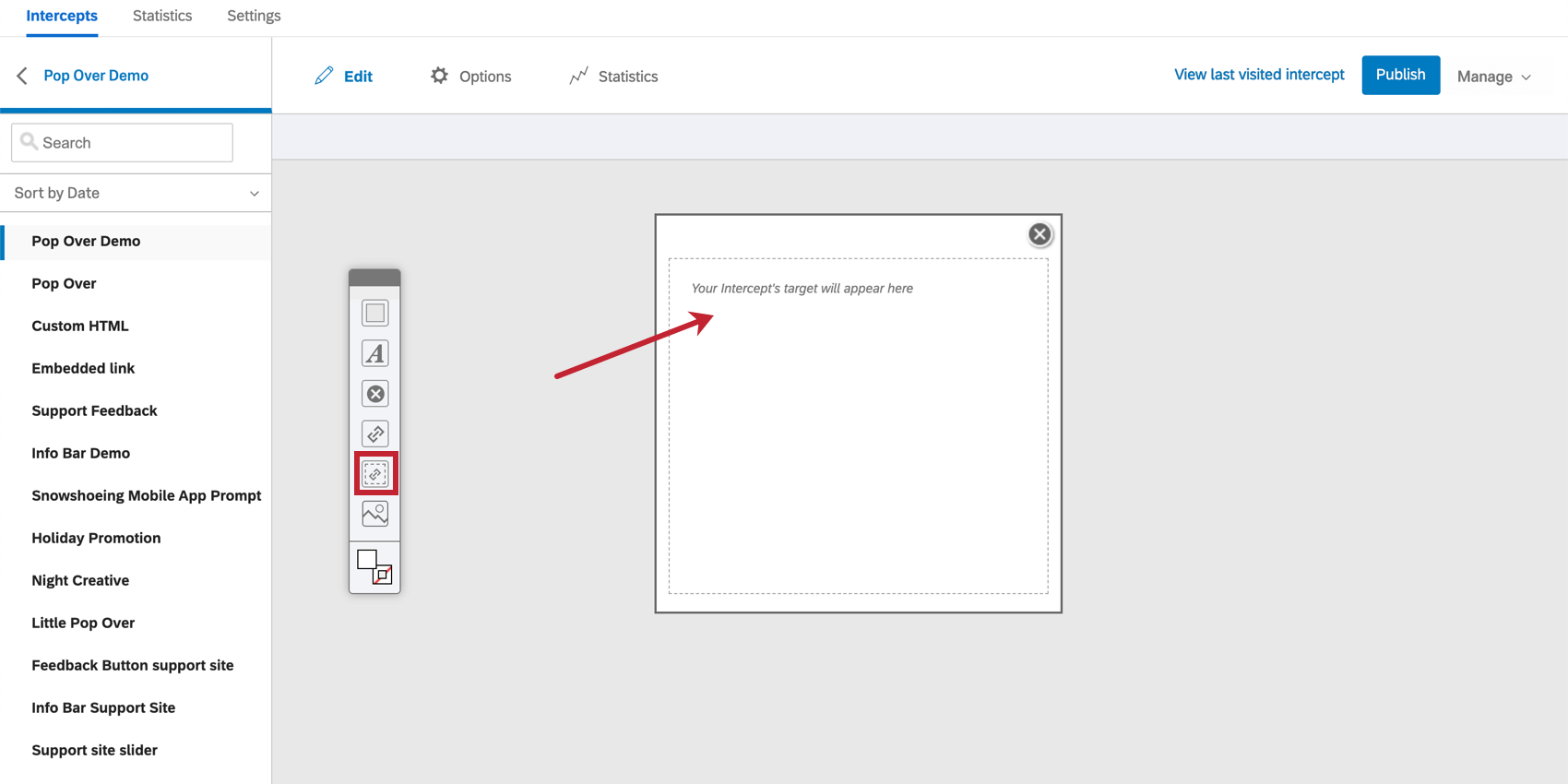
- Oder wenn Sie ein Creative mit einem regulären Ziel, Ziel des Intercept festlegen zum Öffnen in einem eingebetteten Fenster. Dies kann innerhalb des Intercept durch Zugriff auf eine Erweiterte Optionen des Aktionssatz und wählen Sie Ziel in eingebettetem Fenster öffnen.
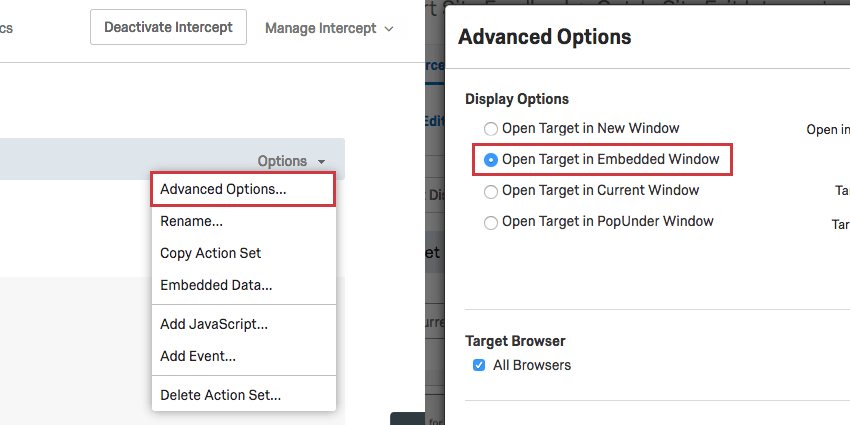
Der Befragte:R muss in der Lage sein, die Umfrage direkt auf der Webseite durchzuführen, auf der wir den Bildschirm erfassen, sonst funktioniert die Frage zur Bildschirmaufnahme nicht. Wenn die Umfrage in einem neuen Fenster geöffnet wird, kann die Umfrage nicht den Bildschirm der ursprünglichen Webseite erfassen.
Die Erfahrung des Befragte:r
Lassen Sie uns nun einen Blick darauf werfen, wie Ihre Befragten bei der Teilnahme an Ihrer Umfrage mit der Frage nach dem Bildschirmausschnitt interagieren werden.
- In der Umfrage werden die Umfrageteilnehmer durch die Bildschirmaufnahmefrage dazu aufgefordert, Bild aufnehmen.
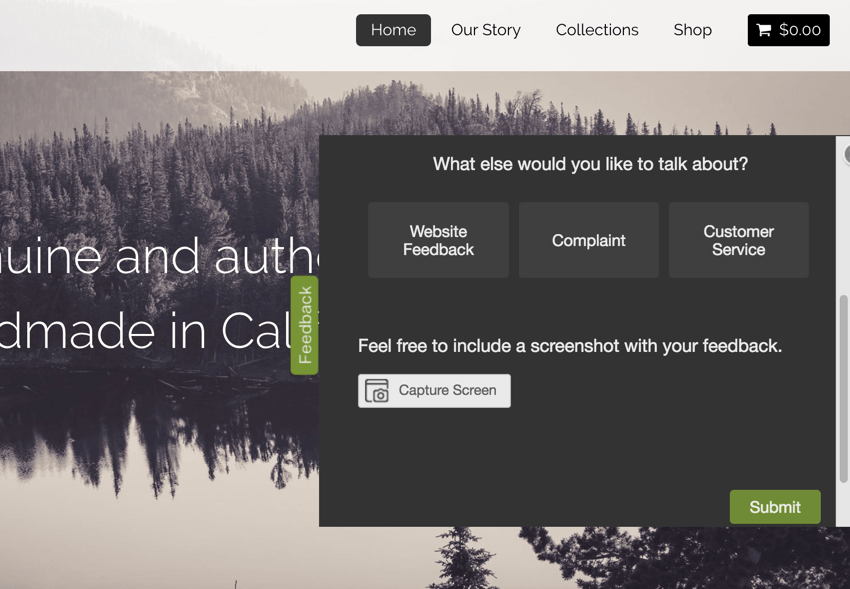
- Wenn Sie auf Bildschirm aufnehmen klicken, öffnet sich ein neues Fenster mit einem Screenshot der Webseite, auf der sich der Befragte:r befindet.
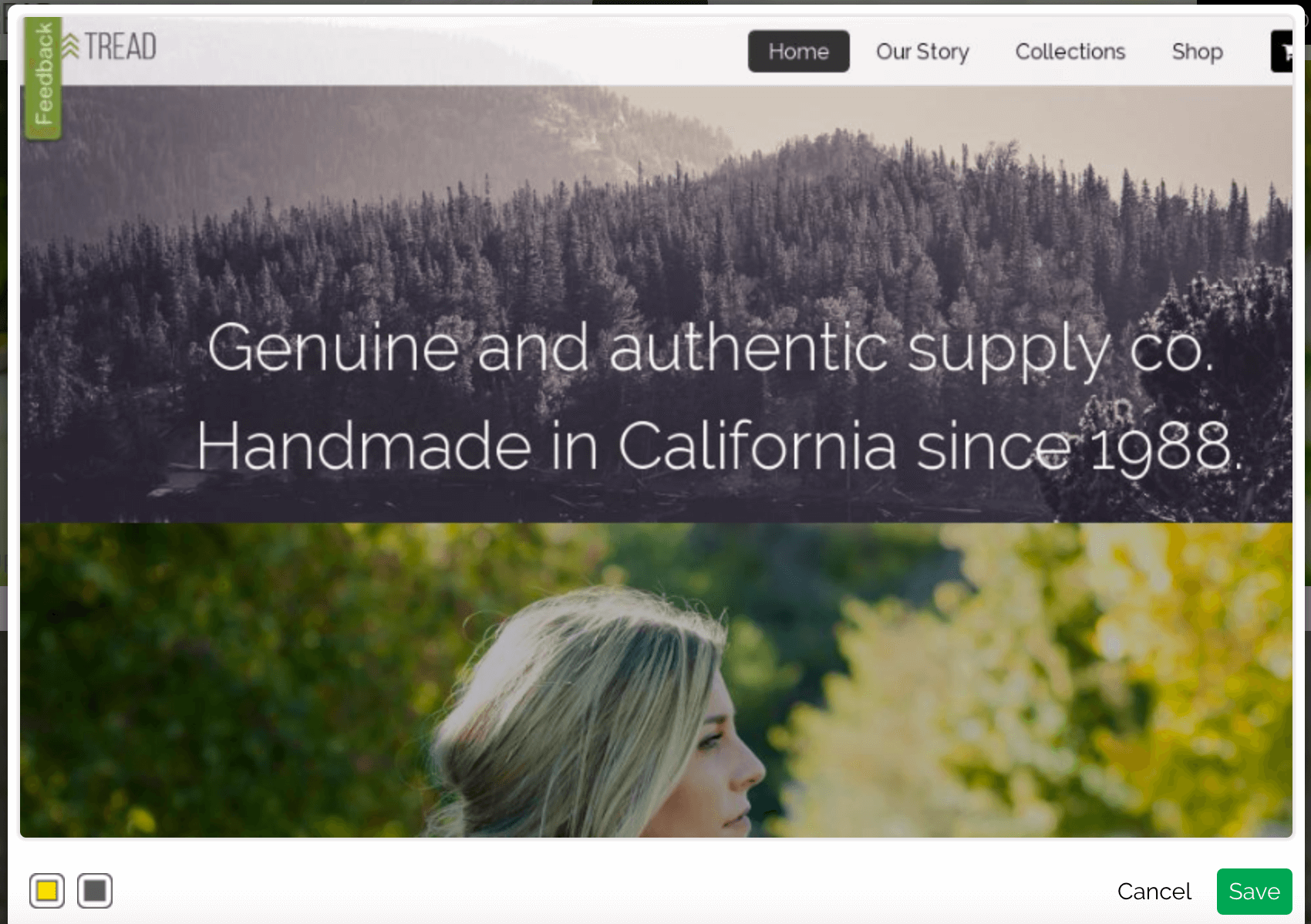
- Die Befragten:R können dann mit dem Screenshot Folgendes tun:
- Blockieren Sie Informationen: Blockieren Sie sensible oder irrelevante Informationen. Klicken Sie auf das schwarze Symbol, um einen schwarzen Kasten zu erstellen. Sie können die Größe dieses Feldes ändern und ziehen.
- Hervorhebung von Informationen: Hervorhebung von wichtigen Teilen des Screenshots. Klicken Sie auf das gelbe Symbol, um loszulegen.
- Wenn Sie fertig sind, klicken Sie auf die Schaltfläche Speichern.
- Der Befragte:r kann seinen Screenshot anzeigen oder mit Anmerkungen versehen, indem er auf die Bild klickt. Sie können den Screenshot auch entfernen und erneut einreichen, indem sie auf das Symbol X in der Vorschau.
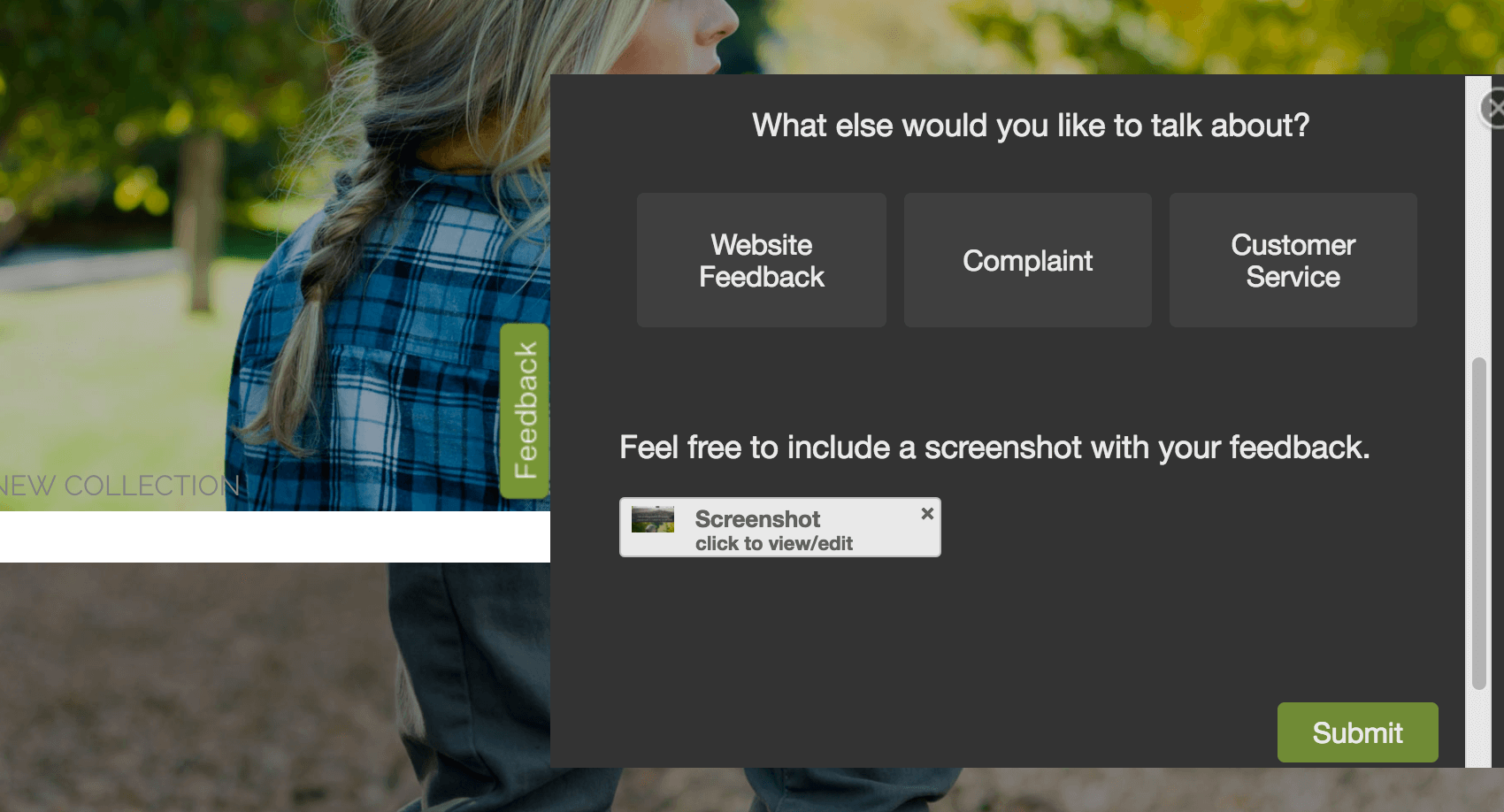
- Sobald der Befragte:r mit der Bildschirmaufnahme zufrieden ist, kann er die Umfrage absenden.
Aufgenommene Bilder anzeigen
Nachdem Sie nun die Bildschirmaufnahmefrage zu Ihrer Umfrage hinzugefügt und einige Antworten erfasst haben, ist es an der Zeit, die Bilder anzuzeigen, die Ihre Umfrageteilnehmer angehängt haben. Gehen Sie dazu zu dem Projekt der Umfrage, in dem sich die Frage zur Bildschirmaufnahme befindet.
Antwortberichte anzeigen
Zeigen Sie einen individuellen Antwortbericht für einzelne Antworten an, und zeigen Sie die Bilder dieser Berichte an.
- Gehen Sie auf die Registerkarte DATEN UND ANALYSE der Umfrage.
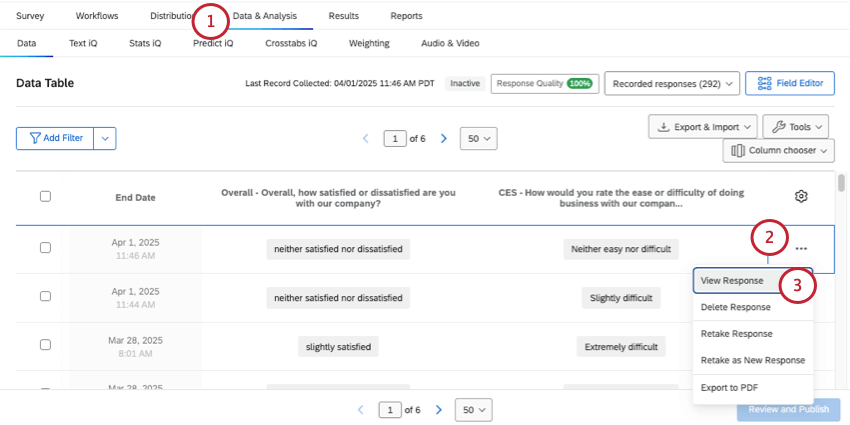
- Klicken Sie auf die 3 Punkte weiter neben der Antwort, die Sie sehen möchten.
- Klicken Sie auf Antworten anzeigen.
- Blättern Sie im Antwortbericht zur Screen-Capture-Frage, und zeigen Sie das Bild an. Klicken Sie auf den Link, um das Bild in einem größeren Fenster anzuzeigen.
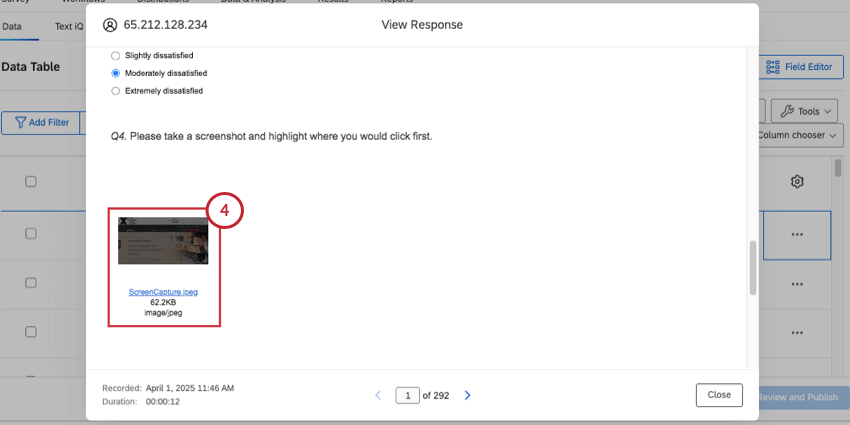
Herunterladen einzelner Screenshots von der Registerkarte “Daten & Analyse”
Sie und alle Beteiligten mit Zugriff auf die Daten kann hochgeladene Dateien im Abschnitt Daten einfach herunterladen.
- Klicken Sie auf der Registerkarte DATEN UND ANALYSE auf Spaltenauswahl.
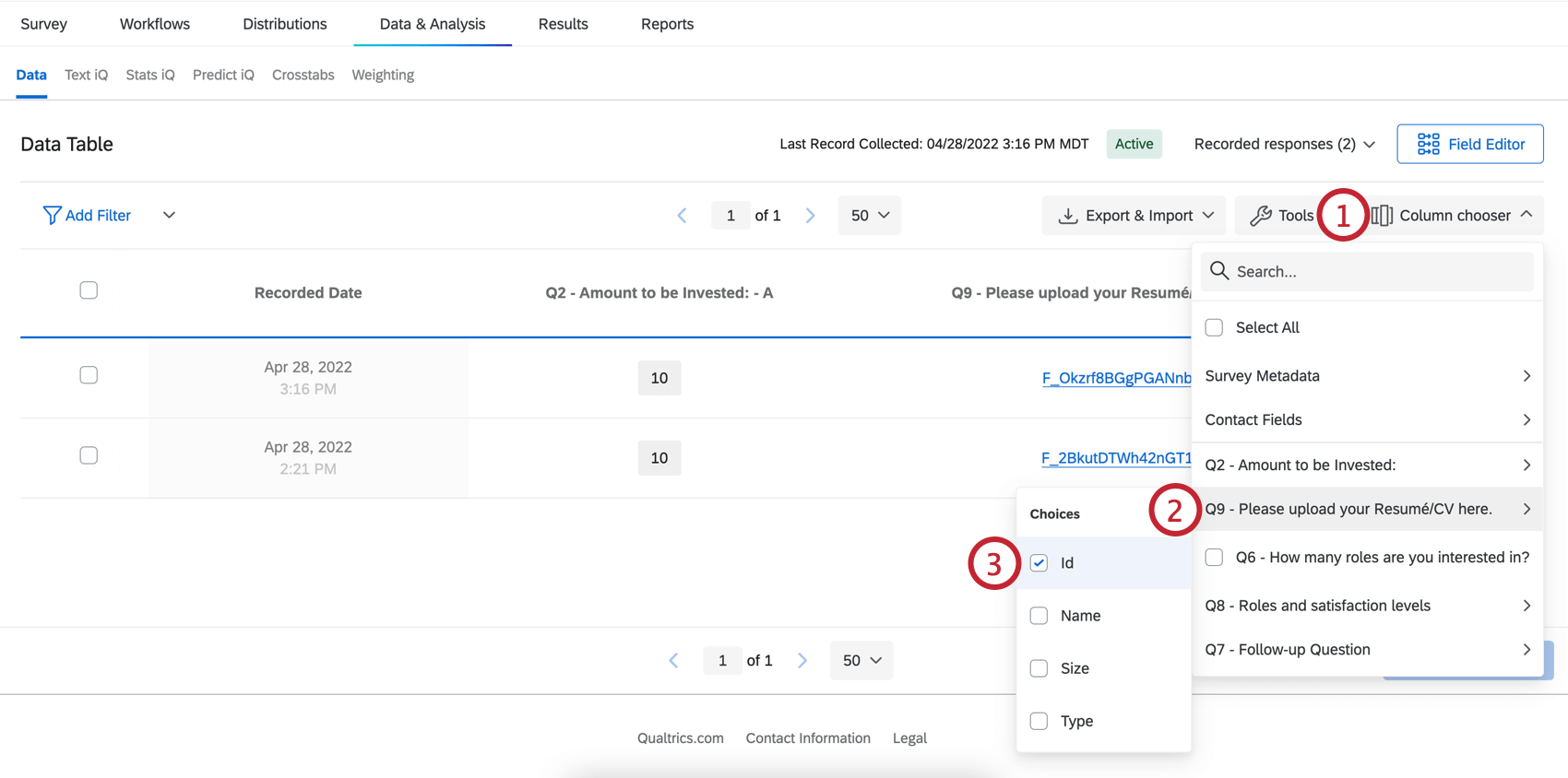
- Bewegen Sie den Mauszeiger über die Frage zur Bildschirmaufnahme.
- Wählen Sie Id.
- Klicken Sie auf den Hyperlink ID, um die Datei herunterzuladen.
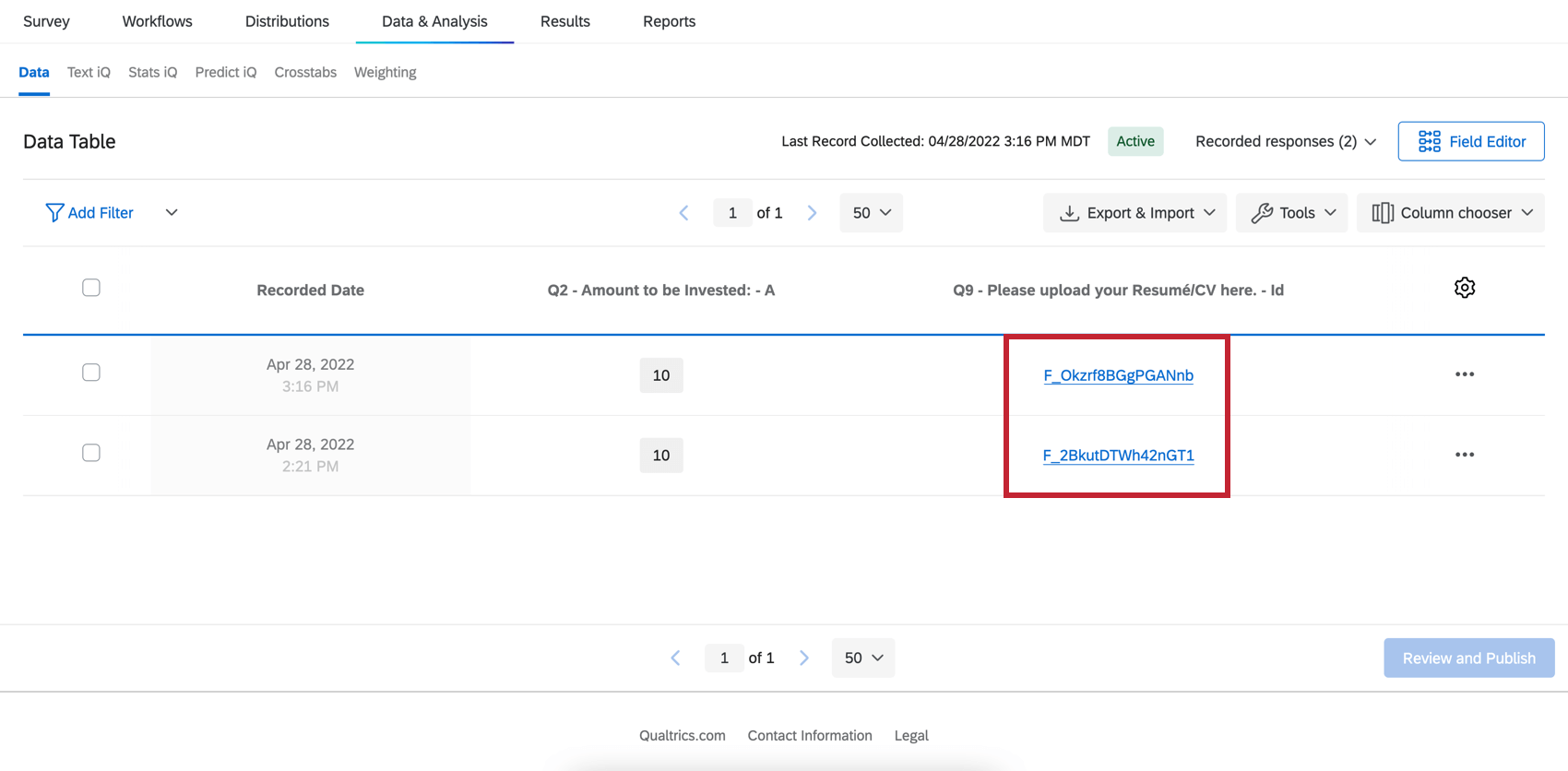
Alle Screenshots exportieren
Ihre Umfrage exportieren über die Vom Benutzer eingereichte Dateien Format.
Dadurch erhalten Sie einen gezippten Ordner, der nach der Fragennummer benannt ist (z.B. Q1). Innerhalb des gezippten Ordners ist jedes Bild nach dem Antwort-ID der Person, die es genommen hat. Sie können die Antwort-IDs als Referenz zu CSV oder TSV herunterladen.
Bildschirmmitschnitte in Dashboards
Wenn Sie Berichte über Ihre Bildschirmaufzeichnungsdaten in Dashboards erstellen möchten, haben Sie mehrere Möglichkeiten.
In einem ERGEBNISSE-DASHBOARD gibt es bereits eine Tabelle mit einer Liste der Bildschirmaufzeichnungsdateien. Mehr erfahren Sie hier.
Sie können die gleiche Art von Berichten in CX-Dashboards erstellen, aber es erfordert einige Einstellungen. Mehr erfahren Sie hier.