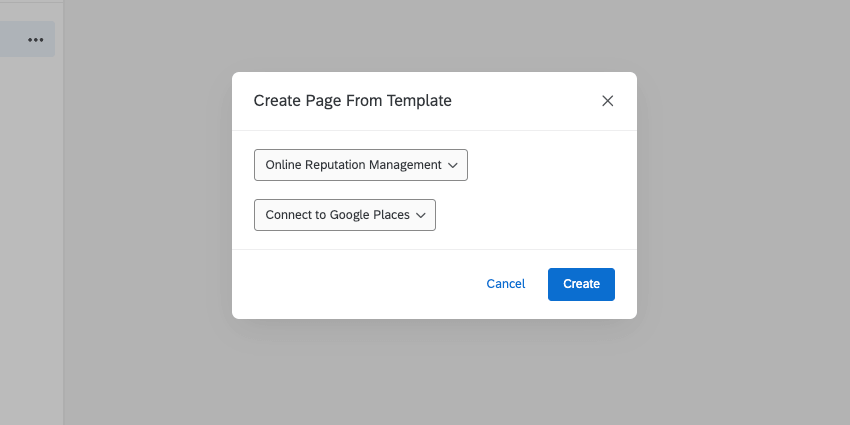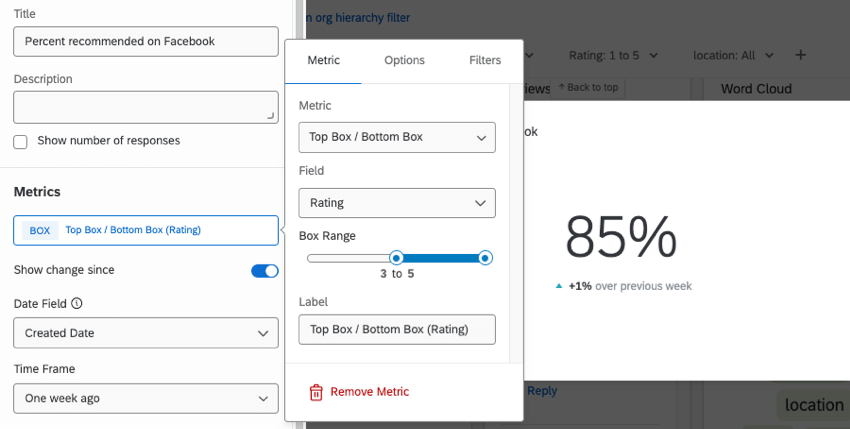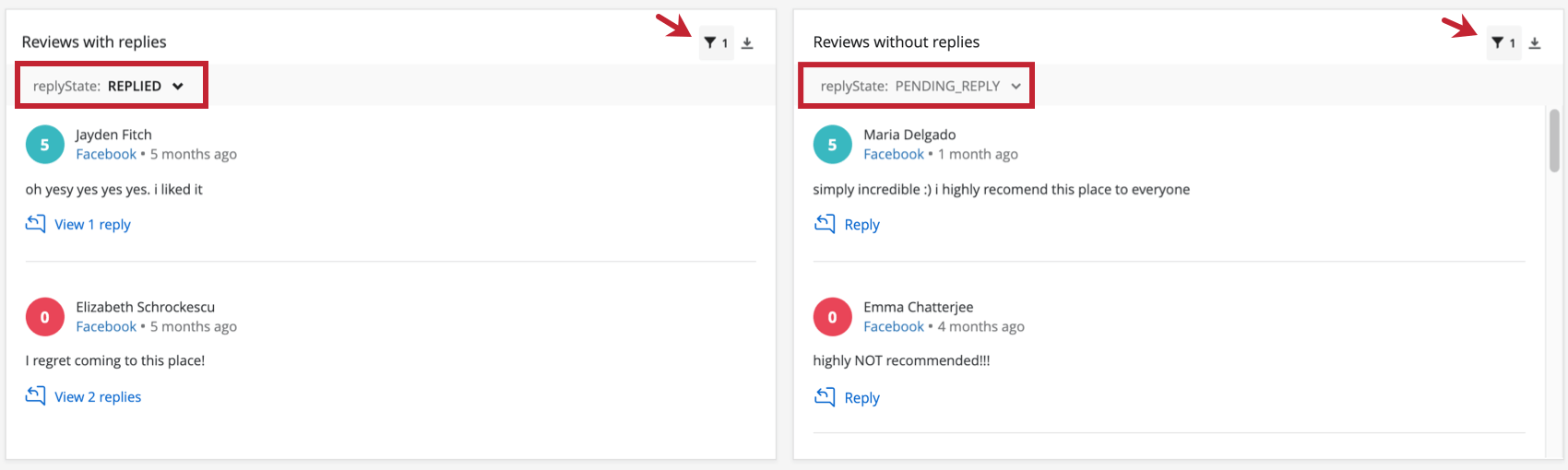Online-Reputationsdashboards
Informationen zu Dashboards für Projekte zur Reputationsverwaltung
Sie können die Social-Media-Daten aus Ihrem Online-Reputationsmanagement-Projekt in ein CX übernehmen, um einen Bericht über die Bewertungen Ihrer Kunden zu erstellen.
Verwenden von Reputationsdaten in einem neuen CX-Dashboard
Wenn Sie Zugriff auf CX haben, können Sie Ihre Reputationsmanagement-Daten in ein vorhandenes Dashboard oder in ein neues Dashboard laden.
- Führen Sie alle Schritte in aus. Erstellen Ihres ersten Dashboard.
- Nachdem Sie Ihr neues Dashboard gesichert haben, sollten Sie automatisch nach Dashboard.
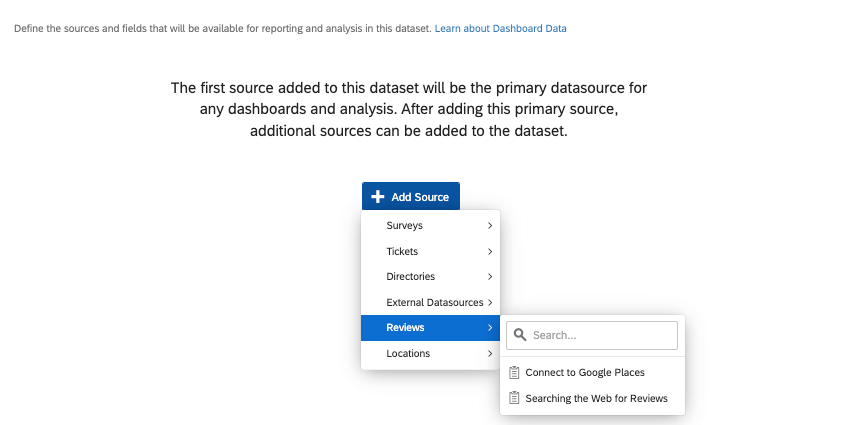
- Unter Quelle hinzufügen, Bewegen Sie den Mauszeiger über Rezensionen und wählen Sie Ihr reputationsmanagement aus.
- Wählen Sie alle Felder aus, die Sie zuordnen möchten, und entmarkieren Sie die Felder, die Sie nicht zuordnen möchten.
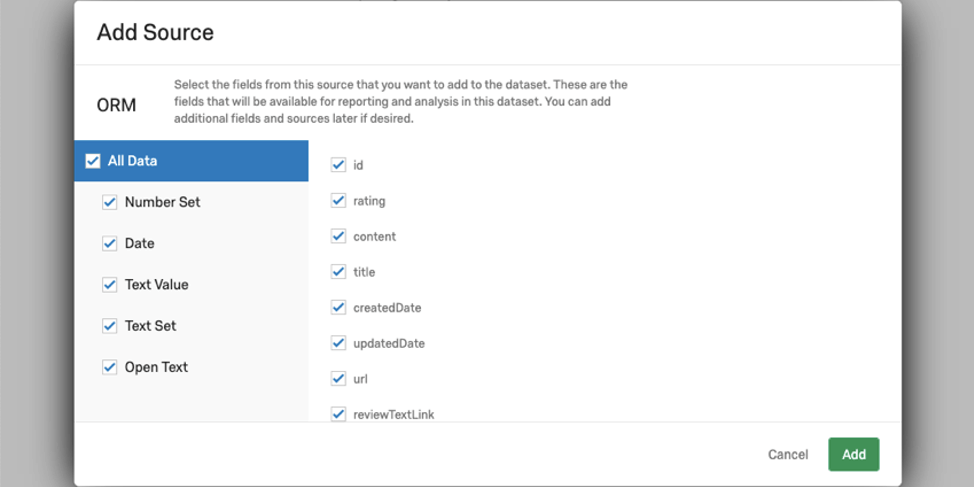
- Klicken Sie auf Hinzufügen.
- Klicken Sie auf Speichern.
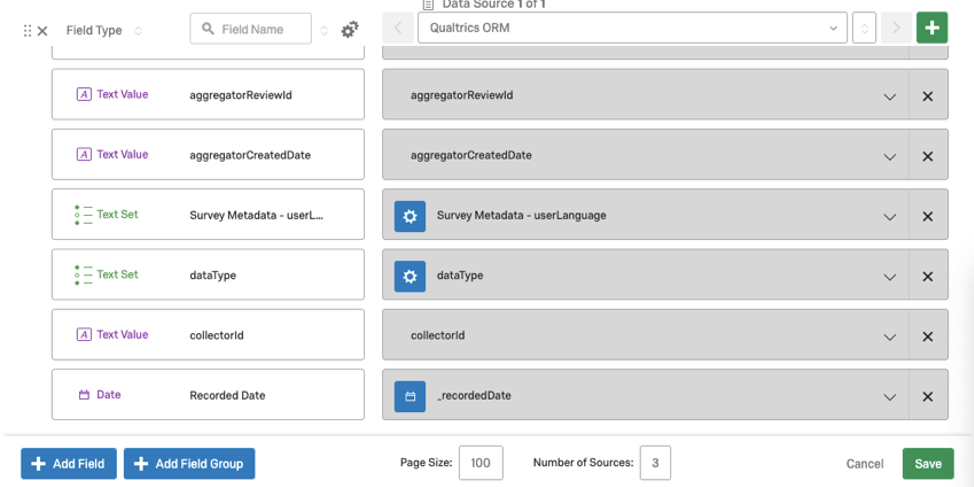
Sie können Ihr Dashboard nun nach Bedarf bearbeiten.
Verwenden von Reputationsmanagementdaten in einem vorhandenen CX-Dashboard
- Suchen Sie Ihr Dashboard.
- Wählen Sie das Dashboard aus, dem Sie die Quelle hinzufügen möchten.
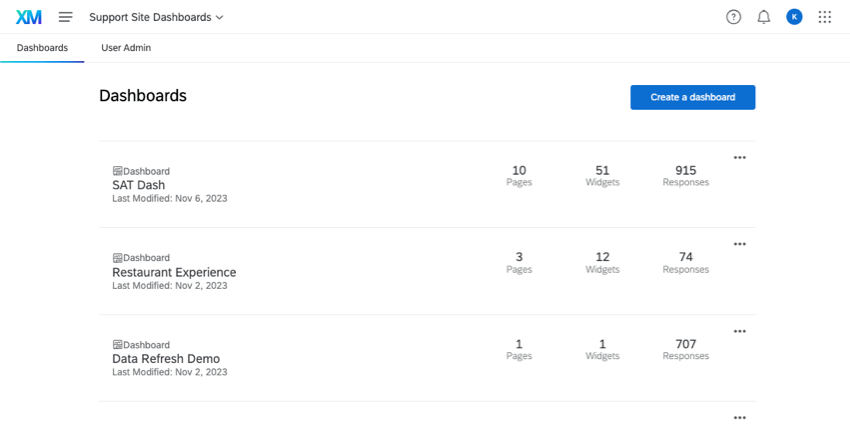
- Navigieren Sie zu den Dashboard-Einstellungen.
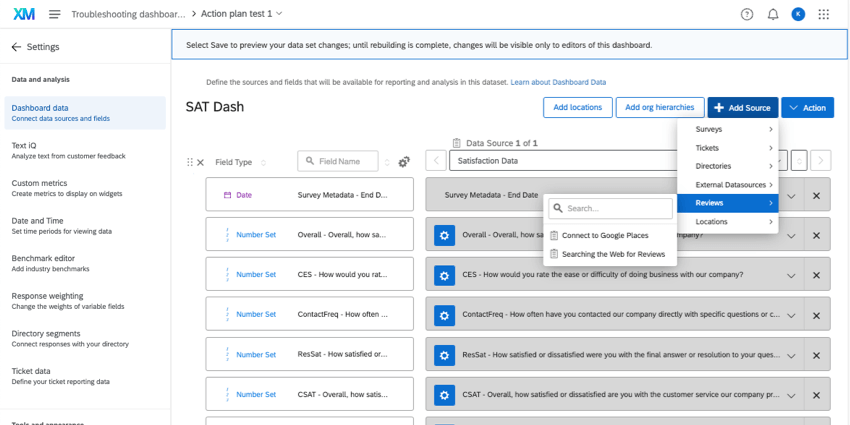
- Stellen Sie sicher, dass Sie sich in Dashboard.
- Klicken Sie auf Quelle hinzufügen.
- Bewegen Sie den Mauszeiger über Rezensionen.
- Wählen Sie Ihr reputationsmanagement aus.
- Fügen Sie nach Bedarf neue Felder hinzu.
Achtung: Zeigen Sie eine Liste der reputationsmanagement im weiter Abschnitt.
- Klicken Sie auf Sichern unten rechts auf der Seite.
Dashboard für Reputationsmanagement
Dies ist eine Liste der Felder, die in reputationsmanagement verfügbar sind. Informationen zum Hinzufügen zu Ihrem Dashboard finden Sie in unserem Leitfaden zu neue Felder hinzufügen und Feldtypen einstellen.
Für Online-Prüfungen erforderliche Felder
Wenn Sie eine Online-Rezensionen Widget in Ihrem Dashboard, dann sind diese Felder erforderlich.
| Feldname | Feldtyp |
| id | Textwert |
| Inhalt | Freier Text |
| Bewertung | Zahlenfeld |
| reviewProfileSource | Textfeld |
| authorName | Textwert |
| createdDate | Datum |
| url | Textwert |
| ReplyState | Textfeld |
| subjectId | Textfeld |
| subjectName | Textfeld |
| updatedDate | Datum |
Erforderliche Felder für direkte Antworten
Die folgenden Felder müssen zugeordnet werden, wenn Sie direkt im Widget auf Überprüfungen antworten möchten.
| Feldname | Feldtyp |
| Projekt-ID | Textwert |
| CollectorId | Textwert |
Online-Vorlage für Reputationsmanagement
Nachdem Sie die Datenquelle in eine geladen haben neu oder vorhanden Dashboard können Sie diese Daten in Ihrem Dashboard verwenden, um benutzerdefinierte Berichte und Widgets zu erstellen. Wir haben jedoch auch eine vorgefertigte Vorlage, die Sie verwenden können, um die Berichterstellung für diese Felder zu erleichtern.
Eine Seite aus einer Vorlage erstellen, und wählen Sie dann die Online-Reputationsmanagement Option. Stellen Sie sicher, dass Sie Ihre reputationsmanagement als Datenquelle auswählen.
Tipp: Facebook ist auf einer Empfehlungs-/Nicht-Empfehlungsskala statt auf einer Fünf-Sterne-Skala. Wir empfehlen die Verwendung der Obere zwei Felder Metrik (Setzen der obersten Werte auf vier und fünf), um die Anzahl oder den Prozentsatz der Empfehlungen zu berechnen. Nachfolgend finden Sie ein Bild eines Zahlendiagramm mit dieser Konfiguration.
Widget für Online-Bewertungen für Facebook und Google Dashboards
Sie können Ihren Dashboard die Möglichkeit geben, direkt im Dashboard auf Facebook- oder Google-Rezensionen zu antworten. Auf diese Weise können Ihre Teamkollegen Antworten auf Rezensionen verwalten, ohne dass Sie ihnen Zugriff auf das Facebook- oder Benutzerkonto gewähren müssen, in dem sich Ihre Geschäftsseiten befinden.
Da sowohl Facebook als auch Google als App zum selben ORM-Projekt hinzugefügt werden können, können beide im selben Widget angezeigt werden.
Widget einrichten
- Richten Sie Ihr reputationsmanagement ein.
- Setzen Sie das Kennzeichen App auf Facebook oder Google.
- Erstellen Sie ein Dashboard und ordnen Sie Ihr reputationsmanagement zu.
Tipp: Je nachdem, wo Sie die Daten hinzufügen, lesen Sie die Schritte zum Einrichten von Daten in. neue Dashboards und in vorhandene Dashboards.
- Fügen Sie in Ihrem Dashboard im Bearbeitungsmodus ein neues Widget hinzu. Auswählen Online-Rezensionen.
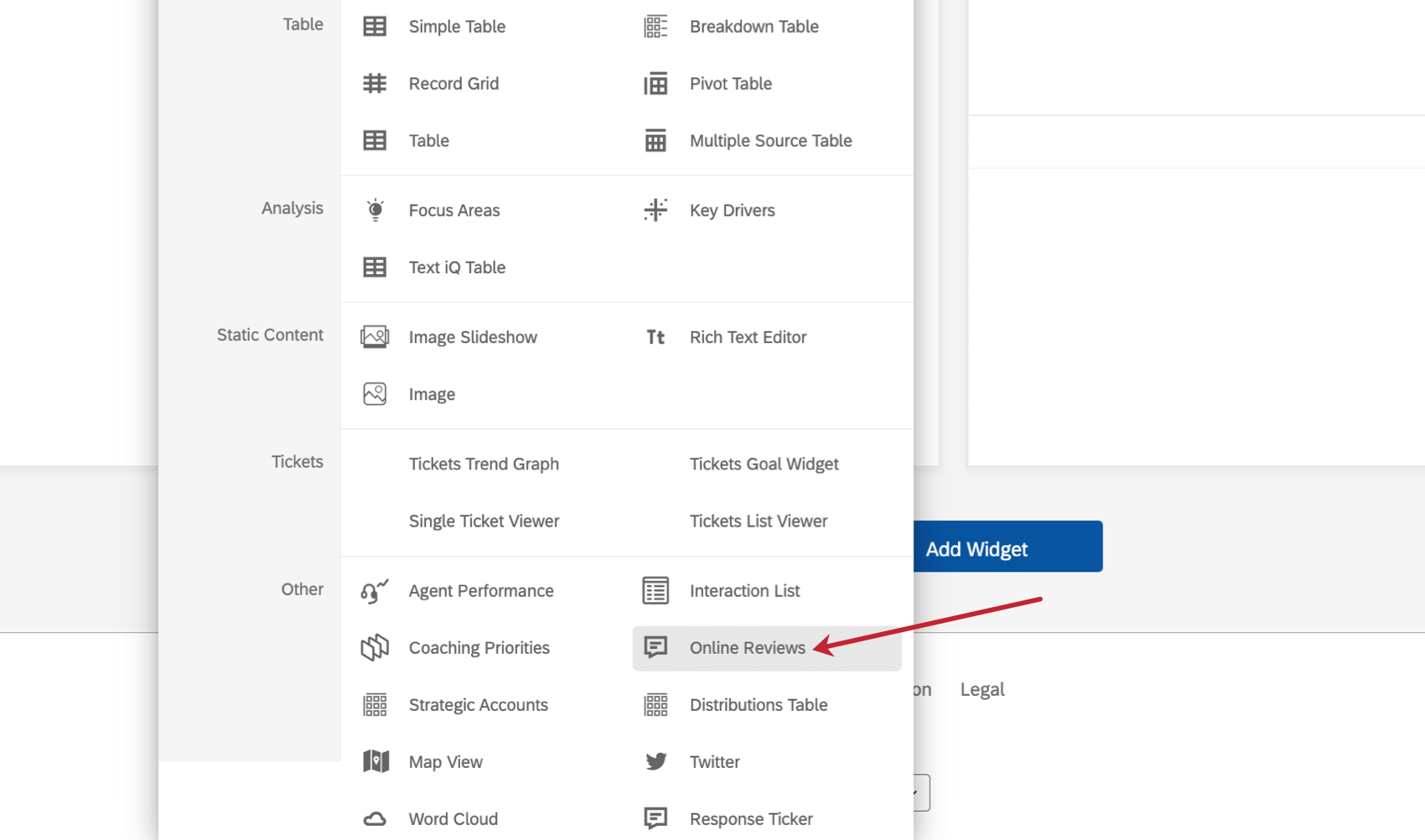
- Es ist keine weitere Einrichtung erforderlich. Wenn Sie möchten, können Sie einen Titel, Beschreibungen und einen Zähler hinzufügen, der die Anzahl der Antworten (Überprüfungen) im Widget anzeigt. Sie können die angezeigte Lokations-ID auch konfigurieren, indem Sie den Lokationsnamen und/oder die Filial-ID bearbeiten. Größe ändern das Widget nach Bedarf.
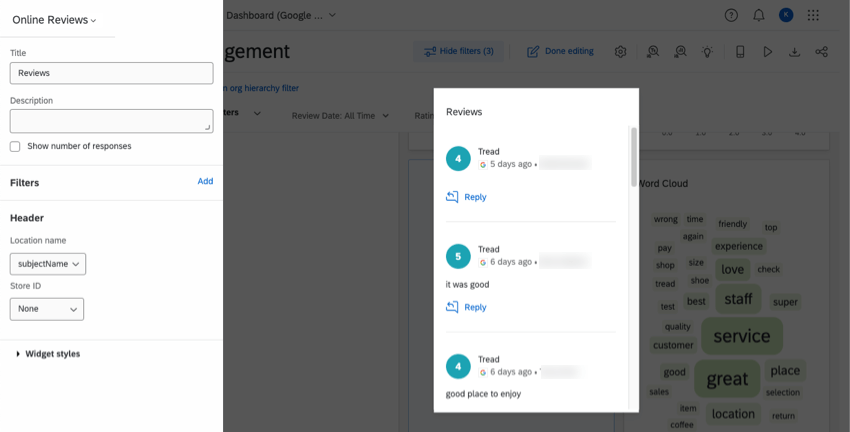
Filtern des Widget
Wie bei vielen anderen Widgets können Sie Filter hinzufügen zum Widget. Die reputationsmanagement enthalten einige Felder, die wir dringend empfehlen, um das Widget zu filtern.
Sie können Ihrem Widget beispielsweise den Filter „replyState“ hinzufügen. Auf diese Weise können Sie danach filtern, ob die Rezensionen bereits Antworten haben oder nicht. Die Werte für dieses Feld lauten wie folgt:
- PENDING_REPLY: Die Bewertungen, die in das Widget aufgenommen werden, haben keine Antworten oder nur Antworten von außerhalb Ihrer Organisation (z. B. das ursprüngliche Poster hat auf ihren eigenen Kommentar geantwortet).
- REPLIED: Der Kommentar hat bereits eine Antwort von Ihrer Seite erhalten.
Benutzern die Möglichkeit geben, auf Social-Media-Rezensionen zu antworten
Nur Benutzer mit den richtigen Berechtigungen können das Widget verwenden, um auf Facebook-Rezensionen zu antworten. Um einem Benutzer diese Berechtigung zu erteilen, stellen Sie Folgendes sicher:
- Finden Sie das reputationsmanagement, in dem diese Facebook-/Google-Daten verbunden sind, und Dieses Projekt teilen mit dem Benutzer.
- Wählen Sie die Berechtigungen des Benutzers aus. Für das Widget sind dies die folgenden:
- Administratorzugriff: Zusätzlich zu Social-Media-Antwortfunktionen können Sie dem Benutzer unbegrenzte Kontrolle über das Projekt und seine Daten geben.
- Lese- und Antwortzugriff: Geben Sie dem Benutzer nur die Möglichkeit, sich die Daten anzusehen.
- Suchen Sie das Dashboard, in dem Sie das Widget hinzugefügt haben, und für den Benutzer freigeben.
Verwenden des Widget zum Antworten auf Rezensionen
- Klicken Sie unter der Bewertung, auf die Sie antworten möchten, auf Antwort.
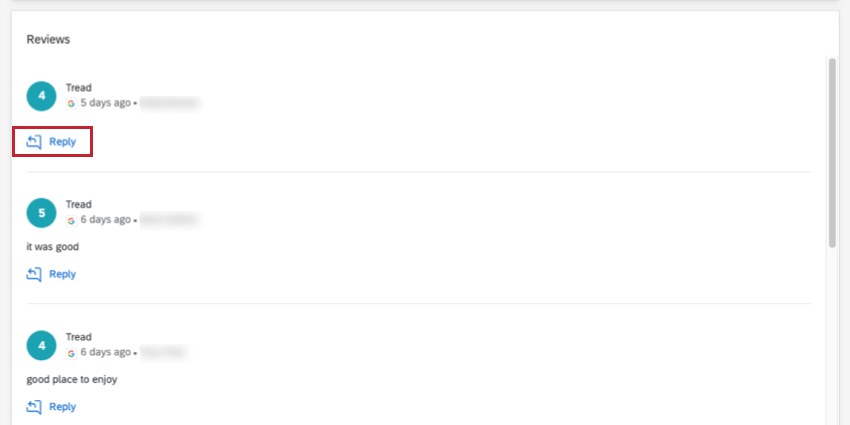
- Geben Sie im daraufhin geöffneten Fenster Ihre Antwort ein, und klicken Sie dann auf Antworten veröffentlichen.
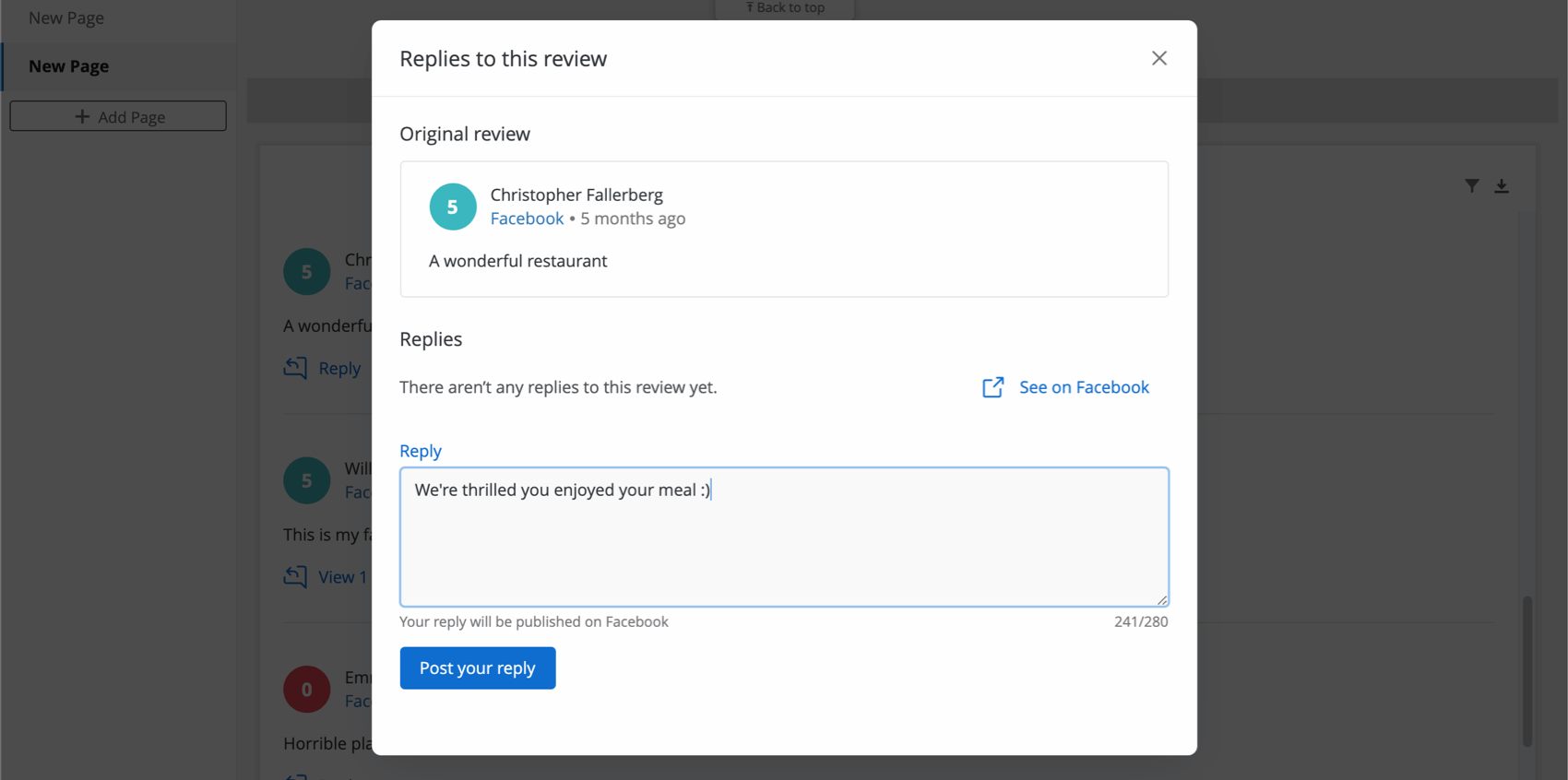
- Ihre Antwort wird öffentlich auf der Bewertungsseite veröffentlicht, auf die Sie antworten.
Berechnung der Review-Antwortrate
Sie können die Antwortrate Ihres Teams auf Online-Rezensionen nachverfolgen. In diesem Abschnitt erfahren Sie, wie Sie den Prozentsatz der Beurteilungen mit Antworten berechnen, damit Sie dies in Ihrem Dashboard melden können.
- Legen Sie eine benutzerdefinierte Metrik an.
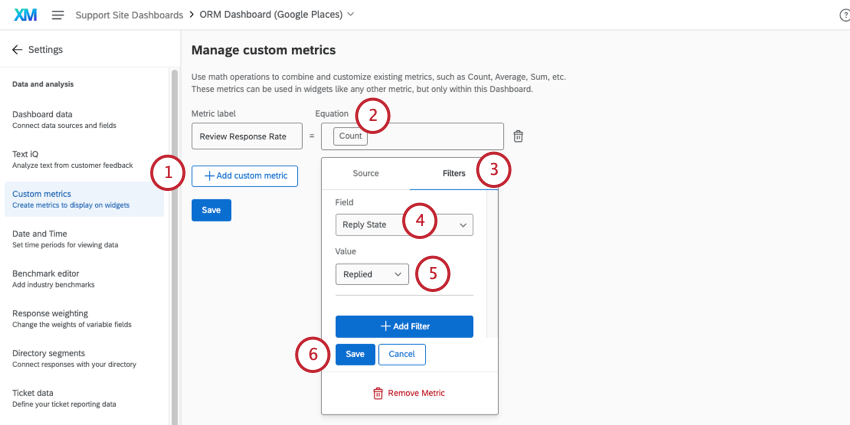
- Fügen Sie eine Metrik hinzu.
- Diese Metrik filtern.
- Wählen Sie ReplyState Feld.
- Setzen Sie diesen Wert auf Geantwortet.
- Sichern Sie den Filter.
- Schrägstrich ( / ).
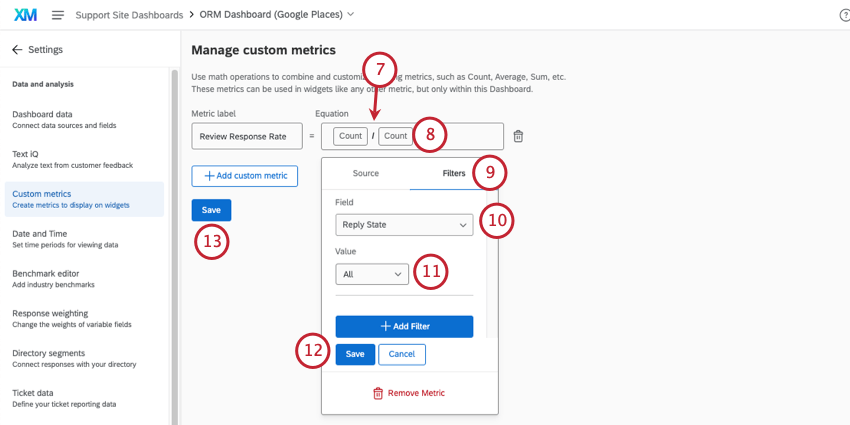
- Fügen Sie eine Metrik hinzu.
- Filtern Sie diese Metrik.
- Wählen Sie ReplyState Feld.
- Setzen Sie diesen Wert auf Alle.
- Sichern Sie den Filter.
- Speichern Sie Ihre Änderungen.
- Diese benutzerdefinierte Metrik hinzufügen auf beliebige kompatibles Widget.
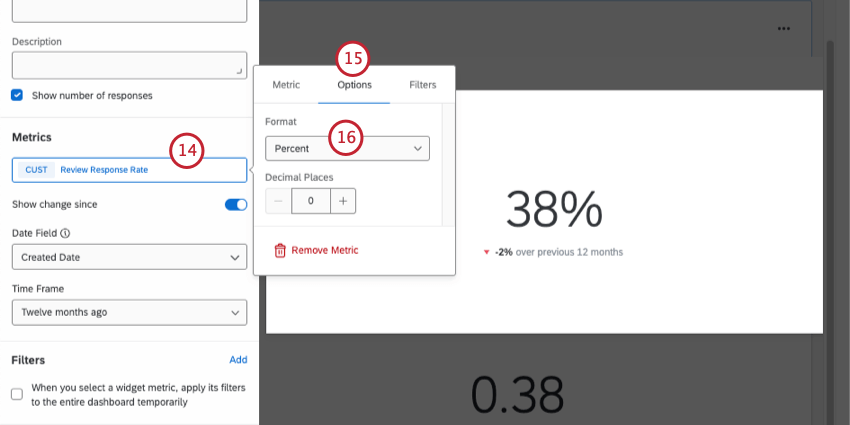
- Öffnen Sie die Metrik, und wählen Sie Optionen.
- Setzen Sie das Format auf Prozent.
Auswertungen zu Standortdaten
Qualtrics bietet Ihnen viele verschiedene Möglichkeiten, standortbasiertes Feedback zusammenzustellen. Wenn Sie Ihre reputationsmanagement verwenden, können Sie deren Daten kombinieren oder Umfragen mit anderen hilfreichen Informationen abrufen, um eine umfassendere Dashboard Ihrer Daten zu erstellen.
mehr erfahren zum Abrufen von Standortdaten in Ihrem Dashboard mit Ihren Online-Bewertungen finden Sie unter. Verwenden von Standortdaten in Dashboards.