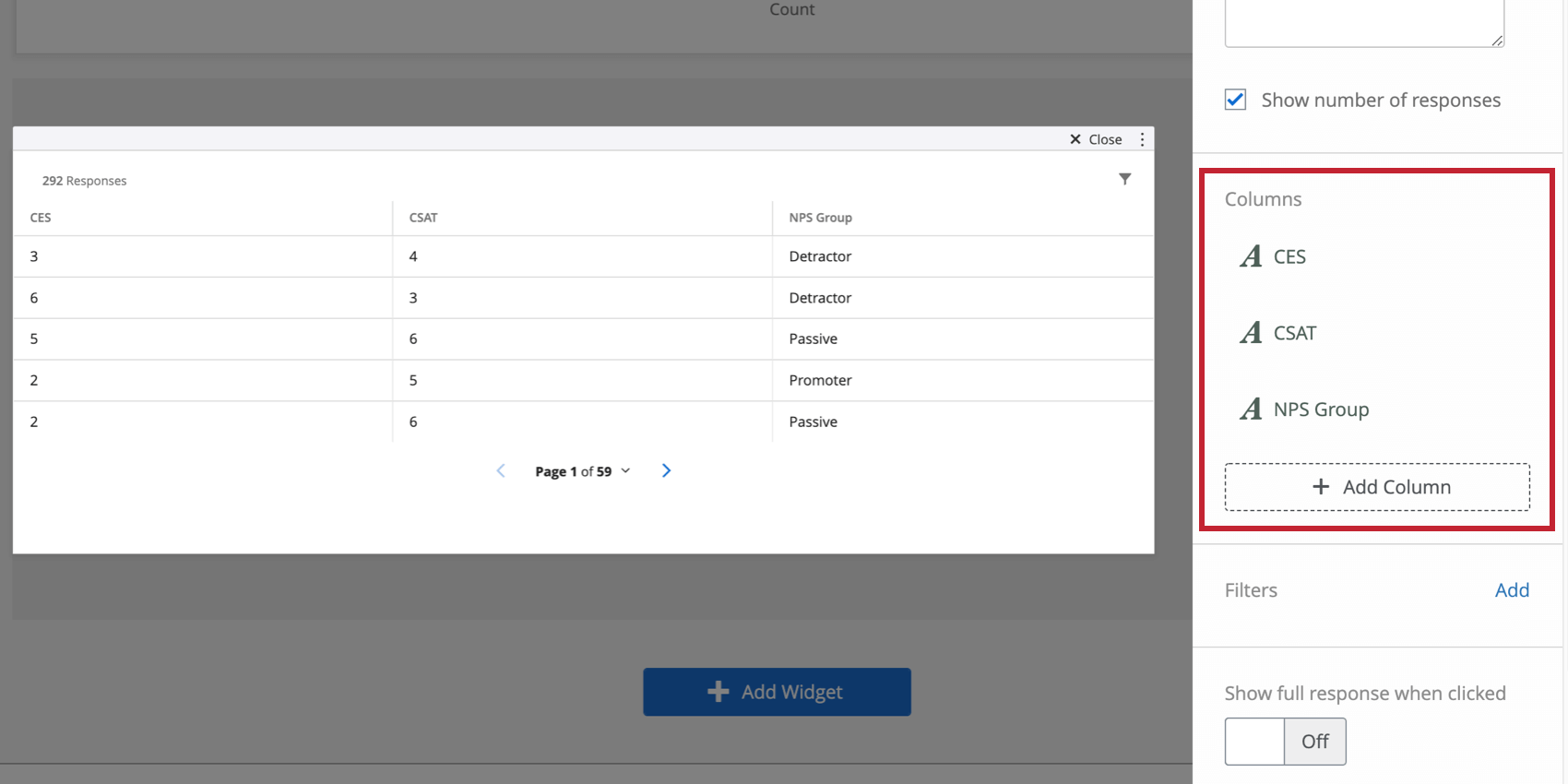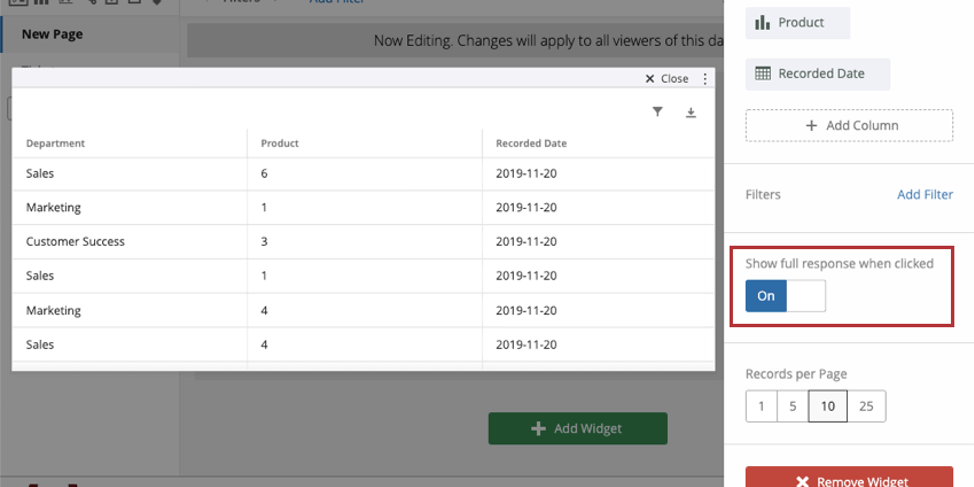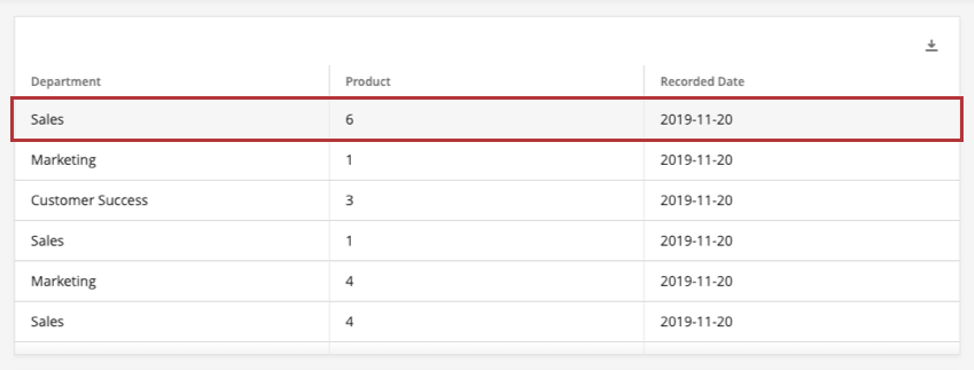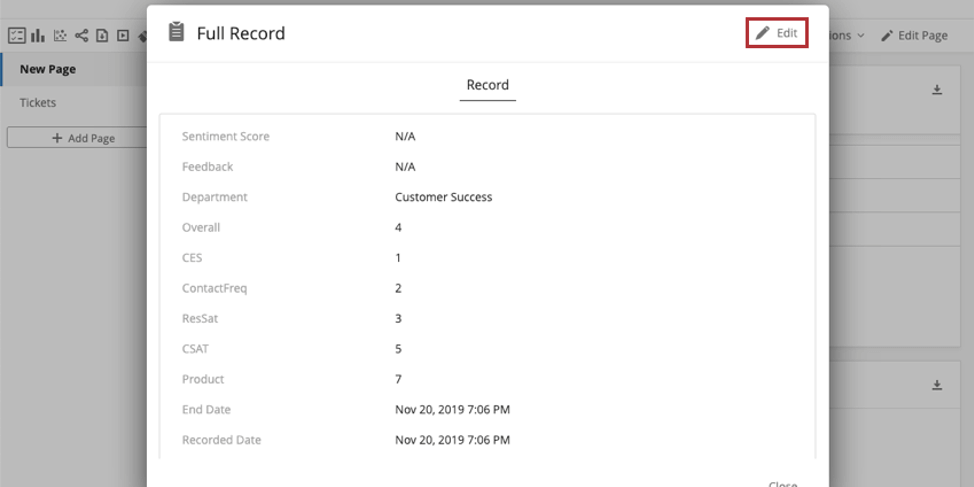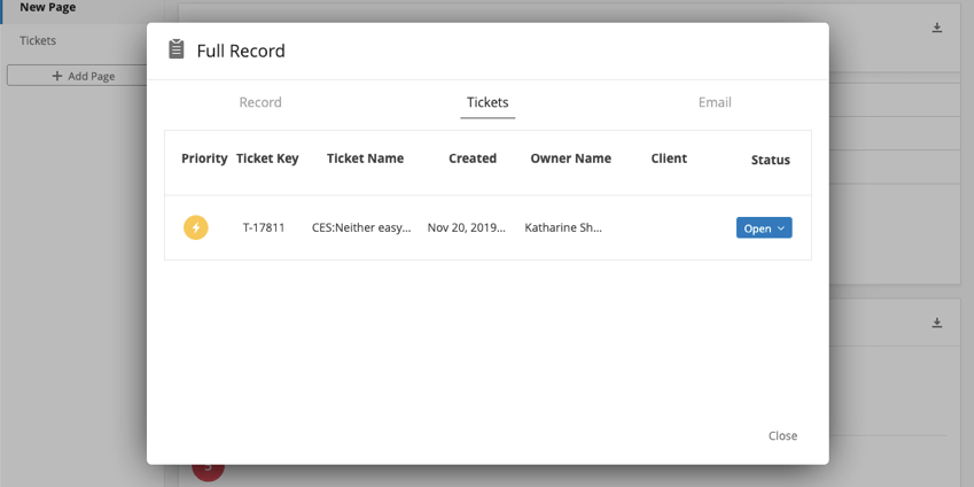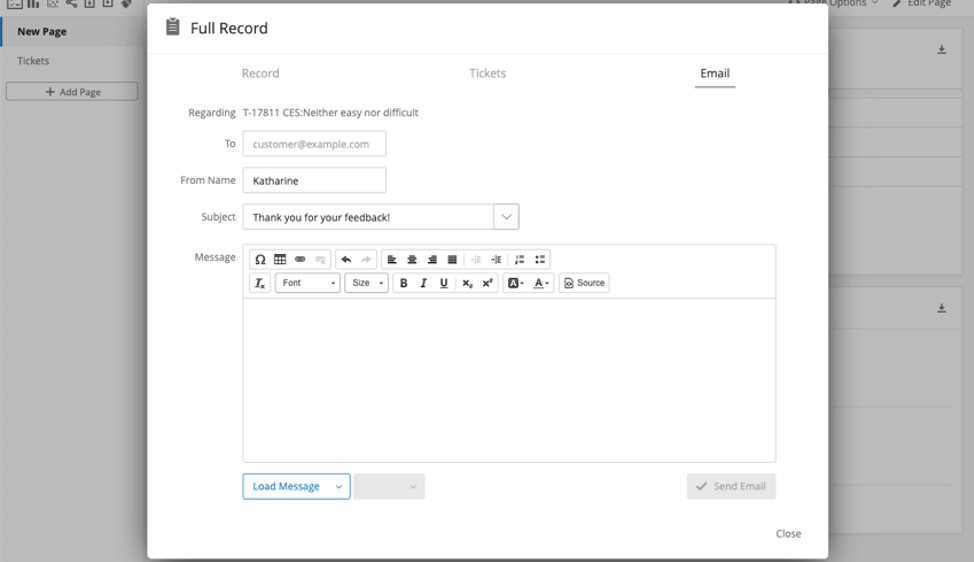Widget (CX)
Über Aufzeichnungsraster-Widgets
Das Aufzeichnungsraster-Widget zeigt Daten aus einzelnen Antworten in einer Tabelle an, in der die Daten, die für jede Antwort angezeigt werden, als Spalten festgelegt sind und jede Zeile einer einzelnen Antwort entspricht. Dieses Widget kann verwendet werden, um schnell zu vergleichen, wie Personen auf verschiedene Teile der Umfrage geantwortet haben, einschließlich Informationen, die in anderen Widgets nicht einfach angezeigt werden können, wie zum Beispiel individuelle Kommentare.
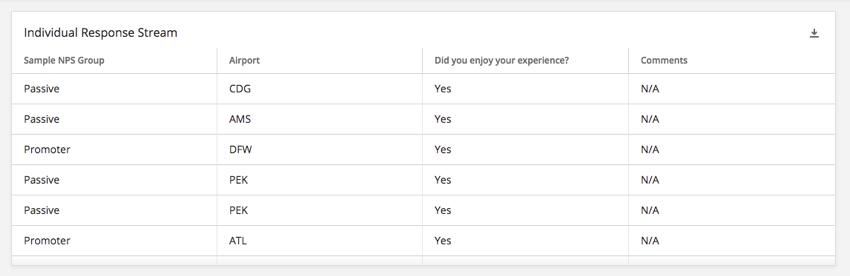
Feldtyp-Kompatibilität
- Numerischer Wert
- Zahlenfeld
- Datum
- Textwert
- Textfeld
- Mehrfachantwort-Textfeld
- Freitext
- Drilldown
Nur Felder der oben genannten Typen sind verfügbar, wenn Sie die Spalten für das Aufzeichnungsraster-Widget auswählen.
Widget-Anpassung
Grundlegende Anweisungen und Anpassungen Widget finden Sie im Erstellen von Widgets Support-Seite. Für Aufzeichnungsraster-spezifische Anpassungen lesen Sie weiter.
Grundlegende Einrichtung
Fügen Sie Spalten zu Ihrem Aufzeichnungsraster-Widget hinzu, um mit der Anzeige von Daten zu beginnen. Sie können beliebig viele Spalten hinzufügen.
Auf Klick vollständige Antwort anzeigen
Siehe Datensätze mit vollständiger Antwort aktivieren.
Datensätze pro Seite
Das Aufzeichnungsraster-Widget zeigt standardmäßig 10 Datensätze (Antworten) pro Seite an. In diesem Abschnitt kann die Zahl auf 1, 5 oder 25 geändert werden.
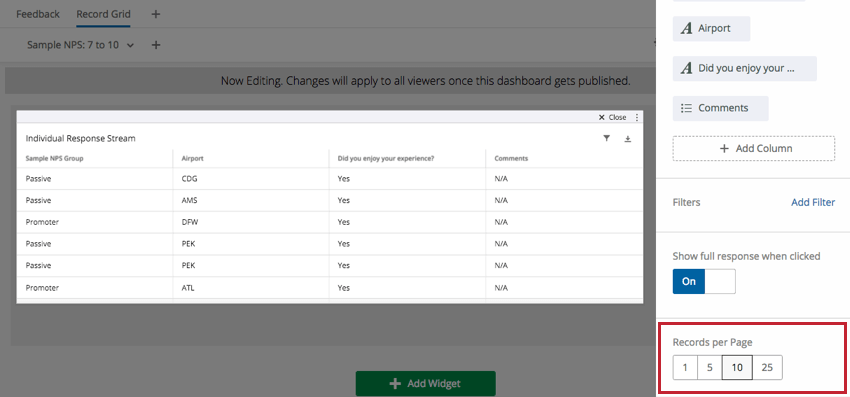
Vollständigen Antwortdatensätze aktivieren
Sie können es so einrichten, dass jemand in Ihrem Dashboard, wenn er auf ein Widget klickt, einen detaillierten Datensatz der Antwort, der zugehörigen Tickets, Aktion diese Tickets, und senden Sie dann eine E-Mail an den Kunden aus dem Ticket. Diese nahtlose Integration verhindert, dass Dashboard-Benutzer zwischen Tickets und Dashboard hin und her navigieren müssen.
Um diese Funktion zu aktivieren, wählen Sie Vollständige Antwort anzeigen, wenn Sie darauf klicken.
Nachdem diese Einstellung aktiviert ist, müssen alle Dashboard-Benutzer lediglich auf eine Zeile des Widgets klicken, um den Antwortdatensatz dieser Zeile zu sehen. Das Dashboard darf sich dabei nicht im Bearbeitungsmodus befinden.
Datensatz bearbeiten
Passen Sie an, wie der Antwortdatensatz für Ihre Benutzer angezeigt wird. Öffnen Sie einen Antwortdatensatz und klicken Sie anschließend oben rechts auf Bearbeiten.
- Klicken Sie auf 1 Spalte, um einen langen, horizontalen Abschnitt hinzuzufügen, oder klicken Sie auf 2 Spalten, um zwei Abschnitte Seite an Seite hinzuzufügen. Sie können eine beliebige Kombination der gewünschten Abschnitte hinzufügen.
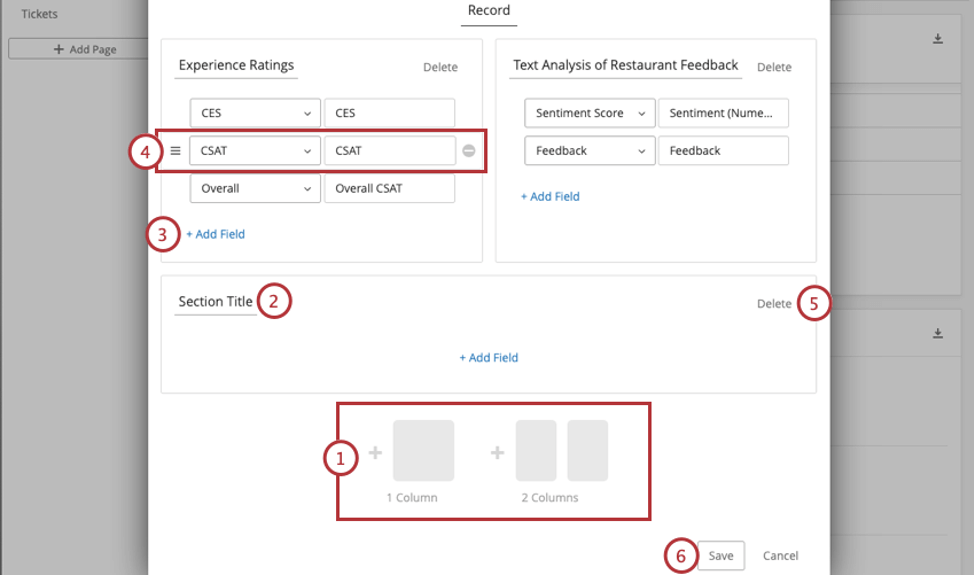
- Benennen Sie den Abschnitt.
- Klicken Sie auf Feld hinzufügen, um dem Datenabschnitt ein Feld hinzuzufügen.
Tipp: Die in Datensätzen verfügbaren Felder werden aus der Dashboard. Wenn Sie Felder auswählen werden alle in Ihrem Dashboard zugeordneten Felder angezeigt; nicht nur die spezifischen Umfragefelder werden aufgelistet. Wenn Sie ein bestimmtes Feld betrachten möchten, stellen Sie sicher, dass es dem Dashboard zugeordnet ist.
- Fahren Sie mit der Maus über ein Feld. Mit dem linken Symbol können Sie das Feld verschieben. Mit dem Minuszeichen ( – ) entfernen Sie es.
- Klicken Sie auf Löschen, um einen gesamten Abschnitt zu entfernen.
- Klicken Sie auf Speichern, um Ihre Änderung zu speichern.
Registerkarte Tickets
In der Registerkarte Tickets stehen Dashboard-Benutzern dieselben Funktionen zur Verfügung wie auf der Seite Tickets. Der einzige Unterschied besteht darin, dass diese Registerkarte so gefiltert ist, dass nur dem Benutzer zugewiesene Tickets angezeigt werden, die durch diese Umfrageantwort erzeugt wurden.
Zu den Funktionen gehören:
- Tickets erweitern und minimieren
- Ticketstatus ändern
- Tickets den Benutzern oder Teams zuweisen
- Priorität zuweisen
- Ursache
- Ticket-Zusammenfassungen
- Ticket-Daten
- Aktivität
- Tickets löschen (nur Administratoren)
Registerkarte E-Mail
In der Registerkarte E-Mails stehen Ihnen dieselben E-Mail-Funktionen zur Verfügung wie bei Tickets.
Siehe E-Mails nachverfolgen auf der Ticket finden Sie weitere Informationen.