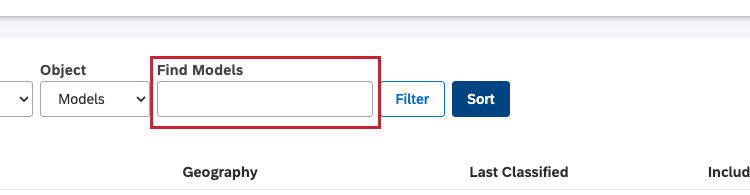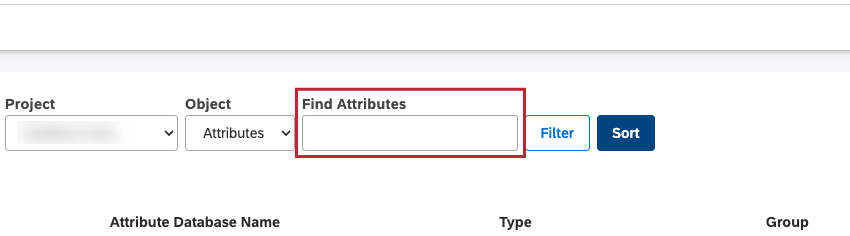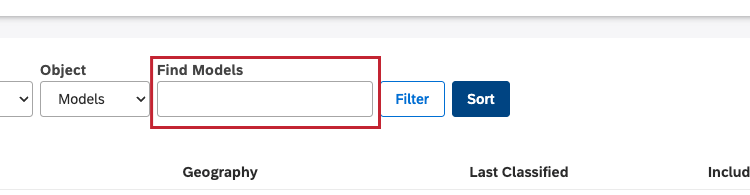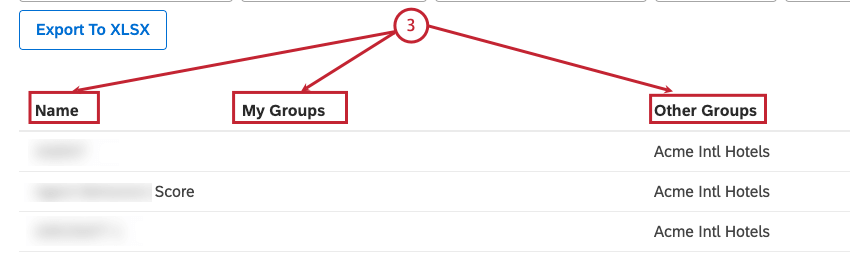Projekte (Studio)
Informationen zum Verwalten von Projekte in Studio
Auf der Seite Projekte in Studio können Sie Folgendes tun: Projektattribute verwalten, einschließlich Filtern und Sortieren von Projektattributen, Festlegen von Berichtsstandardwerten für Projektattribute und Anzeigen der Abhängigkeiten eines Attribut. Sie können auch Projektkategoriemodelle verwalten, einschließlich Filtern und Sortieren von Projektkategoriemodellen, Festlegen von Berichtsstandardwerten für Kategoriemodelle und Anzeigen von Projektmodellabhängigkeiten.
Projekte“
Die Projekte Die Seite bietet einen schnellen Überblick über die Attribute und Kategoriemodelle, die in Projekte Ihres Content-Providers verfügbar sind. Wählen Sie auf dem Bild Projekte können Sie:
- Wählen Sie die Ausgeblendet und dann alle Attribute oder Kategoriemodelle anzeigen, die für Sie oder andere Benutzer über den Gruppenzugriff ausgeblendet sind.
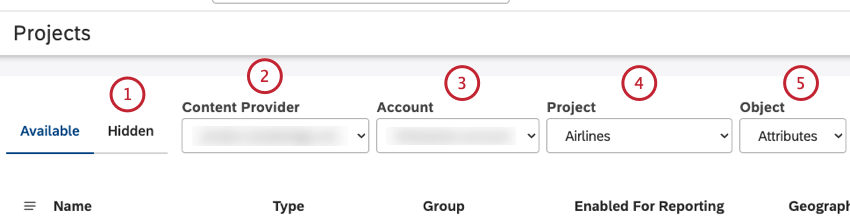
- Wählen Sie das Projekt des Content-Providers aus, um die zugehörigen Attribute oder Kategoriemodelle aus der Inhalt Anbieter Menü.
- Wählen Sie das relevante Benutzerkonto aus der Benutzerkonto wenn Sie Zugriff auf mehr als ein Benutzerkonto haben.
- Wählen Sie ein Projekt aus der Projekt Menü.
- Projektattribute, Klassifizierungsmodelle und Rubriken aus dem Objekt Menü.
- Suchen Sie Attribute anhand des Namens, indem Sie den Namen des Attribut in das Feld Attribute suchen Kasten.
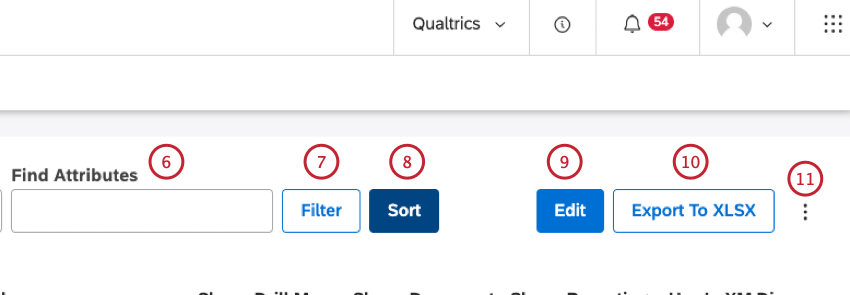
- Klicken Sie auf Filter bis:
- Filterattribute nach Quelle, Name, Typ oder Gruppe.
- Filtern Sie Kategoriemodelle nach Namen und anderen Parametern.
- Klicken Sie auf Sortieren zum Sortieren von Attributen oder Kategoriemodellen.
- Klicken Sie auf Bearbeiten um die Sichtbarkeit von Attribut oder Kategoriemodellen über verschiedene Bereiche Ihres Benutzerkonto hinweg zu ändern (Drill-Vorgänge, Dokument-Explorer und Berichterstellung). Weitere Informationen finden Sie unter Attribute oder Kategoriemodelle vom Inhalt ausschließen.
Tipp: Dies erfordert erweiterte Berechtigungen.
- Abhängig davon, ob die Verfügbar oder Ausgeblendet ausgewählt ist, können Sie auf In XLSX exportieren um Attribute oder Kategoriemodelle in eine XLSX zu exportieren. Wenn das Kennzeichen Verfügbar ausgewählt ist, können Sie verfügbare Attribute oder Kategoriemodelle exportieren. Ausgeblendete Attribute oder Kategoriemodelle werden nur exportiert, wenn ihre Sichtbarkeit aktiviert ist. Wenn das Kennzeichen Ausgeblendet ausgewählt ist, können Sie Attribute oder Kategoriemodelle exportieren, die über den Gruppenzugriff ausgeblendet sind.
Tipp: Filter, Suchabfragen und Sortierung übernehmen den Export.
- Klicken Sie auf Optionen um auszuwählen, welche Spalten angezeigt werden sollen. Diese Einstellung ist benutzerspezifisch.
- Schalten Sie die Sichtbarkeit ausgeblendeter Attribute oder Kategoriemodelle auf dieser Seite ein und aus.
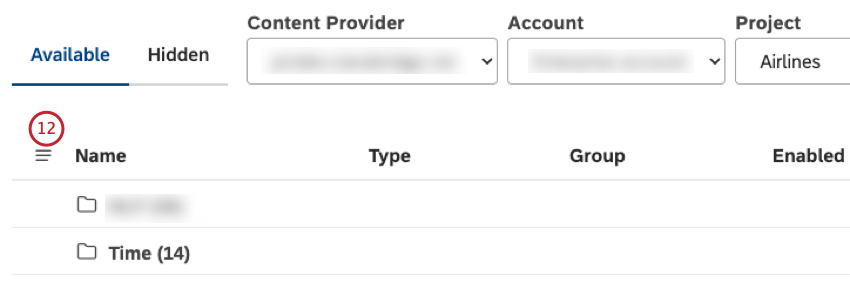
- Im Menü „Aktionen“ können Sie Folgendes tun:
- Vorbelegungen bearbeiten: Definieren Sie die Standardwerte für die Berichterstellung für Attribut oder Kategoriemodelle.
- Ausblenden/Einblenden: Attribute oder Kategoriemodelle ein- oder ausblenden.
- Abhängigkeiten: Zeigen Sie an, welche Dashboards, Filter oder Metriken in Studio dieses Attribut oder Kategoriemodell verwenden.
- Mehr über Global Other erfahren: Durchsuchen Daten, die nicht in Themen des Kategoriemodells kategorisiert wurden um nicht erfasste Ideen, Themen, Wörter und neue Themen zu analysieren.
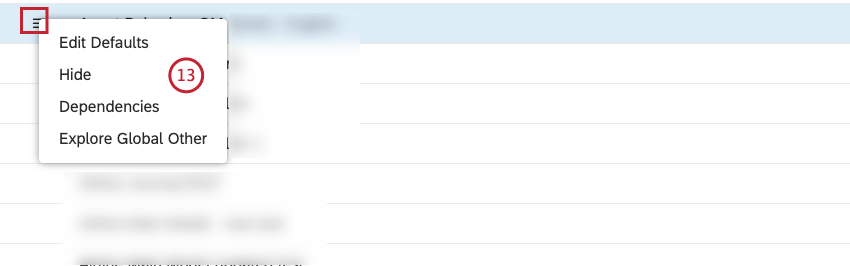
Zugriff auf Projektattribute und Projektkategoriemodelle
- Melden Sie sich bei Studio an.
- Öffnen Sie die Leerzeichen im oberen Navigationsbereich.
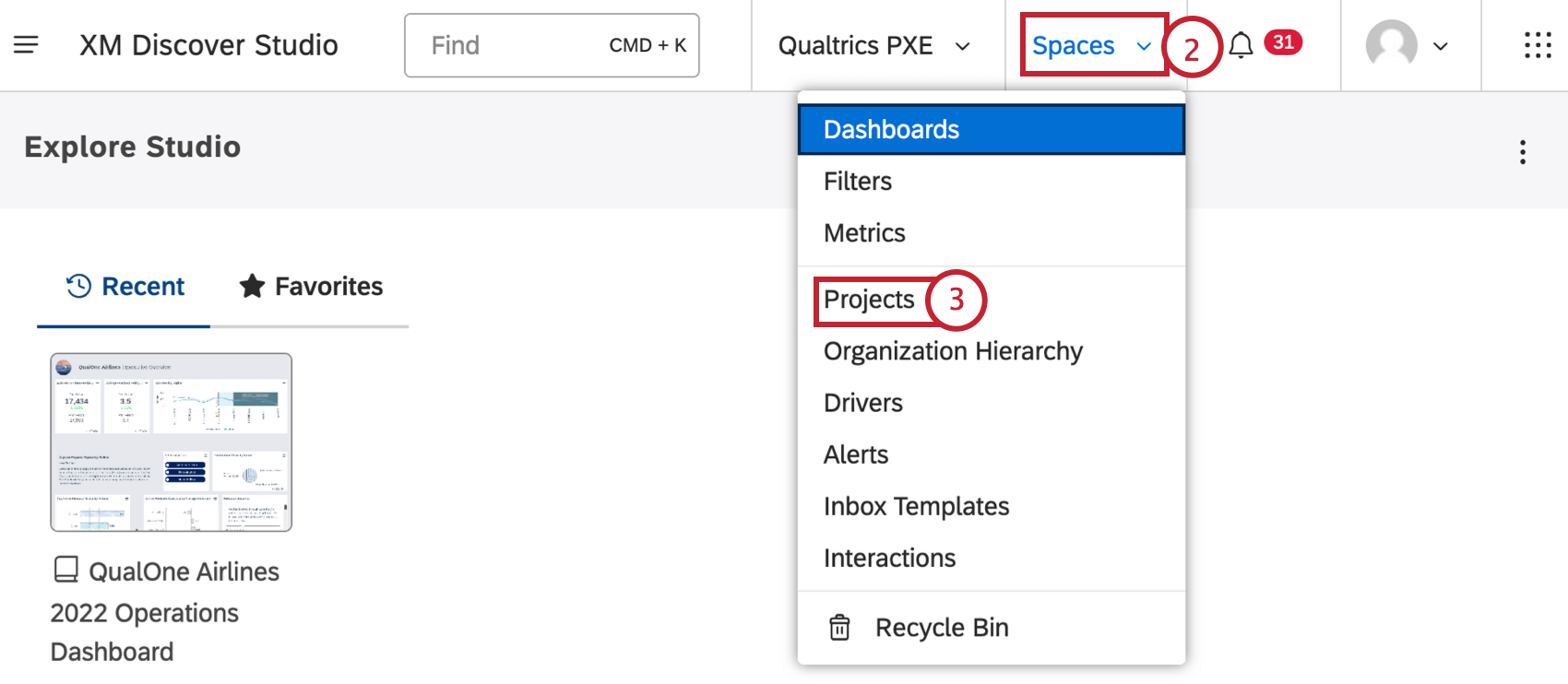
- Auswählen Projekte.
- Wählen Sie auf dem Bild Projekte wählen Sie den Content-Provider aus der Content-Provider Menü.
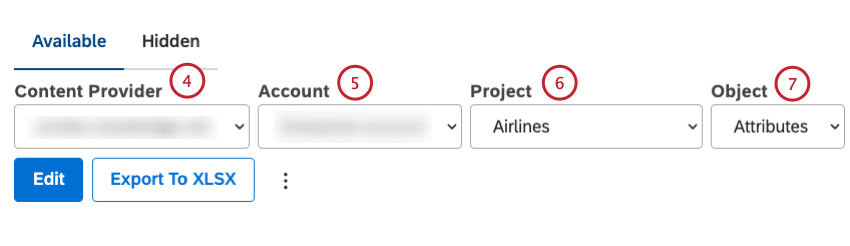
- Wählen Sie das Benutzerkonto aus der Benutzerkonto Menü.
- Wählen Sie das Projekt aus der Projekt Menü.
Tipp: Sie müssen diese nur auswählen, wenn Sie Mitglied mehrerer sind.
- Auswählen Attribute oder Modelle aus dem Objekt Menü.
Projektattribute verwalten
Informationen zum Verwalten von Projektattributen finden Sie unter. Projektattribute verwalten.
Verwalten von Projektkategoriemodellen
Informationen zum Verwalten von Projektkategoriemodellen finden Sie unter. Verwalten von Projektkategoriemodellen.
Festlegen von Standardwerten für die Berichterstellung für Attribute oder Kategoriemodelle
Sie können Standard-Reporting-Einstellungen für Folgendes definieren:
- Spezifische Kategoriemodelle
- Benutzerdefinierter Text und numerische Attribute
- NLP-Attribute
- Metrikattribute
Diese Einstellungen werden standardmäßig angewendet, wenn Sie Daten nach den Themen eines Modells oder nach einem Attribut gruppieren oder das Attribut als Berechnung verwenden. Diese Standardwerte werden für alle Benutzer Ihres Benutzerkonto freigegeben.
- Auf die Projektattribute oder Kategoriemodelle zugreifen.
- Klappen Sie das Aktionsmenü weiter dem Attribut oder Kategoriemodell auf, das Sie einrichten möchten.
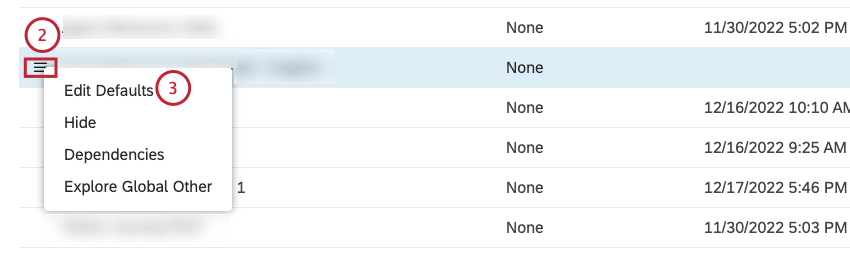
- Auswählen Vorbelegungen bearbeiten.
- Definieren Sie Ihre bevorzugten Standardwerte für das ausgewählte Attribut im Fenster für die Standardeinstellungen des Attribut.
Tipp: Definieren Sie für die Themen des ausgewählten Kategoriemodells Ihre bevorzugten Standardwerte im Fenster mit den Standardeinstellungen des Kategoriemodells.Tipp: Für Textattribute können Sie die Gruppierungsvorschlagswerte nur in der Gruppierung Registerkarte. Für numerische Attribute können Sie die Gruppierung und Berechnung um zwischen Gruppierungs- und Berechnungsstandardwerten zu wechseln.Tipp: Berechnungseinstellungen sind nur für numerische Attribute verfügbar. Standardeinstellungen sind für Datumsattribute nicht verfügbar.
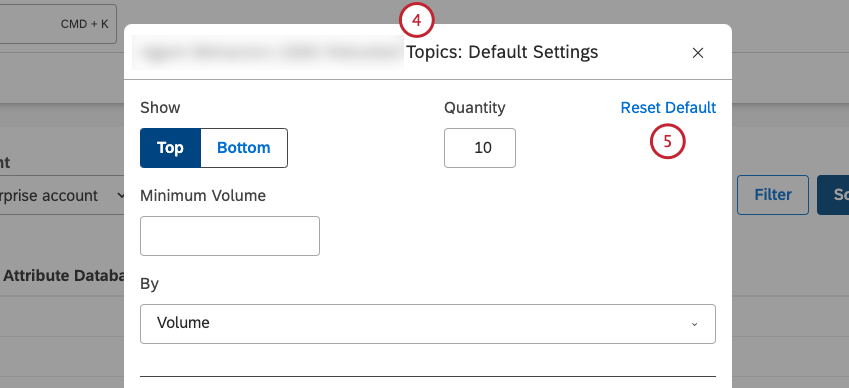
Weitere Informationen zu Gruppierungseinstellungen finden Sie unter. Gruppierungseinstellungen. Weitere Informationen zu den Berechnungseinstellungen finden Sie unter. Berechnungseinstellungen.
- Klicken Sie auf Standardeinstellungen zurücksetzen um zu den Standardeinstellungen zurückzukehren.
- Klicken Sie auf Speichern.
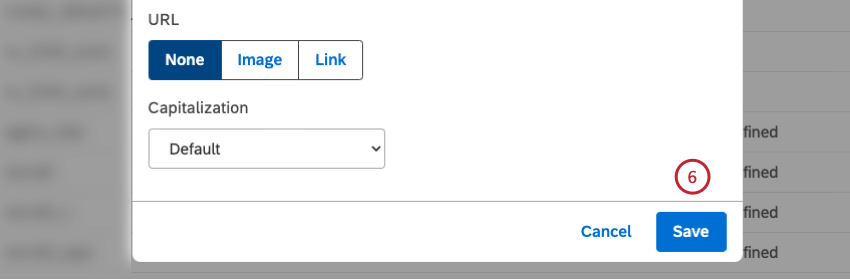
Anzeigen von Attribut oder Kategoriemodellabhängigkeiten
Sie können anzeigen, welche Dashboards, Filter und Metriken das ausgewählte Attribut oder Kategoriemodell verwenden. Dies ist nützlich, wenn Sie Dashboards, Filter oder Metriken in Studio bearbeiten oder löschen.
- Attribut oder Projektkategoriemodell aufrufen.
- Klappen Sie das Aktionsmenü weiter dem Attribut oder Kategoriemodell auf, das Sie anzeigen möchten.
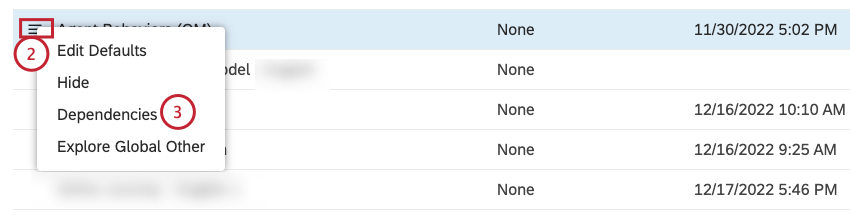
- Auswählen Abhängigkeiten.
- In der Abhängigkeiten wählen Sie Dashboards im Menü, um zu sehen, welche Dashboards dieses Attribut oder Kategoriemodell verwenden.
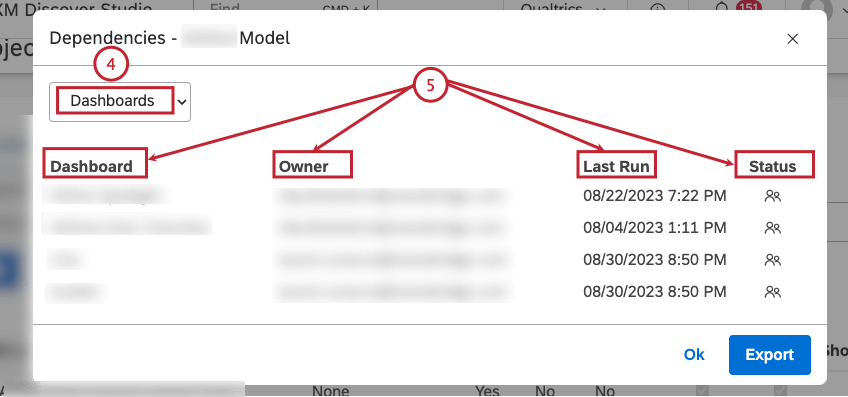
- Für jedes Dashboard, das dieses Attribut oder Kategoriemodell verwendet, werden die folgenden Informationen angezeigt:
- Dashboard: Der Name des Dashboard.
- Verantwortlicher: Der Benutzer, der Eigentümer des Dashboard ist.
- Letzte Ausführung: Das letzte Mal, als das Dashboard in Studio angezeigt, per PDF gesendet oder aktualisiert wurde.
- Status: Der Status des Dashboard (Privat, Freigegeben oder Öffentlich).
- Um zu sehen, welche Kennzahlen dieses Attribut oder Kategoriemodell verwenden, wählen Sie Metriken.
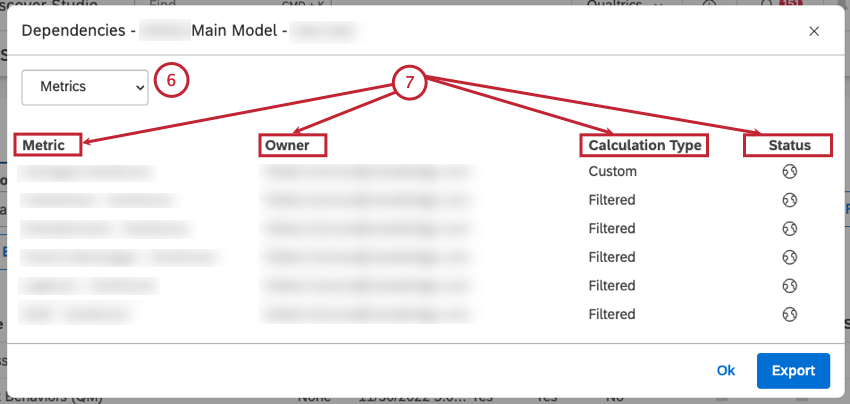
- Für jede Kennzahl, die dieses Attribut oder Kategoriemodell verwendet, werden die folgenden Informationen angezeigt:
- Metrik: Der Name der Metrik.
- Verantwortlicher: Der Benutzer, der Eigentümer der Metrik ist.
- Berechnungsart: Der Typ der Metrik.
- Status: Der Status der Kennzahl (Privat, Freigegeben oder Öffentlich).
- Um zu sehen, welche Filter dieses Attribut oder Kategoriemodell verwenden, wählen Sie Filter.
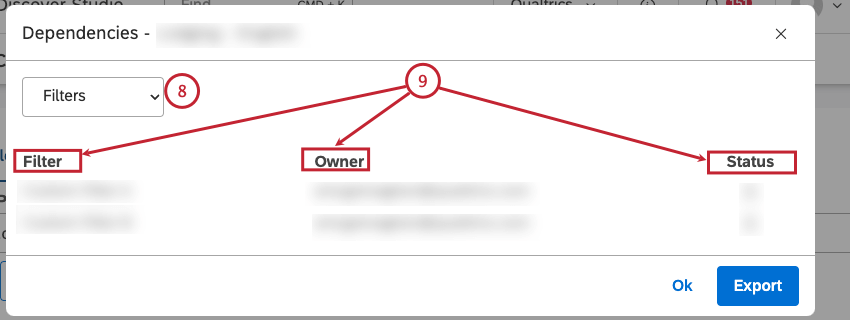
- Für jeden Filter, der dieses Attribut oder Kategoriemodell verwendet, werden die folgenden Informationen angezeigt:
- Filter: Der Name des Filters.
- Verantwortlicher: Der Benutzer, dem der Filter gehört.
- Status: Der Status des Filters (Privat, Freigegeben oder Öffentlich).
TIPP: Die Abhängigkeiten werden nur für Studio Filter angezeigt.
- Klicken Sie auf Exportieren um alle Attribut oder Kategoriemodellabhängigkeiten nach MS Excel zu exportieren (optional). Die Exportausgabe ist identisch, unabhängig davon, wo Sie sie anfordern (Dashboards, Metriken oder Filter). Sobald der Export abgeschlossen ist, wird die Datei per E-Mail an Sie gesendet. Die Exportdatei enthält alle Filter, Metriken und Dashboards, die das Attribut oder Kategoriemodell verwenden, aufgeschlüsselt in separate Arbeitsblätter.
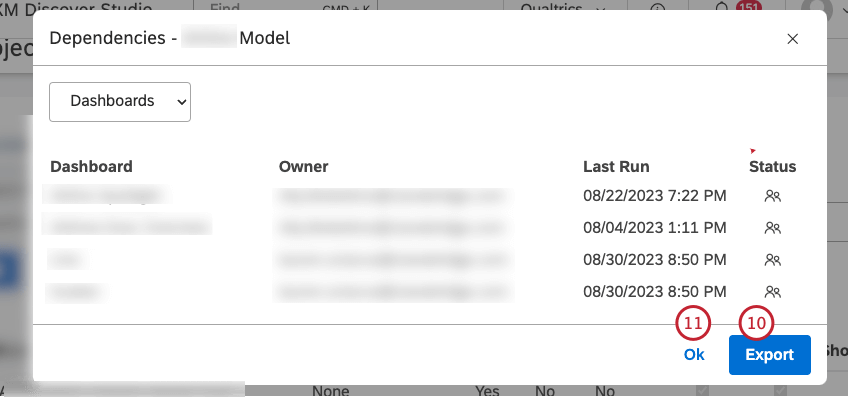
- Klicken Sie auf OK , um die Abhängigkeiten Fenster.
Ausblenden von Attributen oder Modellen
Wenn bestimmte Attribute oder Kategoriemodelle beim Einrichten von Studio-Widgets, -Filtern und -Metriken nicht angezeigt werden sollen, können Sie sie ausblenden. Ausgeblendete Attribute und Kategoriemodelle werden in der folgenden Auswahl nicht angezeigt:
- Widget (einschließlich Gruppierungs- und Filteroptionen)
- Dashboard
- Kennzahlen
- Filter
- Drill-Optionen
- Dokument-Explorer
- Übersicht der Projektkategoriemodelle (einschließlich Export), es sei denn, Sie zeigen ausgeblendete Objekte an
Das Ausblenden eines Attribut oder eines Kategoriemodells wirkt sich nur auf seine Sichtbarkeit in modellbezogenen Selektionen für den aktuellen Benutzer aus und hat keine Auswirkungen auf andere Studio-Benutzer. Das Ausblenden eines Attribut oder eines Kategoriemodells wirkt sich nicht auf Widgets, Filter oder Metriken aus, die es bereits verwenden.
Attribut oder Kategoriemodell als ausgeblendet und nicht ausgeblendet kennzeichnen
- Auf das Attribut oder Kategorienmodell zugreifen.
- Klappen Sie das Aktionsmenü weiter dem Attribut oder Kategoriemodell auf, das Sie ausblenden möchten.
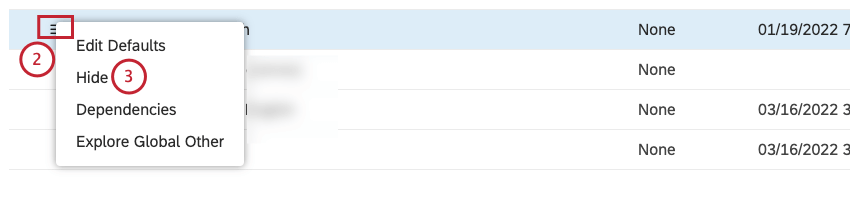
- Auswählen Ausblenden , um das Attribut oder Kategoriemodell auszublenden.
- Um ein Attribut oder ein Kategorienmodell einzublenden, klappen Sie das Aktionsmenü weiter dem Attribut oder dem Modell auf, das Sie einblenden möchten.
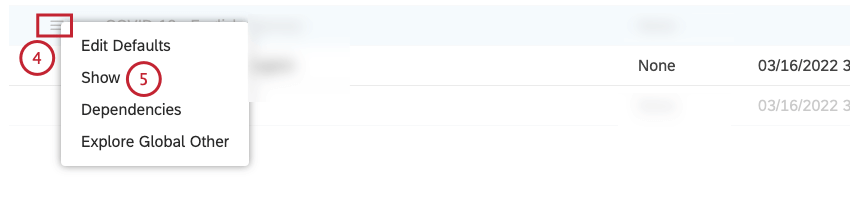
- Auswählen Einblenden.
Aktivieren oder Deaktivieren der Sichtbarkeit ausgeblendeter Attribute oder Kategoriemodelle
- Attribut oder Projektkategoriemodell aufrufen.
- Klappen Sie das Aktionsmenü weiter dem Bezeichnung in der Attributtabelle für Attribute oder in der Tabelle Modelle für Kategoriemodelle.
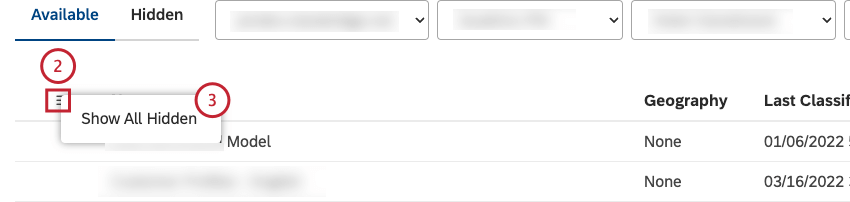
- Klicken Sie auf Alle ausgeblendeten anzeigen um ausgeblendete Attribute oder Kategoriemodelle anzuzeigen, die derzeit nicht sichtbar sind.
- Klicken Sie auf Alle ausgeblendeten ausblenden , um aktuell sichtbare Attribute oder Projektkategoriemodelle auszublenden.
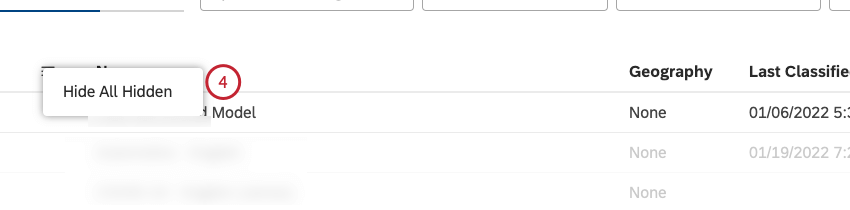
Attribute oder Kategoriemodelle vom Inhalt ausschließen
Sie können ausgewählte Attribute und Kategoriemodelle von der Anzeige in Drill-Menüs, Dashboards und dem Dokument-Explorer ausschließen.
- Greifen Sie auf das Attribut oder das Projektkategoriemodell zu.
- Klicken Sie auf das Symbol Bearbeiten in der oberen rechten Ecke des Projekte Seite.
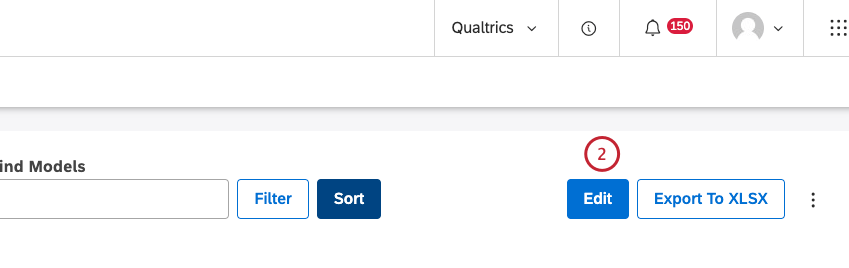
- Die folgenden Optionen sind verfügbar:
- Sie können ausgewählte Attribute oder Kategoriemodelle von der Anzeige im Drill-Menü ausschließen, wenn Sie im Ansichtsmodus. Dies hat keine Auswirkungen auf Drill-Vorgänge im Bearbeitungsmodus. Entmarkieren Sie das Ankreuzfeld unter Anzeigen: Drill-Menü Spalte, die dem Attribut oder dem Kategoriemodell entspricht, das Sie vom Drill-Vorgang ausschließen möchten.
- Entmarkieren Sie das Ankreuzfeld unter Anzeigen: Dokument-Explorer Spalte, die dem Attribut oder dem Kategoriemodell entspricht, das Sie vom Drill-Vorgang ausschließen möchten. Das Attribut oder das Kategoriemodell wird auch aus dem Dokument-Explorer-Export ausgeschlossen. Dadurch können sensible Daten nur im Dokument-Explorer ausgeblendet werden und wirken sich nicht auf Berichts-Widgets, Drill-Vorgänge und andere Bereiche aus.
- Sie können ausgewählte Attribute oder Kategoriemodelle über Widgets, Filter und Kennzahlendefinitionen hinweg vom Reporting ausschließen. Auf diese Weise können Sie die Standardisierung bei der Berichterstellung erzwingen, wie sie für alle Benutzer in Ihrem Benutzerkonto gilt. Entmarkieren Sie das Ankreuzfeld unter Anzeigen: Reporting Spalte, die dem Attribut oder dem Kategoriemodell entspricht, das Sie vom Drill-Vorgang ausschließen möchten.
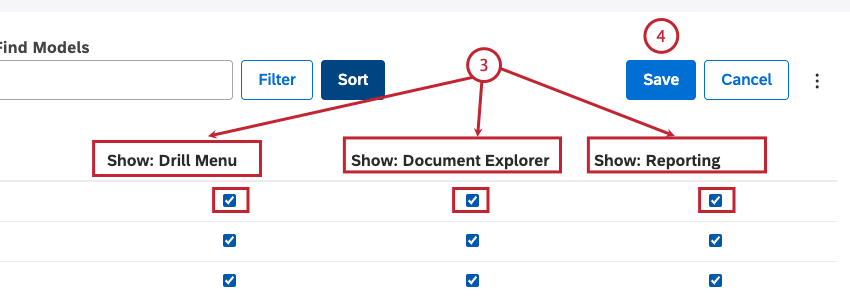
- Klicken Sie auf Speichern, um Ihre Änderung zu speichern.
Anzeigen von über den Gruppenzugriff ausgeblendeten Attributen oder Kategoriemodellen
Auf der Seite Projekte können Sie alle Attribute und Kategoriemodelle anzeigen, die für Benutzer einer bestimmten Gruppe ausgeblendet sind. Dies kann Ihnen dabei helfen, zu verstehen, warum Sie oder andere Benutzer bestimmte Attribute oder Kategoriemodelle nicht mehr anzeigen können. Weitere Informationen zum Einblenden von Attributen oder Kategoriemodellen über den Gruppenzugriff finden Sie unter. Attribute und Modelle über Gruppenzugriff ausblenden.
- Auf die Projektattribute oder Kategoriemodelle zugreifen.
- Wählen Sie die Ausgeblendet Registerkarte.

- Für jedes Attribut werden die folgenden Informationen bereitgestellt: